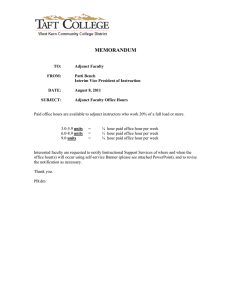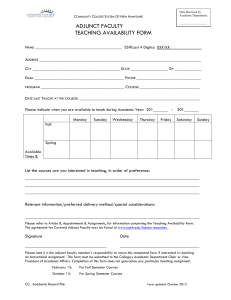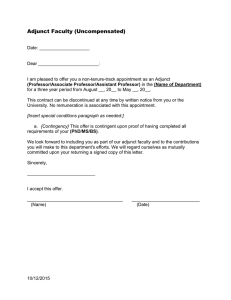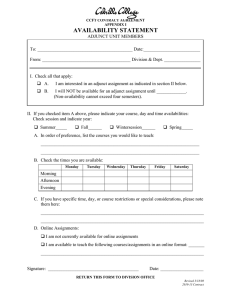National University Office 365 Online | Adjunct Faculty - Getting... Contents
advertisement

National University Office 365 Online | Adjunct Faculty - Getting Started The purpose of this document is introduce Office 365 Online to Adjunct Faculty. Please contact helpdesk@nu.edu for questions or information regarding this document. Contents Why am I being moved to Office 356? ………………………………………..…………………………………………………… 1 Accessing Office 365 Online ………………………………………………………………………………………..…………………… 1 Key Features in Office 365 Online Map to the Office 365 Portal ………………….…….……………….………………………………………………….…… 2 App Launcher …………….……………………….…………………………………….……………….………….……………… 3 Navigation Bar ………………………..…….……………….…………………………………….……………….……………… 3 Office Web Apps .….……….……………….…………….…..………………………………….……………….……………… 4 Using Outlook Client versus Online …………..…………………………………………………………………………………….. 5 Office Web App versus Office 365 Mail Online ………………………………………………………………………………… 5 Email Forwarding .…………………………….……………….…………………………………………………………………… 6 Why am I being moved to Office 365? Adjunct faculty’s mailboxes will be migrated to Office 365 because National University would like to give each user online access to emails, documents, contacts, and calendars from any device. After the migration, adjunct faculty will be able to use Office Web Apps in conjunction with the full featured applications that are installed on their devices. Learn more about the features included in Office 365 Online by referring to the information below. Plus: Install the full Office suite on 5 devices 50 Gigabytes of email storage 1 Terabyte in OneDrive for business storage Accessing Office 365 Online 1. Navigate to nu.okta.com 2. Enter your NU user name and password. For Adjunct, your username is your nine digit number @nu.edu Example: Username = 123456789@nu.edu Password = (Your NU Password) 3. Once in the Single Sign-On dashboard, click the Office 365 chicklet. Okta will automatically sign you into Microsoft Office 365 Online. 1 National University Office 365 Online | Adjunct Faculty - Getting Started Map to the Office 365 Portal Navigation Bar App Launcher Free Installation for Office 365 ProPlus Office Web Apps The App Launcher provides quick access to all Office 365 Applications in a pop-up menu Check notifications, alter settings, and get help through the Navigation Bar. You can also add shortcuts to your favorite apps to the Navigation Bar. A free version of Office 365 ProPlus is available for installation on up to 5 devices if Microsoft Office has not been installed on your device already. ** NOTE: DO NOT click on the INSTALL NOW button if you already have Office installed ** on your desktop or laptop computer as it may cause problems on your machine. If you need to install the suite, please refer to the Office 365 Installation job aid. Develop documents online by using the Office Web Apps. 2 National University Office 365 Online | Adjunct Faculty - Getting Started App Launcher Access any Application from anywhere in Office 365 Online by clicking the App Launcher. Click ‘My apps’ to see all the applications available to you! Navigation Bar Each application block includes a symbol, an ellipsis, to offer addition navigation settings to users. Customize the way you navigate by clicking the on the ellipsis at the top right corner of any app icon, and ‘Pin to nav bar’ or ‘Unpin from app launcher’. Easily remove the shortcut from your Nav Bar by right clicking the link and selecting ‘Unpin from nav bar’. Users can pin up to 3 items in the Nav Bar. 3 National University Office 365 Online | Adjunct Faculty - Getting Started Office Web Apps Collaborate or work on documents from any device with internet access. Office Online Tutorials: Word - create, view, and edit documents. Excel - use a web browser to develop workbooks. PowerPoint - create presentations right in your internet browser. OneNote - keep notes organized online. Similar to storing items on your desktop or laptop computer, there are several document libraries to save files online. Upload up to 100 files at a time, and sync up to 5,000 items in site libraries, including folders and files. Office Online Tutorials: OneDrive - 1 terabyte per user for storing files online. Upload files as large as 2 gigabytes per document. Video - post and stream videos online. Office Online offers new applications too! Learn more through Microsoft’s Online Tutorials: 4 Delve - the easiest way to find, discover, and share documents in your organization. Sway - a quick and easy to create interactive reports, presentations, and more. Yammer - stay on top of conversations, catch up on the latest, and collaborate even when out of the office. National University Office 365 Online | Adjunct Faculty - Getting Started Mail, Calendar, Contacts (People), and Tasks have been divided into separate applications online. Office Online Tutorials: Mail - where you’ll find your messages. Calendar - create and track appointments and meetings. Tasks - keep track of things that you need to do but don’t necessarily want to put on your calendar. People - find, create, and edit your contacts. Using Outlook Client versus Online The Outlook application installed on desktop computers is commonly called the client. Users are able to manage email through both the client and through the web app. The migration will not affect users who already check email through the client. The setup for checking email through the Outlook Client does not change after the migration. Office Web App versus Office 365 Mail Online The most significant change in migrating the adjunct faculty, is accessing email online. Through Single-Sign-On, adjunct faculty has been accessing mail via Outlook Web Application (OWA). After being migrated, adjuncts will use the chicklet, or button, for Office 365 to access Mail online. 5 National University Office 365 Online | Adjunct Faculty - Getting Started Email Forwarding Previously, in OWA, users created a rule to forward mail. This rule will carry over to Office 365, but it will not display as email forwarding, it will remain as a rule. To setup email forwarding after the migration, please follow these simple steps: 1. After selecting Mail from the App Launcher, click the gear icon in the upper right corner of the screen – chose Options 2. On the left, click Mail to drop down the menu 3. Under Accounts – select Forwarding 4. Fill in the radio button for Start forwarding 5. Type the address you wish to forward mail to 6. Check the box next to Keep a copy of forwarded messages if needed 7. Save your preferences when finished 6 Remove the forwarding rule carried over from OWA by selecting Inbox and sweep rule Check the box next to the rule for forwarding Click the trash can to delete the rule A pop-up will ask if you are sure you want to delete the Inbox rule – Select Yes