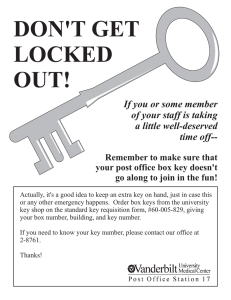Requisitioning
advertisement

Requisitioning Course Objectives B th By the endd off this thi course, you should h ld be b able bl to: t • Create Requisitions • Manage M R Requisitions i iti • Receive Goods and Services at the Desktop • Return Goods to a Vendor • View PO Activity Information Requisitioning Introduction Requisitioning Now and The Future… Now… The Future… • Significant number of one off ppurchases for indirect ggoods and services • Multiple ways to order goods and services with limited controls, for example overreliance on blanket example, orders • Inconsistent workflow, paper based controls • Insufficient supplier spend information due to multiple disparate systems • Multiple exceptions to invoice reconciliation • Overutilization of the P-Card • A standardized system within and across campuses p supported pp byy a highly g y efficient workflow • Effective, value added processes • Full automation from requisition to payment • Enhanced visibility on spend • Improved integrity of data and access through rich reporting • Three-way matching for all purchases prior to payment • Limited use of blanket orders • Policy enforcement on use of P P-Card Card The Requisition Lifecycle Step Responsible Party Description Requisition Requisitioner Create a Requisition for one or more items. Approvals pp Approver pp Determine if the Requisition q can pproceed. Inventory Inventory Check inventory to see if the item(s) can be fulfilled or needs to be replenished. Purchase Orders Contract Manager, Acquisition Specialist Create a Purchase Order, assign requests to Vendors and Contracts, Contracts manage Purchase Orders. Orders Change Request Requisitioner, Acquisition Specialist Make any changes as necessary. Receiving Requisitioner, Receiver Receive the goods at the loading dock (Receiver) or at the desktop (Requisitioner) (Requisitioner). Returns Requisitioner, Receiver Return goods to a Vendor. Invoice Accounts Payable Draft a Voucher for payment. Payment Accounts Payable Pay the Vendor. Lesson 1 Creating Requisitions Lesson Objectives B th By the endd off this thi lesson, l you should h ld be b able bl to: t • Explain the Requisition Creation Process • Create C t a Requisition R i iti using i a Catalog C t l • Create a Requisition using Favorites • Create a Requisition using a Template • Create a Requisition using a Punch Out • Create a Requisition based on Special Requests The Requisition Lifecycle Step Responsible Party Description Requisition Requisitioner Create a Requisition for one or more items. Approvals pp Approver pp Determine if the Requisition q can pproceed. Inventory Inventory Check inventory to see if the item(s) can be fulfilled or needs to be replenished. Purchase Orders Contract Manager, Acquisition Specialist Create a Purchase Order, assign requests to Vendors and Contracts, Contracts manage Purchase Orders. Orders Change Request Requisitioner, Acquisition Specialist Make any changes as necessary. Receiving Requisitioner, Receiver Receive the goods at the loading dock (Receiver) or at the desktop (Requisitioner) (Requisitioner). Returns Requisitioner, Receiver Return goods to a Vendor. Invoice Accounts Payable Draft a Voucher for payment. Payment Accounts Payable Pay the Vendor. Requisition Creation Steps Specify details, such as: • Requisition Name • Business Unit • Priority Add Items/Services to the Requisition • Specify items and their quantities • Calculate total cost of the Requisition Review the details of your Requisition • Make any necessary changes • Submit the Requisition for approval Business Units • • • • Business Units are operational subsets of Jefferson that enable you to plan operations based on the way that Jefferson functions The Purchasing Business Units include: Entity Purchasing Business Unit University TJU Jefferson University Physicians JUP Center City Hospitals TJH Methodist MHD Some users will be able to requisition across business units (For example, a Hospital employee may be able to requisition for a University Business Unit) Some requisitioners can requisition for other requisitioners Step 1: Defining the Requisition • • • • • • The Requisition Name is a free-form field for your benefit There are no set naming conventions for naming a Requisition The Requisition ID is the unique identifier for the Requisition, Requisition the system does not use the name Pick a name that is descriptive and meaningful to you R i iti name is Requisition i nott required i d Requisitioners able to requisition for others have a lookup on the Requester field Step 2: Adding Items and Services There are 5* methods available for adding items and/or services to a requisition: • • • • • * Catalog Item Favorites T Templates l t Web (Punch Out) Special Request Jefferson is not using the Forms method at this point in time time. Step 3: Reviewing and Submitting • • • • If the vendor was called and the order was phoned in, you will need to click on Bypass Dispatch to override the Vendor Dispatch Method If you need d tto change h th the shipping hi i method th d from f the th default, d f lt you can do d it on this page as well by clicking the check box and entering the appropriate shipping method Y can also You l add dd Favorites F it andd Personal P l Templates T l t from f the th screen This screen also allows you to preview approvers Adding Accounts & Departments Splitting Costs • • You can split charges by changing the quantity or the percent Changing either field will update the other field when you click out PeopleSoft Training Environment To ensure everyone is using the correct version of Internet Explorer, and to avoid typing out the entire PeopleSoft link, you will access the environment directly through Citrix: 1. On the computer’s homepage (TJUH intranet) click the Citrix logo: PeopleSoft Training Environment 2: Instruct participants to log-in using the computers PCS code (written on the computer) and the password: 123456 The domain should be tjuh-mst Ti *If someone has tro Tip: trouble ble with ith their PCS#, PCS# have ha e them use se their campus camp s key* ke * PeopleSoft Training Environment 3: Click on SCM Training. It will bring you directly to the PeopleSoft log-in page If you receive a “profile error” when you click on the link, just click again. PeopleSoft Training Environment Trainee Log-in: • Login: re_train(your number) • Password: Pass ord: train#123 Using a Catalog • Use a Catalog to select specific items from the Item Master • You can select from 2. a catalog by: 1.Searching the catalog for an item 22.Using Using the expandable category list to find and select items 1. Search Catalog You can also use the fields under Search Catalog to help locate a specific item. Search options p include: • Vendor • Description • UPN ID • Manufacturer • Manufacturer Manufacturer’ss Item ID Manufacturer s Item ID and Manufacturer's UPN ID are recommended search fields to use, as the information from your old system should match Create Requisition – Catalog Item Demo Create a Requisition Using a Catalog Item 1. Enter Requisition Information 2. Select a Catalog 3. Add an Item from the Catalog to the Requisition 4 Save and Submit 4. Create Requisition – Catalog Item Exercise Create a Requisition Using a Catalog Item 1. Enter Requisition Information 2. Select a Catalog 3. Add an Item from the Catalog to the Requisition 4 Save and Submit 4. Adding Favorites • You can add items that you find in the catalog as Favorites o Search the catalog for an item o Check the items you want to add as Favorites o Click the Add to Favorites button • You can also add items from the Review and Submit screen Using Favorites 1. You can select from items you have marked as your favorite 1. Check the item you wish to select 2. Click the Add button 2. Create Requisition – Favorites Demo Create a Requisition Using Favorites 1. Enter Requisition Information 2. Add an Item from your Favorites to the Requisition 3 Save and Submit 3. Create Requisition – Favorites Exercise Create a Requisition Using Favorites 1. Enter Requisition Information 2. Add an Item from your Favorites to the Requisition 3 Save and Submit 3. Using Personal Templates Templates are groups of specific items. You can use templates to easily requisition several items at once. Some departmental templates may have been created for you and may appear on your Templates tab. Creating a Personal Template • • Once you have added items, you can designate those items as a Personal Template Check the items and click the Add to Template(s) button on the Review and Submit screen Create Requisition – Templates Demo Create a Requisition Using Templates 1. Enter Requisition Information 2. Add an Item Template to the Requisition 3. Save and Submit Create Requisition – Templates Exercise Create a Requisition Using Templates 1. Enter Requisition Information 2. Add an Item Template to the Requisition 3. Save and Submit Using Punch Outs • • The Web tab of the Add Items and Services screen contains a list of vendors You can click on the name or logo of the vendor and “Punch Out” to that vendor’s website within PeopleSoft Using Punch Outs • You can then browse the vendor’s site from within PeopleSoft and create an order as if you were on that site directly • When you checkout, your order will be added to the Requisition Create Requisition – Punch Out Demo Create a Requisition Using a Punch Out 1. Enter Requisition Information 2. Go to a Vendor’s Site 3. Create an Order on the Vendor’s Site 4 Save and Submit 4. Create Requisition – Punch Out Exercise Create a Requisition Using a Punch Out 1. Enter Requisition Information 2. Go to a Vendor’s Site 3. Create an Order on the Vendor’s Site 4 Save and Submit 4. Special Requests For instances where you can’t find an item in the Catalog nor on a supplier’s website, or when you want to request a Capital Item, you will use the Special Request tab. Select the Special Item link Special Requests You will need to enter details for the special item before you can progress to the Review and Submit stage. Required fields include: Item Description, Price, Quantity, Category, and Unit of Measure. For Capital and Capital Biomed requests you will also be required to enter the GL B Business i U Unit, i A Asset P Profile fil ID and d the h CAP ##. Create Requisition – Special Request Demo Create a Requisition for a Special Request 1. Enter Requisition Information 2. Enter the Details for a Special Item 3. Enter the Bypass Dispatch and Shipping Information 4. Save and Submit Create Requisition – Special Request Exercise Create a Requisition for a Special Request 1. Enter Requisition Information 2. Enter the Details for a Special Item 3. Enter the Bypass Dispatch and Shipping Information 4. Save and Submit Requisition Approval • • • • All requisitions will be submitted for approval, including Punch Outs An Approver will receive a notification when you create a Requisition The approver pp will review the Requisition, q , and mayy add Ad-Hoc Approvers pp and/or Reviewers, as well as comments The Approver may take one of three actions: o Approve o Deny o Hold Special Cases Some requisitions S i iti may create t an automatic t ti approvall routing ti based b d on their th i contents t t or quantities: If the Request q Contains… Then… Capital Assets The Requisition will automatically be routed to the Capital Committee for Approval Radioactive Materials The Requisition will automatically be routed to Radiation Safety for Approval Biomedical Products The Requisition will automatically be routed to Biomedical for Approval G Grant P Purchases h The Requisition Th R i i i will ill automatically i ll be b routedd to the Grant Approvals Group for Approval Amounts that are Over the Established Spending p g Limit* The Requisition will be required to be Approved pp at the Departmental p level * Standardized spending limits will be enforced by policy and the system Let’s Discuss Consider the following questions… FOR DISCUSSION: 1. Which way would you prefer to create a requisition? 2 What 2. Wh t are some special i l cases that th t would ld cause your requisition to be routed to a specific party for approval? Check Your Understanding Let’s review what we just discussed. Answer the following: 1.What are the three steps involved in creating a Requisition? Define Requisition, Add Items or Services, Review and Submit 2.What are the five ways you can add items to a Requisition? Catalog, Favorites, Template, Punch Out, Special Request 3.What are some examples p of information that yyou need to specify when you make Special Requests? Unit of Measure, Item Description, Category, Vendor, Manufacturer, Price, Quantity Lesson Summary Y should You h ld now bbe able bl to: t • Explain the Requisition Creation Process • Create C t a Requisition R i iti using i a Catalog C t l • Create a Requisition using Favorites • Create a Requisition using a Template • Create a Requisition using a Punch Out • Create a Requisition based on Special Requests Lesson 2 Managing Requisitions Lesson Objectives B th By the endd off this thi lesson, l you should h ld be b able bl to: t • Navigate to a Previously-Created Requisition • Review R i Requisition R i iti Details D t il • Take an Action on a Requisition • Monitor Approval Status Navigating to Requisitions • • You can review requisitions by navigating to eProcurement > Manage Requisitions The Search Requisitions section of the screen allows you to specify search terms to narrow down the Requisitions you see at the bottom of the screen Reviewing Requisitions • • Expanding any Requisition listed in the Search Results will display the Requisition Lifecycle You can tell where the Requisition is in the process by the active links in the Requisition Lifecycle, for example, the Requisition below is in the Approvals stage, since the Requisition and Approvals links are the only live links in the Requisition Lifecycle Requisition Details • • You can click the Requisition link to see details about the requisition You can review the basic Requisition details, as well as the Requisition schedule and distribution Available Actions • You can also take an Action on a specific Requisition, including: o Cancel Requisition: q Cancels the Requisition q o Copy Requisition: Creates another Requisition based on the one you specified o Edit Requisition: Perform activities such as adding comments and modifying shipping information for open Requisitions o Requisition Cycle: Displays the Requisition Lifecycle for the Requisition o View Approvals: Displays the Approval Pathway for the Requisition o View Printable Version: Opens a new window with Requisition information in printable form This drop-down will change depending on the status of the Requisition Cancel Requisition • • • The cancellation screen shows the relevant Requisition details This screen acts as a confirmation screen, allowing you to review the Requisition one last time before you cancel it You cannot cancel a Requisition after it has been dispatched Copying Requisitions • Selecting this option will take you directly to the Review and Submit stage of the newly-copied Requisition Edit Requisition • • • Editing a Requisition may cause the approvals to reinitiate and may cause an update to the Purchase Order If the Purchase Order has been dispatched to vendor, it may cause a Change Order to the Purchase Order Editing a Requisition will require an additional approval by the Purchasing u c as g department depa e Monitoring Approvals • • You can click the Approvals icon in the Requisition Lifecycle to view the Approval Pathway The Approval Pathway allows you to see who has or has not yet reviewed the Requisition and the action(s) they have taken Manage Requisitions Demo Manage Requisitions 1. Navigate to the Manage Requisitions screen 2. Take a few actions on the Requisitions 3. Review Approver information Lesson Summary Y should You h ld now bbe able bl to: t • Navigate to a Previously-Created Requisition • Review R i Requisition R i iti Details D t il • Take an Action on a Requisition • Monitor Approval Status Break Let’ss take a short break Let break. Please return to your seats and be ready to begin in 15 minutes. Lesson 3 Receiving Goods and Services at the Desktop Lesson Objectives B th By the endd off this thi lesson, l you should h ld be b able bl to: t • Receive Goods and Services at the Desktop The Requisition Lifecycle Step Responsible Party Description Requisition Requisitioner Create a Requisition for one or more items. Approvals pp Approver pp Determine if the Requisition q can pproceed. Inventory Inventory Check inventory to see if the item(s) can be fulfilled or needs to be replenished. Purchase Orders Contract Manager, Acquisition Specialist Create a Purchase Order, assign requests to Vendors and Contracts, Contracts manage Purchase Orders. Orders Change Request Requisitioner, Acquisition Specialist Make any changes as necessary. Receiving Requisitioner, Receiver Receive the goods at the loading dock (Receiver) or at the desktop (Requisitioner) (Requisitioner). Returns Requisitioner, Receiver Return goods to a Vendor. Invoice Accounts Payable Draft a Voucher for payment. Payment Accounts Payable Pay the Vendor. Receiving • Going forward, receiving will be handled in two different ways o Jefferson now has a standard process for receiving inventory at the dock o In cases where ggoods come directly y to the Requisitioner q (desktop ( p receiving), g), the Requisitioner will be required to create a notification in the system that goods were received • • • • Desktop receiving is an exception to the normal process of receiving goods at the dock Goods received at the dock will require the dock to enter the receipt Before y you can receive ggoods at yyour desk,, yyou need to send jjustification to the Purchasing department and the department needs to create a Ship To Invoices will not be p paid until a receipt p is submitted The Desktop Receiving Process • • Look up and review the Purchase Order Make any changes necessary to the Receipt Lines and Save Receive Goods at the Desktop Demo Receive Goods at the Desktop 1. Find the Purchase Order associated with the Item 2. Mark the Item as Received Lesson Summary Y should You h ld now bbe able bl to: t • Receive Goods and Services at the Desktop Lesson 4 Returning Goods to a Vendor Lesson Objectives B th By the endd off this thi lesson, l you should h ld be b able bl to: t • Return Goods to a Vendor The Requisition Lifecycle Step Responsible Party Description Requisition Requisitioner Create a Requisition for one or more items. Approvals pp Approver pp Determine if the Requisition q can pproceed. Inventory Inventory Check inventory to see if the item(s) can be fulfilled or needs to be replenished. Purchase Orders Contract Manager, Acquisition Specialist Create a Purchase Order, assign requests to Vendors and Contracts, Contracts manage Purchase Orders. Orders Change Request Requisitioner, Acquisition Specialist Make any changes as necessary. Receiving Requisitioner, Receiver Receive the goods at the loading dock (Receiver) or at the desktop (Requisitioner) (Requisitioner). Returns Requisitioner, Receiver Return goods to a Vendor. Invoice Accounts Payable Draft a Voucher for payment. Payment Accounts Payable Pay the Vendor. Returning Goods to a Vendor (RTV) When you identify an item that needs to be returned, you will first locate the Purchase Order ID and contact the vendor to acquire a Return Material Authorization (RMA) number. If the item was received at the dock you then have the option to contact Inventory with the RMA# and have them create and perform the Return to Vendor (RTV) for you. If preferred, you may perform the return yourself. Return Goods to a Vendor Demo Return Goods to a Vendor 1. Select the Receipt 2. Enter RTV information Lesson Summary Y should You h ld now bbe able bl to: t • Return Goods to a Vendor Lesson 5 Run a Purchase Order Activity Summary Lesson Objectives B th By the endd off this thi lesson, l you should h ld be b able bl to: t • Run a Purchase Order Activity Summary The Purchase Order Activity Summary • This Inquiry enables you to see: o o o o o Item details Receipt data Invoice information Matching data RTV information Inquire into Purchase Orders Demo Inquire into Purchase Orders 1. Run the Purchase Order Activity Summary Inquire into Purchase Orders Exercise Inquire into Purchase Orders 1. Run the Purchase Order Activity Summary Lesson Summary Y should You h ld now bbe able bl to: t • Run a Purchase Order Activity Summary Requisitioning Wrap Up Wrap-Up Wrap-Up Keep in mind: • You can create a Requisition via Catalog, Template, Favorites, Punch Out, or Special Request • Once you create a Requisition, you can track it throughout its lifecycle • If you receive goods at the desktop, you will need to mark them received in the system • Invoices will not be paid until a receipt is submitted • You need to have the PO ID and RMA Number to create a Return to Vendor • The PO Activity Summary is a useful Inquiry that allows you to view item details, receipt data, invoice information, matching data, and RTV information Course Summary Y should You h ld now bbe able bl to: t • Create Requisitions • Manage M R Requisitions i iti • Receive Goods and Services at the Desktop • Return Goods to Vendor • View PO Activity Information