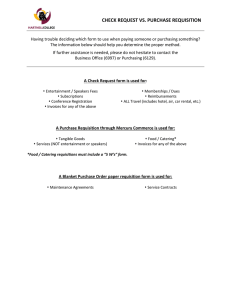Purchasing PS 8.4 Purchasing Created by Trish Erndt, 2/11/04
advertisement

Purchasing PS 8.4 Purchasing Created by Trish Erndt, 2/11/04 Page 1 of 8 Requisition Entry: Step 1: Enter your UserID and password on the log-on screen: Click the button or simply press Enter. Step 2: Select the following in the menu field: Purchasing – Requisitions – Maintain Requisitions PS 8.4 Purchasing Created by Trish Erndt, 2/11/04 Page 2 of 8 Step 3: The following appears: Click on the Note: Clicking on the button. icon in the menu field allows you to collapse the menu so that you may have more viewing area. To retrieve the menu, click the PS 8.4 Purchasing icon. Created by Trish Erndt, 2/11/04 Page 3 of 8 Step 4: After selecting your requester, click on the the information that you wish to default onto each line. link. This will allow you to enter all of Enter the following information: Vendor Buyer Verify Ship-To (which is simply an H and your mail code) Enter Due Date Enter your Chartfield Note: If you have more than one chartfield, click the icon in order to add more lines. You will be asked how many additional lines you would like. Type in the number of additional lines you would like and click OK. You will also need to determine the percentage that you wish to split the cost centers, which MUST equal 100%. Also, you will be asked to select if you would like to split your distribution by either Quantity or Amount in the field, if distributing by percent is not what you want to do. You will, however, be required to enter percentages in the percent field. This can be changed later at the line distribution level. Once you are satisfied with the information you entered, click on the of the page. PS 8.4 Purchasing Created by Trish Erndt, 2/11/04 icon at the bottom Page 4 of 8 Step 5: You will then be returned to the Requisition Form page. The Item ID field should be left blank. Enter your description, quantity, unit of measure, category and price. If you wish to add additional lines to your requisition, click on the icon. Type in the number of additional lines you would like to add and click OK. If you added additional lines, don’t forget that you will need to enter your description, quantity, unit of measure, category and price on each line, as shown. PS 8.4 Purchasing Created by Trish Erndt, 2/11/04 Page 5 of 8 Step 6: After entering all of your line information, you may need to go into the distribution of each line in order to split the cost centers to the exact amount/quantity needed. You will need to check the box beside the item in which you need to change and then click on the following screen should appear: tab. The Click on the link in order to go into the distribution details for the line. The following screen will appear: This is where you will make the adjustments to your distribution, as shown. Click after you make your change. You will need to repeat this process for each line on your requisition that you need to change. Once you are finished with this step, you will be taken back to the Schedule page. Click on the tab to go back to the Form page. On the Form page, click on the link. Type in the Purpose/Benefit statements as well as any other information that Purchasing may need in order to process your order. Include a department contact and phone number so that the buyer may contact you with any question that he or she may have. Make sure that you click on the comments to print on the Requisition Coversheet. Click Form page. PS 8.4 Purchasing Created by Trish Erndt, 2/11/04 box. This allows your and you will be returned to the Page 6 of 8 Step 7: When you have completed entering the information on your requisition, click on the Once your requisition status says Approved, you may budget check. Click on the budget check. icon. icon to Budget Exceptions: Hopefully, you will have a successful budget check. In the event that you get a budget check error, you may click on the link and it will take you to the Requisition Exceptions panel, as shown. Click the icon in order to see the error message. The following screen appears: PS 8.4 Purchasing Created by Trish Erndt, 2/11/04 Page 7 of 8 Printing a Requisition Coversheet: If you wish to print out your Requisition Coversheet, from the Requisition Form page, select the tab. The following screen appears: Select the link. Your Requisition Coversheet will display. Click on the PS 8.4 Purchasing icon to print your coversheet. Created by Trish Erndt, 2/11/04 Page 8 of 8