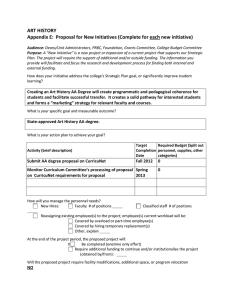CURRICUNET HARTNELL FACULTY FOR
advertisement

CURRICUNET FOR HARTNELL FACULTY A Step-By-Step Guide to Using CurricUNET Carol Kimbrough, MA, MFT Curriculum Chair September, 2013 CONTENTS LOG-ON instructions ……………………………………………………………………………………………………………………………… Page 1 Changing your Password HOW TO CREATE A NEW COURSE …………………………………………………………………………………………………………. Build Course Create New Course Course Construction Main Menu ……………………………………………………………………………………………… Course Check List Add a Co-Contributor Course Cover (Check List Item #1) ……………………………………………………………………………………………. Save and Finish ERROR message Units and Hours (Check List Item #2) ………………………………………………………………………………………… Weekly Hours Total Hours Repeat/Retake Policy Eligible for Audit Student Learning Outcomes ……………………………………………………………………………………………………… Mapping SLOs to PLOs and Core Competencies Course Objectives ……………………………………………………………………………………………………………………… Course Content …………………………………………………………………………………………………………………………. Methods of Instruction …………………………………………………………………………………………………………….. Instructional Methodology………………………………………………………………………………………………………… Adding Lab Content to your Course Adding DE/Hybrid Delivery Student Materials …………………………………………………………………………………………………………………….. Additional Resources Prerequisites, Corequisites, Advisories …………………………………………………………………………………….. Entrance Skills Match Outcomes Requisites …………………………………………………………………………………………………………………………………. Parallel Courses ………………………………………………………………………………………………………………………… Other Screens: Attach Files Codes and Dates Course Review/Course Outline Icon …………………………………………………………………………………………. Submitting Your Course …………………………………………………………………………………………………………… Page 2 REVISING EXISTING COURSES ………………………………………………………………………………………………………………. Build, Courses What do the colors mean? ……………………………………………………………………………………………………… The Copy Icon …………………………………………………………………………………………………………………………. Create Revision, Cover Sheet ………………………………………………………………………………………………….. Course Check List ……………………………………………………………………………………………………………………. Submitting Your Course ………………………………………………………………………………………………………….. Page 13 Page 3 Page 4 Page 5 Page 6 Page 6-7 Page 7 Page 8 Page 8-9 Page 10 Page 10 Page 11 Page 12 Page 12 Page 13 Page 14 Page 14 Page 15 Page 16 Page 16 CONTENTS, CONTINUED THE ELECTRONIC APPROVAL PROCESS …………………………………………………………………………………………………. Page 17-18 FAQs ……………………………………………………………………………………………………………………………………………………. How do I return to the home page? What do all the icons mean? What are the links on the left menu bar? Where do I go if I need help? Why am I getting messages from “system GoverNET?” Page 19-20 CURRICUNET FOR HARTNELL FACULTY Carol Kimbrough, Curriculum Chair 2013 LOG-ON INSTRUCTIONS: Go to the website: www.curricunet.com/hartnell Once you have a user account established, you should be able to log into the system. In the User Name text box, enter your user name (usually the first initial of your first name plus your last name). Your password is initially set to “changeme.” User name Password Once you have logged in you should see the following screen: To change your password, click on Personal Info under Prefs You can now change your password. . . . but don’t forget it!! 1 When you are through with your session, don’t forget to log out! HOW TO CREATE A NEW COURSE Once logged in, go to the left navigation bar on the CurricUNET home page, under BUILD, click on Courses: Build: -Courses The following screen will appear: The screen that appears prompts you to “Create New Course.” 2 This screen prompts you to provide course information. You should be pre-approved to create courses within your discipline area only. Make sure you obtain appropriate course numbers by consulting with the Curriculum Chair and/or Curriculum Administrative Assistant. Insert requested information. Your course description will appear in the Hartnell catalog (and schedule of courses) and should provide a brief description of the course, some course topics and the anticipated audience. Please refer to the Hartnell catalog for examples. Once finished, click OK CurricUNET will process the information you have just provided and display it on a screen entitled “Course Construction Main Menu.” Notice the “Course Checklist” in the right margin. This is a list of all the screens that you will be completing, one at a time. ADD A CO-CONTRIBUTOR: Please add a faculty member from your discipline (or closely related discipline) who can review your work. When finished click OK 3 Now you’re ready to begin! Click on the first box in the checklist: “Cover.” You will find that some of your information has already been inserted by CurricUNET, but you will need to complete the rest of the information requested. This is the Course Cover page. Proposed start will be no sooner than the next regular semester (fall or spring). If your course is part of a program (AA, AS degree) check credit associate degree. If it is not part of a degree check credit non-associate degree. Complete the remainder of the information requested. The “rationale” asks you to supply a reason for creating this course (this is an important aspect of the approval process). When you are done click on “Save” and wait for CurricUNET to save your work. If you have completed the screen click on “Finish”( ) to save all work and indicate that you have completed this section. A check mark will appear in the box next to “Cover” on the check list. If you have not completed all required information, you may receive an “ERROR” message. Supply all requested information and click on “Save” again. After correcting your errors and saving the work, click on Finish. 4 After clicking on “Finish” a screen appears that summarized the information you provided. This serves as a confirmation that you provided all the necessary information for that screen. You can always go back later to “unlock” and edit a screen if you decide to change some of your information. If you have finished with the Cover page, click on the next title (Units and Hours) in the Course Checklist. Generally most courses are NOT variable unit courses. Units are based upon the Carnegie formulation which defines a semester unit of credit as equal to a minimum of three hours of work per week (California Title 5, section 55002 also defines student credit in this way). 3 hours of work per week may mean one hour of lecture plus 2 hours of homework OR 3 hours of lab for 16-18 weeks. Some typical combinations: 3 units = 3 lecture hours/week 3 units = 2 lecture hours/week plus 3 lab hours/week 4 units = 3 lecture hours/week plus 3 lab hours/week 5 units = 4 lecture hours/week plus 3 lab hours/week Indicate homework hours (lecture hours x 2) “Total lecture hours” is the number of lecture hours times the number of weeks per semester. We are currently on a semester system that may run from 16-18 weeks. For a 3-unit lecture class, for example, the first box would be (3 x 16 ) 48 hours and the second box would be (3 x 18) 54 hours. Most courses are NOT repeatable and not eligible for audit but some exceptions do apply. Complete the requested sections and “Save” and “Finish” your work. 5 Student Learning Outcomes are required for all courses. These are broad statements of what the students will be able to do at the end of your course: If your course is part of a program, what program outcome (s) will it support? When you create your course SLOs you will be prompted to consider a program outcome (PLO) and a Core Competency for each. The next check box title is “Objectives.” These should be a number of statements based upon what the student will be able to do (less broad than student learning outcomes). Objectives should clearly connect to the course description and course content. They should be concise but complete: ten objectives might be too many; one is not enough. Objectives should begin with verbs showing active learning. Bloom’s taxonomy is linked into this section so that you have samples of verbs that demonstrate the critical thinking characteristic of college-level courses. Theory, principles, and concepts of the course should be reflected in the course objectives. The format for each objective completes the sentence “upon satisfactory completion of the course, students will be able to ___________.” Thus, each objective begins with a lower case letter and ends with a period. 6 Enter each Objective individually. Do not number them (CurricUNET will number them automatically.) Next we consider “Course Content.” The content should include a listing of all topics to be taught in the course (in outline form with sub-headings that contribute to the main topic). The course content is required to be covered by all faculty teaching the course. Content should be directly related to the course objectives so that one could look at the course objectives and see what content will allow the student to meet those objectives. Content items should also match or pair with any requisite entry skills. For example, if the content items in a course requires “research techniques” it might be reasonable to expect a reading requisite or advisory for the course. The course content outline will vary in length (depending upon number of units and subject matter) but should be detailed enough that someone other than the course initiator could look at the content and feel comfortable teaching the course and meeting the course objectives. Consider a page of outline topics and subtopics to support your course. If your course includes laboratory activities, you will need to complete “Laboratory Content” in the Course Checklist to document the subject matter covered in a laboratory setting. The laboratory section opens AFTER you select it in the “Instructional Methodology” section (to be covered later in these instructions). Note that there are outline tools for you to use as you enter your course content items. Please use them! CurricUNET doesn’t always recognize WORD “cut and paste” items or format them correctly. Begin the outline by clicking on the numbered list icon. 7 “Methods of Instruction” details the proposed learning environment that supports the teaching process. The methods of instruction should adequately and appropriately support the course objectives; they should also demonstrate that students apply critical thinking and work independently. The course content, objectives, and methods of evaluation each document that the course treats the subject matter with a scope and intensity that is “college-level.” For each box checked, describe at least one example from your course that supports the course objectives and content. Instructional Methodology states exactly what you will use in your course to teach your course content: If your course includes a lab, check “lab activity” and this will add a Course Checklist item beneath Course Content that will allow you to add “lab content” to your course outline. If your course is to be offered as a Distance Ed or Hybrid course, check the box labeled “Distance Ed” and a new Course Checklist item will enable you to complete DE and hybrid descriptions for your course. 8 Example: course with Lab Content completed Example: course with DE sections completed. 9 Continue to complete all the screens for your course: Student Materials (texts should not be older than 5 years), and Additional Resources. If your course has a prerequisite and/or corequisite, you will need to complete the content review area. First go to “Entrance Skills.” Type a description of a skill needed by students to reasonably succeed in your course. Then click “Add.” Next click on “Match Outcomes.” You will be prompted to select a course that provides the prerequisite skill(s) that you have described above that students need for success in your course. You will see the course objectives for that course and can select the objectives that support the required skill. (The selected course should be your prerequisite or co-requisite course). 10 Next, go to the “Requisites” screen: Click on “Add” to add your prerequisite and/or corequisite course. An example is provided below: Complete check list sections on library, general education categories, and provide specific examples of assignments: 11 The “Parallel Courses” section assists the curriculum committee to determine that your course is a college-level course and that other colleges offer a similar course with similar hours/units and prerequisites. You may need to search through ASSIST or do a CurricUNET search to find examples or Google search a college catalog. “Minimum Qualifications” establish the requirements for teaching this course in accordance with standards set by the State Academic Senate. “Attached Files” provides a means for you to attach support documentation. For example, if your course is aligned with the State Course Identification System (C-ID) you would want to attach a WORD copy of the course descriptor. If you have a sample course syllabus, you might want to attach it. If you have nothing to attach, leave the section blank and do not “Save” or “Finish” the screen. “Codes and Dates” do not need to be filled out by the course initiator; they will be determined and completed by internal staff. Once you are certain that you have completed all the relevant screens, review your course and look at the Course Outline. Ask your co-contributor to do a course review and check for any typographical errors or omissions. Click on the Course Outline icon to view a copy of the course outline. 12 Once everything is double-checked, you are ready to submit your course. By now you should have seen the SUBMIT button on the left margin. The SUBMIT button should be displaying a message that reads “you may submit your course now.” Once submitted, your course listing should turn BLUE. Don’t hit the SUBMIT button until you’re sure everything has been completed and double-checked. Once you’ve submitted your course, you will be prompted to go to the course approvals process to pre-launch your course into the electronic review process. Your course will be sent to discipline faculty, your Dean, the Articulation Officer, Library faculty, and curriculum committee members for review. These individuals can request changes which will require a response from you before the course can be placed on the curriculum committee agenda. If no changes are requested, the new course will be placed on the next available agenda for curriculum committee for approval. You (or a designee) need to attend meetings to discuss your course proposal and answer any questions from the committee members. New course proposals usually require two readings (you will need to attend two meetings). REVISING EXISTING COURSES (Please see login instructions from page one) Once logged in, under Build on the left navigation bar of the CurricuNET home page, click on Courses. Then select Course Revision. A screen will be displayed entitled “Course Search.” Select “Discipline” to search within your discipline for the course that you wish to modify. Enter the course number of the course you need to revise and click “OK” (it is not necessary to type the course title). 13 Within your discipline courses, you may note that some courses appear in GREEN (theses are active courses), some appear in RED (these are pending courses or SLO assessments), some are in BLACK (these are historical courses, no longer active) and some are in BLUE (these are courses that have been submitted and are in the process of being reviewed by curriculum committee). You will be looking for the most recent GREEN course to copy for your course revision. CurricUNET doesn’t always order courses in typical numeric order. Often you will find course 1 followed by course 10 then 11 then 15 then 2! When the results are displayed, under Actions, click on the Copy icon. This creates a new working copy of the course that – once modified and approved – will become the new “active” course (the original version is archived for historical purposes). Never overwrite an existing course! If you don’t see the copy icon, contact the Curriculum Chair or CurricUNET administrative assistant. Once the course is copied, you should see a new screen entitled “Course Change.” Proposal type should be “course revision” then click on “Next.” 14 The next screen requests reasons for the revision. Often revisions are done on a five year basis to update materials, review course objectives and content to keep courses relevant and current. CTE courses require review more frequently (every two years). When you have completed the section click on “OK.” The next screen displays the course checklist in the right margin that need to be completed. Begin with “Cover.” It is always a good idea to add a co-contributor to your course revision. The co-contributor can review your work and check for typos and missing information before you submit it for review. The Course Cover displays the current course information and requests that you identify what changes you are making to the course under “Modification Type.” You can modify the course description if needed. Note there is a spell check icon to help you with possible typographic errors. 15 The Course Cover will ask you to update the Proposal Start Date. This will be no sooner than the following semester (spring or fall) AFTER it is approved by the curriculum committee. After you have completed the Course Cover, select each of the screens from the Course Checklist (in the right margin), for review and update (see the previous section, Creating a New Course, for step-by-step instructions through the Course Checklist). Note: After completing each screen, remember to click on Save and then Finish. If you need to go back and make changes to other screens you have already worked on for this course, simply select the appropriate screen from the Course Checklist (right menu bar), click on Unlock, make your edits or changes and then Save and Finish. If your course has prerequisite and/or corequisite changes, you will need to complete the content review (Entrance Skills and Requisites) screens (see the previous section, Creating a New Course, for step-by-step instructions). If you wish to add DE/Hybrid delivery methods you will need to complete these screens (again, see the previous section). Assignment examples must be provided if they are not already documented. A course syllabus may be attached and C-ID descriptor included in the “Attach Files” section. Once you have reviewed and updated all of the screens in the Course Checklist, notify your co-contributor(s) and ask that they review your work and check for omissions, typos, or inaccurate entries. If you have no full-time faculty in your discipline, consider a closely related discipline or ask a member of the curriculum committee to serve as co- contributor. Once your course checklist has been completed and the course thoroughly reviewed, you are ready to SUBMIT the course to the electronic review process. By now you should have seen the SUBMIT button on the left margin. The SUBMIT button should be displaying a message in RED that reads “you may submit your course now.” Once submitted, the course listing should turn BLUE. Once you’ve submitted your course, you will be prompted to go to the course approval process to pre-launch your course into the electronic review process. Your course will be sent to discipline faculty, your Dean, the Articulation Officer, Library faculty, and curriculum committee members for review. These individuals can request changes which will require a response from you before the course can be placed on the curriculum committee agenda. If no changes are requested, the new course will be placed on the next available agenda for curriculum committee for approval. You (or a designee) need to attend meetings to discuss your course proposal and answer any questions from the committee members. Course revisions usually require only one reading. 16 The Electronic Approval Process After you submit your course, the following screen should appear: Follow the prompt and go to “My Approvals” to prelaunch your course and enter the Electronic Approval Process Select your role as “Course Author” and click on “Next” Your course should appear with an “Action” button. Click on “Action.” Select Pre-Launch as your action and Save. If you wish to make comments about your course revisions there is a text box for that purpose. 17 You can follow the progress of your course by clicking on My Proposals on the CurricUNET home page: The flow chart for the approval process appears below (the GREEN squares indicate that the course has been reviewed by the faculty initiator and the area dean. 18 ***FAQs*** 1. How do I return to the home page? There is a CurricUNET Home icon located on the left menu bar. Or, just click on the Hartnell panther! 2. What do all the icons mean? -The pencil icon (when present) indicates that you have “editing rights” to this particular course. You can make changes while the course is still in RED print. Clicking on this icon will bring up the Course Checklist. -The CO icon directs you to the Course Outline. This is what others often see when they look at our courses and this is what is often provided for new faculty who might be assigned to teach your course. The Course Outline represents a contract between the college and the instructor (the instructor must follow the directions of the Course Outline)! -The MD icon presents a Master Data Base that includes approval dates and codes required by the Chancellor’s Office. -The CS icon presents a “Cover Sheet” view of the course. A very important feature of the Cover Sheet is the inclusion of Student Learning Outcomes for the course. (These are not included in the Course Outline). -The CI icon provides a description of “Course Impact.” For example, we would see other courses and programs that might require this course as a prerequisite or programs that require this course as a required course or restricted elective. (Before requesting inactivation or deletion of any course, the Course Impact should be checked). The DE icon directs you to information regarding DE and/or hybrid delivery. Each course gets a shell but the information is not populated unless the course initiator has filled these sections out in the Course Checklist. -The RA icon directs you to the Requisites Advisory information for the course. If the course initiator has prerequisites, corequisites and/or advisories for the course, information should appear here. -The Course Copy icon ( ) is symbolized by two pages that appear next to each other and allow you to make a copy of your course prior to making course revisions. -The AF icon directs you to an “All Fields” report for this course. 19 3. What are the links on the left menu bar? There are a variety of resources available to you via this menu bar! Under “Prefs” you can edit your personal info and change your password. Build is a frequently used link as this is where you begin to build a new course or revise an existing course. You can also request inactivation or deletion of a course through the Build Course link. You can also construct degree or certificate programs through this link (consult with the Curriculum Chair for further instructions). Track allows you to follow the progress of a course through the electronic approval process. Once you’ve submitted a new course or course revision, you should check back frequently using the My Proposals link to see the forward progress. Reports allows you to generate a list of what courses have some DE component active or pending in CurricUNET. Links provide you with access to frequently-used resources in the course development or revision process including: ASSIST, the C-ID Project, the California Academic Senate, CSU-GE Standards, Articulation information including IGETC standards, Bloom’s Taxonomy, Transfer Model Curriculum and others. Some links are currently not functioning but you will often find answers to questions on this menu bar! Try a CurricuSEARCH to see examples of similar courses at other colleges. 4. Where do I go if I need help? Some sections of the Course Check List have question mark (?) icons that enable you to see information about the specific area. Other areas are not supported and the ? icon does not lead to any further information. If you have a question that is preventing your forward progress on a course proposal or revision, ask other experienced faculty members, the Curriculum Chair or a member of the curriculum committee, or your Dean. If you have not attended a training session on CurricUNET please consult with division faculty, a member of the curriculum committee, the Curriculum Chair, or your Dean. 5. Why am I getting messages from “system GoverNET?” GoverNET will send you notification messages when a course that you have submitted needs to be reviewed or corrected, or when your approval is needed because someone in your discipline area (or division in some cases) has submitted a course that needs discipline approval. The message should provide instructions and links on what is required. (You may need to follow the Track and My Approvals links in the left menu bar). Please let the Curriculum Chair or the Curriculum Administrative Assistant know if you are receiving messages in error. 20