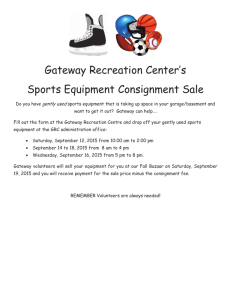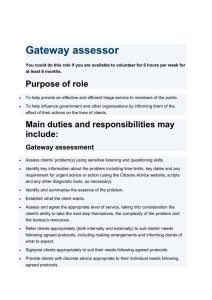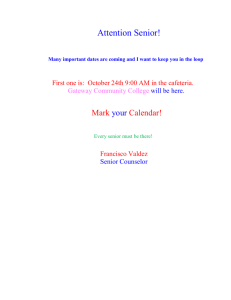4 Using the Transport Gateway C H A P T E R
advertisement

CHAPTER
4
Using the Transport Gateway
This chapter covers the following areas:
Transport Gateway Requirements
Security Considerations while using a Transport Gateway
Installation Process Overview for the Transport Gateway
Download and Install the Transport Gateway Software
Configuration and Registration of the Transport Gateway
Transport Gateway Processing of Call Home Messages
Troubleshooting Cisco Transport Gateway Errors
Transport Gateway and SNTC Collectors
Frequently Asked Questions
Transport Gateway Requirements
The Transport gateway is operational on the following 64-bit operating systems with Java 8 installed:
Note
SCH TG 4.1.5
•
Redhat Linux v5 and v6
•
Windows 7
•
Windows Server 2008 R2 platforms
•
Windows Server 2012 R2 platforms
Transport Gateway is supported on hosts with above Operating Systems on VMware virtualization
platform.
4-1
Chapter: Transport Gateway Installation/Registration /Configuration
Transport Gateway Requirements
The Transport Gateway uses the ports and protocols listed in the Table 4-1
Table 4-1
Ports and Protocols used with Transport Gateway
Source
Destination
Protocol
Port
Purpose
Cisco Device
Customer Email
Server
SMTP
25
Cisco device to send mail
to the Transport Gateway
Transport
Gateway
Customer Email
Server
POP3/IMAP
/Secure
POP3/Secure
IMAP
110/143/995/9 Transport Gateway to
93 respectively pick up the email from
the Customer Email
Server.
Transport
Gateway
Customer proxy HTTPS
server en route to
Cisco backend
server
Customer
Supplied
Transport Gateway to
send Smart Call Home
messages to the backend
server using a proxy
server - Option 2
Transport
Gateway
tools.cisco.com
443
Provides access to
tools.cisco.com
HTTPS
System Requirements for Redhat Linux
For installing the Transport Gateway software on a Redhat Linux platform, system requirements are:
•
Operating System - Red Hat Linux v5 or v6 recommended, 64 bit
•
PC or laptop or VM (created using VMware virtualization platform) with 512 MB of RAM (1 GB
recommended)
•
Hard disk: 10 GB + (Approx. 1MB for every Call Home message. Message size varies from 15KB
- 1MB)
•
Java 8 to be installed before starting TG installation
System Requirements for Windows
For installing the Transport Gateway software on a Windows platform, system requirements are:
•
64 bit Operating Systems:
– Windows Server 2008 R2
– Windows 7
– Windows Server 2012 R2
•
512 MB (1 GB recommended)
•
Hard disk: 10 GB + (Approx. 1MB for every Call Home message. Message size varies from 15KB
- 1MB)
•
Java 8 to be installed before starting TG installation
SCH TRANSPORT GATEWAY
4-2
SCH TG 4.1.5
Chapter Transport Gateway Installation/Registration /Configuration
Security Considerations while using a Transport Gateway
Security Considerations while using a Transport Gateway
Consider the following security information when using the Transport Gateway:
•
The SMTP protocol is not encrypted, so the path between the Cisco device and the Transport
Gateway through the SMTP server should be located in a secure zone.
•
Sensitive information in the device configuration, such as passwords and SNMP Community
strings, are masked before leaving the device to mitigate exposure within the LAN or over the
Internet.
•
It is recommended that the Transport Gateway is installed on the secure internal network, rather than
off another segment on the firewall. In a typical configuration, this setup provides access to the
proxy server, the email server, and the Internet. This does not require changes to the firewall
configuration, as all communication is initiated by the Transport Gateway from the internal network
on the highest security zone to other segments in lower security zones.
•
Any return communication passes through the firewall as the traffic is part of an existing session.
•
As part of Transport Gateway registration, the Transport Gateway sends a registration request to the
Cisco backend. The Cisco backend generates a unique Transport Gateway ID and a password and
sends these back to the Transport Gateway in the response. This ID and Password are sent in any
request to the Cisco backend after the initial registration.
•
This communication is through HTTPS and using port 443; see Table 4-1 for a list of the protocols
and ports used between the source and destination devices in this mode of communication.
•
For customers who need to proxy any traffic between their network and the outside world, the
Transport Gateway can communicate with a HTTPS proxy server.
Installation Process Overview for the Transport Gateway
Figure 4-1 is an overview of the Transport Gateway installation and registration process:
Figure 4-1
Note
Transport Gateway Steps
Configuring Proxy Settings is optional step.
Download and Install the Transport Gateway Software
Browse to the Transport Gateway software on Cisco.com. This page is available to registered Cisco.com
users with a Cisco service contract. Choose the desired version and click Download.
SCH TRANSPORT GATEWAY
SCH TG 4.1.5
4-3
Chapter: Transport Gateway Installation/Registration /Configuration
Download and Install the Transport Gateway Software
Linux
To install the Transport Gateway software on a Linux system:
Step 1
Initiate a terminal session and navigate to the directory where the installation files were saved. Two files,
install.sh and SCH-TG.tar.gz, are present in the unzipped folder.
Step 2
Run the command chmod +x install.sh
Step 3
Run the install.sh file
Note
Step 4
If TG needs to be installed as a non-root user, follow the below steps:
- Create a Linux user tguser
- Copy the installation file to /home/tguser and proceed with installation under tguser
Browse to http://<ip address of Linux machine>/Transportgateway to access the Transport Gateway
application.
Once installed, follow the instructions for configuration and registration contained in Configuration and
Registration of the Transport Gateway section
Windows
Note
To install TG on Windows VM, ensure you download the correct executable ending with “_VM.exe”.
To install the Transport Gateway software on a Windows system, browse to the location of the
downloaded files for the Transport Gateway. Double-click on the Transport Gateway executable
(TransportGatewayWin64_<x>.exe) and follow the installation wizard. Here <x> stands for the TG
release version.
Once installed, follow the instructions for configuration and registration contained in Configuration and
Registration of the Transport Gateway section
OVA Image
To install the Transport Gateway software on Open Virtualization Appliance Image Format
Prerequisites:
1.
Download and install vSphere Client version 5.5.
2.
Create an ESXi server.
Perform the following steps:
Step 1
OVA image file can be locally stored or remote location, that is accessible
Step 2
Enter Installation Name for the OVA image installation then click Next.
Step 3
Select Thin Provision option under Disk Format and click Next.
Step 4
Verify the information displayed and click Next.
SCH TRANSPORT GATEWAY
4-4
SCH TG 4.1.5
Chapter Transport Gateway Installation/Registration /Configuration
Download and Install the Transport Gateway Software
Step 5
Check the Power on after deployment checkbox and click Finish to install the image.
After installation, OVA Installation image will be created, that is visible on the left pane. It displays the
name of the installation entered in step 4.
Note
Incase the VM is not ON, then right-click on the OVA installation name and select Power ON. You must
use sudo prefix for some of the commands that cannot be executed from tguser.
Step 6
Go to CONSOLE tab on the right panel, double click on the console screen to activate the console mode.
Step 7
Login with username: tguser and password: tguser. [Change the password after first time login]
Step 8
TG installation directory will be available at /home/tguser/CSCOSchtg.
Step 9
Run the command: sh/home/tguser/CSCOSchtg/tg/bin/sh.script status to verify the TG Service.
Step 10
Run the command ifconfig to locate the IP address.
If IP address is not assigned or IP address need to be changed, then perform the following steps:
1.
Edit the file /etc/sysconfig/network-scripts/ifcfg-eth0 by using sudo access privilege and update the
following information and save it.
Eg. sudo vi /etc/sysconfig/network-scripts/ifcfg-eth0
DEVICE=eth0
TYPE=Ethernet
ONBOOT=yes
BOOTPROTO=static
IPADDR=x.x.x.x [available IP from the network IP pool can be used]
NETMASK=255.255.255.0
GATEWAY=x.x.x.1
2.
Restart the service by running command with sudo access privilege
$sudo service network restart
3.
Run ifconfig to verify newly assigned IP Address.
4.
Restart TG Service and access TG UI with new IP Address assigned
To restart TG, go to /home/tguser/CSCOSchtg/tg/bin/
Run ./sh.script restart
Note
Using the IP address, access the TG UI with URL http://<IP Address>:8080/Transportgateway
If Test Connection fails, then perform the following steps:
•
Check if you can reach to tools.cisco.com e.g:ping tools.cisco.com.
– If this fails then it could be due to the fact that domain name resolution might have failed. One
of the reason for this is that ESXi host where this OVA is getting deployed is not DHCP enabled.
In such cases please follow the below steps:•
Check /etc/resolv.conf file and ensure that it has the entries corresponding to your name servers. If
not, then overwrite the entries with your name server details.
SCH TRANSPORT GATEWAY
SCH TG 4.1.5
4-5
Chapter: Transport Gateway Installation/Registration /Configuration
Download and Install the Transport Gateway Software
Note
To know your name server you can issue a command nslookup www.cisco.com from a system
which is connected to Internet to list the name servers.
Once installed, follow the instructions for configuration and registration contained in Configuration and
Registration of the Transport Gateway section.
Applying Security Patch for glibc Vulnerability
Affected TG OVA Images: 4.0, 4.1, 4.1.1, 4.1.2, 4.1.2.1, 4.1.3.
Follow the below steps to apply the security patch for glibc vulnerability (CVE-2015-7547):
Step 1
Download the patch glibc-vulnerability-patch.zip.
Step 2
Login to system where the TG OVA image is installed.
Step 3
Execute the following commands:
unzip glibc-vulnerability-patch.zip
cd glibc-vulnerability-patch
sudo ./install.sh
sudo reboot
VM gets restarted and new patch will be applied.
Applying Security Patch for bash shell vulnerability
Affected TG Image: Cisco Transport Gateway 4.0 Linux Build - OVA Image
Follow the below steps to apply the security patch for bash shell vulnerability:
Step 1
Download the patch (bash-security-patch.zip) from : http://software.cisco.com
Step 2
Login to system where the TG OVA image is installed as root
Step 3
Unzip the patch obtained in Step 1
Step 4
cd to directory "bash-patch"
Step 5
Execute ./install.sh
Step 6
Machine will get auto rebooted after patch is installed.
Applying Security Patch for Ghost Vulnerability
Affected TG OVA Images: 4.0, 4.1, 4.1.1
Note
Applying Ghost vulnerability patch is not required, if you have already applied the glibc-vulnerability
patch.
Follow the below steps to apply the security patch for GHOST (glibc) vulnerability:
SCH TRANSPORT GATEWAY
4-6
SCH TG 4.1.5
Chapter Transport Gateway Installation/Registration /Configuration
Uninstall the Transport Gateway for Linux
Step 1
Download the patch GHOST-vulnerability-patch.zip
Step 2
Login to system where the TG OVA image is installed.
Step 3
Execute the following commands:
unzip GHOST-vulnerability-patch.zip
cd ghost-vulnerability-patch
sudo ./install.sh
sudo reboot
VM gets restarted and new patch is applied.
Uninstall the Transport Gateway for Linux
To uninstall the Transport Gateway application, go to the installation directory and run the uninstall.sh
script in the tg/bin folder.
Uninstall the Transport Gateway for Windows
To uninstall the Transport Gateway application, go to the folder containing the installation files.
Double-click on the uninstall icon to start the uninstallation. Follow the wizard until uninstallation is
complete.
Configuration and Registration of the Transport Gateway
Once the software is installed, configure the Transport Gateway. To do this:
Step 1
Browse to http://<ip-address>/Transportgateway or http://<ip-address>/Transportgateway/home.jsp to
access the Transport Gateway application.
Step 2
At first time login, enter the default username and password of admin/admin.
SCH TRANSPORT GATEWAY
SCH TG 4.1.5
4-7
Chapter: Transport Gateway Installation/Registration /Configuration
Configuration and Registration of the Transport Gateway
Figure 4-2
Transport gateway Login screen
The system prompts the user to enter new password, select a security question and provide an answer to
that question that can be used for future prospects.
Figure 4-3
Step 3
Note
Change Password
The Set Proxy Settings window appears. This allows you to specify an HTTPS proxy for communication
with the Smart Call Home servers at Cisco.com.
Configuring proxy settings is optional. If the network has HTTPS proxy, then these settings can be
configured.
SCH TRANSPORT GATEWAY
4-8
SCH TG 4.1.5
Chapter Transport Gateway Installation/Registration /Configuration
Configuration and Registration of the Transport Gateway
Figure 4-4
Set Proxy Settings
Step 4
Enter the IP address or Hostname, Port Number, Proxy User Name, and Proxy Password. Click Save.
Step 5
After the proxy server is configured, click Test Connection to test the connection to Cisco.com.
Step 6
Click Registration to register the Transport Gateway with the Smart Call Home servers. The Register
Transport Gateway screen appears.
Step 7
Enter the Cisco.com ID, password, a name and description for the Transport Gateway (user defined), and
an email address (optional) for registration failure notification.
Step 8
Click Register with SCH. Upon successful registration, the Registration Status will be changed to
Registered and TG SSL Certificate & Reset Password buttons will be shown in Left navigation pane. To
know more details on TG SSL Certificate, please refer the corresponding section.
Step 9
Once registration is successful, the email address for failure notification can be changed by entering an
email address in the Notify Email Address field and clicking Update.
SCH TRANSPORT GATEWAY
SCH TG 4.1.5
4-9
Chapter: Transport Gateway Installation/Registration /Configuration
Configuration and Registration of the Transport Gateway
Figure 4-5
Register Transport Gateway
Step 10
Re-register Transport Gateway option is provided to the user to register with an alternate Cisco.com
Id. User can check this option and enable the screen to register TG once again.
Note
If you are using the CSSM Satellite OVA image, the feature TG SSL Certificate will not be shown even
after successful registration.
Forgot Password
To get the password, use the Forgot password link on the login screen that is visible on subsequent
logins. Perform the following steps to get the forgotten password:
Step 1
On the login screen, click Forgot password? link.
Figure 4-6
Login screen with Forgot Password link
The application directs to a new screen to enter new password and answer the security question as
entered while creating passowrd.
SCH TRANSPORT GATEWAY
4-10
SCH TG 4.1.5
Chapter Transport Gateway Installation/Registration /Configuration
Configuration and Registration of the Transport Gateway
Figure 4-7
Set New Password
Step 2
Enter the answer to the security question, new password and also renter the password to confirm.
Step 3
Click Save.
Note
Security answer should match with the answer entered while configuration else the password change
fails. If you have forgotten the answer to the security question please contact the support team to reset
the password and security question.
Configure mailbox
If using email to send Call Home messages from the device to the Transport Gateway, configure the
mailbox as follows:
Step 1
From the Mail Server Type drop-down menu, choose the appropriate mail server protocol. The Mail
Server Port Number automatically populates with the corresponding port number.
Step 2
Enter the name of the Mail Server Folder that will receive the Call Home messages.
Step 3
Enter the Account Name and Password that has access to the mail server.
Step 4
Check the Send Call Home Messages checkbox to upload Call Home messages to Cisco.com. If this
option is unchecked, the Call Home messages are stored locally. This option must be checked in order
to realize the full benefits of Smart Call Home.
Step 5
Enter the desired Mail Store Size. This defines the capacity of the local mail store. Note that if this limit
is exceeded, Call Home messages are not processed.
Step 6
Enter the email address of the person to notify in the event the mail store approaches capacity.
Step 7
Click Save.
SCH TRANSPORT GATEWAY
SCH TG 4.1.5
4-11
Chapter: Transport Gateway Installation/Registration /Configuration
Configuration and Registration of the Transport Gateway
Note
The Transport Gateway must be restarted to effect changes in the mailbox configuration. Once restarted,
Call Home messages are received by the Transport Gateway, stored locally, and uploaded to Cisco.com.
Configure HTTP settings
If you are using HTTP to send Call Home messages from the device to the Transport Gateway, configure
the HTTP Settings as follows:
Step 1
Click Configuration and then click the HTTP Settings tab
Step 2
Port numbers and IP address are editable.
SCH TRANSPORT GATEWAY
4-12
SCH TG 4.1.5
Chapter Transport Gateway Installation/Registration /Configuration
Configuration and Registration of the Transport Gateway
Note
If you want to change the default port numbers:
1. Ensure, you input the available free port number
2. Restart Service, when the TG restart is in progress, access the UI by giving the new port number in
the URL
Step 3
Enter the desired Http Store Size. This defines the capacity of the local mail store (Httpmsgstore). Note
that if this limit is exceeded, Call Home messages are not processed.
Note
All other fields are automatically populated.
Step 4
Enable SSLv3 for HTTPS communication: By default, SSLv3 is disabled on TG due to security
vulnerabilities associated with SSLv3. However if there are some devices in your network which still
use SSLv3 for SSL handshake, and you are not in a position to upgrade the OS image on those devices,
then you can use this option to enable SSLv3 on TG. Enabling SSLv3 on TG poses serious security risks
and it is strongly discouraged to turn it ON. Instead try to upgrade the device OS to get the TLS
capability for SSL handshake. By default, it is unchecked.
To enable SSLv3 on TG, check Enable SSLv3 for HTTPS communication, below warning message
appears:
Step 5
Click Save.
Step 6
Restart TG to reflect the Http Settings configuration changes.
Note
The Transport Gateway must be restarted to effect changes in the HTTP settings. Once restarted, Call
Home messages are received by the Transport Gateway, stored locally, and uploaded to Cisco.com.
Step 7
If you are using HTTP for communication from device TG, copy the URL under "Device Service URL:"
If you are using HTTPS for communication from device TG, copy the URL under "Https Device Service
URL:"
and use it in call home profile on device, as below:
Router# configure terminal
Router(config)# call-home
Router(cfg-call-home)# contact-email-addr username@domain-name
Router(cfg-call-home)# profile CiscoTAC-1
Router(cfg-call-home-profile)#no active
Router(cfg-call-home-profile)# #profile {Your_profile_name}
Router(cfg-call-home-profile)# active
Router(cfg-call-home-profile)# destination transport-method http
SCH TRANSPORT GATEWAY
SCH TG 4.1.5
4-13
Chapter: Transport Gateway Installation/Registration /Configuration
Configuration and Registration of the Transport Gateway
Router(cfg-call-home-profile)# no destination transport-method email
Router(cfg-call-home-profile)# destination address http {Device Service URL from TG to be pasted here}
Router(cfg-call-home-profile)#end
Router#copy running-config startup-config
Reset Password
Allows the user to reset the password that transport gateway uses to communicate with Cisco backend.
Figure 4-8
Reset Password Snapshot
Message Box
The Transport Gateway allows you to view the Call Home messages that are available to be sent to Cisco.
This list contains Call Home messages that have been received in the mailbox more than four hours
previous, but less than two days previous, and have not been successfully sent to Cisco. If the message
is not sent to Cisco within four hours, it is stored and viewable in the message box. If the message is not
sent to Cisco within two days, it is automatically deleted.
In the Transport Gateway application, click Message Box. In the Email Messages tab, you can view a
list of mails from devices configured to send mails to Cisco via the Transport Gateway (Figure 4-1). You
may send email messages to Cisco or delete selected messages. If using HTTP, click the HTTP
Messages tab to view the HTTP mailbox.
SCH TRANSPORT GATEWAY
4-14
SCH TG 4.1.5
Chapter Transport Gateway Installation/Registration /Configuration
Configuration and Registration of the Transport Gateway
Figure 4-9
Message Box
Figure 4-10
Sample Email Messages
Log Status
In the Transport Gateway application, click Log Status. From here you can:
•
View the list of Warning or Informational logs by choosing the appropriate Log Mode from the
drop-down menu.
•
Change the log mode.
•
View log files by checking the box next to the desired log file and click View.
•
Send log files to Cisco support by checking the box next to the desired log files and click Zip. Save
the .zip file to a local machine. Enter an email address in the Support Email ID field and click
Upload to Support.
SCH TRANSPORT GATEWAY
SCH TG 4.1.5
4-15
Chapter: Transport Gateway Installation/Registration /Configuration
Configuration and Registration of the Transport Gateway
Figure 4-11
Log Status
To view, change the log mode, or zip the log status file perform the following steps:
Step 1
On the Transport Gateway Application click Log Status; the Log Status area appears.
Step 2
Select the desired status log by clicking the Log Mode drop-down menu and selecting the Warn or Info
log mode.
Step 3
Click Change Mode. An informational message appears indicating:
Step 4
•
What the Log Mode was changed to.
•
You must restart the Transport Gateway to effect the change in log mode.
Once the log mode has been specified, and activated if changed, then:
•
Click View to view the status log file; the Status Of TG file opens with the status information
displayed.
•
Click Zip; a Save window appears with a filename for the log status zip file.
Step 5
Click Save.
Step 6
In the Support Email ID field, enter an email address to send the zip file. Click Upload to support to
select the zip file and send it to the support email address.
SCH TRANSPORT GATEWAY
4-16
SCH TG 4.1.5
Chapter Transport Gateway Installation/Registration /Configuration
Configuration and Registration of the Transport Gateway
Test Connection
The Test Connection option tests the connection between the Transport Gateway and Cisco. Click Begin
Test to test the connection. A success or failure message is returned.
Restart Service
This option restarts the Transport Gateway service. Restarting the service effects any changes to the
Transport Gateway configuration.
Change Password
This option enables you to change the password for the Transport Gateway. The default user name and
password is admin/admin. Select Change Password from the left menu navigation.
Figure 4-12
Change Password
Enter the answer to the security question, new password and also renter the password to confirm. Click
Save to save the changed password details.
Note
Security answer should match with the answer entered while configuration else the password change
fails. If you have forgotten the answer to the security question please contact the support team to reset
the password and security question.
SCH TRANSPORT GATEWAY
SCH TG 4.1.5
4-17
Chapter: Transport Gateway Installation/Registration /Configuration
Configuration and Registration of the Transport Gateway
Using HTTPS for device to TG communication
If you want to use HTTPS for the communication from device to Transport Gateway, then install the TG
SSL certificate. By default, the current version of TG comes with Self-signed certificate that was part of
previous releases. This is retained for backward compatibility. If you have some of your devices which
are leveraging this certificate from previous TG releases, then you can continue to use that. However we
strongly encourage using this new feature – TG SSL Certificate
This option is available once the TG is registered. It enables the users to generate and install Cisco CA
signed TG SSL certificates on TG. The generated Certificates will be used for all the HTTPS
communication from device to TG. Once you have generated these certificates, self-signed certificates
that were part of TG are no more valid. For more detailed usages of these certificates, refer to the
Frequently Asked Questions section.
Step 1
Go to TG SSL Certificate, you will get the below screen.
Step 2
Common Name (Server name/IP address of the TG) is auto populated, and it is editable. It is strongly
recommended that you enter the fully qualified domain name (FQDN) of the host (hostname) as common
name. This will avoid re-generating the certificates in case the IP address of this host changes.
Step 3
Enter details of Organization, Department, City, State/Province.
Step 4
Select Country and Key Size
Step 5
Click Generate to generate and install TG SSL certificates automatically.
SCH TRANSPORT GATEWAY
4-18
SCH TG 4.1.5
Chapter Transport Gateway Installation/Registration /Configuration
Configuration and Registration of the Transport Gateway
Column
Description
Common Name The fully qualified domain name that clients will use to reach this TG.
Organization
The exact legal name of your organization.
Department
Department within your organization, which you want to appear in the certificate. It will be listed in the certificate's subject as Organizational Unit, or "ou."
City
The city where your organization is legally located.
Country
The country where your organization is legally located
Key Size
Key Size to be used in encryption. Key size smaller than 2048 are considered insecure
The installed Certificate can be viewed from your browser using “View Certificate” option.
Note
This option will not be available in CSSM Satellite OVA images.
SCH TRANSPORT GATEWAY
SCH TG 4.1.5
4-19
Chapter: Transport Gateway Installation/Registration /Configuration
Transport Gateway Processing of Call Home Messages
Transport Gateway Processing of Call Home Messages
Devices use one of two methods to deliver Call Home messages to a Transport Gateway:
•
HTTP
•
EMAIL
Figure 4-13
Call Home message path through the Transport Gateway
Using an HTTP Server to Process Call Home Messages
In the first method, Call Home devices make an HTTP connection on a specified port and deliver
messages directly to the Transport Gateway.
The steps in processing Call Home messages using an HTTP server are:
Step 1
Device(s) send generated Call Home messages to the Transport Gateway.
Step 2
The Transport Gateway passes the Call Home messages to the embedded HTTP server.
Step 3
The embedded HTTP server sends the Call Home messages to the Cisco Backend.
Using a Mail Server to Process Call Home Messages
Alternatively, the Transport Gateway's email client can retrieve messages from an email inbox. This
section explains how the Transport Gateway processes the Call Home messages sent to a client
server/mailbox and retrieved to the Transport Gateway Call Home mailbox.
The Transport Gateway automatically retrieves Call Home messages from the client mailbox, and those
messages are forwarded automatically to Cisco.
The following describes the process the Transport Gateway uses to retrieve Call Home messages from
the client mailbox, then sends to Cisco:
•
Device(s) send generated Call Home messages to the client mailbox.
SCH TRANSPORT GATEWAY
4-20
SCH TG 4.1.5
Chapter Transport Gateway Installation/Registration /Configuration
Transport Gateway Processing of Call Home Messages
•
The Transport Gateway connects to the client mailbox to retrieve the CallHome messages.
•
The Transport Gateway checks at regular intervals to see if any Call Home messages have arrived
in the client mailbox.
Note
When the Transport Gateway cannot connect to the client mailbox, an error is logged indicating
the date/time, event and reason of the error. The Transport Gateway will try to connect to the
client mailbox every 60 seconds until the connection is restored.
•
When new Call Home messages arrive in the client mailbox, they are retrieved by the Transport
Gateway, then deleted from the client mailbox.
•
The Transport Gateway automatically sends the Call Home messages to Cisco.
Temporarily disable automatic message forwarding.
By default, the Transport Gateway automatically forwards messages to Cisco as they arrive. This
behavior is controlled by the "Send Call Home Messages" option in the HTTP and SMTP configuration.
Automated message forwarding can be temporarily disabled by unchecking this option for one or both
transports. When automatic forwarding is disabled, the Transport Gateway stores messages until they
are sent manually using the configuration GUI.
Note
HTTP and SMTP messages are stored in separate inbox. If both are disabled, it will be necessary to
check both inbox for queued messages.
Manually Forwarding messages:
In order for the Transport Gateway to forward Call Home messages to Cisco, the following tasks must
be completed:
•
Transport Gateway is registered with Cisco
•
Transport Gateway has been successfully configured
•
The user checks the Send Call Home Messages check box in the configuration window
•
Transport Gateway has a connection to Cisco
The Transport Gateway forwards Call Home messages to Cisco without user interaction if the above
tasks are complete.
If for some reason the Transport Gateway is not able to send messages to Cisco, the Transport Gateway
continues attempting to send them for four hours. If messages cannot be sent to Cisco after four hours,
the messages become available in the Transport Gateway mail store, which is accessible by clicking the
Message Box option. The user can manually send the messages to Cisco or delete them from the mail
store without sending. Messages older than 2 days that are not sent to Cisco are deleted automatically.
Notifying the Customer When Mail Store Reaches the Size Limit
During configuration the customer has the option to specify a mail store size for each inbox to indicate
when they want to be notified when a Transport Gateway mail store is becoming full.
SCH TRANSPORT GATEWAY
SCH TG 4.1.5
4-21
Chapter: Transport Gateway Installation/Registration /Configuration
Transport Gateway and SNTC Collectors
The configuration also has a corresponding option to specify a notification email address that the system
uses to send an email notification when the mail store is reaching its size limit. When the mail store is
reaching its size limit, an email notification is sent to the email address specified in the Notify Email
Address field.
Transport Gateway and SNTC Collectors
This section describes how to install Transport Gateway (TG) for SCH on Cisco hardware collector
appliances. There are several supported host environments for the Transport Gateway application:
1.
Customer-provided Windows or Linux host server
2.
Customer-provided VMware ESX host server
3.
Cisco hardware collector appliance (purchased via Smart Net Total Care)
Option 1 is covered in detail earlier in this chapter of the User Guide. Refer Transport Gateway
Requirements.
Option 2 applies to both SNTC and non-SNTC scenarios. For example, SNTC customers who have
deployed the software version of the SNTC collector on a VMware host system may also install
Transport Gateway as an additional VM on the same ESX host.
Option 3 scenarios as stated in below section.
Cisco Hardware Collector Appliance
The Transport Gateway application may be installed on Smart Net Total Care (SNTC) hardware
collectors running CSPC version 2.4.1 or higher. In fact, SNTC hardware collectors purchased and
shipped after December 2014 will include both Transport Gateway and the latest CSPC version in the
factory software image. On these hardware collector appliances, Transport Gateway simply needs to be
enabled using the steps described below:
Pre-Requisite:
•
Cisco hardware collector appliance 2.4.1 or higher installed.
•
Appropriate network IP configured.
Installing Transport Gateway on CSPC server:
SCH Transport Gateway is located at /root/cstg/SCH.zip of a CSPC server version 2.4.1 or higher.
Step 1
Use console or SSH onto the CSPC server and login as super user. (If SSH is not enabled on the server
than login as admin and enable ssh using command ssh enable.)
Step 2
TG is stored in the SCH.zip file at /root/cstg
[root@localhost collectorlogin]# cd /root/cstg
Step 3
Unzip SCH.zip file.
[root@localhost cstg]# unzip SCH.zip
Step 4
Change director to SCH directory
SCH TRANSPORT GATEWAY
4-22
SCH TG 4.1.5
Chapter Transport Gateway Installation/Registration /Configuration
Transport Gateway and SNTC Collectors
[root@localhost cstg]# cd SCH
Step 5
Install TG by running install.sh file.
[root@localhost SCH]# nohup ./install.sh &
Smart Call Home Transport Gateway is now installed and can be accessed by URL:
http://<ip-address>/transportgateway/
Note
If the URL does not load the UI page than there may be a need to update the IP Table. Execute the
following commands to do IPtable updates on the server.
[root@localhost collectorlogin]# iptables -I INPUT -p tcp --dport 80 --syn -j ACCEPT
[root@localhost collectorlogin]# iptables -I INPUT -p tcp --dport 443 --syn -j ACCEPT
To further configure and customize the Transport Gateway, refer SCH Deployment guide.
Earlier versions of the Cisco hardware collector appliance may be upgraded to CSPC 2.4.1 by using the
software upgrade capability built into the appliance and documented here http://www.cisco.com/c/dam/en/us/td/docs/net_mgmt/inventory_and_reporting/CSPC_Quick_Start_Gu
ide_for_SNTC.pdf
Once the CSPC version has been upgraded to 2.4.1 or later, the latest version of Transport Gateway may
be downloaded from Software.cisco.com and install to the /root/cstg directory of the collector appliance.
To view the version of CSPC base collector, add-ons and other optional packages installed on CSPC on
the View Server Versions screen. Once logged into CSPC, Select the Help menu > About > View
Versions.
SCH TRANSPORT GATEWAY
SCH TG 4.1.5
4-23
Chapter: Transport Gateway Installation/Registration /Configuration
Troubleshooting Cisco Transport Gateway Errors
For more information about SNTC Deployment and/or the SNTC hardware collector appliance, please
visit the SNTC Support Community.
To Open a Support Case for Transport Gateway support:
1.
Create a support case at the Cisco support website:
https://tools.cisco.com/ServiceRequestTool/scm/mgmt/case?referring_site=shp_contacts_support_
cases
2.
Ensure to select the Product as "Smart Services Capabilities > Smart Call Home" so the right
team is engaged.
To Open a Support Case for support on the collector appliance:
1.
Create a support case at the Cisco support website:
https://tools.cisco.com/ServiceRequestTool/scm/mgmt/case?referring_site=shp_contacts_support_
cases
2.
Ensure to select the Product as "Smart Services Capabilities > Collector and Inventory Uploads"
so the right team is engaged.
Troubleshooting Cisco Transport Gateway Errors
Topics in this section include Transport Gateway problems dealing with:
•
Transport Gateway Configuration
•
Transport Gateway Connectivity
•
Transport Gateway Start Up
•
Transport Gateway Operation
•
Device to TG communication Troubleshooting
Transport Gateway Configuration
The configuration scenario is related to specifying the IMAP folder name.
SCH TRANSPORT GATEWAY
4-24
SCH TG 4.1.5
Chapter Transport Gateway Installation/Registration /Configuration
Troubleshooting Cisco Transport Gateway Errors
Cannot establish a connection to the Mail server Inbox
During configuration of the Transport Gateway, you want a connection to the mail server’s Inbox but
fails when trying to establish a connection
Symptom / Cause:
•
The default mailbox folder name is INBOX for both the IMAP and POP3 protocol.
Fix:
Perform the following procedure to configure the Transport Gateway to receive Call Home mails from
a mail folder other than ‘Inbox’.
Step 1
Click Configuration.
Step 2
Make sure you have selected the IMAP mail server type.
Step 3
Provide the rest of the configurations and save the configurations.
Step 4
Stop the service
Step 5
Go to the following property in the
<TG_Install_Dir>/CSCOSchtg/tg/conf/an/properties/mailbox.properties
Step 6
In the mailbox.properties file set the mail.imap.inbox value to the same target mailbox folder name as
is noted in the mail server
Note
The folder name might be a case sensitive based on your mail server configuration (e.g.
Mail.imap.inbox=<folder name>)
Step 7
Save the mailbox.properties file
Step 8
Restart the Transport Gateway Service for immediate effect of the new mail folder configuration.
Note
The default receiving mailbox folder name in the Transport Gateway cannot be modified while using the
POP3 protocol. It can be done only when using the IMAP protocol.
Transport Gateway Connectivity
The following errors could be encountered when trying to obtain Transport Gateway connectivity:
•
Transport Gateway is not able to connect to the Cisco backend
•
Cisco.com ID is invalid
•
Unavailability of DNS results in failure
Transport Gateway is not able to connect to the Cisco backend
When you click Test Connection on the Transport Gateway application, the following error message
appears:
“The
connection with the Cisco backend could not be established”
SCH TRANSPORT GATEWAY
SCH TG 4.1.5
4-25
Chapter: Transport Gateway Installation/Registration /Configuration
Troubleshooting Cisco Transport Gateway Errors
Symptom / Cause:
•
User may not have configured the Transport Gateway with the correct proxy settings and proxy
authentication.
•
You may not have internet connectivity.
•
The Cisco servers on the backend might be down.
Fix:
•
Make sure your system has internet connectivity.
•
If you are behind a firewall, then the respective proxy settings and proxy authentication information
needs to be configured to the Transport Gateway.
•
Delete the file lb-truststore.jks available at:
{TG_Install_Dir}\CSCOSchtg\tg\resources\security.
Restart TG service and try to test the connection again.
•
Contact your IT representative for details on proxy settings, if they are not known.
Cisco.com ID is invalid
When you register the Transport Gateway and a message is displayed indicating that the Cisco.com ID
is invalid.
Symptom / Cause:
•
When you enter an invalid Cisco.com ID, the application will notify you about this problem via a
pop-up message.
•
To register a Transport Gateway a valid Cisco.com ID is required.
Fix:
•
Verify if the entered Cisco.com ID is correct.
•
If you do not have a valid Cisco.com ID then you can create a new Cisco.com ID via the Cisco.com
Registration tool.
Unavailability of DNS results in failure
Symptom / Cause:
If the test connection fails due to unavailability of DNS
Fix:
Step 1
Get the IP address of tools.cisco.com. Run the command ping tools.cisco.com from a host which has the
internet connection.
Step 2
Run the script updateschurl.sh (for Linux) OR updateschurl.bat (for Windows) in {TG_Install_Dir}
/CSCOSchtg/tg/bin by passing the IP address obtained in Step1 as an argument.
Eg. updateschurl.sh <IP address>
SCH TRANSPORT GATEWAY
4-26
SCH TG 4.1.5
Chapter Transport Gateway Installation/Registration /Configuration
Troubleshooting Cisco Transport Gateway Errors
Transport Gateway Start Up
The following errors could be encountered when trying to start the Transport Gateway:
•
Transport Gateway Installation hangs
•
Transport Gateway does not start in Windows Environment
•
Transport Gateway does not start in Linux Environment
•
Transport Gateway UI Does Not Load
•
Transport Gateway does not start or remains in running mode for long time
Transport Gateway Installation hangs
Symptom / Cause:
TG does not have the privileges to create a temporary folder as Temp, so hangs as shown in snapshot:
Fix:
•
Kill the installtion on wizard using Windows Task manager.
•
Create a folder name with name ‘Temp’in the path:
C:\Windows\system32\config\systemprofile\AppData\Local\
•
Install TG again. On the Installation wizard, click Re-install.
Transport Gateway does not start in Windows Environment
Symptom/Cause:
TG does not have the privileges to create a Temp folder and displays the following error on log.
SCH TRANSPORT GATEWAY
SCH TG 4.1.5
4-27
Chapter: Transport Gateway Installation/Registration /Configuration
Troubleshooting Cisco Transport Gateway Errors
java.lang.IllegalStateException: Cannot create tmp dir in
C:\Windows\system32\config\systemprofile\AppData\Local\Temp\ for context
o.e.j.w.WebAppContext{/Transportgateway,null},C:\Program Files\Cisco Transport Gateway
4.1\CSCOSchtg\tg\WebContent at
org.eclipse.jetty.webapp.WebInfConfiguration.resolveTempDirectory(WebInfConfiguration.j
ava:309)at
org.eclipse.jetty.webapp.WebInfConfiguration.preConfigure(WebInfConfiguration.java:49)
at org.eclipse.jetty.webapp.WebAppContext.preConfigure(WebAppContext.java:430)
at org.eclipse.jetty.webapp.WebAppContext.doStart(WebAppContext.java:466)
at org.eclipse.jetty.util.component.AbstractLifeCycle.start(AbstractLifeCycle.java:59)
at org.eclipse.jetty.server.handler.HandlerWrapper.doStart(HandlerWrapper.java:90)
at org.eclipse.jetty.server.Server.doStart(Server.java:262)
at org.eclipse.jetty.util.component.AbstractLifeCycle.start(AbstractLifeCycle.java:59)
at
com.cisco.ca.csp.cso.conn.tg.httpserver.JettyHttpReceiver.doConnect(JettyHttpReceiver.j
ava:126)
at com.cisco.ca.csp.cso.conn.tg.service.RunTGService.<init>(RunTGService.java:115)
at com.cisco.ca.csp.cso.conn.tg.service.TGServiceMain.start(TGServiceMain.java:77)
at org.tanukisoftware.wrapper.WrapperManager.startInner(WrapperManager.java:2909)
at org.tanukisoftware.wrapper.WrapperManager.handleSocket(WrapperManager.java:3761)
at org.tanukisoftware.wrapper.WrapperManager.run(WrapperManager.java:4158)at
java.lang.Thread.run(Unknown Source)
Throws an error as in snapshot:
Fix:
•
Create a folder name with name ‘Temp’in the path:
C:\Windows\system32\config\systemprofile\AppData\Local\
•
Start TG service.
Transport Gateway does not start in Linux Environment
Symptom / Cause:
•
The Linux Environment does not have the required libXp.so.6 library and receives the following
error:
Exception in thread "main" java.lang.UnsatisfiedLinkError:
/opt/CSCOSchtg/_jvm/lib/i386/libawt.so: libXp.so.6: cannot open shared object file: No
such file or directory
at java.lang.ClassLoader$NativeLibrary.load(Native Method)
at java.lang.ClassLoader.loadLibrary0(Unknown Source)
at java.lang.ClassLoader.loadLibrary(Unknown Source)
at java.lang.Runtime.loadLibrary0(Unknown Source)
at java.lang.System.loadLibrary(Unknown Source)
SCH TRANSPORT GATEWAY
4-28
SCH TG 4.1.5
Chapter Transport Gateway Installation/Registration /Configuration
Troubleshooting Cisco Transport Gateway Errors
at sun.security.action.LoadLibraryAction.run(Unknown Source)
at java.security.AccessController.doPrivileged(Native Method)
at sun.awt.NativeLibLoader.loadLibraries(Unknown Source)
at sun.awt.DebugHelper.<clinit>(Unknown Source)
at java.awt.Component.<clinit>(Unknown Source)
at
com.cisco.zbase.app.transportgateway.service.ConfigureService.main(ConfigureService.ja
va:169)
Fix:
•
TG expects the libXp.so.6 library to be available; need to install “xorg-x11-deprecated-libs" to fix
this exception.Issue the following command:
•
[root@brontitall logs]# yum install xorg-x11-deprecated-libs
•
The issued command displays the following details:
Loading "fastestmirror" plugin
Loading mirror speeds from cached hostfile
* base: mirror.sanctuaryhost.com
* updates: ftp.lug.udel.edu
* addons: ftp.linux.ncsu.edu
* extras: mirrors.easynews.com
Setting up Install Process
Parsing package install arguments
Resolving Dependencies
--> Running transaction check
---> Package libXp.i386 0:1.0.0-8.1.el5 set to be updated
--> Finished Dependency Resolution
Dependencies Resolved
==================================================================
Package
Arch
Version
Repository Size
==================================================================
Installing:
libXp
i386
1.0.0-8.1.el5
base 23 k
Transaction Summary
==================================================================
Install
1 Package(s)
Update
0 Package(s)
Remove
0 Package(s)
Total download size: 23 k
Is this ok [y/N]: y
Downloading Packages:
(1/1): libXp-1.0.0-8.1.el 100% |==================| 23 kB 0:00
Running rpm_check_debug
Running Transaction Test
Finished Transaction Test
Transaction Test Succeeded
Running Transaction
Installing: libXp
######################### [1/1]
Installed: libXp.i386 0:1.0.0-8.1.el5
Complete!
Transport Gateway UI Does Not Load
Symptom:
SCH TRANSPORT GATEWAY
SCH TG 4.1.5
4-29
Chapter: Transport Gateway Installation/Registration /Configuration
Troubleshooting Cisco Transport Gateway Errors
Transport Gateway UI is not accessible on browser in Windows. The browser displays a message related
to connection time out.
Cause:
Windows firewall might have blocked TG HTTP or HTTPs port.
Fix:
Check the firewall settings on the machine and configure firewall to allow TG HTTP or HTTPs port.
Symptom/Cause:
After installing the Transport Gateway in Linux, unable to load UI.
Fix:
Linux:
– Open hosts file from the location /etc/hosts
– Add new line to the existing entries [do not alter any existing entries]
Entry : <<ip-address>> <<Hostname>> <<Domain-name>>
Eg. x.x.x.x vm-xxxx-003 vm-xxx-003.cisco.com
– Save the entry and restart linux server
– Restart TG service and access the UI.
Symptom/Cause:
HTTP 500 Error: ClassNotFoundException: Unable to load UI
Fix:
Windows:
– Restart the Cisco Transport gateway Service from Windows service (Type services.msc in run
prompt)
– Restart the machine after TG installation (Not Mandatory).
Symptom/Cause:
HTTP 500 Error: JasperException: Unable to load class for JSP
Fix:
Windows:
– Open Transportgateway Installation folder/directory and go to lib folder eg.C:\Program Files
(x86)\Cisco Connectivity Transport Gateway 3.5\CSCOSchtg\tg\lib
– Perform this initial step : Restart the Cisco Transport gateway Service from Windows service
(Type services.msc in run prompt).
Symptoms:
•
TG is not accessible from the devices
•
TG UI is not accessible from external hosts/machines
Cause:
SCH TRANSPORT GATEWAY
4-30
SCH TG 4.1.5
Chapter Transport Gateway Installation/Registration /Configuration
Troubleshooting Cisco Transport Gateway Errors
•
TG service would have bound to VMware Network Adapter IP address and this IP address is not
reachable from other hosts or devices (This can happen if virtualization software like VMware
workstation/player/fusion is installed on the same host/machine)
•
IP address not reachable from other hosts or devices
Fix: Two troubleshooting scenarios:
Troubleshooting 1:
1.
Find the IP address of the host where TG is installed. This IP address should be accessible from the
other hosts or devices.
E.g. ipconfig on windows / ifconfig on linux
2.
Edit the file
<Install dir>CSCOSchtg\tg\conf\properties\jettyconfig.properties
3.
Update jettyconfig.Host value with the IP address as derived from #1.
4.
Update jettyconfig.auto.ip value to false.
5.
Delete the file
<Install dir>\CSCOSchtg\XML\ConfigHttp.xml
6.
Restart the TG service
Troubleshooting 2:
1.
Find the IP address of the host where TG is installed. This IP address should be accessible from the
other hosts or devices.
E.g. ipconfig on windows / ifconfig on linux
2.
Launch the TG UI
3.
Go to Http Settings under Configuration tab
4.
Update the IP address as derived from #1.
5.
Save the configurations
6.
Restart TG service
Transport Gateway Uninstallation
Symptom:
Transport Gateway is not getting uninstalled completely
Fix:
Windows:
– Run sc delete CONCSOSCHTG from command prompt
– If TG is not getting uninstalled, run
REG DELETE HKEY_LOCAL_MACHINE\SOFTWARE\CONCSOSCHTG /f
from command prompt
– Remove the installation folder and restart the machine.
SCH TRANSPORT GATEWAY
SCH TG 4.1.5
4-31
Chapter: Transport Gateway Installation/Registration /Configuration
Troubleshooting Cisco Transport Gateway Errors
Transport Gateway does not start or remains in running mode for long time
If the Transport Gateway does not start or is in running state for longer time then follow a set of
commands and manually start the TG service or check the status.
Symptom / Cause:
•
The Transport Gateway is not started by following the steps of GUI.
•
TG service is running
Fix: (for RDP)
•
Browse to the bin folder of TG location
•
To Start the TG service in the background execute /opt/CSCOSchtg/tg/bin> ./start.script
•
To check whether the TG service is running or not execute
/opt/CSCOSchtg/tg/bin> ./sh.script status
•
To stop the TG service execute
/opt/CSCOSchtg/tg/bin> ./stop.script
Transport Gateway Operation
For Linux after reboot
Symptom/Cause:
•
TG service not running
Fix:
Start the service ./start.script at /opt/CSCOSchtg/tg/bin/
Device to TG communication Troubleshooting
If using HTTP from device to TG:
1.
Ensure TG is up and running
2.
Ensure TG is reachable from device
– Ping the TG host from device (either IP address OR host name as
URL" under "HTTP Settings" of TG UI)
E.g.: ping {IP Address/Host}
seen in "Device Service
– Check if TG HTTP port is reachable from device
E.g.:
3.
telnet {IP Address/Host} {HTTP Port}
EnsuretherearenoACLsorothersecurityrestrictionsinyournetworkwhichpreventthe
communicationsfromdevicetoTG.
If using SMTP(Email) from device to TG:
1.
EnsureyouhavesuccessfullyconfiguredtheMailboxusing“MailboxConfiguration”inTGUI.
SCH TRANSPORT GATEWAY
4-32
SCH TG 4.1.5
Chapter Transport Gateway Installation/Registration /Configuration
Troubleshooting Cisco Transport Gateway Errors
2.
Ensure device can connect to SMTP port on mail server
E.g.:
3.
telnet {IP address of mail server} {SMTP_PORT}
Ensure device IP address is allowed (white list) in the SMTP server relay list
If using HTTPS from device to TG:
Below flow chart will guide you to get the HTTPS working from device to TG. Please follow the
numbers & their descriptions to understand how to verify at each step.
Figure 4-14
1.
Using HTTPs from device to TG Flow Chart
Install the Self-signed certificate: Please follow the steps given below to install the Self-signed
certificates that come along with TG on the device.
a. Download TG-HTTPS-Cert.zip and unzip it to desired location
b. Open the "tgserver.pem" file in a text editor
c. Go to device console and issue the below commands:
configure terminal
crypto ca trustpoint cisco
SCH TRANSPORT GATEWAY
SCH TG 4.1.5
4-33
Chapter: Transport Gateway Installation/Registration /Configuration
Frequently Asked Questions
enrollment terminal
revocation-check none
crypto ca authenticate cisco
Note
Copy and paste the base 64 encoded certificate from the text editor (obtained in step b). End with
a blank line or type the word "quit" on a line.
2.
Test Success: This step will help you to check if the HTTPS communication from device to TG is
successful. As part of this step, you can trigger a message from device & check if it has reached
TG. Refer to FAQs: How to check if TG has received a message from device?
3.
Create Self-signed Certificate with SAN: This step will guide you to create a new Self-signed
certificate with SAN (Subject Alternative Name) in it. Refer to Appendix -A
4.
Device Using SSLv3: Here you will check if the device is using SSLv3 for SSL handshake. If your
devices are using older OS images, then they might be using SSLv3. Refer to FAQs: How to check
if device is using SSLv3 for SSL handshake with TG?.
5.
Goto TG UI enable SSLv3: If you detect device using SSLv3, then HTTPS from device to TG will
not work. This is because from TG 4.1.3 SSLv3 is disabled due to security vulnerabilities. You will
have to go to TG UI and enable it by accepting the security risks. You can do so by going to “Http
Settings” tab under “Configuration” section of TG UI.
6.
Using TG SSL Cert: If you have used the “TG SSL Certificate” feature to generate the Cisco CA
signed certificates, then the answer is YES.
7.
Check for Trustpool: Some devices have trustpool feature. Please follow the steps given in FAQ
(Frequently Asked Questions to check if the device is having trustpool.- How to verify if my device
has trustpool or not?
8.
Has Root CA: Here you will check if the trustpool has the “Cisco Licensing Root CA” certificate
in it. If yes, then the HTTPS communication from device to TG will work seamlessly. Please follow
the steps given in FAQ (My device has trustpool, but how do I know if the trustpool has the Cisco
Licensing Root CA?) to check if the trustpool is having Cisco Licensing Root CA.
9.
Install Root Cert Bundle: If the device trustpool doesn’t have the Cisco Licensing Root CA, then
you can install the latest Root Cert Bundle. Please follow the steps given in FAQ (TG SSL
Certificates Frequently Asked Questions - My device trustpool does not have the Cisco Licensing
Root CA. How do I install it?) on how to install the Root Cert Bundle.
10. Create Trustpoint and Add Root CA: Here you can add the Cisco Licensing Root CA certificate
manually onto the device by creating a trust point. Please follow the steps given in FAQ (TG SSL
Certificates Frequently Asked Questions - My device trustpool does not have the Cisco Licensing
Root CA. How do I install it?) on how to create a trustpoint on device and add the certificate.
Frequently Asked Questions
TG SSL Certificate FAQs
General TG Operational FAQs
SCH TRANSPORT GATEWAY
4-34
SCH TG 4.1.5
Chapter Transport Gateway Installation/Registration /Configuration
Frequently Asked Questions
TG SSL Certificate FAQs
Q. What are the advantage of using SSL Certificate option?
A. If your devices are having the trust pool feature and the trust pool has “Cisco Licensing Root CA”
certificate, then HTTPS from device to TG will work seamlessly without any manual intervention.
Q. How to verify if my device has trustpool or not?
A. Execute the below command on device console. If the device has trust pool, then it will display the
certificates that are part of trust pool.
For IOS/IOS-XE: crdc_ch1921#sh crypto pki trustpool
For NX-OS/IOS-XR: crdc_ch1921# show crypto ca trustpool
Q. My device has trustpool, but how do I know if the trustpool has the Cisco Licensing Root CA?
A. Go to device console and execute the below command:
For IOS/IOS‐XE:
crdc_ch1921#sh crypto pki trustpool | i Licensing Root CA
cn=Cisco Licensing Root CA
cn=Cisco Licensing Root CA
For NX‐OS/IOS‐XR:
crdc_ch1921#show crypto ca trust pool | i Licensing Root CA
cn=Cisco Licensing Root CA
cn=Cisco Licensing Root CA
Q. My device trustpool does not have the Cisco Licensing Root CA. How do I install it?
A.
– Goto device console
– Issue these commands
O2_bot#conf t
O2_bot(config)#crypto pki trustpool import url
http://www.cisco.com/security/pki/trs/ios_core.p7b
E.g.: O2_bot#conf t
O2_bot(config)#crypto pki trustpool import url
http://www.cisco.com/security/pki/trs/ios_core.p7b
Translating “www.cisco.com”...domain server (xx.xxx.xx.xxx) [OK]
Reading file from http://www.cisco.com/security/pki/trs/ios_core.p7b
Loading http://www.cisco.com/security/pki/trs/ios_core.p7b
% PEM files import succeeded.
Q. My device does not have trustpool. How can I use this feature?
A. In this case you need to create the trustpoint. Download the TG_SSL_Certificate.zip file from
Cisco.com and extract it. Open the “CiscoLicensingRootCA.cer” in a text editor.
Follow these commands on device console:
O2_bot#conf t
SCH TRANSPORT GATEWAY
SCH TG 4.1.5
4-35
Chapter: Transport Gateway Installation/Registration /Configuration
Frequently Asked Questions
O2_bot(config)#crypto pki trustpoint {trust point name}
O2_bot(ca-trustpoint)#enrollment terminal
O2_bot(ca-trustpoint)#revocation-check none
O2_bot(ca-trustpoint)#exit
O2_bot(config)#crypto pki authenticate {trust point name}
<Paste the contents of the certificate from the text editor here>
E.g.:
O2_bot#conf t
O2_bot(config)#crypto pki trustpoint LicRoot
O2_bot(ca-trustpoint)#enrollment terminal
O2_bot(ca-trustpoint)#revocation-check none
O2_bot(ca-trustpoint)#exit
O2_bot(config)#crypto pki authenticate LicRoot
Enter the base 64 encoded CA certificate.
End with a blank line or the word ""quit"" on a line by itself
<Enter your certificate here>
Certificate has the following attributes:
Fingerprint MD5: 1468DC18 250BDFCF 769C29DF E1F7E5A8
Fingerprint SHA1: 5CA95FB6 E2980EC1 5AFB681B BB7E62B5 AD3FA8B8
% Do you accept this certificate? [yes/no]: yes
Trustpoint CA certificate accepted.
% Certificate successfully imported"
Q. How to check if device is using SSLv3 for SSL handshake with TG?
A. Please run these commands on devices:
For IOS/IOS‐XE:
debug ssl openssl errors
debug ssl openssl ext
debug ssl openssl msg
debug ssl openssl states
For IOS‐XR:
debug ssl errors
debug ssl ext
debug ssl msg
debug ssl states
And then try to send the message from device again. Check the device logs for occurrences of below
string:
SSL_connect:failed in SSLv3 read server hello A
If you find any matches, that means that device could be using SSLv3 for the SSL handshake.
General TG Operational FAQs
Q. How to check if TG is up and running?
A.
SCH TRANSPORT GATEWAY
4-36
SCH TG 4.1.5
Chapter Transport Gateway Installation/Registration /Configuration
Frequently Asked Questions
Linux:
– Go to {TG_Install_Dir}/CSCOSchtg/tg/bin/
– Execute command: ./sh.script status
Windows:
– Go to services console
– Check if the TG service (Cisco Transport Gateway For Windows) is running
Q. How to check if TG has received a message from device?
A. Open the TG log file (StatusOfTG.log) and search for below lines:
Using HTTP/S between device and TG:
Received a message over HTTP/S on TG...................
Using CSSM Satellite image:
Received a SL message to be processed via Lindos....................
Using SMTP between device and TG:
com.cisco.ca.csp.cso.conn.tg.email.MailHandlerImpl - New Call Home message found!
Q. How to check if the TG message store has reached its limit?
A. Open the TG log file (StatusOfTG.log) and search for below command line:
isDiscOverflow :true
Q. How to check if the message has been successfully sent to Cisco from TG?
A. Open the TG log file (StatusOfTG.log) and search for below line:
Forward status: success
SCH TRANSPORT GATEWAY
SCH TG 4.1.5
4-37
Chapter: Transport Gateway Installation/Registration /Configuration
Frequently Asked Questions
SCH TRANSPORT GATEWAY
4-38
SCH TG 4.1.5