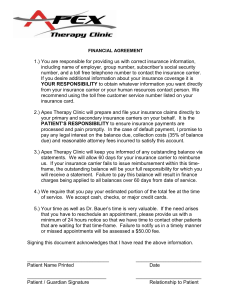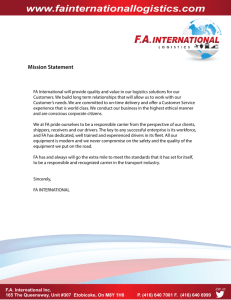STATE OF FLORIDA DIVISION OF WORKERS' COMPENSATION S
advertisement

STATE OF FLORIDA DIVISION OF WORKERS' COMPENSATION S.T.A.R.T. - Users’ Guide for Carrier Groups System for Tracking Assessments & Reconciling Transactions Revised December 2014 Page 1 of 51 DWC Carrier START User Handbook for Groups Table of Contents Introduction ................................................................................................................................... 5 Overview of the contents of this guide ....................................................................................... 5 Contact Us................................................................................................................................... 5 Chapter 1: START’s system requirements ............................................................................... 6 Workstation Configuration Details ............................................................................................. 6 Browser Settings ..................................................................................................................... 6 How do I know which version of Internet Explorer I have on my Computer?....................... 6 Compatibility View Settings in IE8 ........................................................................................ 7 Screen Resolution ................................................................................................................... 7 Supplemental notes about screen resolutions.......................................................................... 9 Pop-up blocker settings ........................................................................................................... 9 Crystal Print Control requirements (Crystal Reports) .......................................................... 10 Word Processor and Spreadsheet tools ................................................................................. 10 Navigating a desktop application .............................................................................................. 10 Internet Explorer 8 keyboard shortcuts ................................................................................. 10 Buttons .................................................................................................................................. 11 Pop-up screens ...................................................................................................................... 11 Links ..................................................................................................................................... 11 Grids ...................................................................................................................................... 11 Copying and pasting from a grid........................................................................................... 12 Things to remember when using a web-based system .............................................................. 12 Your login Session will Time out ......................................................................................... 12 How do I know when the computer is finished loading the web page? ............................... 12 Chapter 2: How to Open Secured E-Mails .............................................................................. 13 Receiving an Encrypted E-Mail ................................................................................................ 13 Register with Cisco’s Envelope Service ................................................................................... 14 Accessing the secured content .................................................................................................. 18 Viewing the Secured Message .................................................................................................. 20 Chapter 3: How to ACCESS START ....................................................................................... 21 START User ID and Password ................................................................................................. 21 Logging into START for the first time ..................................................................................... 21 Changing your password ....................................................................................................... 22 Forgot your password ............................................................................................................... 23 Page 2 of 51 DWC Carrier START User Handbook for Groups Your account is locked ............................................................................................................. 24 How to access START after setting up your new password ..................................................... 25 Your START Home page ......................................................................................................... 25 Group Primary contact information .......................................................................................... 26 How to view the group primary contact’s information ......................................................... 26 How to edit the Group primary Contact Information page ................................................... 27 De-Activating a Group primary contact................................................................................ 27 Chapter 4: How to Manage Carrier Profiles ............................................................................ 28 How to view/edit a carriers profile ........................................................................................... 28 How to navigate within the Carrier Profile Information page .................................................. 29 Carrier Information Tab ........................................................................................................ 29 Company Information Tab .................................................................................................... 29 Primary Contact Information Tab ......................................................................................... 30 How to create a primary contact for a selected carrier within the group .................................. 30 The responsibalities of the primary contact .......................................................................... 31 How to de-activate a primary contact ....................................................................................... 31 How to change the primary contact person .............................................................................. 33 Assigning a role to the new primary contact......................................................................... 33 How to create a Secondary Contact profile .............................................................................. 34 The role of the secondary contact ......................................................................................... 35 De-Activating a Secondary Contact Person .............................................................................. 35 Chapter 5: How to Report Quarterly Premiums ..................................................................... 37 Reporting Quarterly Premiums ................................................................................................. 37 Premium Documentation Spreadsheet screen........................................................................... 39 How to complete the Premium Documentation Spreadsheet ............................................... 39 How to enter negative numbers in START: ......................................................................... 40 Where do I enter Florida Exposure USL&H? ....................................................................... 40 Submitting your quarterly premium report to the division ....................................................... 40 e-Signature ............................................................................................................................ 40 Chapter 6: Overpayment Options Screen ............................................................................... 41 What is an overpayment? .......................................................................................................... 41 How is an overpayment determined?........................................................................................ 41 What are the overpayment options?.......................................................................................... 42 Potential overpayment outcomes .............................................................................................. 42 Page 3 of 51 DWC Carrier START User Handbook for Groups Apply..................................................................................................................................... 42 Do Not Apply ........................................................................................................................ 43 Refund ................................................................................................................................... 44 Automatic refund request.......................................................................................................... 44 Chapter 7: How to make Quarterly Payments......................................................................... 45 Payment preferences for generating invoices ........................................................................... 45 How to print your invoice ......................................................................................................... 46 How to Install Crystal Print Control ..................................................................................... 48 What to include with your payment .......................................................................................... 48 Sending payments using U.S. Postal Service Mail ................................................................... 49 Sending payments using an Overnight Courier ........................................................................ 49 Appendix I: Overview of Assessments Unit............................................................................. 50 The Workers’ Compensation Administration Trust Fund (WCATF) ...................................... 50 The Special Disability Trust Fund (SDTF)............................................................................... 51 Page 4 of 51 DWC Carrier START User Handbook for Groups INTRODUCTION In accordance with Sections 440.51(2) and 440.49(9), F.S. each insurer authorized to write workers’ compensation insurance in the state of Florida is required to report premiums and pay assessments on those premiums to the Division of Workers’ Compensation each quarter. Just prior to the end of each quarter, the Assessments Unit notifies carriers of the premium report due date. Carriers have 30 days from the receipt of this notification, or from the end of the quarter (whichever is later), to report their premiums and to remit assessments based on the reported premium amounts. With the implementation of S.T.A.R.T (START), the Assessments Unit will no longer email premium reports in spreadsheet format to carriers with this notification at the end of each quarter. Instead, carriers will receive this notification of the reporting deadline through our new online START system for to the contact(s) associated with that carrier in the START account profile. Carriers should report their quarterly premiums through START and choose their payment preferences for any calculated assessments. Carrier contact(s) will have the option to pay for multiple companies in a group and for both WCATF and SDTF assessments within one transaction. After reporting premiums and choosing a payment preference, carriers will generate an invoice(s) for the calculated assessments through the START system to accompany their payment to the Division. START will also allow carriers to view open invoices and their premium and assessments reporting history for the last three years. OVERVIEW OF THE CONTENTS OF THIS GUIDE This user’s guide opens with a section that outlines the system’s requirements for START. In addition, the initial steps for using START require the Assessments Unit to be able to communicate with you using secured e-mails. Therefore, the next section contains information about how to open these secured e-mails. The remaining sections of the guide takes users through their first time logging into START, how to navigate using a web browser, and START’s features that relate to reporting quarterly premiums, generating your assessment invoice(s), and making your assessment payment(s). CONTACT US The Assessments Unit is available to assist you with any concerns or questions you may have in the transition to electronic premium reporting and payment. You may contact the Assessments Unit via email at Assessments.Unit@myfloridacfo.com or you may telephone us at 850-413-1753. Page 5 of 51 DWC Carrier START User Handbook for Groups CHAPTER 1: START’S SYSTEM REQUIREMENTS WORKSTATION CONFIGURATION DETAILS For START to operate properly on the DFS network, your workstation must have some minimum configuration settings in place. Before you begin using START, you will want to check a few settings outlined in this chapter. Therefore, you may want to review this section with a member of your IT staff. BROWSER SETTINGS The Division designed START to use Internet Explorer 8 (IE8). DWC has requested that all START users have Internet Explorer 8 on their workstations. HOW DO I KNOW WHICH VERSION OF INTERNET EXPLORER I HAVE ON MY COMPUTER? First, open your Internet Explorer (IE) browser. Then, click on Help then About Internet Explorer. The box should appear listing your version. If you do not have Internet Explorer 8 (IE8), please contact your IT staff. Page 6 of 51 DWC Carrier START User Handbook for Groups COMPATIBILITY VIEW SETTINGS IN IE8 When a new user accesses START for the first time, he or she may need to check the compatibility view settings in Internet Explorer. If the settings are at the default, it may cause fields of data to be skewed when working with START. TO CHECK THESE SETTINGS 1. Select Tools (upper right of screen) 2. Select Compatibility View Settings 3. Clear the check box for "Display intranet sites in Compatibility View" Sometimes, a PC may have an entry in its Compatibility settings from previous testing or usage activities. For START, users will need to clear an entry from the list of “Websites you’ve added to Compatibility View.” If you see an entry in the list, click on that entry and then click Remove. You may have to do this because all of the settings in Internet Explorer are reset when a new user logs on for the first time. After the first logon, the settings become part of your user profile. SCREEN RESOLUTION In order for START to provide you with the full set of information available on its screens, you will need to set your display resolution to at least 1280 by 780. NOTE: When you make this change, it will adjust all of your applications. Therefore, MS Outlook and related fonts should appear slightly smaller than usual. Remember, CTRL+Mouse Scroll Up enlarges your zoom and CTRL+Mouse Scroll Down reduces your zoom. Page 7 of 51 DWC Carrier START User Handbook for Groups HOW TO CHANGE YOUR SCREEN RESOLUTION You may need to review these steps with your IT STaff depending upon your computers’ configurations. We are providing guidance for computers using windows 7 operating systems. USING WINDOWS 7 – DESKTOP 4. Navigate to your Desktop and 5. Right Click, then select- Screen resolution 6. From the dropdown menu (shown below), choose a resolution of 1280 x 780 or higher such as 1600 x 900 or 1920 x 1080 and click OK a. Slide the selector vertically to the resolution of your choice b. Click OK. Your screen will turn black for a moment. Page 8 of 51 DWC Carrier START User Handbook for Groups 7. Once your screen resolution changes, you will have 15 seconds to confirm the change. To confirm the change: o Click Keep Changes To undo the change: o Click on Revert o or do nothing (your previous settings will return after the 15 second countdown) NOTES: While the team has worked diligently to make the most use of the available window space, you may sometimes find the need to drag a browser window up or to the left by clicking on its title bar. Once you click on it, you may then drag the window to enable you to view all of the window’s buttons or contents. For example, RQ01 or RQ03 may run off the right edge of some pop-up windows. Reminder: Toggling F11 key on/off allows you to expand IE to use your entire screen without any toolbars, which provides you more content to view on your screen. SUPPLEMENTAL NOTES ABOUT SCREEN RESOLUTIONS To open Display, click Start, click Control Panel, and then click Display. A higher screen resolution reduces the size of items on your screen and increases the relative space on your desktop Your monitor and video adapter determine how much you can change your screen resolution. You may not be able to increase the resolution above a certain level. Changes to screen resolution affect all users that log on to the computer. Only the recommended screen resolutions are listed. For additional settings, click the Advanced button on the Settings tab, click the Adapter tab, and then click List all Modes. Select the resolution, color level, and refresh rate you want. POP-UP BLOCKER SETTINGS To access START’s features, you will need to turn off your pop-up blocker. 1. Open the Tools menu on your browser 2. Move the cursor over the words: Pop-up Blocker 3. Turn off the Pop-up blocker Page 9 of 51 DWC Carrier START User Handbook for Groups CRYSTAL PRINT CONTROL REQUIREMENTS (CRYSTAL REPORTS) To comply with using START and printing quarterly invoices, each carrier must install, only once, a low risk application called Crystal Print Control (version 12.0.2). We cover this in more detail in Chapter 6. WORD PROCESSOR AND SPREADSHEET TOOLS The Division’s standard for office tools is MS Office 2007. Therefore, START is compatible with MS Office 2007’s modules MS Word and MS Excel. NAVIGATING A DESKTOP APPLICATION Web based navigation is different from navigating through a desktop application. This section discusses how to save data, edit data, and access the different areas within START. INTERNET EXPLORER 8 KEYBOARD SHORTCUTS Whenever someone uses Internet Explorer (IE), its hotkeys override any other hotkeys. Therefore, here is a list of a few Internet Explorer hotkeys for everyone to reference. One of the latest hotkeys for Internet Explorer is F11. When you want to view a web page in full screen mode, press the F11 key. Toggling this key on/off allows you to expand IE to use your entire screen without any toolbars. If you want to view your toolbars while in full screen mode, you may drag your mouse towards the top of your screen and they will appear while your mouse is hovering over them, allowing you to use the IE toolbars. To do this Press this Maximize or minimize the IE window F11 Increase zoom (+ 10%) CTRL+PLUS SIGN Decrease zoom (- 10%) CTRL+MINUS SIGN Zoom to 100% CTRL+0 Set printing options and print the page ALT+P Close Print Preview ALT+C Page 10 of 51 DWC Carrier START User Handbook for Groups To do this Press this Open the Print menu ALT+R Open the Tools menu ALT+O Open the Help menu ALT+L Remove the selected items and copy them to the Clipboard CTRL+X Copy the selected items to the Clipboard CTRL+C Insert the contents of the Clipboard at the selected location CTRL+V Select all items on the current webpage CTRL+A BUTTONS Within START, buttons will appear like this on the screen: POP-UP SCREENS Within START, pop-up screens will be used often, so you will want to make sure that your pop-up blocker is turned off. LINKS Within START, links will appear in a blue font, like this: GRIDS Grids normally will sort in an order that the management team chose during development. For example, this grid’s results appear in the sort order of Created Date. Page 11 of 51 DWC Carrier START User Handbook for Groups COPYING AND PASTING FROM A GRID Throughout START, you will be able to copy any data shown within a grid’s cell. Simply highlight the desired data, and copy it per the instructions below: You may copy using the regular Windows tools, such as CTRL+C or right clicking on the data you highlighted and selecting Copy. Pasting the text you copied works in a similar manner. You may use CTRL+V or right click in the area you want to paste the data and select Paste. THINGS TO REMEMBER WHEN USING A WEB-BASED SYSTEM START relies on your web browser, so we have compiled a list of things to remember about how web based applications behave. YOUR LOGIN SESSION WILL TIME OUT Do not leave your system unattended without saving first your work For security reasons, the Division’s web applications have a “time out” setting. For START, that setting is 20 minutes. Any data that has not been saved, will be lost if your session times out. If a “time out” occurs, START will send you back to the login page. NOTE: Please remember to save your work before leaving your workstation for breaks, to do other work activities, or before leaving for lunch. The system will not save your work in progress when it times out. HOW DO I KNOW WHEN THE COMPUTER IS FINISHED LOADING THE WEB PAGE? Since START is a web-based application, it has a few indicators to let you know that it is still searching or loading a web page. For example, if you search for a Carrier Profile, you may see the green bar along the bottom of your Internet Explorer page filling in from the left to the right side of that bar. When that bar is full and is no longer visible, then the page has finished loading. Page 12 of 51 DWC Carrier START User Handbook for Groups CHAPTER 2: HOW TO OPEN SECURED E-MAILS When issuing a User ID and Password to you, the Assessments Unit uses a secure method of delivering this information to you. This chapter covers the steps you will need to follow in order to access the contents of these secured emails. RECEIVING AN ENCRYPTED E-MAIL The recipient of an Assessments Unit (DFS) encrypted e-mail should see a notification message similar to screen below. How it displays will vary between the different e-mail provider systems that the recipients may use. If the encrypted e-mail was not received, please check your system’s SPAM folder. NOTE: This email provides instructions for how to open the encrypted message for both PC’s and mobile devices. For mobile devices, please follow the instructions in the email. The original e-mail will be attached to this notification message and named “securedoc.html.” This attachment is the encrypted e-mail message that was sent to you. The attachment will contain the original e-mail, any attachments, and the information necessary to decrypt the message. 1. Open the attachment to begin the Cisco Registration Process. Page 13 of 51 DWC Carrier START User Handbook for Groups REGISTER WITH CISCO’S ENVELOPE SERVICE Cisco Registered Envelope Service (CRES) enables organizations and individuals to communicate securely using Registered Envelopes. Registered Envelopes transmit encrypted messages. If the Registered Envelope is password-protected, recipients must register with Cisco Registered Envelope Service (free of charge) to obtain a password to open the encrypted messages.1 You will need to register to receive an encrypted e-mail by reading the notification email in your inbox, and opening the attachment named “securedoc.html”. This registration allows you to view secured e-mails. This registration is separate from your User ID and password to access START, which we will discuss in a later chapter. NOTE: The recipient of the encrypted e-mail must register with the Cisco Registered Envelope Service. The registration is free and is only required one time. The user account created during this registration process can be used to open all confidential e-mails sent to this registered e-mail address from any entity that uses the Cisco Registered Envelope Service. 2. Click on the “OPEN” button. See below: Step one is on the previous page. 1 https://res.cisco.com/websafe/help?topic=RegEnvelope Page 14 of 51 DWC Carrier START User Handbook for Groups 3. After clicking “Open” you will receive the message below. Click on the hyperlink to begin registering with Cisco so you can view your encrypted message. [The authors intentionally left the remainder of this page blank, in case you wish to capture your notes here] Page 15 of 51 DWC Carrier START User Handbook for Groups NOTE: The User Id and Password Created for Cisco (below) is Not Affiliated with START. START’s Login Id and Password WILL NOT Match the password created below! 4. Complete the new user registration form (example below) and click on “Register”. Page 16 of 51 DWC Carrier START User Handbook for Groups 5. Then you will see a message similar to the following: 6. Open your email account. You should have received an email from “CRES Do Not Reply.” When you open it you should see a message similar to the one shown below. 7. Click on the hyperlink that activates the account. Page 17 of 51 DWC Carrier START User Handbook for Groups 8. Then you will see a confirmation message. See Below: ACCESSING THE SECURED CONTENT Once you have completed your registration with Cisco, as outlined in the previous section, you may proceed with the following steps: 9. Open the original email that contained the notification and attachment named “securedoc.html”. Open the attachment. See Below: Page 18 of 51 DWC Carrier START User Handbook for Groups NOTE: The User Id and Password created for Cisco (below) is NOT Affiliated with START. Your START user Login and Password will be in one of the two secured emails. 10. Enter the password you created when you registered with Cisco and click on “OPEN”. See Below: NOTE: The User Id and Password Created for Cisco (shown above) is Not Affiliated with START. [The authors intentionally left the remainder of this page blank, in case you wish to capture your notes here] Page 19 of 51 DWC Carrier START User Handbook for Groups VIEWING THE SECURED MESSAGE Now you can see the secured message containing either your START Login ID or your START Initial Password information. See below for examples of each e-mail. You will have two encrypted emails: One email will contain your START user Login Id, and a separate email will have your START user Initial Password. 11. After you have opened the first email, please open the other secured email, and click on the attachment named “securedoc.html” (See previous section for step by step instructions) 12. Enter your Cisco Password, and click on “OPEN” Now you should have a START Login Id and a START Initial Password. [The authors intentionally left the remainder of this page blank, in case you wish to capture your notes here] Page 20 of 51 DWC Carrier START User Handbook for Groups CHAPTER 3: HOW TO ACCESS START START is an online system. You will access START using your web browser. START USER ID AND PASSWORD Before you navigate to START, we want to remind you that you will need your START User ID and your START initial password once you arrive at START’s login screen. Upon activation, each carrier’s primary and secondary contact will receive a unique User ID and temporary password via e-mail, as noted in an earlier chapter. NOTE: The User ID is usually the contact’s last name followed by their first initial. LOGGING INTO START FOR THE FIRST TIME 1. Using your web browser, navigate to START’s login screen at: https://apps8.fldfs.com/start/login.aspx NOTE: You may copy and paste the above web address into your browser and save it as a bookmark. 2. Enter your START User Id and initial password in the proper fields. See Below: Your START User Id and password were given to you in two separate secured emails. See Chapter 2. Login Screen: Page 21 of 51 DWC Carrier START User Handbook for Groups CHANGING YOUR PASSWORD 3. The first time you log into START using the User ID and temporary password (provided in the emails mentioned in Chapter 2) START will force you to change your password. After you log in the screen below will appear automatically: 4. Enter your new password and click the “Submit” button. 5. Once the password has been successfully changed, you will see the screen below. 6. Click on the word here to proceed. See below: Page 22 of 51 DWC Carrier START User Handbook for Groups FORGOT YOUR PASSWORD 1. Navigate to the log in screen: https://apps8.fldfs.com/start/login.aspx 2. Click the Forgot Password link. See below: 3. START will then present you with this screen. See Below: 4. Complete the three fields and click “Submit.” NOTE: Your “Email ID” is your email address. Page 23 of 51 DWC Carrier START User Handbook for Groups 5. START will then send an email to the email address on file. This email will assist you in resetting your password. See the sample email below: If you are still unable to reset your password after receiving an email, or if you did not receive the email, please contact the Assessments Unit at (850) 413-1753. YOUR ACCOUNT IS LOCKED START will only allow you to enter an incorrect password five times before it will lock you out of the system. You will know you are locked out because you will see an error message. See below: Click on the Forgot Password link and follow the steps. See the “Forgot Your Password” section in Chapter 3 for step by step instructions. Page 24 of 51 DWC Carrier START User Handbook for Groups HOW TO ACCESS START AFTER SETTING UP YOUR NEW PASSWORD Enter your User ID and your newly created password in the fields shown below: Then click on the Log in button. YOUR START HOME PAGE Once logged in, you will be on your home page. It should look similar to the screen shown below: Your home screen will display a grid containing a list of Carriers within your group, along with their reporting status, their current assessments payment status, and any pending actions. See example below: Page 25 of 51 DWC Carrier START User Handbook for Groups GROUP PRIMARY CONTACT INFORMATION The group primary contact will be responsible for corresponding with the Assessments Unit, in the Division of Workers’ Compensation. The group primary contact will be contacted for clarification of any records related to Assessments. This individual is also responsible for ensuring the timely reporting of premiums, as well as the remitting assessments for the carriers within their group. The group primary contact is responsible for submitting quarterly premium reports to the division. The group primary contact is also responsible for managing the individual contacts for each carrier within their group. The group primary contact as well as any additional contacts listed within a carrier’s profile will be contacted regarding any late reports, late payments, or any other reporting discrepancies. HOW TO VIEW THE GROUP PRIMARY CONTACT’S INFORMATION On your home screen, you will see Group Primary Contact Information in blue. This is a hyperlink that will take you to the group contact’s profile page. 1. Click on the hyperlink labeled Group Primary Contact Information. See below: [The authors intentionally left the remainder of this page blank, in case you wish to capture your notes here] Page 26 of 51 DWC Carrier START User Handbook for Groups HOW TO EDIT THE GROUP PRIMARY CONTACT INFORMATION PAGE After you have clicked on the Group Primary Contact information hyperlink, you will see the group contact’s profile information. 2. To edit the Group primary contact’s profile information, click on the Update button. 3. After you have completed updating the desired information, click on the Save button. Or if you do not wish to make any changes at this time, click on the Cancel button. Do Not change the Group Primary Contact person! You Must Contact the Assessments Unit if you want to change the group primary contact person. (850) 413-1753 DE-ACTIVATING A GROUP PRIMARY CONTACT To de-activate a group primary contact you must contact the Assessments Unit (850) 413-1753 Page 27 of 51 DWC Carrier START User Handbook for Groups CHAPTER 4: HOW TO MANAGE CARRIER PROFILES This chapter discusses how you will be able to manage your carrier profiles within the group, including the primary and secondary contact information. HOW TO VIEW/EDIT A CARRIERS PROFILE After you have successfully logged into START (See beginning of chapter 3 for login assistance) you will be taken to your home screen. See example below: 1. Click on the name of the carrier you would like to view or edit: 2. Once the carrier is selected, you will be able to update the company’s profile information and the profile information for any contacts. The next section will show you how to navigate within the Carrier Profile Information screen, and how to create and edit contacts for a carrier within your group. [The authors intentionally left the remainder of this page blank, in case you wish to capture your notes here] Page 28 of 51 DWC Carrier START User Handbook for Groups HOW TO NAVIGATE WITHIN THE CARRIER PROFILE INFORMATION PAGE CARRIER INFORMATION TAB The 1st Tab, Carrier Information, is READ ONLY. See below: COMPANY INFORMATION TAB The 2nd Tab, Company Information, may be used for additional corporate information. Page 29 of 51 DWC Carrier START User Handbook for Groups PRIMARY CONTACT INFORMATION TAB The 3rd Tab, Primary Contact Information, is the where you will find the primary contact’s profile information for the selected carrier. The person listed within the Primary Contact Information tab will be determined by the group primary contact. The group primary contact will assign the primary contact with a role. This role will determine if the primary contact will be able to submit premium report information to the division or not. For more information about the role assignment for the primary contact, see the “Assigning a Role to the New Primary Contact” section shown later in this chapter. The primary contact person can be listed as the primary contact person for multiple carriers within the group. The Primary Contact Information tab will remain blank until you contact the Assessments Unit to set up a new profile. HOW TO CREATE A PRIMARY CONTACT FOR A SELECTED CARRIER WITHIN THE GROUP To establish a primary contact person you will need to contact the Assessments Unit. Phone: 850-413-1753 NOTE: The Primary Group Contact and the Primary Contact must be different people. Page 30 of 51 DWC Carrier START User Handbook for Groups THE RESPONSIBALITIES OF THE PRIMARY CONTACT The primary contact may be given the same permissions as the group primary contact. The group primary contact person will grant permissions to the primary contact by selecting the primary contact’s role. However, the permissions given to the primary contact will only be given to the primary contact for the carrier(s) that have a primary contact listed. For more information about the role assignment for the primary contact, see the “Assigning a Role to the New Primary Contact” section shown later in this chapter. If the primary contact is given full access to the carrier, the primary contact will be responsible for corresponding with the Assessments Unit, in the Division of Workers’ Compensation. The primary contact will be contacted for clarification of any records related to Assessments. This individual is also responsible for ensuring the timely reporting of premiums, as well as the remitting assessments. The primary contact is responsible for submitting quarterly premium reports to the division. The primary contact and any additional contacts listed on a carrier’s profile will be contacted regarding any late reports, late payments, or other reporting discrepancies. HOW TO DE-ACTIVATE A PRIMARY CONTACT After you have successfully logged in you will be taken to your home page. On your home page, select the carrier whose primary contact you would like to de-activate from the list of carriers on the grid. 1. On the Carrier Profile Information page, open the 3rd tab labeled Primary Contact Information. (Click on the down arrows to open the tab) See below: Page 31 of 51 DWC Carrier START User Handbook for Groups 2. Click on the Update button. This will open the Edit Contact Information screen. See below: 3. Click on the box (with a checkmark inside) located next to the word Active. Clicking on the box will remove the checkmark from the box. See example below for a before and after picture: 4. After the checkmark has been removed from the Active box, click on the Save button. The Primary Contact is now de-activated, and will no longer be able to log into START. Do Not enter any new information until after you have de-activated the contact. Page 32 of 51 DWC Carrier START User Handbook for Groups HOW TO CHANGE THE PRIMARY CONTACT PERSON After you have successfully logged in you will be taken to your home page. On your home page, select the carrier whose primary contact you would like to change from the list of carriers on the grid. 1. Make sure the primary contact has been properly de-activated. See the previous section for how to properly de-activate a primary contact. The previous primary contact person’s information will still be there. You will want to make sure that the active box is not showing a checkmark in it before you continue to the next step. 2. Delete the previous primary contact’s profile information. 3. Enter the new primary contacts profile information. (First, Last, and email are required fields) For profile purposes - when adding an e-mail address in START, please do not use a community/office/shared Email address. The individual User IDs and passwords are sent through this device and it is a breach of internal controls. 4. Click on the box located next to the word Active. The box should now have a checkmark in it. Continue through step six, below: ASSIGNING A ROLE TO THE NEW PRIMARY CONTACT 5. Select the role of the primary contact from the dropdown menu. a. Full access for carrier - the contact is able to save and submit quarterly premium reporting information. b. Partial access for carrier - the contact can save quarterly premium reporting information, but will not be able to submit that information to the division. 6. Click on the Save button. See below: Page 33 of 51 DWC Carrier START User Handbook for Groups HOW TO CREATE A SECONDARY CONTACT PROFILE We encourage all START users to provide a secondary contact for receipt of notifications, correspondences, or to serve as backup contact to the group primary contact or the selected carrier’s primary contact. 1. After you have successfully logged into START and selected the Carrier’s name you wish to add a secondary contact to, click on the “Primary Contact Information” tab. 3rd Tab See below: 2. At the bottom of this screen you will see an Add Secondary Contact button. Click on this button to add a secondary contact person. 3. Then you will be able to create a profile for your secondary contact person. See example below: a. Enter Secondary Contact’s information (First, Last, and Email are required) b. Then, check the “Active” box (located under ‘First Name’) c. Select the “Role” - ‘Partial Access for Carrier’ (from the dropdown menu) Page 34 of 51 DWC Carrier START User Handbook for Groups THE ROLE OF THE SECONDARY CONTACT Only a primary contact with full access to the carrier, or a group primary contact can submit quarterly premium reports to the Division. PARTIAL ACCESS FOR CARRIER: For internal control purposes; a secondary contact person is only given ‘Partial Access for Carrier.’ This means that the secondary contact person will be able to enter and save quarterly premium report data, but he/she Will Not Be Able to Submit any quarterly premium reports to the Division. 4. Be sure to click on Save after you have entered all the contact’s information. 5. After you have saved the secondary contact’s information a new 4th tab will be added to the Carrier Profile Information Page. It will be labeled, “Secondary Contact Information.” NOTE: The Secondary Contact will not be activated (Meaning = they cannot use the START system) until the primary contact checks the “active box” and “Saves.” DE-ACTIVATING A SECONDARY CONTACT PERSON This section discusses the steps you will take to de-activate a Secondary Contact person. 1. After you have logged in, and selected the carrier from your Home screen, you will be on the Carrier Profile Information Page. 2. On the Carrier Profile Information Page, select the tab labeled, “Secondary Contact Information.” (The 4th Tab) 3. Then select the Update button. Page 35 of 51 DWC Carrier START User Handbook for Groups After you have clicked on the Update button you will be taken to a screen that looks similar to the screen below: 4. To de-activate this user, click on the box with the checkmark in it, located next to the word “Active:” This will remove the checkmark. 5. Click on the Save button. 6. The contact is now inactive and can no longer log into START. To enter a new secondary contact: see the How to Create a Secondary Contact Profile section (previously shown in this chapter) and begin at step 3. [The authors intentionally left the remainder of this page blank, in case you wish to capture your notes here] Page 36 of 51 DWC Carrier START User Handbook for Groups CHAPTER 5: HOW TO REPORT QUARTERLY PREMIUMS REPORTING QUARTERLY PREMIUMS Please have your quarterly premium information ready so that you may reference them. 1. Click the tab labeled Report Quarterly Premiums on the menu bar. See below: 2. From the dropdown menu select the Report Premium(s) option. See above: 3. From there, you will select the year and quarter for reporting. 4. Click the Search button: Page 37 of 51 DWC Carrier START User Handbook for Groups After you have clicked on the Search button, a group details box will appear. See below: 5. Click on the Click Here to Enter hyperlink. You will then be shown a Report Option text box containing the list of carriers associated with your group. You can select to report for all of the carriers within the group, some of the carriers within the group or one carrier within the group. 6. Select the carrier(s) whose premiums you are going to enter. See below: 7. Once you have selected the carrier(s) to report for, click on the Click Here to Begin button. You will then be taken to the Premium Documentation Spreadsheet. Here, you will be able to enter, save, and submit your quarterly premium reporting data. Page 38 of 51 DWC Carrier START User Handbook for Groups PREMIUM DOCUMENTATION SPREADSHEET SCREEN The Premium Documentation Spreadsheet screen is where you will enter your quarterly premium data for the carriers within your group. This page will allow you to report for up to four carriers on a page at a time. Data entered on the Premium Documentation Spreadsheet can be saved at any time, as often as needed before it is submitted to the division. The breakdown of the Premium Documentation Spreadsheet is shown below: HOW TO COMPLETE THE PREMIUM DOCUMENTATION SPREADSHEET Enter each carrier’s premium information for each fund WCATF and SDTF. Be sure not to leave any data fields blank. Use the Tab button on your keyboard to navigate through each data field and enter zeros in the data fields that do not apply to you. After you have completed your report you be able to submit the quarterly premium report to the division. Page 39 of 51 DWC Carrier START User Handbook for Groups HOW TO ENTER NEGATIVE NUMBERS IN START: To enter a negative number in START, you will need to put the negative number in parentheses. Example: Negative five hundred dollars $-500.00 will be entered into START like this: ($500.00) In START all negative numbers will be displayed in parentheses When entering quarterly premium reporting data, you will be able to save your data at any time, as often as you want. WHERE DO I ENTER FLORIDA EXPOSURE USL&H? This will be accounted for in line 1 for the WCATF and line 7 for the SDTF. Subtract any Florida Exposure USL&H before you enter lines 1 and 7. SUBMITTING YOUR QUARTERLY PREMIUM REPORT TO THE DIVISION Review all of the premium information that was entered. Once all of the premium information is correct and complete to your satisfaction, click on the Save button. Then click on the Submit button. If the premium information is complete, you will be prompted to complete the e-Signature verification. E-SIGNATURE The e-Signature is how START verifies that you are authorized to submit the premium data, and how you acknowledge that the data you are submitting is correct o the best of your knowledge. After you have clicked on the Submit button on the Premium Documentation Spreadsheet, you will then be asked to confirm that the data you are submitting to the division is correct to the best of your knowledge. If not correct or you do not wish to submit at this time, click the Cancel button. You will be returned to the previous reporting screen. If yes, complete the e-Signature Pop-up by entering your password and clicking on the Submit button. See below: START will only accept the password of the person who is logged into the system Page 40 of 51 DWC Carrier START User Handbook for Groups CHAPTER 6: OVERPAYMENT OPTIONS SCREEN This screen will only appear in the first and/or second quarter(s) if an overpayment is present according to the previous year’s calculations. WHAT IS AN OVERPAYMENT? An overpayment occurs when the total amount remitted to the Assessments Unit for a year (the total of all four quarters) for a particular fund, is larger than the assessments that were due for that year (the total of all four quarters) in that particular fund. HOW IS AN OVERPAYMENT DETERMINED? This calculation is based on the premiums that you reported. (This is what determined your assessments.) At the end of each year, after the fourth quarter payment has been received and processed by the division: START will sum the assessments due for the year (total of all four quarters) START will sum the payments remitted for the year (total of all four quarters) If the sum of the payments received for the year is greater than the assessments that were due for that year, then you will have an overpayment. Page 41 of 51 DWC Carrier START User Handbook for Groups WHAT ARE THE OVERPAYMENT OPTIONS? An overpayment occurs when the total payments received for the year exceeds the total assessments due for the year. In the first and/or second quarters, if an overpayment is present, START will present you with the Overpayment Options screen. On this screen you will see a grid that will contain the name of the company or companies that were determined to have the overpayment, the name of the fund, the overpayment amount, and the overpayment selection options for the current quarter. The Overpayment options screen is where you will determine how you would like to proceed with your overpayment. You are given three options. You can choose to: 1. Apply the overpayment to the current quarter 2. Do Not Apply the overpayment to the current quarter 3. Refund POTENTIAL OVERPAYMENT OUTCOMES After you have made your selections on the Overpayment Options screen, your selections will be displayed for you on the Payment Preferences screen. APPLY If you choose to Apply the overpayment to the current quarter, that overpayment amount will be subtracted from the Assessment amount, to give you the new amount due. This will be shown on the payment preference screen. See below. Page 42 of 51 DWC Carrier START User Handbook for Groups If you choose to Apply your overpayment to the current quarter, and your overpayment exceeds the current assessment due for the quarter, you will have an opportunity to apply the remaining overpayment to the second quarter when you report for second quarter. If in the second quarter, you choose to Apply your overpayment and it again exceeds the current assessment due, the remaining balance will automatically begin the refund process. (Refund is subject to approval) DO NOT APPLY If you choose Do Not Apply and don’t apply your overpayment in the first quarter, you will be given another opportunity in the second quarter. However, in the second quarter you will be forced to select the Apply option or the Refund option. (Refund is subject to approval) START will only allow overpayments to be applied to the 1st and/or 2nd quarters Page 43 of 51 DWC Carrier START User Handbook for Groups REFUND If you choose Refund, the Assessments Unit will be notified of your selection and will then contact you at the Assessments Units earliest convenience. All refunds are subject to approval. AUTOMATIC REFUND REQUEST If in the second quarter, after you have completed the Overpayment Options screen, you are shown a pop-up with a message telling you that your refund request has been forwarded to the Assessments Unit staff; this means that after you reported your premiums for the second quarter, you still had an overpayment balance. I DID NOT REQUEST A REFUND The Assessments Unit does not allow overpayments to be applied to the third or fourth quarters therefore, START automatically forced the refund request for you. The forced refund information will be displayed the same as a selected refund. See the screen shot above: In the next chapter, we discuss how you will be able to create your invoice(s) based on the payment preferences you choose. Page 44 of 51 DWC Carrier START User Handbook for Groups CHAPTER 7: HOW TO MAKE QUARTERLY PAYMENTS The next steps in the quarterly assessments process are to prepare your invoices and submit your payments for the assessments due. This section steps you through creating your invoice(s) based on your payment preferences and then provides you with instructions for mailing your payment(s) to the Division. Once the Quarterly Premium report is submitted to the Division, you will be prompted to select your payment preferences. This process allows you to create your invoice(s) for the quarter. PAYMENT PREFERENCES FOR GENERATING INVOICES The Payment Preferences screen is where you will review your assessments, any applied overpayment amount(s), and the amount due per carrier per fund. After you have reviewed the data on the Payment Preferences screen, you will select the Carrier or Carriers that you want to create an invoice for, and then you will choose your payment selections. You can choose to either: Pay each fund’s assessments with a separate transaction o The WCATF will be on one invoice o The SDTF will be on a separate invoice. Pay the funds together in one transaction o The WCATF and the SDTF will be on one invoice and paid together. The “Payment Preferences” page will look similar to the screen shot below: Page 45 of 51 DWC Carrier START User Handbook for Groups HOW TO PRINT YOUR INVOICE After the payment selections have been made on the Payment Preferences screen, click on the Submit button. You will then be taken to the Open Invoices screen. See below: Reminder: Once you create your invoice(s) for the quarter, you will NOT BE ABLE TO MAKE CHANGES to the quarterly report. Click on the hyperlink labeled Print to see and/or print your invoice. See below: This will trigger a pop-up that displays your invoice report. The invoice report will be displayed as a Crystal Report. If you have not installed the program that allows you to view Crystal Reports, see the following section for how to install it. Page 46 of 51 DWC Carrier START User Handbook for Groups The Assessments Unit strongly encourages you to print at least two invoices: One to send to the division with your payment, and one for your records. To print your invoice report: Click on the print icon located on the top left hand corner of the invoice report pop-up. See below: Page 47 of 51 DWC Carrier START User Handbook for Groups HOW TO INSTALL CRYSTAL PRINT CONTROL The first time you print the report, START will prompt you to install a reporting tool. To comply with using START and printing quarterly invoices, each carrier must install, only once, a low risk application called Crystal Reports (version 12.0.2). Crystal Reports is an application that the Division uses as a reporting tool and is used to generate reports. WHAT TO INCLUDE WITH YOUR PAYMENT Currently, you must submit all payments by Mail Once you print your invoice(s), please send the invoice(s) along with your check(s) to the Division. NOTE: Please include both the Invoice Number and Doc ID number on your check so that processing of your payment will be more efficient and accurate. Page 48 of 51 DWC Carrier START User Handbook for Groups SENDING PAYMENTS USING U.S. POSTAL SERVICE MAIL Please address your envelope to: Division of Workers’ Compensation Assessments Unit P.O. Box 7300 Tallahassee, FL 32399-7300 SENDING PAYMENTS USING AN OVERNIGHT COURIER Please address your courier envelope to: Division of Workers’ Compensation Assessments Unit 200 E. Gaines Street Tallahassee, FL 32399-4221 [The authors intentionally left the remainder of this page blank, in case you wish to capture your notes here] Page 49 of 51 DWC Carrier START User Handbook for Groups APPENDIX I: OVERVIEW OF ASSESSMENTS UNIT The Division administers the Workers’ Compensation Administration Trust Fund (WCATF) and The Special Disability Trust Fund (SDTF), whose funds are required to be kept separate by law. To support each of these trust funds, all carriers must pay statutorily required assessments based on the assessment rate and their applicable Florida workers’ compensation premiums. Assessments calculates annual assessment rates for these trust funds by projecting the expected expenditures, revenues, fund balances, statewide future Florida workers’ compensation assessable premiums, and by taking into account statewide changes in both the payroll and the employment levels. Annually, Assessments notifies all carriers of the upcoming year’s assessment rate for each trust fund by distributing Informational Bulletins and copies of the Assessment Rate Orders issued by the Chief Financial Officer. During FY 2010-2011, Assessments invoiced 413 individual self-insurers. The invoiced amounts are calculated by Assessments after determining the actual premium that would have been paid if the self-insured employer had purchased workers’ compensation coverage. Assessments also distributed 385 Quarterly Premium Reports to insurers to notify them of their responsibility to report and to pay their assessments. Assessments Unit then collected those payments and confirmed that the approved assessment rate was applied to all insurers’ net reported compensation premiums. Assessments also validate and audits carriers’ reported premiums with other third-party sources. During the past year, one of Assessments’ priorities was to improve the timeliness and cost effectiveness of the distribution of materials to carriers. Assessments achieved this by electronically distributing reports, invoices, updates, and rate orders instead of using certified mail. In turn, carriers were able to more promptly return their completed materials electronically. Assessments also initiated improved tracking processes that allow the Division to measure the timeliness of payments and initiate follow-up with carriers, the Florida Self-Insurers Guaranty Association, and other internal partners. THE WORKERS’ COMPENSATION ADMINISTRATION TRUST FUND (WCATF) Annually, the Division is required to estimate the monies and corresponding assessment rate necessary to fund the anticipated expenses for the administration of the Florida’s Workers’ Compensation System for the upcoming calendar year, taking into account collected penalties, fees, and investment earnings. The expenses of this fund include the administrative costs of the Division and permanent total supplemental benefit payments to eligible injured workers’ with dates of accident preceding July 1, 1984. The 2011 Legislature also directed appropriations from the Trust Fund to the following agencies for FY 2011-2012: the First District Court of Appeal, University of South Florida for an occupational safety grant match, Justice Administration Commission for the prosecution of workers’ compensation fraud, the Division Page 50 of 51 DWC Carrier START User Handbook for Groups of Administrative Hearings Office of the Judges of Compensation Claims, the Department of Business and Professional Regulation for the enforcement of farm labor laws, and the Department of Education’s Ready to Work Certification Program and Division of Vocational Rehabilitation. During the nine calendar years from 2001 through 2009, the WCATF assessment rate was decreased from 2.75% in 2001 to a low of 0.25% in 2008, where it remained for two years. Those assessment decreases resulted in a 91% net cumulative reduction during the period, partially due to significant Trust Fund surpluses and increased penalty revenue. These surplus monies were used over time to maintain significantly lower assessment rates than would have otherwise been necessary to fund the expenses described above. Recent economic conditions have impacted employment rates and payroll dollars and resulted in reduced premium dollars. This accelerated the use of the surplus and necessitated an incremental increase to 0.98% for 2011 and 1.75% for 2012. THE SPECIAL DISABILITY TRUST FUND (SDTF) The SDTF reimburses carriers for eligible expenses incurred when an employee experiences a new injury or illness resulting in a greater impairment. The SDTF was prospectively abolished and thus prohibited from accepting new claims for dates of accidents after December 31, 1997. However, assessments must still be collected to finance the SDTF’s unfunded liabilities for accidents that occurred on or prior to December 31, 1997. The SDTF reimburses carriers for eligible claims and funds the administrative expenses associated with operation of the SDTF. These costs are funded through quarterly assessments on workers’ compensation premiums written by insurers and quarterly assessments on the amount of premium calculated by the Assessments Unit (Assessments) for self-insured employers. This Trust Fund is funded primarily through assessments, which are supplemented by SDTF’s investment income as well as Fund surpluses. Assessments collected approximately $60 million in assessment revenue in FY 2010-2011 from carriers. START is the information hub of the Assessments Unit. Page 51 of 51 DWC Carrier START User Handbook for Groups