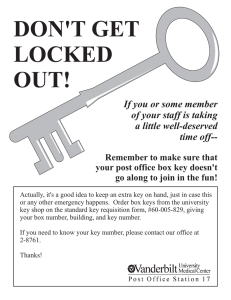Requisition and Receiving Course Procurement Revised February 2016
advertisement

Requisition and Receiving Course Requisition and Receiving Course Procurement Revised February 2016 Welcome • Overview • Housekeeping • Introduction of speakers Page 1 Today’s Agenda • Chart of Accounts/Cross Walk • Creating a Special Request for a Project • Creating Requisitions • Creating a Special Request using Multiple Distributions • Creating a Dell Punchout • Lunch Break • Creating a Change Order • Managing Requisitions • Purchase Orders • Receiving • Creating a Special Request • Item Descriptions • Categories • Creating a Special Request for Amount Only • Creating a Special Request for an Asset Page 2 NEW ORG CODE - CHART OF ACCOUNTS - CHARTFIELDS - FOR PEOPLESOFT Business Unit XXXXX Account XXXXX Operating Unit XXXXX Fund XXXXX Department XXXXXX Class XXX Product XXXX New Field: Currently Known As: Currently Known As: Currently Known As: Currently Known As: Currently Known As: New Field: USC Legal Netity Object Codes Fund Department Program + SubProgram Reflects Terms WHICH WHAT Campus + Responsibility WHO WHERE WHO HOW WHEN Res pons i bl e entity? a re we doi ng wi th our dol l a rs ? i s s pendi ng the funds ? i s the Fundi ng? i s s pendi ng the funds ? a re we s pendi ng the funds ? i s the rel a ted term? • Assets •Expenses •Revenues Examples: 10205, 54580, 40151 Same as current with cleanup • Finance • Law School • Aiken Examples: CL010, CL043, AK000 same as current respon codes adding campuses Required on all transactions Required on all transactions • USC01 Required on all transactions Add these 3 fields for Grant funded purchases • State • Endowment • Grants Examples: A0001, VP580, F1000 Same as current with some enhancements Required on all transactions • Chemistry • MDG OB/GYN • Art Examples: 130200, 161100, 125100 similar to current for some departments, different range for others Required on all transactions REQUIRED for Sponsored, Construction & Internal Projects PC Business Unit XXXXX Project ID XXXXXXXX Activity ID XXXXXXXXX WHY WHY WHY a re we s pendi ng the funds ? a re we s pendi ng the funds ? a re we s pendi ng the funds ? • Sponsored Programs • Construction Projects • Internal Projects Examples: USCSP, USCCP, USCIP • Grants • Capital Projects • Internal Projects Examples: INCENTIV, ASPIRE, 10000054, STARTUP Required only for Required only for Capital Projects, Capital Projects, Sponsored Programs & Sponsored Programs Cost Share, Internal & Cost Share, Internal • Default • Type • USC ID Examples: 1, ELC, U15678113 Required only for Capital Projects, Sponsored Programs & Cost Share, Internal Projects • Instruction • Scholarships • Research Examples: 101, 901, 202 currently "behind the scenes for dept/fund now a separate field Required on all transactions • SUMMER 1 • FALL • SPRING Examples: SUM1, FALL, SPRG Provides an additional level to show funds without separate revenue codes or dept/funds Used on term specific Transations ( from Banner) OPTIONAL Cost Share XXXXXXXX i s the tra ns a ction cos t s ha re? • Grants • Tag the transaction with the respective grant project ID Examples: 20034005 Optional to code transactions related to cost share of Sponsored Projects Page 3 Using the Cross Walk Use this Cross Walk page to enter old accounting information such as Department and Fund to identify your new Chartfield equivalents. http://webapps.uts.sc.edu/PS/eprocurement/eprorequisitioner/data/toc.html Navigation Path: Main Menu→USC Conversion→USC Chartfield Mapping→USC Department/Fund Inquiry Page 4 Creating Requisitions • Most of your requests for purchase will start with a requisition. • There are several types of requisitions that will be demonstrated. • If a blanket PO is needed, this will also be entered as a requisition with comments. • In instances where documentation is needed along with a requisition, you now have the ability to add this documentation directly to the requisition as an attachment. Page 5 How to Create a Special Request for Quantity Most of your requests for purchase will start with creating a Special Request. Begin by using the Requisition Settings page to enter information that applies to the entire requisition. Scenarios for when to use Quantity: Goods Example: Amounts Greater than “1” Direct Pay (Old DEV Types) Examples: One Lot, and Quantity of “1” Navigation Path: Main Menu→eProcurement→Requisition 1. Click in the Requisition field and type a name for the requisition. This name can help you identify this requisition as it flows through the system. Page 6 How to Create a Special Request for Quantity 2. The Default option is always selected. Keep this option if you would like to keep the information already populated on the Requisition Settings page, or if you need to populate the fields. If you want to change a field or fields that are already populated for you, click the Override option. ( Note: Not all requesters have predefined values for these fields.) Page 7 How to Create a Special Request for Quantity 3. Add the Accounting information in the Accounting Defaults section, if the fields are empty. You can use the Crosswalk page to enter old accounting information such as Department and Fund to identify your new Chartfield equivalents. Required fields are: GL Unit, Operating Unit, Department, Fund, Account, and Class. 4. Click the OK button. Page 8 How to Create a Special Request for Quantity Use the Create Requisition page to create a Special Request for goods or services needed. 5. Click the Special Request link. Page 9 How to Create a Special Request for Quantity Use the Item Description field to identify your requisition when it is submitted / approved. Item Descriptions should include a detailed description of what you are buying from the supplier. These specific details should come from the quote you received from the Supplier. An example of a line description: Incomplete description: 2-Ply Jumbo Rolls Complete description: Toilet Paper, 2 Ply, Jumbo Roll, white, 1000 per roll, Roll width 3.50”, roll diameter 8.8 core, 3.3” diameter • For the following requests add the bolded information in the Item Description field: o Blanket Purchase: BPO o Change Order: CO to PO2-xxxxx(last 5 digits of the PO) o Old DEV Types: Direct Pay o Bid: Bid Waste Contr, Bid HVAC Repl, or CS Bid (Construction) Page 10 How to Create a Special Request for Quantity 6. Click in the Item Description field and add a detailed description of the item you are requesting. 7. Click in the Price field and enter the price of the item. 8. Click in the Quantity field and enter how many of that item you need. 9. Click the Category Lookup button to find an appropriate category Page 11 How to Create a Special Request for Quantity Use the Category Lookup button to search for a description of the item you are purchasing. Selecting the correct Category for your requisition is important. The Category defaults the Account Number into the Requisition. If you select the wrong category, other processes will also be incorrect, for example Workflow. Categories 9990, 9991, 9992 & 9993 should never be used; they are reserved for SAM office use. Most Category Codes are numeric (i.e. 207, 425, 578) and are used for purchasing expenses. Categories that start with alpha characters (i.e. COMPUTERS, FURNITURE, TECHEQUIP) are to ONLY be used when purchasing a Capital Asset. A Capital Asset is an item that is individually greater than $5,000, and expected to be depreciated for more than 2 years. These items are recorded to 562xx account numbers. Page 12 How to Create a Special Request for Quantity 10. Click the Find button to retrieve a list of all categories available. 11. Scroll through the Categories to find the appropriate option. Click the Category link. Page 13 How to Create a Special Request for Quantity 12. Click the Choose a Date icon to select a date. 13. Click the Day you would like to receive the item. Note: You can use the dropdown arrows to select a different month and year. Page 14 How to Create a Special Request for Quantity Use the Supplier Lookup button to search for the supplier you are purchasing the item/items from. ● Prior to submitting a requisition the Supplier should be in the PeopleSoft database. Use the following navigation to see of a supplier is already in the PeopleSoft database: Main Menu → Suppliers → Supplier Information →Add/Update → Supplier 1. Click in the Supplier Name field and enter the name of the supplier. 2. Click the Search button. Page 15 How to Create a Special Request for Quantity 3. Click the Link for the Supplier you want to view information for. Use the Summary page to view Supplier information. If a supplier status is approved, then it is available to use on a requisition. Page 16 How to Create a Special Request for Quantity Submit W-9’s to Purchasing o Savannah Hulon hulon@mailbox.sc.edu 803-777-4117 o Anita Thatch Thatcha@mailbox.sc.edu 803-777-2026 W-9’s and Supplier Packets are located at: http://purchasing.sc.edu/forms.shtml Once the supplier has been added and approved then you can complete your requisition. Page 17 How to Create a Special Request for Quantity 14. Click the Supplier Lookup button to select a supplier. 15. Click in the Name field and enter any number of letters relating to the suppliers full name. 16. Click the Find button. Page 18 How to Create a Special Request for Quantity 17. Click the Supplier ID link to select a supplier. As you can see, clicking the Supplier ID link populated the Supplier ID and Supplier Name fields. Page 19 How to Create a Special Request for Quantity 18. Click the Add to Cart button. When you click the Add to Cart button, the item is placed in the Shopping cart and all of the fields are cleared. You can add another item to the request by completing steps 6 thru 18 again. Each additional item will add a new line to the request, creating a Multi-Line Requisition. 19. Click the Checkout button. Page 20 How to Create a Special Request for Quantity Use the Checkout – Review and Submit page to save the requisition and submit it for approval immediately or save for later. Add more items to the request Edit the quantity Add comments and attachments Change accounting line information You can also enter justification for requiring approval for the requisition Page 21 How to Create a Special Request for Quantity You can upload Attachments and add comments to your line item. This allows your approvers to see the attachments as well as the buyers in Purchasing. Note: This is probably the most common problem in delaying a purchase order to be approved and dispatched. 20. Click the Add Comments and Attachments link. Page 22 How to Create a Special Request for Quantity 21. Click in the Use Standard Comments field and enter a comment you would like supplier, approver, and buyer to see. 22. If you want the supplier to see the comment, click in the Send to Supplier box to select it. 23. Click the Add Attachments button. Page 23 How to Create a Special Request for Quantity 24. Click in the Browse button. 25. Click the file you want to attach to the request. 26. Click the Open button. Page 24 How to Create a Special Request for Quantity The squiggle lines inside the bubble indicate there is a comment. The paperclip indicates there is an attachment. 27. Click the Check Budget button. 28. Click the Save and Submit button. Page 25 How to Create a Special Request for Quantity A requisition ID has been created and the approval process has started. • Page 26 Creating a Special Request for Quantity/ Adding Comments and Attachments Exercise Page 27 How to Create a Special Request for Amount Only Creating a Special Request for Amount Only. Scenarios for when to use Amount Only: o Services such as All Construction Services, Account Code of 52070, Category Code 936, and Consulting Services o All Blanket Purchase Orders o Sam Office o Utilities o Direct Pay (Old DEV Types) Example: One Lot To create a special request for Amount only follow Special Request steps 1 thru 7 For Step 8, click in the Quantity field and enter a quantity of “1”. Page 28 How to Create a Special Request for Amount Only Continue with Special Request steps 9 thru 19. An Amount Only Request requires additional steps on the Checkout – Review and Submit page. Page 29 How to Create a Special Request for Amount Only These additional steps are: o Click the Details icon. o Click the Amount Only box to select it. Page 30 How to Create a Special Request for Amount Only o Click the OK button. o Click the Yes button to accept that the quantity will be set to a quantity of 1 for an amount only line. To complete the request, continue with Special Request steps 20 thru 28. Page 31 How to Create a Special Request for an Asset Creating a Special Request for an Asset. It is important to remember that a Capital Asset is an item that is individually greater than $5,000, and expected to be depreciated for more than 2 years. These items are recorded to 562xx account numbers. To create a special request for an Asset follow Special Request steps 1 thru 10. For Step 11, select a Category that starts with alpha characters (i.e. COMPUTERS, FURNITURE, TECHEQUIP). These categories are to ONLY be used when purchasing a Capital Asset. Continue with Special Request steps 12 thru 26. Page 32 How to Create a Special Request for an Asset A Special Request for an Asset requires additional steps on the Checkout – Review and Submit page. These additional steps are: o Click the Show Ship To and Accounting expand button. o Click the Expand section Accounting Lines button. Page 33 How to Create a Special Request for an Asset o Click the Asset Information 2 tab. o Click the Capitalize box to select it. To complete the request, continue with Special Request steps 27 thru 28. Page 34 Creating a Special Request for an Asset Exercise Page 35 How to Create a Special Request for a Project Creating a Special Request for a Project. To create a special request for a Project follow Special Request steps 1 thru 2. For Step 3, enter three additional Chartfields for projects. These are PC Business Unit, Project and Activity. To complete the request, continue with Special Request steps 4 thru 28. Page 36 How to Create a Special Request using Multiple Distributions Creating a Special Request using Multiple Distributions. To create a special request using Multiple Distributions only follow Special Request steps 1 thru 26. A Special Request for an Asset requires additional steps on the Checkout – Review and Submit page. Page 37 How to Create a Special Request using Multiple Distributions These additional steps are: o Click the Show Ship To and Accounting Lines expand button. o Click the Expand Section Accounting Lines button. o Click the Dropdown arrow and select Amt. This will allow you to split the percentage/amount of the request between more than one account. Page 38 How to Create a Special Request using Multiple Distributions o Click the Add a New Row at Row 1 button. o Click in the Percent field for Line 1 and change it to 50.0000. o Click in the Percent field for Line 2 and enter 50.0000. Page 39 How to Create a Special Request using Multiple Distributions o Click the Chartsfield2 tab. o To charge a different account for Line 2, click in the Account field and change the account to 52070. To complete the request, continue with Special Request steps 27 thru 28. Page 40 How to Create a Dell Punchout As the requisitioner, you can shop on the Dell website using the Dell Punchout link in PeopleSoft. Navigation Path: Main Menu→eProcurement→Requisition Begin by using the Requisition Settings page to enter information that apply to the entire requisition. Be sure to add your accounting information at the bottom of the page. 1. Click the OK button. Page 41 How to Create a Dell Punchout Now let’s punchout to Dell’s Premier website: 2. On the Create Requisition page, click the Dell Punchout link in the Web section of the page. Page 42 How to Create a Dell Punchout As you can see, the link brought you directly to USC’s Dell Premier website. When punching out, a second window will open and this message appears. It is important to keep this window open to ensure that you are brought back into PeopleSoft when you click the Submit a Requisition button in the Dell website. If a sign-in page appears, you will have to update your web browser. Doing this will take you directly into USC’s Dell Premier page where a sign-in will not be required. (Steps for updating your web browser can be found on the Resource page of the PeopleSoft website in the eProcurement section.) Page 43 How to Create a Dell Punchout 3. Select the items you would like to purchase. 4. Click the Add Selection To Cart button. Page 44 How to Create a Dell Punchout 5. Review/edit the order, then click the Create Order Requisition button. Page 45 How to Create a Dell Punchout 6. Select the No charge delivery option. 7. Select the No, I will not be exporting option. If you do not select an option here, a popup window will prompt you to do so. 8. Click the Continue button. Page 46 How to Create a Dell Punchout in PeopleSoft 9. Then click the Submit Order Requisition button in the Order Summary box. Page 47 How to Create a Dell Punchout Now you are back in PeopleSoft. Use the Checkout – Review and Submit page to complete your purchase. • Page 48 How to Create a Dell Punchout in PeopleSoft The Globe icon indicates the line was brought in from the Dell Premier website. 10. Click the Check Budget link. 11. Click the Save & Submit button, to create a Requisition ID. Page 49 Lunch Page 50 How to Create a Change Order After submitting a requisition circumstances can change. You may need to change the original requisition, such as changing the quantity ordered or the dollar amount for a service needs to be adjusted. The current process for making a Change Order is as follows: 1. Create a new requisition for the adjusted quantity or amount Note: If there is a threshold of $10,000, contact the Buyer on the original Purchase Order. It is considered good practice to notify the Buyer for all other change orders as well. Page 51 How to Create a Change Order 2. Be sure to type CO to PO# 2-xxxxx in the Item Description field on the new requisition. o xxxxx = the last five digits of the PO# • Page 52 How to Create a Change Order 3. Once the new Requisition has been budget checked and approved, inform the Buyer on the original Purchase Order. This will prompt them to look for the new requisition with the additional quantities or amounts. Page 53 How to Manage Requisitions Use the Manage Requisitions page to: Edit prior to approval Copy a requisition Cancel a requisition before the PO has been dispatched Navigation: Main Menu → eProcurement → Manage Requisition This is one of our favorite locations to see what is happening to an order. Page 54 How to Manage Requisitions Below is an example of a Requisition Lifespan. The Requisition Lifespan section displays the business process flow for requisition with links to various documents. Stages in the requisition lifespan that are complete or in progress are highlighted with active links. Click on an icon to open up detailed pages; for example, when the Purchase Orders icon is enabled, click it to access the Purchase Order Information. Page 55 How to Manage Requisitions Click on the Purchase Order icon to see line one of the requisition. On this page you can see the Requisition #, Purchase Order #, and the buyer. You can click on all of the active icons to see additional information. Page 56 How to Manage Requisitions Use the navigation arrows to cycle through each line individually or click the View All link to see the PO information associated with each requisition line. Page 57 How to Manage Requisitions If you need to cancel a line, you can do that on the Manage Requisition page. To cancel a line on a requisition: 1. Enter your Requisition ID in the Search Criteria section of the page. To cancel a requisition it should have a status of Open or Pending. 2. Click the Search button. 3. Click the Expand button to open the lifespan for the requisition. 4. Click the for the line you would like to cancel. When you cancel a line, you always need to budget check. You can do this by using the Go dropdown arrow, and select Check Budget from the options. Page 58 How to Manage Requisitions To Cancel a Requisition on the Manage Requisition page: 1. Enter the Requestor or Requisition ID in the Search Criteria. 2. Click the Search button. 3. Click Cancel in the Select Action dropdown list. 4. Click the Go button to open the Requisition Details page. 5. On the Requisition Details page, click the Cancel Requisition button. Page 59 How to Manage Requisitions Your requisition has been updated and on the Lifespan under Request State it says “Canceled”. Notice the budget is at $0. Page 60 How to Manage Requisitions To see the Approval workflow for a requisition: 1. Click the Dropdown arrow. 2. Click Approval from the dropdown list. 3. Click the Go button to open the Approval Status page. Page 61 How to Manage Requisitions To Edit a requisition before it has been approved: 1. Click the Dropdown arrow. 2. Click Edit from the dropdown list. 3. Click the Go button to open the Edit Requisition-Review and Submit page. 4. On the Edit Requisition – Review and Submit page you can change the add more items, change the quantity, add comments and attachments, and delete the line. Page 62 How to Manage Requisitions 5. Click the Check Budget button. 6. Click the Save and Submit button. Page 63 How to Manage Requisitions To copy a requisition: Copying an existing requisition eliminates redundant data entry by using an existing requisition as a template. You can select and copy any requisition, regardless of its status (Denied, Canceled, Approved, etc.). 1. Click the Dropdown arrow. 2. Click Copy from the dropdown list. 3. Click the Go button. Page 64 How to Manage Requisitions 4. On the Checkout – Review and Submit page make edits to the requisition by adding additional items, changing the quantity, adding comments and attachments, updating Accounting information. 5. Click the Check Budget link. 6. Click the Save and Submit button. Page 65 How to Manage Requisitions To view a printout of requisition information: 1. Click the Dropdown arrow. 2. Click View Print from the dropdown list. 3. Click the Go button. Page 66 Managing Requisitions Exercise Page 67 Purchase Orders Although the Purchase Order link is active in the life span illustration, please remember the following: The PO is not valid until the status is Dispatched. o The PO number should not be communicated to anyone, especially vendors prior to being in a Dispatched status. o A procurement is considered unauthorized (illegal) if the status is not Dispatched. The official PO is issued by the Purchasing department. o Departments wishing to print a PO should use the Print Screen functionality to do so. Page 68 Why is it important to Receive in PeopleSoft ● Receiving in PeopleSoft is an important part of the 3 Way Matching rule within PeopleSoft. It compares vouchers with purchase orders and receiving documents. ● 3 Way Matching is a control measure used to ensure that you pay for only the goods and services that you order and receive. ● Receiving your requested goods and service is the trigger for Accounts Payable to pay and how much to pay. ● If the lines on the Purchase Order, Receipt, and Voucher do not match, payment will not be made. ● Receipting is required on all purchases, except for the following: o Utilities (SCE&G, Verizon, AT&T, etc.) and SAM Office o Direct Pay (Old DEV Types) Page 69 How to Receive using the Add/Update Receipts Page If you are the Requisitioner or the individual who received the goods or service, you can receive on the Add/Update Receipts page. Navigation Path: Main Menu → Purchasing → Receipts → Add/Update Receipts Follow the steps below to receive on this page: 1. Click the Add a New Value tab and then click the Add button. 2. Click the Add button. Page 70 How to Receive using the Add/Update Receipts Page 3. Click in the PO ID field and type in a PO ID. 4. Click Search button. Page 71 How to Receive using the Add/Update Receipts Page 5. Select the lines you want to receive and click OK. 6a. In this example, identify the quantity received and click Save. ( Note: If you received only 18 of the 20 items be sure to indicate this in the Receipt Qty field before clicking the Save button.) Page 72 How to Receive using the Add/Update Receipts Page 6b. In this example, identify the amount received and click Save. Page 73 How to Receive using the Add/Update Receipts Page 7. Go to the Document Status page, to view the Receipt. Navigation Path: Main Menu → Purchasing → Purchase Orders → Review PO Information → Document Status Page 74 Entering Receipts Exercise Page 75 Next Steps ● Access the training UPKs on the PeopleSoft website for more practice. ● Make sure your name is on the roster to get credit for attending today’s session. Page 76 Where to find Additional Resources Page 77 Questions ● If you have any additional questions please email them to PSTRAIN@mailbox.sc.edu. ● This presentation is also available to download on our PeopleSoft Training website. Page 78 Thank You! Page 79