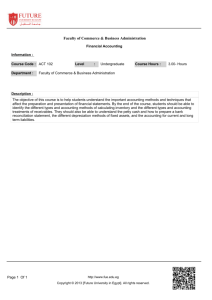User's Guide U.Commerce® Central January 2014
advertisement

U.Commerce® Central User's Guide January 2014 This document contains confidential information and may not be duplicated or disclosed to third parties, in whole or in part, for any purpose, without the prior express written consent of TouchNet Information Systems, Inc. This document contains confidential information and may not be duplicated or disclosed to third parties, in whole or in part, for any purpose, without the prior express written consent of TouchNet Information Systems, Inc. Information represented in this document is subject to development and change without notice. Copyright 2014 TouchNet Information Systems, Inc. All rights reserved. TouchNet®, the TouchNet logo, PayPath, Seek-N-Secure, T-Link, RevenueStream, Data Detector Technology, How Money Moves on Campus, Set The Curve, U.Commerce, and SponsorPoint are registered trademarks and 3wayPay, and other TouchNet product names are trademarks of TouchNet Information Systems, Inc. Other trademarks within this document are the property of their respective owners. Other product or company names may be trademarks of their respective owners. Last updated for U.Commerce December 13 Release Document release date: January 17, 2014 i Contents About This Guide 1 1.0 Introduction to U.Commerce Central 3 1.1 U.Commerce Mobile 3 2.0 What's New in U.Commerce Central 5 3.0 Getting Started 7 3.1 Logging In 7 3.2 Forgot Password 12 4.0 The U.Commerce Central Welcome Page 17 5.0 Edit My Profile 21 5.1 Changing Your User Password 21 5.2 Editing the User Profile 23 5.3 Editing the Security Questions and Answers 25 6.0 Viewing the U.Commerce Help 27 7.0 Administration 31 8.0 User Management 33 8.1 Creating a New User 33 8.2 Assigning User Roles and Permissions 34 8.3 Editing User Settings 40 8.4 Deactivating a User Account 43 8.5 Editing Password Policies 45 8.6 Managing Multiple Users User Roles 47 9.0 Communications 9.1 Editing an Existing Template 49 49 10.0 SponsorPoint Reconciliation 55 11.0 System Configuration 57 11.1 Default Localization Settings 57 ii 12.0 The U.Commerce Central Dashboard 61 12.1 Viewing the Merchant View Information 62 12.2 Viewing TouchNet Ready Information 64 12.3 Choosing the Date Range and Start Time 65 12.4 Viewing Actions Required 68 12.5 Viewing Sub-application Transaction Data 68 12.6 Viewing the [ERP] Transactions Received Summary 69 12.7 Viewing the Credit Card Batch Summary 72 12.8 Viewing the ACH File Summary 72 12.9 Viewing TouchNet Error Postings 72 12.10 Downloading Data to CSV Files 73 12.11 Printing Dashboard Data 73 13.0 U.Commerce Central Glossary 75 Index 77 1 About This Guide The U.Commerce® Central User Guide is for campus administrators who need to track commerce activity across their campus. U.Commerce Central allows administrators to view system operations, view commerce activity across campus, and access the U.Commerce Central help system. About PCI Compliance Setting up TouchNet software in a PCI-compliant data center not hosted by TouchNet requires following the guidelines of the PCI Security Standards Council. For more information be sure to read the “Payment Card Industry (PCI) Data Security Standard” document at https://www.pcisecuritystandards.org/pdfs/pci_dss_summary_of_changes_v12.pdf to ensure that you are protecting all sensitive information. For information regarding TouchNet’s PA-DSS compliant payment applications and how they support your institution’s PCI compliance efforts, refer to the TouchNet PA-DSS Implementation Guide. Individuals responsible for PCI compliance should review this guide. Please visit the TouchNet Client Community to obtain a copy of the PA-DSS Implementation Guide. To Contact TouchNet Customer Care For technical assistance or customer support contact TouchNet Customer Care, by calling 1-888-621-4451 between the hours of 7:00 a.m and 7:00 p.m. Central Time, or logging into the TouchNet Client Community at https://clientcommunity.touchnet.com and selecting the Contact Customer Care quick link. TouchNet Customer Care is available Monday through Friday between 7:00 a.m. and 7:00 p.m. Central Time. Extended support hours are available by agreement with TouchNet. CONFIDENTIAL TouchNet U.Commerce Central 6.5 User's Guide ©2013 TouchNet Information Systems, Inc. 2 TouchNet U.Commerce Central 6.5 User's Guide ©2013 TouchNet Information Systems, Inc. CONFIDENTIAL 1.0 Introduction to U.Commerce Central 1.0 3 Introduction to U.Commerce Central TouchNet® U.Commerce Central is a centralized location to manage U.Commerce system operations, view commerce activity across campus, and access the U.Commerce Central help system. The vision of unified campus commerce comes to life in U.Commerce Central. It's the "command center" for campus-wide financial management, bringing new accountability, control, and confidence to campus finance. It encompasses all of your TouchNet campus solutions, an Operations Center that gives you instant, high-level information about your business, and a user management system. It allows you to: • View all commerce activity for a particular date range. • Identify and take action on issues requiring attention with minimal effort. • Access any of your TouchNet administrative applications with a single click. • Manage users, passwords, and login policies. U.Commerce Central provides centralized, single sign-on access to the administrative functions of the Operations Centers for all licensed TouchNet commerce applications. This provides a more efficient way of doing business by allowing users to transition between applications while maintaining the state of the previous application. To Contact TouchNet Customer Care For technical assistance or customer support contact TouchNet Customer Care, by calling 1-888-621-4451 between the hours of 7:00 a.m and 7:00 p.m. Central Time, or logging into the TouchNet Client Community at https://clientcommunity.touchnet.com and selecting the Contact Customer Care quick link. TouchNet Customer Care is available Monday through Friday between 7:00 a.m. and 7:00 p.m. Central Time. Extended support hours are available by agreement with TouchNet. 1.1 U.Commerce Mobile With U.Commerce Mobile users can use the browser on their cell phones to make payments on student accounts, browse the mobile mail to order merchandise or register for events, and make donations. U.Commerce administrators can also use their cell phones to monitor day-to-day business. CONFIDENTIAL TouchNet U.Commerce Central 6.5 User's Guide ©2013 TouchNet Information Systems, Inc. 4 Chapter 1 U.Commerce Mobile can be personalized to allow administrators to manage business functions with the Mobile Dashboard, monitor transaction volume for your institution, and receive alerts for actions required in your TouchNet commerce applications. U.Commerce Mobile offers three mobile applications, mobile Dashboard, mobile Marketplace, and mobile Bill+Payment. With Mobile Dashboard you can: • Get a Dashboard view of all payments across campus by date and time. • Analyze historical data and payment trends by date range. • Review transaction activity by payment method. • View a graphical breakdown of payments by source. • Receive system-wide alerts. With Mobile Marketplace you can: • Shop campus storefronts while on the go. • Make payments and access stored payment profiles. • Register for events or make a mobile gift. • Make purchases from several campus stores with a single checkout. • Enroll in continuing education classes. With Mobile Bill+Payment you can: • View account balances and real-time activity. • Review financial aid details. • Make payments using your stored payment profiles. • View scheduled payments and payment plan installments. • Receive text alerts regarding new online statements, payment due dates, and refunds available. TouchNet U.Commerce Central 6.5 User's Guide ©2013 TouchNet Information Systems, Inc. CONFIDENTIAL 2.0 What's New in U.Commerce Central 2.0 5 What's New in U.Commerce Central U.Commerce Central includes several new features: • CONFIDENTIAL Edit My Profile – This is a new feature that gives users the ability to manage their own User Profile. Using the Edit My Profile, users can: • Reset their password using the Forgot Password link. • Modify their login information and security questions. • Update their first name, last name, phone number, and email address. • Forgot Password – This new feature allows individual users the ability to change their password without assistance from the U.Commerce administrator. • Dashboard Enhancements – We’ve made changes to the way data is displayed on the Dashboard: • Added sub-application payment transaction detail. Previously, totals on the Dashboard were at the application level and totals for any associated sub-applications were included in the application level total. Sub-application level reporting totals are available in the Totals, Activity, and ERP transactions received summary sections on the U.Commerce Dashboard. • Added a new Count Column to the Totals section. • Included navigation to TouchNet Ready data from the Dashboard link. • Added features to download the Totals information to a comma-separated value (CSV) format file or to print Totals information. • Modified the Start Date/Time parameter to make information selection easier to define. • Added a new Quick View dropdown menu, to quickly define the date range. • Added payment information for FX International payments. • Added the ability to print the Dashboard or individual sections of the Dashboard by clicking on the print icon. • Localization settings - New fields have been added to the Edit My Profile page. These new localization settings fields provide the ability for a user to customize the date format, time zone, and locale for their Dashboard data display and data displays in their licensed U.Commerce applications. • Additional user roles and permissions – Additional roles and permissions for TouchNet's SponsorPoint applications have been added to the list of available roles to assign to users. TouchNet U.Commerce Central 6.5 User's Guide ©2013 TouchNet Information Systems, Inc. 6 Chapter 2 • Users must be assigned the View Dashboard role to view the U.Commerce Central Dashboard. • A new look – U.Commerce Central has an updated look with new colors and a new presentation. • A new option in the Communications settings allows Bill+Payment admininstrators and SponsorPoint administrators to revert to a previously saved version of a communications template. Communications templates are used by SponsorPoint and Bill+Payment users to send pre-formatted, automated email, and text notifications to groups of users. TouchNet U.Commerce Central 6.5 User's Guide ©2013 TouchNet Information Systems, Inc. CONFIDENTIAL 3.0 Getting Started 3.0 7 Getting Started This chapter explains how to log in and out of U.Commerce Central, how to navigate the welcome page, how to edit your password, and how to access your other TouchNet licensed applications. 3.1 Logging In Once your U.Commerce Central administrator has assigned you a Username and Password, you are ready to log into the U.Commerce Central Operations Center. The screens you see once you log in to U.Commerce Central are dependent on the TouchNet applications your schools has licensed and whether this is your first time logging in to U.Commerce. Logging In As a New User If you are logging into U.Commerce for the first time, follow these steps. 1 Select your school's link to U.Commerce Central. The Login page displays. The U.Commerce Central login page CONFIDENTIAL TouchNet U.Commerce Central 6.5 User's Guide ©2013 TouchNet Information Systems, Inc. 8 Chapter 3 2 Enter the User Name and Password provided by your U.Commerce Central administrator. Enter your User Name and Password to login to U.Commerce Center 3 Click the Login button. Note: If you are using Internet Explorer 9, you must choose Use Compatibility Mode in order to use the Change Password application. 4 As a new user logging in for the first time, the change password page displays indicating your password is no longer valid and prompting you to change your password. Enter your current password in the Current Password field. The Change Password page 5 Enter your new password in the New Password field. Follow the screen instructions, using the password validator as a guide. The password validator indicates the requirements for your new password and as you enter your new password, the validator indicates whether your new password meets all the password policy requirements. When you have entered a valid password, the validator indicates a status of "valid" and the entry requirements display in green. 6 Enter your new password again in the Confirm New Password field. 7 Click the Change Password button. TouchNet U.Commerce Central 6.5 User's Guide ©2013 TouchNet Information Systems, Inc. CONFIDENTIAL 3.0 Getting Started 9 8 A message displays indicating your password has been successfully changed. Click the Continue button. Password change updated successfully 9 The Security Questions page displays. For security purposes you must select three different security questions and enter the answers to those questions in the Security Answer fields. Select the security questions from the dropdown list for each question. Select the desired security questions and answers 10 Enter your answers to the selected security questions in the Security Answer fields. The completed security questions and answers 11 Once you have completed all the security answers, click the Submit Answers button. 12 A message displays indicating your account has been updated. Click the Continue button. Account updated message 13 The U.Commerce Profile screen displays. Enter your First Name, Last Name, and your email address on the screen. These entries are case sensitive. CONFIDENTIAL TouchNet U.Commerce Central 6.5 User's Guide ©2013 TouchNet Information Systems, Inc. 10 Chapter 3 14 Click the Submit button. A message displays indicating your user profile information has been updated. Click the Continue button. 15 The U.Commerce Central Welcome screen displays. From the Welcome page you can access the U.Commerce Central Dashboard or any of the other TouchNet applications that your school has licensed. You must have been granted user access to these applications by your system administrator. If you are unable to login to an application, contact your system administrator. U.Commerce Central Welcome page TouchNet U.Commerce Central 6.5 User's Guide ©2013 TouchNet Information Systems, Inc. CONFIDENTIAL 3.0 Getting Started Logging In As An Existing User 11 If you are an existing user logging into U.Commerce, follow these steps. 1 Select your school's link to U.Commerce Central. The Login page displays. The U.Commerce Central login page 2 Enter the User Name and Password. 3 Click the Login button. 4 The U.Commerce Central Welcome screen displays. From the Welcome page you can access the U.Commerce Central Dashboard or any of the other TouchNet applications that your school has licensed. You must have been granted user access to these applications by your system administrator. If you are unable to login to an application, contact your system administrator. Note: If you are unable to login because you forgot your password, click on the Forgot password? link on the login page. CONFIDENTIAL TouchNet U.Commerce Central 6.5 User's Guide ©2013 TouchNet Information Systems, Inc. 12 Chapter 3 U.Commerce Central Welcome page 3.2 Forgot Password The Forgot Password link displayed on the U.Commerce Central log in screen allows individual users to reset their password. If you forget your password, you can click the Forgot Password? link and quickly change your Password. You no longer need to contact the U.Commerce Central administrator and wait for the password to be reset. To change your password, using the Forgot password link, follow these steps. 1 From the U.Commerce Central log in screen, click the Forgot password? link. TouchNet U.Commerce Central 6.5 User's Guide ©2013 TouchNet Information Systems, Inc. CONFIDENTIAL 3.0 Getting Started 13 The Forgot password? link 2 Enter your User Name, First Name, Last Name, and E-mail Address on the page provided and click Verify. Verify your user profile information Note: U.Commerce Central validates your user information based on all four of these entries, so they must be entered correctly. For security purposes, a generic message displays if you enter incorrect information in any of these fields. indicating the information you entered is invalid, if any of your entries on this page are incorrect. CONFIDENTIAL 3 A message displays asking you to check your email to continue with your login. 4 You will receive a password reset request email from U.Commerce Central. Click the Reset Password button at the bottom of the page. TouchNet U.Commerce Central 6.5 User's Guide ©2013 TouchNet Information Systems, Inc. 14 Chapter 3 Reset request email from U.Commerce Central 5 The Security Questions page displays in U.Commerce Central. Select your three security questions, from the dropdown lists and enter the answers in the fields provided. Click the Update Selections button to save your questions and answers. Note: You must select three different security questions. Security questions 6 Once you have completed all the information for your password reset, and your password successfully resets, you will receive a reset confirmation email. Email confirming your password reset 7 Proceed with logging in using your new password. TouchNet U.Commerce Central 6.5 User's Guide ©2013 TouchNet Information Systems, Inc. CONFIDENTIAL 3.0 Getting Started 15 Note: You must have logged in successfully once and set your first name, last name, and email address before the forgot password reset works. CONFIDENTIAL TouchNet U.Commerce Central 6.5 User's Guide ©2013 TouchNet Information Systems, Inc. 16 Chapter 3 TouchNet U.Commerce Central 6.5 User's Guide ©2013 TouchNet Information Systems, Inc. CONFIDENTIAL 4.0 The U.Commerce Central Welcome Page 4.0 17 The U.Commerce Central Welcome Page Once a user logs in to U.Commerce Central, the welcome page displays. From the welcome page users have access to a variety of information including the TouchNet Client Community, TouchNet News, and any of the TouchNet applications your school has licensed. The U.Commerce Central Welcome page As the U.Commerce administrator you have access to the Administration functions from the welcome page. The Administration link displays in the navigation menu. See the "Administration " section for complete instructions on all the user management functions. The Navigation Menu The navigation menu across the top of the U.Commerce Central Welcome page displays the available links. From the Welcome page, you can access U.Commerce Central, the TouchNet Client Community, and any of the licensed TouchNet commerce applications your school has licensed. To the right of the navigation menu users also have access to the Edit My Profile and Logout links. CONFIDENTIAL TouchNet U.Commerce Central 6.5 User's Guide ©2013 TouchNet Information Systems, Inc. 18 Chapter 4 The following list describes each of the navigation menu tabs on the U.Commerce Central welcome page. Link Description Home • Clicking the Home tab takes you to the U.Commerce Central Welcome page. Dashboard • Clicking the Dashboard tab takes you to the Dashboard display. Merchant View • Hovering over the Dashboard tab displays the Merchant View tab. Clicking theMerchant View tab displays the Merchant View information. TouchNet Ready • Hovering over the Dashboard tab displays the TouchNet Ready tab. Clicking the TouchNet Ready tab displays the TouchNet Ready View information. Applications • Clicking the Applications tab displays the navigation menu for the TouchNet licensed applications (Payment Gateway, Bill+Payment, Business Office, Campus Merchant, Marketplace, PayPath, and FX International). The tabs displayed on the menu are based on the applications your school has licensed. Administration • Clicking theAdministration tab displays the Administration page. From the Admininstration page you can manage your U.Commerce Central users, create communications templates, and change your localization settings. Client Community • Clicking the Client Community tab displays the TouchNet Client Community. Help • Clicking the Help tab opens a separate window displaying the online help topics for U.Commerce Central and the Dashboard. Edit My Profile • Clicking the Edit My Profile link (in the far right corner of the page) displays the Edit Profile page for U.Commerce Central. • See "Editing the User Profile" on page 23, for more information about changing your U.Commerce Central password. Logout • Clicking the Logout link (in the far right corner of the page) closes the U.Commerce session. Client Community Links Several Client Community links are available from the U.Commerce Central Welcome page. These links are displayed in the middle of the page. Click the desired link to access that information on the Client Community website. The following table describes each of the Client Community links. TouchNet U.Commerce Central 6.5 User's Guide ©2013 TouchNet Information Systems, Inc. CONFIDENTIAL 4.0 The U.Commerce Central Welcome Page Link Identify Exception Codes Industry Resources Products and Services Security Central Support 19 Description • Clicking the Identify Exception Codes link takes you to the Exception Codes Directory page on the Client Community where you can search for and view an exception code. • Clicking the Industry Resources link displays the Industry Resources page on the Client Community where you can review case studies, read about the latest higher ed news, and a number of other resources. • Clicking the Products and Services link displays the Products and Services page on the Client Community where you can access a variety of guides and bulletins for each of the TouchNet applications. • Clicking the Security Center link displays the Security Central page on the Client Community where you can review case studies, read about the latest PCI, PA-DSS developments, and check up on related security information. • Clicking the Support link displays the Support home page on the Client Community where you can access special support features, documentation, training videos, and webinars. TouchNet LIVE • Clicking the TouchNet LIVE link displays the TouchNet LIVE registration and access information on the Client Community website. TouchNet Partners CONFIDENTIAL • Clicking the TouchNet Partners link displays the TouchNet Ready page on the Client Community website. TouchNet U.Commerce Central 6.5 User's Guide ©2013 TouchNet Information Systems, Inc. 20 Chapter 4 User Information The User Information section of the welcome page displays your user name, your last U.Commerce Central login date and time, the IP address of the computer you are currently logged in on (current location), and the IP address of the computer you used previously to access U.Commerce Central (last location). The User Information section on the U.Commerce Central welcome page User Expiration Warning The User Expiration Warning section displays the number of days before your password expires. Users will receive a password expiration alert message before their password is set to expire. See "Editing Password Policies" on page 45 for information about setting the number of days before the password expiration notice is sent to a user. The User Password Expiration Warning on the Welcome page TouchNet U.Commerce Central 6.5 User's Guide ©2013 TouchNet Information Systems, Inc. CONFIDENTIAL 5.0 Edit My Profile 5.0 21 Edit My Profile The Edit My Profile feature gives individual users the ability to manage their own user profile information. A user's profile includes their first and last name, username and password, phone number(s), alternate email address, and security question selections and answers. Edit My Profile allows you to: • Change your password using the Change Your Password link • Select and modify your security questions and answers • Update your personal information settings • Update your localization settings The Edit Profile page 5.1 Changing Your User Password Users have the ability to change their own password. The Edit My Profile link allows users to view and edit their password setting. The Edit My Profile link displays at the top right of the U.Commerce Central header. To change your password using the Edit My Profile link, follow these steps. 1 Click the Edit My Profile link in the U.Commerce Central header. The Edit My Profile link CONFIDENTIAL TouchNet U.Commerce Central 6.5 User's Guide ©2013 TouchNet Information Systems, Inc. 22 Chapter 5 2 The User Profile Home page displays. Click the Change Password link in the left navigation. The Change Your Password page displays. The Change Your Password page 3 To change your password, click the Current Password field and enter your current password. 4 Enter your new password in the New Password field. The password validator indicates the requirements for your new password and as you enter your new password, the validator indicates whether your new password meets all the password policy requirements. When you have entered a valid password, the validator indicates a status of "valid" and the entry requirements display in green. 5 Reenter your new password in the Confirm Password field. The Change Your Password page 6 When you have completed your password changes, click the Change Password button to save your changes. A message displays on the page indicating your password has been updated. TouchNet U.Commerce Central 6.5 User's Guide ©2013 TouchNet Information Systems, Inc. CONFIDENTIAL 5.0 Edit My Profile 5.2 23 Editing the User Profile Users have the ability to edit their own user profile information. The Edit My Profile link allows users to view and edit their password, security questions and answers, and their profile information. The link displays at the top right of the U.Commerce Central header. To edit the user profile, follow these steps. 1 Click the Edit My Profile link in the U.Commerce Central header. The Edit My Profile link Personal Information Settings 2 The Edit My Profile page displays. To edit the user profile information, click the desired field you wish to change and enter the new information. For example, to change the email address, click the E-mail Address field and enter the new email. Note: The First Name, Last Name, and E-mail Address fields are required entries. The Edit Profile page Localization Settings 3 CONFIDENTIAL To edit the date format, select the desired format from the dropdown list. The next time you access the Dashboard, the time-related data will display in the time zone format you selected. For example, if you selected yyyy-dd-mm, any applicable dates will display in that format on the Dashboard. TouchNet U.Commerce Central 6.5 User's Guide ©2013 TouchNet Information Systems, Inc. 24 Chapter 5 Localization Settings 4 To edit the time zone, select the desired time from the dropdown list. For example, if your school is located in Denver, Colorado and that is Mountain Time, if you selected Mountain Time, your data would display in Mountain Time and you would see the MTN designation on the Dashboard. Central Standard Time is the default time zone. 5 To change the locale you wish the Dashboard totals to display in, select the desired locale from the dropdown list. For example, if you wish to display U.S. dollars totals in a format for Russian, select the applicable Russian selection from the dropdown. Your dollar amounts will display in Russian format. Important! Only schools with payment transactions in foreign currency (i.e., Riyals) should change this setting. Note: The dollar amounts are still in U.S. dollars, just the display format would change to the locale you selected. 6 When you have completed the changes to your profile information, click the Update Profile button to save your changes. Note: If you decide you do not want to make the changes you entered, click the Reset button to return to your prior profile information. Once you have clicked the Update Profile button, you cannot reset your information. 7 When the user has completed the edits, click the Update Profile button. A message displays indicating the user information was saved. TouchNet U.Commerce Central 6.5 User's Guide ©2013 TouchNet Information Systems, Inc. CONFIDENTIAL 5.0 Edit My Profile 5.3 25 Editing the Security Questions and Answers Users have the ability to edit their own security questions and answers, using the Edit My Profile link at the top right of the U.Commerce Central header. To edit security questions and answers, follow these steps. 1 Click the Edit My Profile link in the U.Commerce Central header. The Edit My Profile link 2 The Edit My Profile page displays. Click the Security Questions link in the left navigation. The Security Questions page displays. 3 To edit the security question information, click the desired field you wish to change and select the desired question from the dropdown or enter the new answer. For example, to change your first security question, select the new question from the dropdown list and enter the new answer. The Security Questions page 4 CONFIDENTIAL When you have completed the changes to your security questions, click the Update Selections button to save your changes. TouchNet U.Commerce Central 6.5 User's Guide ©2013 TouchNet Information Systems, Inc. 26 Chapter 5 TouchNet U.Commerce Central 6.5 User's Guide ©2013 TouchNet Information Systems, Inc. CONFIDENTIAL 6.0 Viewing the U.Commerce Help 6.0 27 Viewing the U.Commerce Help The Help link opens a separate window displaying the online help topics for U.Commerce Central. Click the Help button to view the applicable help topics. CONFIDENTIAL TouchNet U.Commerce Central 6.5 User's Guide ©2013 TouchNet Information Systems, Inc. 28 Chapter 6 TouchNet U.Commerce Central 6.5 User's Guide ©2013 TouchNet Information Systems, Inc. CONFIDENTIAL U.Commerce Central Administration 7.0 Administration 7.0 31 Administration The Administration section of U.Commerce Central provides a central location to manage U.Commerce Central users, create communications templates, view sponsor payments (SponsorPoint users only), configure your TouchNet licensed applications, and change your localization settings. From the Administration page you can access the following administrative settings: • User Management – You can create new users, manage editing users roles, manage your school's password policy settings, and view user history. • Communications – SponsorPoint and Bill+Payment 6.5 users can access a library of existing communications templates, copy the existing templates, and customize them for their school's use. • SponsorPoint Reconciliation – SponsorPoint users can view sponsor payment postings. • System Configuration – Users can set their localization settings.These settings apply to U.Commerce Central as well as TouchNet Payment Gateway. Users with the applicable roles can add or edit transaction manager settings and edit U.Commerce Central configuration settings. Note: To make changes to the U.Commerce Central Operations Center settings you will need the Realm Administrator and Administer Dashboard roles assigned to you in U.Commerce User Management. CONFIDENTIAL TouchNet U.Commerce Central 6.5 User's Guide ©2013 TouchNet Information Systems, Inc. 32 Chapter 7 TouchNet U.Commerce Central 6.5 User's Guide ©2013 TouchNet Information Systems, Inc. CONFIDENTIAL 8.0 User Management 8.0 33 User Management From the User Management page you can create new users, manage editing users roles, manage your school's password policy settings, and view user history. To navigate to the User Management page, click the Administration tab from the U.Commerce Central header. The Administration page displays. Click the User Management button in the left navigation. The user management panel displays. There are four sections under User Management: 8.1 • Users – Access existing user accounts to create user roles and permissions, reset a user password, lock/unlock a user account, deactivate a user account, and view user history. • New User – Create a new user account and grant them user roles and permissions. • Password Policy – Manage your school's password policy settings. • Mass User Manager – Grant multiple users access to roles and permissions. Creating a New User To create a new user, follow these steps: 1 Click the Administration tab in the top navigation. The Administration page displays. 2 Click the User Management button in the left navigation. The User Management page displays. 3 Click the New User link. The New User window displays. Note: All fields on the New User window are required. 4 Enter the new username in the User Name field. The realm prefix is prepopulated and displays next to the Username field. 5 Enter the new user's password in the New Password field. As you enter the password, the password validator indicates if the password requirements are being met. If the password is valid, the status indicates "Valid" and the requirements criteria display in green. CONFIDENTIAL 6 If the password is valid, reenter the password in the Confirm Password field. 7 Enter the new user's first name in the First Name field. 8 Enter the new user's last name in the Last Name field. 9 Enter the user's email address in the E-Mail Address field. TouchNet U.Commerce Central 6.5 User's Guide ©2013 TouchNet Information Systems, Inc. 34 Chapter 8 10 Click the Save button. The Edit User window displays where you assign the user roles, reset the user's password, lock the user's account, and view the user's history. See "Assigning User Roles and Permissions" on page 34, for the steps to assign user roles and permissions. 8.2 Assigning User Roles and Permissions Once you have created the new user, you are ready to assign user roles and permissions. You must have the User Administration role to assign roles and permissions to a user. The following table lists the U.Commerce Central user roles, a brief description, and the permissions associated with the user role. Note: Based on the applications your school has licensed and how you have your roles set up, the roles you see on your Roles and Users page may differ from this list. You may not see all these roles. Role Description User Administration View, create, edit and manage user account information in U.Commerce Central User Management Realm Administration Assigned to TouchNet personnel only View, create, edit and manage realms in U.Commerce Central User Management TouchNet U.Commerce Central 6.5 User's Guide ©2013 TouchNet Information Systems, Inc. Permissions • Access, view, and modify U.Commerce Central User Management links • Create users • Edit user settings • Modify user roles • Reset user passwords • Lock/Unlock user accounts • Modify password policy • Create users • Create key manager and key generator users • View user listings • View user history • Manage localization settings • Access, view, create, and modify user realms • Create and edit user realms • Create and edit system realms • Create and edit institution realms CONFIDENTIAL 8.0 User Management Role 35 Description Permissions For on-campus users - Manage users on-campus Internal Administrator View Dashboard For Data Center users - assigned to TouchNet personnel only, used to manage clients in the Data Center CME Supervisor View the U.Commerce Dashboard • Access to the U.Commerce Central Operations Center URL • View and edit the U.Commerce Central Operations Center For users who have the View • View only access to the Dashboard role in U.Commerce 5 U.Commerce Central Operations and are converting to U.ComCenter merce 6 Set of default permissions for CME cashiering supervisors CME Cashier Set of default permissions for CME cashiers CMM Admin Assigned to TouchNet personnel only - Manage U.Commerce organizational units, realms, application modules, ACE sites CONFIDENTIAL Access, view, and modify locations Modify users Modify roles Assign roles Unlock other workspaces • View only access to the U.Commerce Central Dashboard • View only access U.Commerce Mobile Access, view, and edit the Administer Dashboard U.Commerce Central Operations Center View U.Commerce • • • • • • • • • • • • • • Buy cash from vault Open drawer Sell cash to vault Start drawer different amount Establish a station Monitor cashiering activity Review and submit closed drawers Export data to CSV Export data to PDF • • • • • • Begin cashier session Reporting access Void and discount past transactions View and reprint past receipts Export reports to PDF Close and balance drawer • Access CMM administration • Administer organizational units, realms, ACE sites, application configuration, and advanced application configuration TouchNet U.Commerce Central 6.5 User's Guide ©2013 TouchNet Information Systems, Inc. 36 Chapter 8 Role Description Permissions Campus Merchant: U.Commerce Central Administrator (Cashiering Campus Merchant) Manage locations, users, roles, and G/L codes in U.Commerce View Dashboard Mobile View Mobile Dashboard • • • • • • Modify locations Modify item sets Modify GL codes Modify users Assign and modify roles Unlock other workspaces • Access and view the U.Commerce Mobile Campus Merchant: U.Commerce Central Accountant (Cashiering Campus Merchant) • • Monitor and submit financial data • • in • U.Commerce • • • Monitor cashiering activity Review and submit closed drawers Submit to general ledger Create free form reports Export to CSV and PDF Reporting access View other cashier's reports View secured images Bill+Payment: TBP Admin Manages and performs all functions within the Bill+Payment application TouchNet U.Commerce Central 6.5 User's Guide ©2013 TouchNet Information Systems, Inc. • Access, view, and modify Bill+Payment User Management links • Modify all settings in Bill+Payment Operations Center • Take actions on behalf of students, such as deleting invalid payment methods • Review users' payment plan activity, enroll users, remove user from a plan, recalculate a user's plan • Launch Bill+Payment batch processes, initiate electronic refunds, load bills • Create new plans • Modify plan settings • Review reports • Modify automated messages and send messages to groups of users CONFIDENTIAL 8.0 User Management Role 37 Description Permissions Bill+Payment: Provides customer service to stuTBP Customer Service dents and authorized users in the Bill+Payment application Key Manager Key Generator SponsorPoint Account Manager CONFIDENTIAL Access, view and modify the User allowed to enter a portion of the Key Encryption key (KEK) to change a school's encryption key • Access and view users' account activity • Send emails to individual users • Take actions on behalf of students, such as deleting invalid payment methods. • Review users' payment plan activity, enroll users, remove user from a plan, recalculate a user's plan • Access U.Commerce User Management screen • Assigned to minimum of two users • Generates a key seed (a portion of the Key Encryption key) • User assigned this role can not be assigned the Key Generator role • Only applicable if TouchNet solutions are hosted on campus • Access to U.Commerce User Management screen • Generates a key seed (a portion of the Key Encryption key) Enters a portion of the Key • Initiates creation of the school's new Encryption key (KEK) to change a Key Encryption key school's encryption key • User assigned this role can not be assigned the Key Manager role • Only applicable if TouchNet solutions are hosted on campus Manages sponsors in SponsorPoint application • • • • • View sponsor records Update sponsor settings Manage sponsor payments Manage statement settings Access to all tabs within SponsorPoint: Customer Service, Manage Payment, Manage eBills, and Manage SponsorPoint settings • Manage SponsorPoint users TouchNet U.Commerce Central 6.5 User's Guide ©2013 TouchNet Information Systems, Inc. 38 Chapter 8 Role Description SponsorPoint Admin Manages and performs all functions within the SponsorPoint application SponsorPoint Cashier Manages payments in SponsorPoint application SponsorPoint Customer Service Provides customer service in the SponsorPoint application Permissions • • • • View sponsor records Update sponsor settings Manage sponsor payments Access to all tabs and can perform all functions within SponsorPoint: Customer Service, Manage Payment, Manage eBills, and Manage SponsorPoint settings • Manage SponsorPoint users • View sponsor records • Manage sponsor payments • View SponsorPoint sponsor records • View sponsor records • Access to the Customer Service page. • Create sponsor invitations • Create payment records • Posts payments • • • • View sponsor records Update sponsor settings Access and manage sponsor eBills View SponsorPoint sponsor record SponsorPoint eBills Manager Manages eBills in the SponsorPoint application SponsorPoint User Allows the user to query sponsor records • Access and query sponsor records Communication Manager Manages CMM communication templates • Access to CMM Administration • Administer communications application TouchNet U.Commerce Central 6.5 User's Guide ©2013 TouchNet Information Systems, Inc. CONFIDENTIAL 8.0 User Management Assign User Roles 39 To assign user roles, follow these steps. 1 From the Administration page, click on the User Management button in the left navigation. The User's window displays. 2 Enter the desired user's name in the User Name field. The user's name displays below. Double-click on the user name. The Edit User window displays. The Edit User window Note: You can enter a partial user name to display a listing of similar user names. A list of possible users displays, click on the desired user from the list. 3 From the list of Available Roles, select the desired roles to assign to the user using one of the following methods: • click on the role to highlight it and click the Add button or • double-click on the desired role or • click the Add all button to give the user all the available roles. The role displays in the roles list for the selected user. Note: You can also assign multiple users using the Mass User Manager. Refer to the "Managing Multiple Users User Roles" on page 47 for more information. 3 CONFIDENTIAL Once you have assigned the user all the desired roles, click the Save button. TouchNet U.Commerce Central 6.5 User's Guide ©2013 TouchNet Information Systems, Inc. 40 Chapter 8 8.3 Editing User Settings From the Edit User page you can edit a U.Commerce user's roles, reset their password, lock and unlock their account, and view the user's history. You must have the User Administration role to edit a user's settings. To access the Users page, follow these steps. 1 From the U.Commerce Welcome page, click the Administration tab in the top navigation and click on the User Management button in the left navigation. The Users window displays. 2 If your school has multiple realms, select the desired realm from the Realms dropdown menu. 3 Enter the desired user's name in the User Name field. The user's name displays below the User Name field. Double-click on the user name. The Edit User window displays. You can also scroll through the listing of users and click on the desired user's name. Note: You can also enter a partial user name to display a listing of similar user names. A list of possible users displays, click on the desired user from the list. Editing User Roles You can add or remove roles for existing users from the Edit User page in User Management. You must have the User Administration role to edit a user's roles. To edit the user's roles, follow these steps. 1 In the Edit User window, click on the Roles button. The listing of available roles and roles assigned to the user display. 2 From the list of Available Roles, select the desired roles to assign to the user using one of the following methods: • click on the role to highlight it and click the Add button or • double-click on the desired role or • click the Add all button to give the user all the available roles. The role displays in the roles list for the selected user. 3 Once you have assigned the user all the desired roles, click the Save button. A message displays at the bottom of the window indicating you have successfully updated the user roles. TouchNet U.Commerce Central 6.5 User's Guide ©2013 TouchNet Information Systems, Inc. CONFIDENTIAL 8.0 User Management 41 4 From the User Settings page, click the Roles link. The Roles window displays. 5 To add new roles, click on the desired role in the Available Roles list and click the Add button, the role is added to the user's roles list. To remove an existing role, click the role in the user's roles list and click the Remove button, the role is removed from the user's list and displays in the Available Roles list. 6 Resetting the User Password Once you have added or deleted the desired user roles, click the Save User Roles button. A confirmation message displays at the bottom of the window. In the event you need to change a user's password, you can access the existing user information on the User Management page. A user's password might need to be reset if the user let their password expire or if the user forgot their password. You must have the User Administration role to reset a user's password. To reset an existing user's password, follow these steps. From the Edit User window, click on the Reset Password button. The Reset Password fields display in the Edit User window. 1 Enter a reason for resetting the user's password in the Reason for resetting field. 2 Enter the new password in the New Password field. As you enter the new password, the password validator indicates whether the new password meets all the password policy requirements. When you have entered a valid password, the validator indicates a status of "valid" and the entry requirements display in green. 3 Reenter the new password in the Confirm Password field. Example of a valid password reset CONFIDENTIAL TouchNet U.Commerce Central 6.5 User's Guide ©2013 TouchNet Information Systems, Inc. 42 Chapter 8 4 Locking and Unlocking a User Account Click the Reset Password button. A confirmation message indicating the password was reset displays at the bottom of the window. The user's password is changed. From the Edit User window you can lock a user's access to U.Commerce Central and any of your licensed TouchNet applications (Bill+Payment, Cashiering, Marketplace, etc.). Since users cannot be deleted from U.Commerce Central User Management you need to use the Lock Account button to remove user's access to the U.Commerce Central applications. You must have the user administration role to lock or unlock a user's account. Note: To permanently remove a user's access to the TouchNet applications, use the Deactivate Account option. See the "Deactivating a User Account" on page 43, for the steps to deactivate a user. Locking a User Account To lock a user account so the user cannot access U.Commerce Central or any of their licensed TouchNet applications (Bill+Payment, Cashiering, Marketplace, etc.), follow these steps. 1 Click the Administration tab in the top navigation. The Administration page displays.From the Administration page, click on the User Management button in the left navigation. The User's window displays. 2 Enter the desired user's name in the User Name field. The user's name displays below. Double-click on the user name. The Edit User window displays. Note: You can enter a partial user name to display a listing of similar user names. A list of possible users displays, click on the desired user from the list 3 In the Edit User window, click the Lock Account button. The Lock Account fields display. 4 Enter a brief reason for locking the user account in the Reason for locking field. 5 Click the Lock Account button. The user's account is locked. Unlocking a User Account To unlock a user account that was previously locked, follow these steps. Note: When a user successfully completes the Forgot Password steps, their user account is unlocked and you do not have to complete these steps to unlock the user account. TouchNet U.Commerce Central 6.5 User's Guide ©2013 TouchNet Information Systems, Inc. CONFIDENTIAL 8.0 User Management 43 1 Click the Administration tab in the top navigation. The Administration page displays.From the Administration page, click on the User Management button in the left navigation. The User's window displays. 2 Enter the desired user's name in the User Name field. The user's name displays below. Double-click on the user name. The Edit User window displays. Note: You can enter a partial user name to display a listing of similar user names. A list of possible users displays, click on the desired user from the list 8.4 3 In the Edit User window, click the Unlock Account button. The Unlock Account fields display. 4 Enter a brief reason for unlocking the user account in the Reason for unlocking field. 5 Click the Lock Account button. The user's account is unlocked. The user now has access to U.Commerce Central and any of the other licensed TouchNet applications. Deactivating a User Account From the User Settings page you can deactivate a U.Commerce Central user's account. Once a user's account is deactivated the user can no longer login and access U.Commerce Central or any of the TouchNet applications accessed through U.Commerce Central (for example, the Dashboard, Payment Gateway, or Bill+Payment). Deactivated users are kept in the User Management history for security reasons, but cannot be used again. Be careful when deactivating a user as the account cannot be reactivated. You must have the User Administration role to deactivate a user's settings. To access the Deactivate User page, follow these steps. 1 CONFIDENTIAL From the User Management page click the Users button. A listing of users displays. TouchNet U.Commerce Central 6.5 User's Guide ©2013 TouchNet Information Systems, Inc. 44 Chapter 8 The User Management page 2 Click the username link for the desired user. The Edit User page displays. The Edit User page 3 Click the deactivate account link. The Disable Account page displays. TouchNet U.Commerce Central 6.5 User's Guide ©2013 TouchNet Information Systems, Inc. CONFIDENTIAL 8.0 User Management 45 The Deactivate Account page 4 Enter the reason you are disabling the user account in the Reason for deactivation field. 5 Click the Deactivate Account button. Note: Remember that a deactivated account cannot be reactivated. Viewing a User's History The History page displays a list of a user's permissions, tasks performed, and messages about user authentication and account activity in U.Commerce Central. To view a user's history log, follow these steps. You must have the User Administration role to view a user's history. 1 Click the Administration tab in the top navigation. The Administration page displays.From the Administration page, click on the User Management button in the left navigation. The User's window displays. 2 Enter the desired user's name in the User Name field. The user's name displays below. Click on the user name. The Edit User window displays. Note: You can enter a partial user name to display a listing of similar user names. A list of possible users displays, click on the desired user from the list 3 In the Edit User window, click the History button. The dates and the activity login and activity history for the user displays. To view additional pages of history, click the right arrow keys to view the next page or the left arrow keys to view the previous page. 8.5 Editing Password Policies The Password Policy window is used to view or change your current password policy for U.Commerce Central. You must have the User Administration role in order to edit your school's password. CONFIDENTIAL TouchNet U.Commerce Central 6.5 User's Guide ©2013 TouchNet Information Systems, Inc. 46 Chapter 8 To access the Password Policy window, follow these steps. 1 Click the Administration tab in the top navigation. The Administration page displays. 2 Enter the desired organizational unit in the field and click the Look Up button. 3 Click the User Management button in the left navigation. Click the Password Policy heading. The Password Policy window displays. Note: The minimum or maximum values are preset by TouchNet. These presets cannot be changed. 4 The following Password Policy fields can be edited: Minimum length The minimum number of characters a password must contain. Maximum length The maximum number of characters a password can contain. Minimum numeric characters The least number of numeric characters that a password must contain. Minimum lowercase characters The least number of lowercase characters that a password must contain. Minimum uppercase characters The least number of uppercase characters that a password must contain. Minimum special characters The least number of special characters that a password must contain. Days until expiration The number of day before a users password expires. Number of passwords that must be chosen before a password can be reused The minimum number of new passwords that must be created and used before a users can reuse a previous password. Maximum consecutive failed logins before account is locked The maximum number of unsuccessful password login attempts a user can perform before their account is locked. The user must contact TouchNet U.Commerce Central 6.5 User's Guide ©2013 TouchNet Information Systems, Inc. CONFIDENTIAL 8.0 User Management 47 their User Admininstrator to request their account be unlocked. Only the User Adminitrator can unlock a user's account. Days before password expiration to being alerting the user The number of days before a user's password expires when the User Expiration Warning message appears on the U.Commerce Central Welcome page. 4 To edit a policy setting click on the dropdown arrow for the desired field and select the desired change from the menu. 5 When you have changed all the desired password policy fields, click the Save button. The password policies are changed. Important! Current users will not be prompted to change their passwords to meet the new password policy requirements until the next time their passwords are set to expire. 8.6 Managing Multiple Users User Roles You can add or remove roles for multiple existing users from the Mass User Manager page in User Management. You must have the User Administration role to edit a user's roles. To edit multiple users roles, follow these steps. CONFIDENTIAL 1 From the User Management page, click the Mass User Manager heading. The listing of available roles displays. 2 From the list of Available Roles, select the desired role(s) you want to assign to multiple users. If you want to select multiple roles, hold down the Ctrl key and click on the desired roles, or hold down the left mouse button and move up or down to select the desired roles. 3 Click the List Roles and Users button. A listing of all the existing U.Commerce Central users for the selected realm display. For all existing users who currently have the role(s) you selected, a checkmark appears in the checkbox to the left of the user name. TouchNet U.Commerce Central 6.5 User's Guide ©2013 TouchNet Information Systems, Inc. 48 Chapter 8 Mass User Manager window 4 To select all the users and give them the selected role(s), click the Select All button. 5 To remove access from all users who currently have access to the selected role(s), click the Select None button. All checkmarks are removed from the user name checkboxes and the users will no longer have access to that role. 6 Once you have selected or deselected all the desired users and roles, click the Update User(s) button. 7 Once you have assigned the users all the desired roles, click the Save button. A message displays at the bottom of the window indicating you have successfully updated the user roles. 8 To add new roles, click on the desired role in the Available Roles list and click the Add button, the role is added to the user's roles list. To remove an existing role, click the role in the user's roles list and click the Remove button, the role is removed from the user's list and displays in the Available Roles list. 9 Once you have added or deleted the desired user roles, click the Save User Roles button. A confirmation message displays at the bottom of the window. TouchNet U.Commerce Central 6.5 User's Guide ©2013 TouchNet Information Systems, Inc. CONFIDENTIAL 9.0 Communications 9.0 49 Communications From the Communications panel SponsorPoint and Bill+Payment 6.5 users can access a library of existing communications templates, copy the existing templates, revert to a previously saved template, and customize it for their school's use. 9.1 Editing an Existing Template Follow these steps to navigate to the Communications page and edit an existing template. 1 Click the Administration tab from the U.Commerce Central header. The Administration page displays. Click the Communications button in the left navigation. The Communications templates options display. Administration page 2 CONFIDENTIAL Click the Edit Existing Template option. TouchNet U.Commerce Central 6.5 User's Guide ©2013 TouchNet Information Systems, Inc. 50 Chapter 9 Select the Edit Existing Template option 3 Select the desired template type from the Select a Template dropdown menu. Select the desired template 4 Select the desired existing template from the Select an Existing Template dropdown menu. Select the desired existing template 5 The template text is displayed in the window. From this window you can edit the template to include: • selecting different font styles and sizes • changing the appearance of the text (bold, italics, underline, indent, etc.) • adding optional elements to the body of the template TouchNet U.Commerce Central 6.5 User's Guide ©2013 TouchNet Information Systems, Inc. CONFIDENTIAL 9.0 Communications 51 Edit the desired template text Reverting To a Previous Template 6 Once you have completed your edits, you can click the Preview button to view the template with your changes incorporated. 7 Click the Save button to save your changes to the template. Users can now revert to a previously saved version of a template by reviewing the desired template's revision history and clicking on the Revert button. Follow these steps to access the revision history and revert to a previously saved template. 1 From the Communications > Edit Existing Template page, select the desired template from the Select a Template dropdown menu. Select the desired template 2 CONFIDENTIAL Select the desired existing template from the Select an Existing Template dropdown menu. TouchNet U.Commerce Central 6.5 User's Guide ©2013 TouchNet Information Systems, Inc. 52 Chapter 9 Select the desired existing template 3 Click the Revision History link. The Template Revision History popup window displays. The Template Revision History window 4 Click the desired previous version of the template. The Template Preview window displays. The Template Preview window 5 Review the template in the preview window to ensure you wish to revert to this version of the template. TouchNet U.Commerce Central 6.5 User's Guide ©2013 TouchNet Information Systems, Inc. CONFIDENTIAL 9.0 Communications 53 Note: If you select to revert to a previous version, the template that you revert to becomes the current template. 6 Copying From an Existing Template Click the Revert button. Click OK to confirm you wish to revert back to this template version. Follow these steps to navigate to the Communications page. 1 Click the Administration tab from the U.Commerce Central header. The Administration page displays. Click the Communications button in the left navigation. The Communications templates options display. 2 To view a listing of the existing communications templates that have been created, click the Copy from Template heading. The Copy From Template window displays 3 Click on the Copy from Organizational Unit dropdown arrow and select your applicable organizational unit from the menu. This is particularly important for schools with multiple organizational units, so that you can customize the templates specifically for your individual organizational unit. Note: To display the listing of the TouchNet created templates, click the Default organizational unit. 4 Click the Template to Copy dropdown arrow and select the desired template from the menu listing. 5 Click the Copy button. 6 CONFIDENTIAL • If you receive a message that the template already exists, there is already a template created and saved by the same name. • If you receive a message that the template was saved, you successfully copied the template. If the template is saved, click OK. TouchNet U.Commerce Central 6.5 User's Guide ©2013 TouchNet Information Systems, Inc. 54 Chapter 9 TouchNet U.Commerce Central 6.5 User's Guide ©2013 TouchNet Information Systems, Inc. CONFIDENTIAL 10.0 SponsorPoint Reconciliation 55 10.0 SponsorPoint Reconciliation From the Administration tab, SponsorPoint users can review a listing of sponsor payments posted during a specific time period. 1 To access the SponsorPoint Reconciliation panel, click on the Administration tab in the U.Commerce Central header. 2 From the Administration menu, click the SponsorPoint Reconciliation button in the left navigation. The ERP Postings panel displays. The SponsorPoint Reconciliation ERP Postings panel 3 CONFIDENTIAL Select the desired beginning and ending date for the sponsor payment postings and click the Search button. The Search results are displayed on the page. TouchNet U.Commerce Central 6.5 User's Guide ©2013 TouchNet Information Systems, Inc. 56 Chapter 10 TouchNet U.Commerce Central 6.5 User's Guide ©2013 TouchNet Information Systems, Inc. CONFIDENTIAL 11.0 System Configuration 57 11.0 System Configuration From the System Configuration panel you can view and edit the localization settings for how the date, time and locale display in U.Commerce Central. 11.1 Default Localization Settings To access the Default Localization Settings panel, click on the Administration tab in the U.Commerce Central header. From the Administration menu, click the System Configuration button in the left navigation. The Default Localization Settings page displays. To change your default localization settings, follow these steps. 1 To edit the date format, select the desired format from the dropdown list. The next time you access the Dashboard, the time-related data will display in the time zone format you selected. For example, if you selected yyyy-dd-mm, any applicable dates will display in that format on the Dashboard. The Default Localization Settings panel 2 To edit the time zone, select the desired time from the dropdown list. For example, if your school is located in Denver, Colorado and that is Mountain Time, if you selected Mountain Time, your data would display in Mountain Time and you would see the MTN designation on the Dashboard. Central Standard Time is the default time zone. 3 To change the locale you wish the Dashboard totals to display in, select the desired locale from the dropdown list. For example, if you wish to display U.S. dollars totals in a format for Russian, select the applicable Russian selection from the dropdown. Your dollar amounts will display in Russian format. Note: The dollar amounts are still in U.S. dollars, just the display format would change to the locale you selected. CONFIDENTIAL TouchNet U.Commerce Central 6.5 User's Guide ©2013 TouchNet Information Systems, Inc. 58 Chapter 11 4 When you have completed the changes to your profile information, click the Save button. TouchNet U.Commerce Central 6.5 User's Guide ©2013 TouchNet Information Systems, Inc. CONFIDENTIAL U.Commerce Central Dashboard 12.0 The U.Commerce Central Dashboard 61 12.0 The U.Commerce Central Dashboard The U.Commerce Central Dashboard provides one central, consolidated view of how money moves on campus. It shows summary graphs and tables that highlight payment activity across campus and provides a single source for viewing alerts generated throughout your U.Commerce applications. It offers administrators a convenient snapshot of the cumulative effects of commerce transactions processed throughout the day, and offers the ability to drill down into more details for areas of interest or for warnings and alerts. Plus, it provides a single point to keep tabs on the “pulse” of commerce activity across the entire campus enterprise. The Dashboard is view only. You cannot resolve issues using the Dashboard, you must access the application where the issue occurred to make any changes or resolve an issue. The U.Commerce Central Dashboard CONFIDENTIAL TouchNet U.Commerce Central 6.5 User's Guide ©2013 TouchNet Information Systems, Inc. 62 Chapter 12 12.1 Viewing the Merchant View Information The Merchant View displays settled payment transactions for all merchants that you have access to, based on your accountant role setup in Payment Gateway. You can quickly and easily view merchant information by clicking on the Merchant View tab from the Dashboard tab on the header bar. With the Merchant View you can select to view payment transaction detail by merchant (ACH, Credit, Debit). Just like the Dashboard, you can select the desired start and end date and time range or select a date range from the View dropdown menu. Once you have selected the desired date range and clicked the View button, the merchant view payment transaction detail displays on the Merchant View page. The total of all merchant level transactions displays in the Totals section. Important! The totals on the Merchant View are compiled similar to the Tender Summary report in Payment Gateway, so the Merchant View totals represent only settled payment transactions. Totals on the Dashboard represent all payment activity. This will result in discrepancies in the transaction counts and net amounts between the totals on the Merchant View and the U.Commerce Dashboard. Note: To view payment transaction detail on the Merchant View, you must have the Accountant merchant role assigned in Payment Gateway, for each of the applicable merchants (Credit Card, Debit, ACH, etc.). For additional information about the Accountant role, see the Payment Gateway User Roles section of the Payment Gateway Business User Guide. To view Merchant View information, follow these steps. 1 Hover the cursor over the Dashboard link, and the Merchant View link displays. The Merchant View link 2 Click the Merchant View link. The Merchant View page displays. TouchNet U.Commerce Central 6.5 User's Guide ©2013 TouchNet Information Systems, Inc. CONFIDENTIAL 12.0 The U.Commerce Central Dashboard 63 The Merchant View page 3 Select the desired date and time range or select the quick date range from the dropdown list. 4 Click the View button. The merchant activity data displays for the date range you selected. The Totals section at the top of the page displays the totals for each merchant type displayed. Following the Totals section, each of the merchant types are broken down in individual sections. Printing Merchant View Data The payment transaction data displayed in the individual sections on the Merchant View (i.e., Totals, ACH Merchants Activity, etc.) can be printed on your local printer. Click the Print icon in the desired section to send the payment information to your local printer. See "Printing Dashboard Data " on page 73 for more information. Downloading Merchant View Data to a CSV File You can also download the payment transaction data in all of the sections of the Merchant View to a comma-separated value (CSV) file. Click the CONFIDENTIAL TouchNet U.Commerce Central 6.5 User's Guide ©2013 TouchNet Information Systems, Inc. 64 Chapter 12 Download to CSV link in the desired section to save the file. The saved CSV files can then be opened in standard spreadsheet software. 12.2 Viewing TouchNet Ready Information You can quickly and easily view merchant information by clicking on the TouchNet Ready tab from the Dashboard tab on the header bar. The TouchNet Ready View displays transactions and totals for all of your TouchNet Ready Partners. To view TouchNet Ready information, follow these steps. 1 Hover the cursor over the Dashboard link, and the TouchNet Ready link displays. The TouchNet Ready link 2 Click the TouchNet Ready link. The TouchNet Ready page displays. 3 Select the desired date and time range or select the quick date range from the dropdown list. 4 Click the View button. The TouchNet Ready View displays for the date range you selected. Printing TouchNet Ready View Data The data displayed in the individual sections on the TouchNet Ready View (i.e., Totals) can be printed on your local printer. Click the Print icon in the desired section to send the payment information to your local printer. See "Printing Dashboard Data " on page 73 for more information. Note: The Day View graph and Percentages pie chart cannot be printed out. Downloading TouchNet Ready View Data to a CSV File You can also download the data on the TouchNet Ready View to a commaseparated value (CSV) file. Click the Download to CSV link in the desired section to save the file. The saved CSV files can then be opened in standard spreadsheet software. TouchNet U.Commerce Central 6.5 User's Guide ©2013 TouchNet Information Systems, Inc. CONFIDENTIAL 12.0 The U.Commerce Central Dashboard 65 The TouchNet Ready View Note: If there has been no data recorded within the last 30 days, the 30-Day View graph will not display. 12.3 Choosing the Date Range and Start Time When viewing U.Commerce Central activity on the Dashboard, you can narrow or broaden the scope of the data displayed by selecting a desired date range and start time. The Start and End date and time fields are located at the top of the page. The date range defaults to the current date and time. To filter the data displayed on the Dashboard, select the desired start date, end date, and time using one of the following options: Using the Calendar 1 To select the desired start and end date, click in the Start or End Date field. The calendar displays. • CONFIDENTIAL To change the month, click the dropdown arrow and select the desired month from the menu. TouchNet U.Commerce Central 6.5 User's Guide ©2013 TouchNet Information Systems, Inc. 66 Chapter 12 • To change the year, click the dropdown arrow for the Year field and select the desired month from the menu. or • 2 Click the left and right arrows keys to locate the desired month. Use the left arrow to select a previous month. Use the right arrow key to select a future month. To change the time, use the hour and minute slider buttons to select the desired hour and minute. Note: The time is display in military time format. 3 To select the current date and time, click the Now button at the bottom left of the calendar. 4 When you have completed all your date and time settings, click the Done button. 5 Click the View button. The data for the selected date(s) and time displays on the Dashboard. Using the Quick View To select a default date from the quick view, follow these steps. Using the Quick Range Date Field 1 Click the dropdown arrow to the left of the View button and select the desired quick view selection from the dropdown. 2 The start time field defaults to the current time. 3 Click the View button. The data for the selected date(s) and time displays on the Dashboard. The quick range field allows users to quickly select the date range from a predefined list of date ranges. To select a quick range date, follow these steps. 1 From the U.Commerce Central Dashboard date range, select the desired predefined date range from the dropdown list to the left of the View button. TouchNet U.Commerce Central 6.5 User's Guide ©2013 TouchNet Information Systems, Inc. CONFIDENTIAL 12.0 The U.Commerce Central Dashboard 67 The Quick Range Date field 2 Click the View button. The desired information displays on the Dashboard for the date range selected. The U.Commerce Central Dashboard CONFIDENTIAL TouchNet U.Commerce Central 6.5 User's Guide ©2013 TouchNet Information Systems, Inc. 68 Chapter 12 12.4 Viewing Actions Required The Actions required section at the top of the Dashboard, displays issues with the U.Commerce applications that need attention. This section is updated with issues in real time throughout the day. If issues in the selected date range require resolution, they appear in red in this section. The Actions required section on the Operations Center Click the link to navigate to the Dashboard section that contains the error or problem. Note: The TouchNet Bill+Payment Recalculation link opens the Plan Recalculation Charges Posting Report page in the TouchNet Bill+Payment Operations Center. From that page you can research and resolve the cause of the recalculation error. Note: For TouchNet Marketplace uPay posting errors, the link opens a page in the Marketplace Operations Center that displays the uPay posting errors. From this page you can research and resolve the cause of the error. 12.5 Viewing Sub-application Transaction Data From the U.Commerce Dashboard you can view sub-application payment transaction detail by clicking on the arrow icon to the left of the desired application. The sub-application detail displays under the application. In the example image below the Bill+Payment application has been expanded to show the sub-application level totals. Sub-application level reporting totals are available in the Totals, Activity, and ERP transactions received summary sections on the U.Commerce Dashboard. TouchNet U.Commerce Central 6.5 User's Guide ©2013 TouchNet Information Systems, Inc. CONFIDENTIAL 12.0 The U.Commerce Central Dashboard 69 The U.Commerce Dashboard displaying the sub-applications 12.6 Viewing the [ERP] Transactions Received Summary The [ERP] Transactions Received Summary section of the Dashboard displays a summary of the transactions for your school's ERP (Ellucian Banner, PeopleSoft, or Ellucian Colleague) and SponsorPoint student accounts. Your ERP name appears in the heading. Note: To view the SponsorPoint detail, you need to have the SponsorPoint Admin role. The Payments Received and Posted columns display a total received and a total posted to the ERP. If there is a disparity between these two amounts, the red Actions required message displays and the Actions column displays an explanation of the action needed. Click on the action link to navigate the applicable location in the Payment Center Operations Center. The Other section displays the SponsorPoint student accounts charges and refunds received and posted along with the action needed if there is a disparity in these amounts. You can also click on the action link to navigate to the U.Commerce Central Administration page. Click the SponsorPoint Reconciliation link to display the ERP Postings. CONFIDENTIAL TouchNet U.Commerce Central 6.5 User's Guide ©2013 TouchNet Information Systems, Inc. 70 Chapter 12 ERP transactions received summary section of the Dashboard The following table describes each of the columns in the [ERP] Transactions received summary section. Column Description Payments section Applications This column lists your school's licensed TouchNet commerce applications. This column lists the total payments received for the ERP. If there are actions required for the payments, click the action link in the Action column. The ERP Update Transactions page in the TouchNet Payment Gateway Operations Center displays. Received Note: You must have either the View ERP Transaction or Manage ERP Transaction user roles to view this page in Payment Gateway. These roles are assigned by an administrator in Payment Gateway. If you have the Manage ERP Transaction user role, you can use this page to retry failed or pending updates or mark them as complete if they have been resolved manually. This column lists the total payments posted for the ERP. If there are actions required for the payments, click the action link in the Action column. The ERP Update Transactions page in the TouchNet Payment Gateway Operations Center displays. Posted Note: You must have either the View ERP Transaction or Manage ERP Transaction user roles to view this page in Payment Gateway. These roles are assigned by an administrator in Payment Gateway. If you have the Manage ERP Transaction user role, you can use this page to retry failed or pending updates or mark them as complete if they have been resolved manually. TouchNet U.Commerce Central 6.5 User's Guide ©2013 TouchNet Information Systems, Inc. CONFIDENTIAL 12.0 The U.Commerce Central Dashboard Column 71 Description TheAction Charges column shows a description of the action required to resolve any payment discrepancies. Click on the action link. The ERP Update Transactions page in the TouchNet Payment Gateway Operations Center displays. You can retry or clear charges that have not posted from this page. Action Note: You must have either the View ERP Transaction or Manage ERP Transaction user roles to view this page in Payment Gateway. These roles are assigned by an administrator in Payment Gateway. If you have the Manage ERP Transaction user role, you can use this page to retry failed or pending updates or mark them as complete if they have been resolved manually. Other The Student Accounts Other section displays the student account charges and refunds for SponsorPoint. Student Accounts Note: The user would need to have the SponsorPoint Admin user role to view and take action on these payment discrepancies. Received This column lists the total student account charges received for SponsorPoint. If there are actions required for the charges received or posted, click the action link in the Action column. The U.Commerce Central Administration page displays. Click the SponsorPoint Reconciliation link to display the ERP Postings page. Note: The user would need to have the SponsorPoint Admin user role to view and take action on these payment discrepancie Posted This column lists the total student account refunds for SponsorPoint. If there are actions required for the charges received or posted, click the action link in the Action column. The U.Commerce Central Administration page displays. Click the SponsorPoint Reconciliation link to display the ERP Postings page. Note: The user would need to have the SponsorPoint Admin user role to view and take action on these payment discrepancie Action CONFIDENTIAL TheAction Charges column shows a description of the action required to resolve any charges or refund discrepancies. Click the action link, the U.Commerce Central Administration page displays. Click the SponsorPoint Reconciliation link to display the ERP Postings page. TouchNet U.Commerce Central 6.5 User's Guide ©2013 TouchNet Information Systems, Inc. 72 Chapter 12 12.7 Viewing the Credit Card Batch Summary The Credit Card Batch Summary section displays the total count of credit card batches and the total amount of credit card batches that have settled as well as those that have been authorized but have not yet settled. If one or more batches have failed, the "Action required" message displays. Click the View Details icon to view more information about the failed batch including the date and time of the batch, the error code, and the settlement file name. If there are issues with the batch, a link displays to view a breakdown of the transactions. The Credit card batch summary section of the Dashboard 12.8 Viewing the ACH File Summary The ACH file summary section shows the number and total amount of ACH batch files that have settled. If one or more batches have failed, the "Action required" message displays. Click the View Details icon to view more information about the failed batch including the date and time, the error code, and any ancillary data. The ACH file summary section of the Dashboard 12.9 Viewing TouchNet Error Postings The TouchNet error postings section of the Dashboard displays any payment log errors that occurred during payment posting. TouchNet U.Commerce Central 6.5 User's Guide ©2013 TouchNet Information Systems, Inc. CONFIDENTIAL 12.0 The U.Commerce Central Dashboard 73 12.10 Downloading Data to CSV Files You can download the payment transaction data in all of the sections of the Dashboard, Merchant View, and TouchNet Ready View to a commaseparated value (CSV) file. Click the Download to CSV link in the desired section to save the file. The saved CSV files can then be opened in standard spreadsheet software. Download data to a CSV file using the CSV icon 12.11 Printing Dashboard Data The payment transaction data displayed on the Dashboard, Merchant View, and TouchNet Ready View in the individual sections (i.e., Totals, Activity, ERP transaction received summary, etc.) can be printed on your local printer. To print the desired section transaction data, click on the Print icon located in the top right corner of each section. Print Dashboard data using the Print icon CONFIDENTIAL TouchNet U.Commerce Central 6.5 User's Guide ©2013 TouchNet Information Systems, Inc. 74 Chapter 12 The Print window displays where you can select your desired printer. Select your desired print options and click the Print button. The Print window TouchNet U.Commerce Central 6.5 User's Guide ©2013 TouchNet Information Systems, Inc. CONFIDENTIAL 13.0 U.Commerce Central Glossary 75 13.0 U.Commerce Central Glossary ACH File A batch of ACH transactions saved by Payment Gateway as a single line in the standard format in which banks receive information to process ACH payments. CSV Comma-separated value. Dashboard Provides one central, consolidated view of commerce transactions processed throughout the day at your school. ERP Enterprise Resource Planning. In TouchNet documents, the ERP is the school's student system (Banner, PeopleSoft, etc.). Host system Refers to a school's ERP system. A host system may also be called a “host.” Operations Center Online interface provided with Payment Gateway for all payment processing operations and reporting. Role In the Operations Center, the designation that determines which tasks a user can perform for the merchants assigned to that user. Single sign-on A single username and password used to access U.Commerce Central, the Dashboard, and the licensed TouchNet commerce applications. U.Commerce Central The centralized location to manage your U.Commerce system operations, view commerce activity across campus, and access the U.Commerce Central help system. User realm A unique 3-6 character identifier for your school. The realm name is part of the U.Commerce username. If your school has multiple locations, multiple realms can be created for each location within your multi-campus system. CONFIDENTIAL TouchNet U.Commerce Central 6.5 User's Guide ©2013 TouchNet Information Systems, Inc. 76 Chapter 13 TouchNet U.Commerce Central 6.5 User's Guide ©2013 TouchNet Information Systems, Inc. CONFIDENTIAL Index C M Change Your Password 21 Changing Your User Password 21 Client Community links 18 Communications 49, 53 Copy Existing Template 53 Creating a new user 33 Customer Care contacting 1 Customer support 1 Mass User Manager 47 Merchant View 62 Mobile,U.Commerce 3 D Dashboard, actions required 68 Dashboard, choosing date range 65 Dashboard, downloading data to CSV files 73 Dashboard, error postings 72 Dashboard, Merchant View 62 Dashboard, printing 73 Dashboard, quick range date field 66 Dashboard, sub-applications 68 Dashboard, TouchNet Ready 64 Dashboard,U.Commerce 61 Deactivating user accounts 43 E Edit ExistingTemplate 49 Editing password policies 45 Editing security questions 25 Editing user profile 23 Editing user roles 40, 47 Editing user settings 40 Existing User. login 11 F Forgot Password 12 G Glossary 75 L Localization Settings 57 Locking a user account 42 Locking/unlocking user account 42 Logging in, existing user 11 Logging in, new user 7 CONFIDENTIAL N Navigation menu 17 New user, login 7 P Password change, security questions 9 Profile Manager 21 R Resetting the user password 41 S Security questions 9, 25 SponsorPoint Reconciliation 55 System Configuration 57 T Technical support 1 Terms and definitions 75 TouchNet Customer Care 1 TouchNet Ready 64 U U.Commerce Central, getting started 7 U.Commerce Central, logging in 7 U.Commerce Central, what's new 5 U.Commerce, dashboard 61, 65-66 U.Commerce, introduction 3 U.Commerce, Mobile 3 Unlocking a user account 42 User management 31, 33 User Management, creating a new user 33 User Management, deactivate user account 43 User Management, edit password policies 45 User Management, editing user roles 40, 47 User Management, editing user settings 40 User management, lock/unlock user acct 42 User Management, reset user password 41 TouchNet U.Commerce Central 6.5 User's Guide ©2013 TouchNet Information Systems, Inc. Index User Management, roles and permissions 34 User management, viewing history log 45 User roles and permissions 34 User roles, editing 40 V Viewing Sub-application Transaction Data 68 Viewing Transactions Recd Summary 69 Viewing user's history 45 W Welcome Page 17 TouchNet U.Commerce Central 6.5 User's Guide ©2013 TouchNet Information Systems, Inc. CONFIDENTIAL