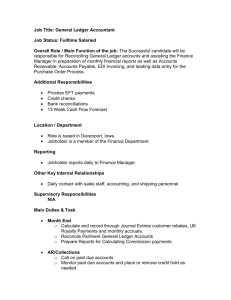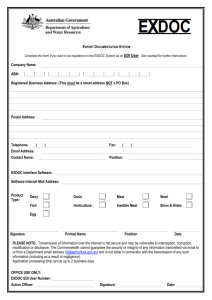Document 14190318
advertisement

CS/EE 5710/6710 Cadence V5 to V6 conversion notes Digitial VLSI Chip Design CAD manual Chapter 1: There are no significant V6 issues with Chapter 1 that I know about. The only minor one is that Verilog-­‐XL is not used as a mainline Verilog simulator any more. NC_Verilog is the recommended Verilog simulator in V6. Chapter 2: There are only very minor V6 issues with Chapter 2. The Command Interpreter Window (CIW) and Library Manager windows look ever so slightly different. The new windows look like the following: Figure a -­ Figure 2.1 from the text Figure b -­ Figure 2.2 from the text Chapter 3: The Composer tool works very much the same as described in the text, but the interface in V6 looks a little different. Also, the integration with Verilog-­‐
XL has been removed. NC_Verilog is the preferred Verilog simulator in V6. Here are some V6 versions of the figures from the book. Figure c -­ Figure 3.1 in the text Figure d -­ Figure 3.2 in the text In section 3.2.1: In the text is says Add → Instance. In the V6 menus this is Create → Instance. In fact, all the menu choices listed as in the Add menu in the text are in the Create menu in V6 (wire, pin, and note specifically). For the sheet titles, use Edit → SheetTitle. In section 3.2.2 the symbol can be created with Create → Cellview → FromCellview. You can exit Composer with File → CloseAll. In section 3.4, you print your schematic with File → Print... The following are V6 versions of the figures from Chapter 3. Note that most of them are almost identical to the versions in the text, but I’ll include them here just in case there are subtle differences. The main difference is that the main Composer window has a component browser on the left side, and an enhanced set of function widgets along the top. Figure e -­ Figure 3.3 from the text I think the main dialog boxes that you see when using Composer look very much the same as in V5, but I’ll include some screen captures here just in case. Figure f -­ Figure 3.4 from the text Figure g -­ Figure 3.5 from the text Figure h -­ Figure 3.6 from the text Figure i -­ Figure 3.7 from the text. You can see the new instance browser on the left side of the window. This lets you select components by name in the schematic. Figures 3.8 and 3.9 in the text are pretty much the same in V6... Figure j -­ Figure 3.10 from the text Figure k -­ figure 3.13 from the text Figures 3.15 and 3.16 for plotting look very similar to the V5 figures in the text. Chapter 4: The biggest change in Chapter 4 is that the Verilog-­‐XL simulator is not recommended any more, so the automatic integration with Composer is now with NC_Verilog. Verilog-­‐XL was very specifically a Verilog-­‐1995 simulator. It would not interpert any Verilog code that was not included in the 1995 standard. NC_Verilog includes all the new Verilog-­‐2001 features, and is the mainline simulator that will continue to be upgraded to new versions of Verilog. So, you can safely skip all the stuff in Chapter 4 related to Verilog-­‐XL. In section 4.1.2 there are only mild differences between the V5 and V6 interfaces to NC_Verilog. Here are some of the figures that are different enough for you to notice anything. Figure l -­ Figure 4.24 in the text. Notice that you are also allowed to change the TestBench file in this version of the dialog. In practice you should not have to change either of the files names in this dialog box. Figure m -­ Figure 4.28 in the text. The only difference here is that you can give the new file a "type". You probably won't have to worry too much about this label. You should make sure that the type matches what you expect this cell view to be. In practice, the tool is pretty good at getting the default correct. The other figures in Chapter 4 should be similar enough to not cause any problems. Chapter 5: The main Virtuoso window will look a bit different in V6. The main window is shown here. The main differences are that it now includes the Layer Selection Window as a pane on the left part of the Virtuoso window rather than as a separate window. Also, there are extra command widgets both on the top and bottom of the window. You can hover your mouse over those to see what they do. Figure n -­ This doesn't correspond with any particular figure in the text. It should probably come before Figure 5.4 in the text. When you get to page 116 where the text talks about creating a contact, you need to substitute “Create Via” instead in V6. The Create Via dialog box is a little fancier than what is shown in Figure 5.6 in the text. Mostly you can ignore the extra fancieness and just select the via that you want, and the rows and columns that you wns if you’re making a multiple-­‐cut via. Figure o -­ Figure 5.6 in the text. In the Create → Path dialog (Figure 5.12) I haven’t played with paths enough to know how to set the “Change to Layer” option, or whether that still works. In the Shape Pin dialog box (Figure 5.16), the main change is that addition of the Connectivity button that has to do with the router that you might use later. You should probably leave the connectivity to the default of Strong. In section 5.4.1 on design rule checking, the dialog for finding all the DRC errors has a few more choices of what type of errors to be interested in. This can help you narrow down what you’re looking for more quickly. Figure p -­ Figure 5.27 in the text In section 5.5 on the Extraction/LVS process, the biggest change is that when the LVS process reports completion, it also reports the result of the LVS. This is a very nice change! Figure q -­ Figure 5.35 from the text Chapter 6: There should be very few V6 issues with Chapter 6. The overall template measurements for the UofU standard cell template have not changed. Chapter 7: The Spectre simulator itself has not changed much in V6. There are two new interfaces for the Analog Design Environment (ADE) though. The one we used in V5 is now called ADE-­‐L and is the one you should use if you’re following along with the text. ADE-­‐XL and ADE-­‐GXL are not covered in the CAD text. The interaction with ADE-­‐L is largely the same as described in the text. The waveform window has a few enhancements like better notation of what signals the waveforms represent on the left of the window, and a preview-­‐view of the waveform in the small window at the top. Figure r -­ Figure 7.11 in the text One thing that’s not quite as described in the text is the setting of markers. The dialog box for the Marker → CreateMarker menu is shown here. Figure s -­ This is the dialog box for creating a marker line (vertical or horizontal) in the waveform viewer. It doesn't correspond to any figure in the text, but would be near figure 7.11. When creating a config view as described in section 7.3, the Hierarchy Viewer has tabs for the tree and table views which is a nice feature. Figure t -­ Figure 714 in the text. In section 7.5.1 on parametric simulation, the dialog to set the parameters has all the same information as before, but it’s organized slightly differently in the dialog box. Figure u – Figure 7.34 in the text. In section 7.6 on power measurement, the ADE-­‐L calculator is described as a way to do the power calculation. The calculator looks very different in V6 than it did in V5. The interface is shown here. Figure v -­ Figure 7.39 in the text. It’s basically the same thing, but not every button is labeled with the same text as shown in the book. The biggest difference is that there is no “eval” or “print” button in the new interface. Instead there is a “plot” button that will plot the results in your waveform window, and a “table” button that looks like a green arrow pointing at a grid that will output the value into a table. Also, the scientific notation in the calculator is a little different. Instead of 100EEX-­‐9 you would enter 100E-­‐9 or even 100n. Also note that the green u-­‐shaped arrow is the “put the current value on the stack” button (the default mode is still RPN). This is what the calculator looks like when set up to do a similar calculation as described in section 7.8 of the CAD book. Note that I resized the calculator so the individual panes shifted around a little from the previous figure. The button just to the right of the “Clip” check box is the “plot” button that will plot the value in your waveform window. The next button to the right is the “print to table” button that you can use to print the scalar value of your expression. When you press that button you get the following box where you can select to print just one point, or a whole range of points that represent the expression. In this case, the expression evaluates to a scalar, so you get only one value no matter how many times you print it. The result that is printed looks like the following: In this case the value is 8.795 uWatts. Chapter 8: The sections in Chapter 8 that deal with Liberty format (.lib format) have not changed. That format is still the same The sections on ELC are largely the same. The version we’re using is different (we’re currently using version 10.11-­‐s036_1), but the steps as described in the book are still the same (using the step1, step2, and step3 scripts). As far as I can tell, there are no substantive changes with the new tools versions. Please let me know if you see anything that needs updating. Chapter 9: Synthesis with Synopsys design compiler, and especially using the syn-­‐script-­‐tcl template from the class directory should work the same way as described in the CAD book. The version of design compiler has changed, but the script should work the same way. I haven’t explored the differences in the Design Vision graphical interface carefully, but everything appears to be very similar to what’s in the CAD book. The Cadence RTL Compiler seems to also have a similar interface to what’s in the book. We’re now using v10.10-­‐s209_1, but the script works with the new version, and the gui looks very similar. Figure w: Figure 9.27 in the text The procedure for reading the structural Verilog back into the Cadence Composer schematic tool is similar to what’s in the book, with minor differences in the dialog boxes. Figure x: Figure 9.29 in the text It isn’t shown in the CAD book, but when you read the structural Verilog back into the schematic tool, you should get the following dialog box if everything worked correctly. This shows that the cells that were referenced in the structural view were correctly found in the Reference Libraries. Figure y: Import Verilog log file showing that the library cells are found in the reference library (UofU_Example in this case) The imported Verilog, now looking like a schematic, looks very similar to the book’s version, but with the new Composer Schematic interface. Figure z: Figure 9.30 in the text. Chapter 10: The interaction with the Abstract tool is very similar to what’s in the book. The new version of Abstract has very few changes to the interface. One small change from the book is that we’re now using LEF v5.6 for output. Figure aa: Figure 10.9 from the book. Note that we're now using LEF Version 5.6. Chapter 11: The biggest change with SOC Encounter is that it’s now called Encounter Digital Implementation System (EDI). So, the script to use to fire up the tool is now called cad-­‐edi. The other change is that the tool now uses “multi-­‐mode, multi-­‐
corner” timing analysis. This means that the tool can make use of much more detailed timing information with multiple timing files being used for different process corners. This means that instead of a single timing file in the configuration, you need to encapsulate timing information into a “timing view” file which we’ll call Default.view. After the design configuration stage, things are very similar to the book, but with slightly different looking interfaces in some cases. When you fire up the tool with cad-­‐edi, the interface looks only a little bit different from the book. Figure bb: Figure 11.4 from the book. Before you import your design, you should create two files: <design>.conf and Default.view. The <design>.conf file should be based on the UofU_edi.conf file in the class directory (/uusoc/facility/cad_common/local/class/6710/F11/cadence/EDI/UofU_edi.conf). The things that you need to update are marked with !!...!!. Your Default.view file should also be based on the example in the class EDI directory. Our version o the Default.view file does only simple timing using one timing library and no corner analysis, but that should be fine for class chips. Once you’ve created your versions of these two files you can proceed with Design-­‐
>Import as described in section 11.1.1 in the book. If you’ve made the <design>.conf file correctly, you can use that to fill in all the fields in the Design-­‐>Import form. When you first get the Design-­‐>Import form all the fields will be empty. Click on the “Load” button to load your .conf file. Figure cc: Loading a .conf file for EDI configuration. In this example I'm loading counter.conf . Once the .conf file has been loaded, you’ll see the fields of the Design-­‐>Import bx filled in. Figure dd: Design-­>Import dialog box. Note the field for MMMC View Definition File -­ this is new in this version of EDI. You may not need to look at this if you have everything set up correctly, but if you want to you can go to the ITO/CTS field under the Advanced tab and notice that the CTS (Clock Tree Synthesis) cell specification has changed. Rather than specify each type of CTS cell separately in terms of their footprints, you simply give the names of all cells you’d like to use in CTS. Figure ee: Figure 11.6 in the CAD book -­ specifying clock tree cells by name. The next steps in the EDI flow are largely the same as in the book with only very minor differences in the dialog boxes. When you get to placement, you’ll notice that the placement includes a “trial route” which is an initial low-­‐quality but fast routing of the circuit to help in the placement. Don’t be fooled – you still have to do clock tree synthesis and real routing! Figure ff: Figure 11.16 in the book showing the circuit after placement Note that trial routing is also shown. Figure gg: Figure 11.17 in the text -­ Dialog box for timing optimization Figure hh: Figure 11.35 in the text -­ Dialog box for importing DEF files to icfb. This form has some different options than the one seen in the text. Chapter 12: The chip assembly router s essentially the same as the one called ccar in the text, but is now called vcar (Virtuoso Chip Assembly Router). The interface is largely the same, but has tighter integration with icfb in some ways. In Section 12.1.1 you start the process by opening the schematic (same as the one seen in Figure 12.1 in the text), and then using Launch-­‐>LayoutXL. You’ll see a couple dialog boxes along the way. Figure ii: Dialog boxes that appear when you Launch LayoutXL to start the cvar chip routing process. The Startup Option is asking if you want to start with a fresh new layout, and the New File just says that the new view should be a layout view. Once LayoutXL has opened, you will see different views of both your schematic, and of the new layout view for the generated geometry of the layout. Follow the instructions in the text involving the Design -­‐> GenFromSource but in V6 the command is Connectivity -­‐> Generate -­‐> All From Source, or you can click on the button that looks like this hear the bottom of the window: When you do this, you’ll get a Generate Layout dialog box. The version in Figure 12.2 in your text has all selections on a single window. The V6 version has separate tabs. The V6 dialog boxes are shown below. For the Generate tab, you can leave the defaults alone. For the I/O pins tab you’ll want to update the layer on which you’d like the I/O pins created – I’ve changed things to metal2 in this example. Also, I prefer to do vdd! and gnd! routing myself, so I select those pins, and then uncheck the “Create” button and then Update (using the controls below the list of pins). You can leave the defaults alone for PR Boundary and Floorplan also. Figure jj: Generate Layout dialog box -­ the old box was seen in Figure 12.2 in your text. This V6 version has separate tabs. Figure kk: The I/O Pins tab on the Generate Layout box is where you specify what layer you'd like each I/O pin to be on. I like to disable the vdd! and gnd! pins from being automatcally generated. This box shows the state after disabling (un-­checking Create) and Updating for vdd!. After you make your changes to the I/O Pins section and click OK, you’ll get the new layout as in Figure 12.3 in the text. The new version looks very much the same. You can also pick up blocks, and pick up I/O pins and move them around as described in the text to get a placement that looks like Figure 12.4. To see the unconnected nets, first analyze the circuit with Connectivity -­‐> Analyze, and then use Connetivity -­‐> Nets -­‐> Show/Hide All Incomplete Nets. Figure ll: Figure 12.4 in the text, but showing the new V6 look. Creating the vdd! and gnd! wires that connect the rings of the blocks that came from EDI is the same as described in the text, and shown in Figure 12.5. Now you can use the procedure in Section 12.1.2 to start up the router. You may get OA (Open Access) warnings about non-­‐via instances. Although I don’t know exactly what these warnings are talking about, these appear to be things you can ignore. Figure mm: Dialog box for starting the chip assembly router. Nte that it's now called Virtuoso Chip Assembly Router (vcar). Ender do.do into the do file field. Figure nn: These OA warnings seem to be ignorable. You can now follow the steps in 21.1.2 to do the routing. In particular, the steps on Page 380 are all still relevant. Note that when you invoke the global router you might get a warning that “this may not be a chip assembly application.” You can ignore this. IN V6 you no longer need to “write -­‐> session” as described in the text. The layout view in LayoutXL should be updated automatically. Note that it will be updated as a “layout.routed” file instead of a “layout” file. The rest of Chapter 12, including the pad routing, should follow a similar pattern as in the book, and as modified in the previous examples. When it comes to generating the GDS (Stream) file, you should use the File-­‐>Export-­‐
>Stream option from the CIW as described in Section 12.3. The Export -­‐> Stream dialog box in V6 now has a Show Options tab that reveals the layer tab. If you Show Options, and then select the Layers tab, you can load a Layer Map File (this is the equivalent of the User-­‐Defined Data described in the text). Load the stream4gds.map file from /uusoc/facility/cad_common/local/class/6710/F11/cadence/map_files as seen in the following figures. Figure oo: The Export -­> Stream dialog box from Figure 12.25 in your text. This is how the box looks after you've loaded the stream4gds.map file. Note that the View is "layout.routed". Figure pp: The equivalent of Figure 12.26 in your text. This is how you find the stream4gds.map file to load as a Layer Map File. After you’ve exported the gds file, you should read it back in with File -­‐> Import -­‐> Stream from the CIW. You can then DRC and Extract the imported gds information and check to make sure that it’s the same as the file you exported. You can use LVS on the extracted file from your layout, and the extracted file from the imported gds to make sure they match. Stream import requires another map file – this time use the streamin.map file. You should also make a new library to hold the imported information. The import dialog box looks like the following (after the streamin.map has been loaded as the Layer Map File). Figure qq: The Import -­> Stream dialog box. Note that I've made a new library named icctest-­gds to hold this imported information. This box is show after the streamin.map Map File has been loaded. Chapter 13: The content of Chapter 13 doesn’t really change. Some of the steps are different than in the book, but those modified steps are documented in the respective chapters, so they’re not repeated here. New Material: Hierarchical Layout Place and Route Flows Here is some documentation on taking a previously placed and routed circuit and making is usable as a macro cell in EDI. That is, using EDI as a chip assembly router instead of vcar. DISCLAIMER: The instructions listed here worked for the V5 tools. I haven’t gone through in detail and checked everything for the V6 flow. There may be slight differences in the V6 EDI flow that you’ll have to navigate. Procedure for EDI/VCAR hierarchical flow For this flow you create pieces of the design in EDI. Those pieces will be self-­‐
contained layout (DEF can be read back in to icfb to become layout views) with power and ground rings. These, and other custom blocks, can be placed by hand, power and ground routed by hand, and then the signals can be connected in ICC VCAR (Virtuoso Chip Assembly Router) as described in the CAD manual and in the previous V6 discussions in this document. See Chapter 12 for more details about VCAR. Procedure for hierarchical EDI flow You might also want to take blocks that are placed and routed in EDI, and use them as macro blocks in a hierarchical use of EDI. That is, the blocks would be placed within another EDI floorplan and be part of the EDI-­‐style power/ground grid, and standard cells would be placed around the macro blocks. This is possible too. Note that the easy way involves having self-­‐contained power and ground rings around the macro blocks anyway, but then those rings will be connected into the global power/ground structure of the EDI floorplan. Step one is preparing your circuits as hierarchical blocks. These are blocks that you want to use in another EDI run. They might be macro blocks, or it might be the whole core. To do this you'll eventually need a .lib description of the cell for timing, and a .lef version of the cell for physical place and route. You can get the .lib from EDI, but you'll have to generate the .lef through abstract which means importing the .def into icfb and then running abstract. 1 -­‐ place and route your block with EDI. Make sure to put a vdd/gnd ring around your block. You might be able to make this work without one, but I know it works with one. You can use stripes if you like too, but they are not required. 2 -­‐ When you have finished and have a correctly placed and routed circuit you export a structural verilog file and def file as usual. You should also generate a .lib file These steps are included in the “verify.tcl” file that is part of the general CS6710 EDI scripted flow. puts "-­‐-­‐-­‐-­‐-­‐-­‐-­‐-­‐-­‐-­‐Output ${BASENAME}.def file-­‐-­‐-­‐-­‐-­‐-­‐-­‐-­‐-­‐-­‐-­‐-­‐" # Export the DEF, v, spef, sdf, lef, and lib files global dbgLefDefOutVersion set dbgLefDefOutVersion 5.6 defOut -­‐floorplan -­‐netlist -­‐routing $BASENAME.def saveDesign ${BASENAME}_done.enc -­‐def puts "-­‐-­‐-­‐-­‐-­‐-­‐-­‐-­‐-­‐-­‐Output ${BASENAME}_soc.v file-­‐-­‐-­‐-­‐-­‐-­‐-­‐-­‐-­‐" SaveNetlist [format "%s_soc.v" $BASENAME] # generate final timing data extractRC -­‐outfile $BASENAME.cap rcOut -­‐spef $BASENAME.spef write_sdf -­‐ideal_clock_network $BASENAME.sdf # generate a .lib model of the cell just in case do_extract_model -­‐blackbox_2d ${BASENAME}_soc.lib # Generate timing model for PrimeTime just in case writeTimingCon ${BASENAME}_done.pt report_timing -­‐check_clocks report_timing.pt puts "-­‐-­‐-­‐-­‐-­‐-­‐-­‐-­‐-­‐-­‐-­‐-­‐Verify and file output done-­‐-­‐-­‐-­‐-­‐-­‐" 4 -­‐ Now you have the .lib. If you want to use this cell as an instance in Synopsys dc_shell synthesis and you don't want Synopsys to complain about not knowing what it is (this complaint can be ignored, but it is annoying) you can compile the .lib into a .db file so the synthesis process can use it. Use dc_shell read_lib and write_lib for this. 5 -­‐ Import the .def file into icfb using import -­‐> def. Go through the regular abstract view to layout view stuff to get a good layout view. Run DRC and Extract. 6 -­‐ Import the structural Verilog from EDI into the same library as the layout. 7 -­‐ Compare the layout (extracted) and schematics with LVS to make sure things are right. 8 -­‐ The abstract process needs to know where vdd! and gnd! are so put shape pins on the vdd! and gnd! wires in the power ring. The I/O signal pins will all be there from EDI. 9 -­‐ Run Abstract to generate the abstract view, and the .lef file. You can run abstract from inside composer or from the command line. The important stuff is: Pins Step: -­‐ The Boundary Adjust is 0. That is, the prBoundary is right on the edge of the cell. -­‐ Make sure that "create power pins from routing" is set and uses layers metal1, metal2, via. Extract Step: -­‐ Make sure "Extract Power Pins" is enabled Abstract Step: -­‐ Select "Create Ring Pins" so that the power pins in the .lef file will be "class ring" This tells EDI that there's a power ring to connect to. -­‐ Select "Create Boundary Pins" too so that you'll get I/O pins. -­‐ Blockage tab -­‐ cover type, Boundary should be offset so that the cover obstructions in the lef won't extend all the way to the edge of the cell and keep power routing from getting inside the cell. The amount depends on how much space you've used for the rings in your design. If you left a 30 micron gap and filled that with the power and ground rings, then something close to 30 is good. I use 27 in that case. 10 -­‐ When you have a successful abstract view, output a .lef file. 11 -­‐ (optional) edit this lef file to take out the rotation symmetry from the macro description. If you leave this in, EDI might rotate your cell. I find that if you rotate it things get ugly because you've changed the normal h/v routing conventions. So, take the following lines and modify them by removing the R90. It's fine to flip a macro in X or Y, but rotating seems to cause problems. MACRO macro_name CLASS RING ; FOREIGN macro_name 0 0 ; ORIGIN 0.00 0.00 ; SIZE 866.10 BY 843.00 ; SYMMETRY X Y R90; ... You now have a macro with layout, extracted, schematic, symbol, and abstract views. You also have .lib, .lef, .v, and possibly .db descriptions of the cell. It's now ready to use in EDI as a fixed block in another piece of Verilog code. -­‐-­‐-­‐-­‐-­‐-­‐-­‐-­‐-­‐-­‐-­‐-­‐-­‐-­‐-­‐-­‐-­‐-­‐-­‐-­‐-­‐-­‐-­‐-­‐-­‐-­‐-­‐-­‐-­‐-­‐-­‐-­‐-­‐-­‐-­‐-­‐-­‐-­‐-­‐-­‐-­‐-­‐-­‐-­‐-­‐-­‐-­‐-­‐-­‐-­‐-­‐-­‐-­‐-­‐-­‐-­‐-­‐-­‐-­‐-­‐-­‐-­‐-­‐-­‐-­‐-­‐-­‐-­‐-­‐ Step 2 is to use the block in another macro. The easy part is putting it in your code. You can put it in a piece of structural verilog by hand, or you can include that instance in a larger piece of Verilog that has behavioral stuff and pass the whole thing through Synopsys synthesis to get a purely structural file. Remember that if you run Synopsys on it you will need the .db description so that Synopsys doesn't complain. Actually you can probably ignore the complaints but it makes it nicer not to see the complaints. This .db file would be listed along with the other .db files in the target library list. When used as in instance you should always use "dot notation" for the arguments to the instance. That is, don't use: blockname ID (A, B); Instead use blockname ID (.arg1(A), .arg2(B)); With these "black boxes" the tools may or may not have info about the order of arguments in the module so this eliminates that worry. Now I assume that you have a sturctural Verilog description that has instances of your block or blocks in it. For example: module alu_core ( result, a, b, reset, clk, func ); output [15:0] result; input [7:0] a; input [7:0] b; input [3:0] func; input reset, clk; wire n2, n3, n4, n5, n6, n7, n8, n9, n13, n15, n17, n19, n21, n23, n24, n261, n262, n263, n264, n265; wire [7:0] maca; wire [15:0] product; wire [7:0] macb; wire [8:0] sum; wire [15:0] aluout; // instances of pre-­‐designed modules mult Umult ( .P(product), .A(a), .B(b) ); add Uadd ( .S(sum), .A({maca[7], n264, maca[5:0]}), .B(macb) ); // Standard cells that need to be placed and routed with EDI DFF result_reg_15_ ( .D(aluout[15]), .G(clk), .CLR(reset), .Q(result[15]) ); DFF result_reg_14_ ( .D(aluout[14]), .G(clk), .CLR(reset), .Q(result[14]) ); DFF result_reg_13_ ( .D(aluout[13]), .G(clk), .CLR(reset), .Q(result[13]) ); DFF result_reg_12_ ( .D(aluout[12]), .G(clk), .CLR(reset), .Q(result[12]) ); DFF result_reg_11_ ( .D(aluout[11]), .G(clk), .CLR(reset), .Q(result[11]) ); DFF result_reg_10_ ( .D(aluout[10]), .G(clk), .CLR(reset), .Q(result[10]) ); MUX2_INV U30 ( .A(b[7]), .B(result[7]), .S(func[3]), .Y(n2) ); MUX2_INV U31 ( .A(b[6]), .B(result[6]), .S(func[3]), .Y(n3) ); NAND2 U46 ( .A(n24), .B(n25), .Y(aluout[9]) ); NAND2 U47 ( .A(n210), .B(product[9]), .Y(n25) ); NOR2 U87 ( .A(n213), .B(n74), .Y(n73) ); MUX2_INV U88 ( .A(n43), .B(n44), .S(a[5]), .Y(n74) ); NAND2 U89 ( .A(n263), .B(a[5]), .Y(n72) ); NAND2 U91 ( .A(n211), .B(n13), .Y(n76) ); NAND2 U92 ( .A(n256), .B(n194), .Y(n75) ); ... endmodule Now you can generate a new placed and routed module that includes your blocks and (perhaps) standard cells that should be placed around the blocks. This new block can be made into yet another macro by following the procedure above to generate .lib, .lef, .v, and .db descriptions. 1 -­‐ edit the config file to make sure that all the .lib files are included in the timing librarys (standard-­‐cells.lib, block.lib, etc.). 2 -­‐ Ditto for the lef files (techheader.lef, cells.lef, block.lef, etc.) 3 -­‐ Other config stuff is the same as before -­‐ the cell name, input netlist (.v), timing constraint file (sdc) etc. are set as before. You may choose to include a .io file to specify pin placements, or you can leave that out. 4 -­‐ Add a couple steps to the normal flow to deal with the blocks. -­‐ After floorplan sizing, you should add a halo around each block so that standard cells aren't placed too close to the block. It doesn't need to be much, but it should be some. The following will add 3 microns of halo to everything in class block. You can do the same from the menu using Floorplan-­‐EditFloorplan-­‐EditHalos. There are two types -­‐ routing halos that restrict routing in that halo, and placement halos that restrict cell placement. addHaloToBlock 3 3 3 3 –allBlock addRoutingHalo -­‐space 3 -­‐top M3 -­‐bottom M1 -­‐allBlocks -­‐ Once the block have halos you can place them in the core routing area. You can do this by hand (pick up and move them in the gui with the movement widget), or have EDI do an auto placement for you. The gui is Floorplan-­‐AutomaticFloorplan-­‐
PlaceDesign. This will place all the blocks for you. The script version of the command is planDesign You can also place things relative to other blocks or sides of the core using the Floorplan-­‐RelativeFloorplan dialogs (start with EditConstrants or GenerateConstraints). -­‐ Once the blocks are placed you need to set their placement status to fixed so that standard cell placement won't change them. You do this with Floorplan-­‐
EditFloorplan-­‐SetBlockPlacementStatus or with the script command: setBlockPlacementStatus -­‐allHardMacros -­‐status fixed -­‐ Now you can make the power rings and stripes as usual. The extra settings you need to be careful of are: -­‐ Add Rings -­‐ Same as for flat design -­‐ Add Stripe -­‐ Set Configuration, Set Patten, Stripe Boundary, and First/Last are the same as in flat. In Advanced make sure Snap Wire Center To Routing Grid is set to Grid. In Via Generation select If Same Layer Target Exists... to be Same Layer Target Only. This keeps problems from happening later with overlapped vias at the corners of the block power rings. The script commands are (assuming that $pspace, $pwidth, $sspace, and $soffset have been set in the script): addRing -­‐spacing_bottom $pspace -­‐width_left $pwidth -­‐width_bottom $pwidth -­‐width_top $pwidth -­‐spacing_top $pspace -­‐layer_bottom metal1 -­‐center 1 -­‐stacked_via_top_layer metal3 -­‐width_right $pwidth -­‐around core -­‐jog_distance $pspace -­‐offset_bottom $pspace -­‐layer_top metal1 -­‐threshold $pspace -­‐offset_left $pspace -­‐spacing_right $pspace -­‐spacing_left $pspace -­‐offset_right $pspace -­‐offset_top $pspace -­‐layer_right metal2 -­‐nets {gnd! vdd! } -­‐stacked_via_bottom_layer metal1 -­‐layer_left metal2 addStripe -­‐same_layer_target_only 1 -­‐block_ring_top_layer_limit metal3 -­‐max_same_layer_jog_length 3.0 -­‐snap_wire_center_to_grid Grid -­‐padcore_ring_bottom_layer_limit metal1 -­‐set_to_set_distance $sspace -­‐stacked_via_top_layer metal3 -­‐padcore_ring_top_layer_limit metal3 -­‐spacing $pspace -­‐xleft_offset $soffset -­‐merge_stripes_value 1.5 -­‐layer metal2 -­‐block_ring_bottom_layer_limit metal1 -­‐width $swidth -­‐nets {gnd! vdd! } -­‐stacked_via_bottom_layer metal1 -­‐ Now you have the blocks placed and the rings and cores placed. You should now place the cells before you sroute the power and ground lines. I've seen cases where there are gaps in the power lines if you don't place the cells first. -­‐ When you do sroute the power and ground lines you should add the option in the Via Generation tab to Connect to Overlapping Targets on the Closest Layer. This seems to help with the overlapping via problem. The text command in the script is: sroute -­‐viaThruToClosestRing -­‐jogControl { preferWithChanges differentLayer } -­‐ Other steps should be the same as in the flat flow. -­‐-­‐-­‐-­‐-­‐-­‐-­‐-­‐-­‐-­‐-­‐-­‐-­‐-­‐-­‐-­‐-­‐-­‐-­‐-­‐-­‐-­‐-­‐-­‐-­‐-­‐-­‐-­‐-­‐-­‐-­‐-­‐-­‐-­‐-­‐-­‐-­‐-­‐-­‐-­‐-­‐-­‐-­‐-­‐-­‐-­‐-­‐-­‐-­‐-­‐-­‐-­‐-­‐-­‐-­‐-­‐-­‐-­‐-­‐-­‐-­‐-­‐-­‐-­‐-­‐-­‐-­‐-­‐-­‐ An alternative is to do things in a slightly different order and take advantage of the "place blocks and cells" command to place them all in one shot. -­‐ In this flow you set the floorplan size in the usual way. You can also make the power ring as usual. -­‐ Make halos around the blocks first before you place anything. -­‐ Now, you can place the cells and blocks in one step using the Place-­‐PlaceStandardCellsAndBlocks command. Script is: setPlaceMode -­‐timingdriven -­‐reorderScan –congMediumEffort -­‐noCongOpt -­‐noModulePlan placeDesign -­‐inPlaceOpt -­‐prePlaceOpt -­‐ Now you can make the power stripes. Note that the stripes will connect to the ring connections of the blocks. But, they also splat right over the standard cells! -­‐ So, now you need to refine the placement to move cells out from under the stripes. This is Place-­‐RefinePlacement. It will move the cells so they're not overlapping with the stripes. Script step is: refinePlace -­‐ Now you can sroute the power and ground. Remember to use the Overlapping Targets -­‐ Closest Layer option. sroute -­‐viaThruToClosestRing -­‐jogControl { preferWithChanges differentLayer } -­‐ Now you should have a legal placement and power plan so you can continue with the rest of the standard flow... -­‐-­‐-­‐-­‐-­‐-­‐-­‐-­‐-­‐-­‐-­‐-­‐-­‐-­‐-­‐-­‐-­‐-­‐-­‐-­‐-­‐-­‐-­‐-­‐-­‐-­‐-­‐-­‐-­‐-­‐-­‐-­‐-­‐-­‐-­‐-­‐-­‐-­‐-­‐-­‐-­‐-­‐-­‐-­‐-­‐-­‐-­‐-­‐-­‐-­‐-­‐-­‐-­‐-­‐-­‐-­‐-­‐-­‐-­‐-­‐-­‐-­‐-­‐-­‐-­‐-­‐ Note that if you're running EDI on a cell with pads then: -­‐ You MUST have a .io file with pad placements in it. -­‐ The pads defined in the .io file must be defined in the structural Verilog file and must have the same names. -­‐ When you get to the SpecifyFloorplan step you need to make sure that you don't specify a floorplan that will change the pad cell spacing! Instead of specifying Size By Core Size and Aspect Ratio, you specify the Size By Die Size and make sure that the die size is exactly the right dimensions. For a single TCU this is 1500 by 1500 for Die Width and Size. Then you can adjust the Core to IO Boundary numbers to change how much space is between the core and the pad ring. The script version of the command uses the -­‐d switch to specify the die size instead of the -­‐r switch for relative aspect ratio and density. An example for a single TCU with 60 microns between the core area and the pag ring (for the power rings) is: floorPlan -­‐site core -­‐d 1500.0 1500.0 60 60 60 60