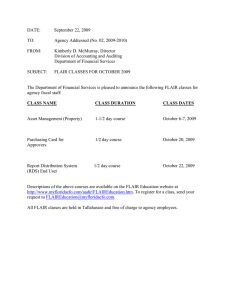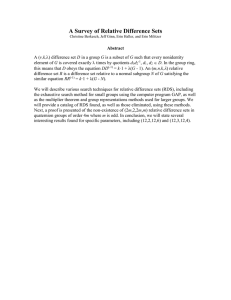The State of Florida Department of Financial Services
advertisement

The State of Florida Department of Financial Services Last updated: October 2008 Introduction RACF User IDs Signing on to FLAIR The Application Selection Menu The Report Directory Navigation within the Report Directory Archiving Restoring an Archived Report Viewing Reports Displayed Reports Fields The FIND Command Using Character Strings that Includes Spaces Using Wild Cards The Ruler Command Moving the Ruler Determining the Beginning and Ending of a Column Removing the Ruler The Search Command Using the Search Index The Horizontal Hold Command Display View Holding Only One Line with Horizontal Hold Holding More than One Line with Horizontal Hold The Vertical Hold Command Accessing the Vertical Hold Command The Vertical Hold Menu Virtual Keys Creating Virtual Keys Activating a Virtual Key Modifying a Virtual Key Temporarily Modifying a Virtual Key Permanently Deleting a Virtual Key Permanently Boolean Logic Performing a Search Using BOOLEAN logic Notepads Attaching a Notepad in Display View Attaching a Notepad in Directory View Creating a Notepad NOT attached to a Report Modifying a Notepad Deleting a Notepad Printing Printing from a Displayed Report Screen Printing to a Printer of Your Choice (Extract) Printing from a Displayed Report Using Extract Partial Printing – FROM and TO Cancelling a Print Request Department of Financial Services RDS End User’s Guide Page 03 Page 04 Page 05 Page 08 Page 09 Page 12 Page 13 Page 14 Page 16 Page 18 Page 19 Page 21 Page 22 Page 23 Page 24 Page 25 Page 26 Page 27 Page 29 Page 30 Page 31 Page 33 Page 36 Page 37 Page 38 Page 41 Page 42 Page 44 Page 45 Page 46 Page 46 Page 47 Page 47 Page 52 Page 52 Page 55 Page 56 Page 58 Page 58 Page 59 Page 61 Page 63 Page 67 Page 69 Page 74 FLAIR Enterprise Education 2 Last Updated: May 2010 INTRODUCTION The Report Distribution System (RDS) is a repository for reports and the “distribution” part of its name comes from the system’s ability to “distribute” these reports to its many users via a Form ID. Every report that is directed into the RDS system is associated with a four character Form ID, and that Form ID, in turn identifies what report will be distributed to which user whenever the report is run. With the Report Distribution System (RDS), FLAIR (SAMAS) users can view their reports on-line and also print entire reports or just portions of their reports as they so choose. FLAIR reports that go into RDS may be requested through the RP Function (RP) in FLAIR and sent to users on-line (either immediately or on a recurring basis). RDS users may also receive reports from Central Accounting, Payroll, the Warehouse Group, and RDS reports can be accessible to the user for up to three years. The RDS user has the capability to: 1. View reports on-line 2. Perform Finds or Searches within a report 3. Customize the View of a report 4. Attach on-line Notes to a report 5. Use Boolean logic in Finds and Searches 6. Print an entire report 7. Print portions of reports On-line reports and the capability to do partial prints have made it possible for agencies to cut back greatly on the number of printed reports required. Department of Financial Services RDS End User’s Guide FLAIR Enterprise Education 3 Last Updated: May 2010 RACF USER ID’s Agencies use RACF User ID's to access Report Distribution or RDS through NASSAM (Netview Access Services). RACF (Resource Access Control Facility) is system software which secures all files, applications, etc. in the Chief Financial Officer’s Data Center. DFS has assigned a 3 character prefix for each agency. (Appendix A) For example: DFS - Department of Financial Services DOH - Department of Health DOT - Department of Transportation DFS also delegates authority for RACF ID creation to each agency by means of a RACF Administrator who generally, but not always, uses the user’s initials when these RACF IDs are defined. The RDS Administrator then uses the RACF ID assigned by their RACF Administrator to create PROFILES in the RDS system with rights and privileges for use within the RDS system. SIGNING-ON (ACCESSING RDS) On a blank VTAM (FLAIR log on) screen type NASSAM and depress Enter to access the Department of Financial Services Network from your agency’s data center menu. Department of Financial Services RDS End User’s Guide FLAIR Enterprise Education 4 Last Updated: May 2010 The next screen gives security clearance to the Department of Financial Services Network. 1. Type your RACF ID (in the User field) 2. Type your Password (in the Password field) 3. Press the ENTER key. Since this is a mainframe application, the cursor will determine where you will begin your input as you type. NOTE: Never position the cursor by clicking with your mouse onscreen. Always position your cursor by using the TAB key. This key moves the cursor precisely where you need to be positioned when you begin typing. If you are out of position, the system will not identify your input as valid, and you will have to reset the screen by pressing the ESC key, then position the cursor properly by using the TAB key. RACF PASSWORDS and Signing On for the First Time Passwords are assigned by the user when first signing on the Department of Financial Services Screen. RACF Passwords must be eight alphanumeric characters in length and contain a lowercase, uppercase character and a number (all three elements). The default password is DXXX where XXX represents the three character prefix assigned to the agency. For example, for someone at the Department of Health, their prefix is DOH, therefore, their default password would initially be DDOH. Someone from Transportation would have their default password be DDOT, etc. With the RACF ID entered for the Username and the default password entered in the Password, the system will respond with the following message: Department of Financial Services RDS End User’s Guide FLAIR Enterprise Education 5 Last Updated: May 2010 “The Password has expired. Enter a new password.” This is the time when you must come up with your own password and enter it in the New Password field. You then press the ENTER key. The message, “Reenter the new password for verification” will appear at the bottom of the screen. Type in the new password again in the New Password field to verify, press the ENTER key and you will then enter the DFS Netview Services Network. This procedure is only necessary the first time a user signs onto the network or if the user’s password has expired or been revoked. RACF Passwords expire every 30 days. They are kept in a queue of 15 and cannot be re-used until the queue has been recycled. When the queue is full, the newest password pushes the oldest password out of the queue and that oldest password is ready to for you to use again. The newest password is now at the beginning of the queue. If your password has been revoked, contact your agency RACF Administrator to reset it. The APPLICATION SELECTION MENU After you have entered your RACF ID username and a password, you will be passed to the APPLICATION SELECTION screen below: You can see that RDS is listed as number 5 in the ID column. Your cursor should be on the Command Line at the bottom of the screen. 1. You can either type in the number 5 on the Command Line or the letters RDS to enter into the application. 2. Press the Enter key. Department of Financial Services RDS End User’s Guide FLAIR Enterprise Education 6 Last Updated: May 2010 The Report Directory The Report Directory will usually be the first RDS screen displayed for you when you sign onto RDS. It’s called the Report Directory but users commonly refer to it as their RDS “library”. The Report Directory lists all the reports that are available to you and information about each report. At the top of the screen are the Report Directory fields described below: FIELD PF 1/13 Help Command ==> Report Index User TR TP TL DEFINED Press the PF1 key for the HELP Screen The command line can be used to issue RDS commands and navigate within the view up to 29 characters System generated. Mainframe information The RACF ID of the user whose report directory is being displayed Total number of reports in the directory Total number of pages in the directory Total number of lines of all the reports in the directory Under the Report Directory Fields are the Column Headings. Department of Financial Services RDS End User’s Guide FLAIR Enterprise Education 7 Last Updated: May 2010 From left to right: A – Action Column – to the left of any report in this column, you can enter the following commands for processing: S – Selects the report for viewing; R – Restores an archived report; E – Extracts all or a portion of a report for printing; N – Creates a Notepad; P – Prints the report to a local VPS printer; I – Displays additional report information. C – Table of Contents is not in use at the present time A – Archived Status – The Archived Status column indicates the viewing availability of the report. The status will be one of the following: Blank – the report is ready and available for viewing A – The report has been archived. To view the report, it has to be restored. R – The report has been restored and is now available for viewing. Report Name – The name of the report. TR – This function is not being used in RDS at this time. Form – The four alphanumeric character code assigned by the RDS Administrator to reference a report. C.Date - Creation Date. The date the report was sent to the RDS system. Time – The time the report was sent to RDS using a 24 hour clock. V/E Date – Version number or expiration date. This is the date that the report will go into archived status. If the archive status = A, this date represents the date the report was archived. Pages – The number of pages in the report. Lines – The number of lines in the report. NE – Number of Extractions. This indicates the number of times the report was printed by the user. ND – Number of Displays. This is the number of times the report was displayed by the user. Report Description – A brief description of the report, from the FORM ID setup. Notepad Header – This field is twenty characters long and lists a brief description of what the notepad contains that has been attached to a report. **It is possible to have a notepad without a notepad header, but you would never know there was a notepad for the report without the header telling you there’s a notepad present. This is called a Reportless Notepad. **Always use a notepad header. Department of Financial Services RDS End User’s Guide FLAIR Enterprise Education 8 Last Updated: May 2010 Navigation within the Report Directory If you were not able to see the Description and NOTEPAD Header as in the above illustration, then the Report Directory is too wide to view in its entirety. RIGHT – PF11 To move the screen to the right, press the PF11 key. The furthest right columns come into view and also the furthest left columns disappear. LEFT – PF10 To move the screen back to the left, press the PF10 key. You are returned to the default view of viewing the Report Directory screen and see the furthest left columns once again. Page Forward - PF8 To move forward one page in your directory. It also pages forward one page in a displayed report view. Page Backward – PF7 To move backward one page. It also pages backward one page in a displayed report view. Navigation At the Command Line BOT To move to the bottom of the directory, type BOT on the command line and press the Enter key. TOP To move to the top of the directory, type TOP on the command line and press the Enter key. Exiting – PF3 To exit out of the Report Directory, place the cursor on the command line and press the PF3 key. This backs you out of wherever you are one screen at a time. To exit out of RDS completely, keep pressing the PF3 key, or type LOGOFF on the command line and press the Enter key. Archiving In RDS, reports remain in your Report Directory until they are archived to make room for incoming reports. Reports can remain in your library for immediate viewing for up to 30 days and then are archived by the system. It can be for fewer days, depending on how your RDS Administrator set up the Form ID for the report. Reports may also be archived for up to 3 years, again depending on the settings in the Form ID for the report. After 460 days, an archived report will fall from your Report Directory. To view a report that is no longer in your Report Directory, but still within the 3 year period, you may make a request to the FLAIR Help Desk (413-3190) to have the archived report restored. When making this request, make sure you have the C.DATE and the FORM ID at hand to identify what you want restored. Department of Financial Services RDS End User’s Guide FLAIR Enterprise Education 9 Last Updated: May 2010 Identifying a Report that is Archived To identify a report that has been archived, look at the Archive Status column in the Report Directory. In the illustration below, there are several reports in Archive status specified with the A code. There is also a report that has been restored specified with the R code. To view the reports in Archive status you first have to “restore” it. Restoring an Archived Report You can “restore” reports that are in Archive status within your Report Directory. In this example, the first report (DMAR01), C.DATE 10/29/2007 will be restored. It has FORM ID of LR02. There is an “A” in the Archive status column. 1. In the Action Column, (the first column) type an R to the left of the report that you want restored and press the Enter key. Department of Financial Services RDS End User’s Guide FLAIR Enterprise Education 10 Last Updated: May 2010 2. A confirmation screen will display. Type a Y or YES on the Command Line and press the Enter key. 3. You should get a confirmation that your request has been recorded. 4. Type a Y on the Command Line, Press Enter and you will be returned back to your Report Directory. You will notice that when you return to your Report Directory, that nothing appears to have happened. The “A” is still in the Archive Status column. What has happened is that you have issued a request to the system to have the report restored. It is not an immediate effect, and takes approximately 15-20 minutes for the request to be processed, depending on how busy the system is, and how many requests are being handled at the time. Once the report has been restored, an R will appear in the Archive Status Column indicating that the report has been restored and is now available for viewing. The report is only viewable for 7 days and will eventually revert back to archive status automatically. Here is what you will see when the report has been restored. Department of Financial Services RDS End User’s Guide FLAIR Enterprise Education 11 Last Updated: May 2010 Viewing Reports To select a report for online viewing, press the TAB key continuously until you are to the left of the report you wish to see in your Report Directory. You cursor will be in the ACTION Column. Type an S in the Action Column and press the Enter key. The report appears online for viewing. This is called Displayed View. Department of Financial Services RDS End User’s Guide FLAIR Enterprise Education 12 Last Updated: May 2010 The right hand side of the report is not showing because it is too wide to fit the screen. You can view the rightmost columns of the report by pressing the PF11 key. PF11 RIGHT Press PF10 to go back to the left side of the report. PF10 LEFT Department of Financial Services RDS End User’s Guide FLAIR Enterprise Education 13 Last Updated: May 2010 Displayed Report Fields When you view a report online, you will see 3 status lines at the top of the display. These will always remain frozen on the report viewing screen regardless of where you are positioned within the report. Field PF 1 / 13 Help COMMAND == > REPORT NAME FORM Lines Pages S.F. S.P. S E L P Defined Press the PF1 key for a Help Screen Command Line – You can enter various commands while viewing the report The name of the report is displayed The FORM ID assigned by the RDS Administrator that is referencing the current report being displayed The number of lines in the report The number of pages in the report Scroll Forward – the number of lines the system will roll forward when you use the PF8 key or scroll backward when you press the PF7 key Scroll Pages - The number of pages the system will scroll forward when PF12 is pressed or the number of pages the system will scroll backwards when the PF6 key is depressed The Starting Character’s position on the screen being displayed. The Ending Character’s position on the screen being displayed Report Line Number – When scrolling the display with the function keys, the last line from the previous screen will appear at the top of the new page. The current line refers to the second row just below the dashes The Page Number of the report The FIND Command When you are using the onscreen viewer, the FIND Command allows you to search for a specific character string in a report. It actually highlights the string for you and makes it easy to find what you are looking for during viewing. Character string – Any combination of letters, numbers or symbols and the string does not have to be a complete word or phrase. Using the FIND Command 1. 2. 3. 4. On the Command Line Use F and a space(spacebar) Type the Character string you are searching for Press the Enter key. Example: F XXXXX where F=COMMAND and XXXXX=character string Department of Financial Services RDS End User’s Guide FLAIR Enterprise Education 14 Last Updated: May 2010 In the example below, the character string is searching for the character string TOTAL. The system will find the first occurrence of the string in the report and highlight the entire line in which it is contained. The system will also highlight any other line that contains the character string you are searching for. You can press the PF5 key to continue through the report to find the same character string. This can continue until you reach the end of the report. The PF5 key means to “repeat command”, in this case, repeat the FIND command. To EXIT the FIND mode, type RESET on the Command Line and press the Enter key. Here’s an example of what was found in this particular report. The character string “TOTAL” was found in two places on this page. To see the string on further pages, the PF5 key would be used. Department of Financial Services RDS End User’s Guide FLAIR Enterprise Education 15 Last Updated: May 2010 Using Character Strings that includes Spaces If you use a Character String that includes spaces, the character string must be enclosed in single or double quotations. For example, if you were looking for a division in the report called Risk Management, you would input the following on the Command Line: Pressing the Enter key will bring up the following display with the first instance of Risk Management highlighted for your review: Using Wild Cards The wild card that is used in RDS is the period (.). It can be used in either the FIND or the SEARCH command. Department of Financial Services RDS End User’s Guide FLAIR Enterprise Education 16 Last Updated: May 2010 Using Columns in a FIND To restrict a FIND to specific columns in your report, type the column numbers behind the string: Example: F 14 18 14 = the beginning of the column 18 = the ending of the column. ** You would find the column numbers by using the Ruler Command. The Ruler Command The Ruler Command can be used to narrow the scope of both the FIND command and the SEARCH command. It does this by helping you to define the specific column beginning and ending points. It can also be used to reformat the order in which columns are displayed on the screen. 1. Type an R in the Command Line. 2. Move the cursor to the line under which the ruler is to be displayed. 3. Press the Enter key. For example, in the following report, the ruler will be used to determine the column beginning and ending points for the CATEGORY field. 1. An R is typed on the Command line – DO NOT press the Enter key yet. 2. Now you have to POSITION the cursor to just “under” the line where you want the ruler to appear. The line indicates where on the report to place the cursor, in this case, the first occurrence where the category is shown (310403). The underscore (_) right under the “3” in the category number is the cursor in this display. Department of Financial Services RDS End User’s Guide FLAIR Enterprise Education 17 Last Updated: May 2010 3. Press the ENTER key now and a “RULER” displays right underneath where you placed the cursor before. Note also that your cursor goes back to the Command Line. Moving the RULER If you are not satisfied where you placed the RULER on your display, it can be moved up and down from where you placed it. R +/- NN Syntax R + NN Defined Ruler Command and a space moves the Ruler downward moves the Ruler upward how many lines you want to move forward or backward Example - **spacebar indicates depressing your spacebar** To move the RULER up 3 lines, you would input on the Command Line: R -3 (R spacebar -3) To move the RULER down 5 lines, you would input: R +5 (R spacebar +5) Department of Financial Services RDS End User’s Guide FLAIR Enterprise Education 18 Last Updated: May 2010 Determining the Beginning and Ending of a Column Why is it important to determine the beginning and ending of a column? Because once this is determined, the numbers can be used in conjunction with the FIND and SEARCH commands to limit “where” the system looks for the character string criteria. The system will only look in that columnar area on down through the report. The (+) plus sign in the ruler indicates counts of 5 spaces. The numbers in the Ruler appear to take up 2 places, but they don’t. They are merely informational and serve to tell you what the value of the (+)s are. To find the real beginning and ending points, you will use the cursor and place it right over top the (+) sign closest to what you are looking for. In this example, the beginning and ending for the CAT (category) column will be determined. The cursor is placed right over the top of the (+) sign just to the right of the category 310403. The number where the cursor is right now is 35. It’s a “starting point”. With 35, you can then move the cursor counting as you go, in this case backwards to see where the CAT actually begins and ends. Moving the cursor left one time, the end of the CAT column is number 34 as determined by the cursor being directly under the last number in the category. Moving the cursor even further left, till it is right under the leftmost number of the category, the beginning of the CAT column is 29. 35 29 30 34 31 33 32 Department of Financial Services RDS End User’s Guide FLAIR Enterprise Education 19 Last Updated: May 2010 Now that the beginning and ending numbers of the column have been determined, you can use them in a FIND or SEARCH. Example - Finding CAT=100777 in the CAT column only F 100777 29 34 Example – Searching CAT=040000 in the CAT column only S 040000 29 34 This example is specific to this report of course. Your report will differ and the numbers for the beginning and ending of the column you determine will be different as well. Removing the RULER To remove the ruler from the displayed report, type RESET on the Command Line. The SEARCH Command The SEARCH command is similar to the FIND command in that it locates a criteria string within your report. What makes it different is that it locates and displays ONLY the lines that match the string as indexed results. Lines that don’t match the string are not displayed at all. When the lines are indexed in this manner, it will also display the report page and the line number where the string is located within the report. Report lines matching the criteria string are taken out of context and displayed alone. Using the SEARCH Command 1. 2. 3. 4. On the Command Line Use S and a space (spacebar) Type the character string you are searching for Press the Enter key. Example: S XXXXX where S=COMMAND and XXXXX=character string Department of Financial Services RDS End User’s Guide FLAIR Enterprise Education 20 Last Updated: May 2010 In the example below, the character string that is being searched through-out the report is the word TOTAL. Type S TOTAL in the Command Line and press the ENTER key. This will bring up every line that contains the word TOTAL but leaves out the detail information comprising that “search” for Total. It will also give you a Page/Line reference where the line resides in the report. You can use the RULER command to determine the beginning and ending of column numbers to narrow the search just to a column if need be. For example, if you use the Ruler command, and determine the GL code 27600 resides in a column beginning with the number 26 and ends with the number 30, you can use the numbers in the following Search command. Department of Financial Services RDS End User’s Guide FLAIR Enterprise Education 21 Last Updated: May 2010 S 27600 26 30 Search Command GL Code Search String Beginning Column Number Ending Column Number Using the Search Command, this would bring up every GL CODE in the report matching 27600 in just the column area beginning with 26 and ending with 30. Using the SEARCH INDEX Within the Search Index, you can use the regular Navigation keys to move around. PF8 – moves you forward in the search index. PF7 – moves you backward in the search index. PF5 – repeats the command from that point in the report forward. You may repeat the command from either the search index or from the displayed report. To go to a specific line in the report from within the index, place your cursor on the line you want to inquire on, and press the Enter key. To exit the Search mode, type RESET on the Command Line and press the Enter key. The Horizontal Hold Command – Display View The Horizontal Hold command freezes column headings at the top of the screen as you scroll through a report when in Display Viewing of a report. If you have ever worked in EXCEL, you have probably used the equivalent command there by using FREEZE PANES which locks the column headings at the top of your screen as you scroll down in a spreadsheet. Horizontal Hold works just the same. A maximum of nine lines may be held by the Horizontal Hold command and these lines may be placed in any order. The lines remain frozen until the command is RESET or you exit the report. Horizontal Hold only works on reports while viewing online. Horizontal Hold formatting does not display on printed reports. NOTE: Held Lines should not contain data, as the data will not change when scrolling through the report. Department of Financial Services RDS End User’s Guide FLAIR Enterprise Education 22 Last Updated: May 2010 Holding Only One Line using the Horizontal Hold Command 1. On the Command Line, type an H, but don’t press the Enter key yet. 2. Next, move the cursor using your arrow keys, to the line you want to “hold” at the top of your display. 3. Now press ENTER. 1. - H on the Command Line 2. - The cursor is moved down to the line you want frozen at the top of your view display. 3. – Press the Enter key The “held” line will now be displayed at the top of the report followed by the double line (======) shown here: Department of Financial Services RDS End User’s Guide FLAIR Enterprise Education 23 Last Updated: May 2010 You can now use your navigation keys PF8 and PF7 to scroll down or up in the report, No matter how many pages you do however, the HOLD line will be at the top until you end the command by typing RESET at the Command Line. Department of Financial Services RDS End User’s Guide FLAIR Enterprise Education 24 Last Updated: May 2010 Holding More than One Line Using Horizontal Hold 1. Type H on the Command Line 2. This time press the ENTER key 3. This time, an ACTION Column will display at the left hand side of your displayed report. It is labeled with an A. 1. - H on the Command Line 2. – Press the Enter key 3. Action Column 4. Press the Tab key until the cursor is in the Action Column. 5. Number the lines in the order top to bottom of how you want them displayed at the top of the screen. 6. Press the Enter key. Department of Financial Services RDS End User’s Guide FLAIR Enterprise Education 25 Last Updated: May 2010 The “held lines” you indicated in the Action Column will be displayed at the top of the screen in the “order” you wanted followed by a double dotted line. While the HORIZONTAL HOLD is in effect, you can page forward (PF8), page backward (PF7), to the left (PF10) or right (PF11) in the report. The “held” lines will remain. Remember that this Horizontal Hold only affects the viewing of the report online. It does not affect the printing of the report in any way. To Exit the Horizontal Hold, type RESET on the Command Line. Department of Financial Services RDS End User’s Guide FLAIR Enterprise Education 26 Last Updated: May 2010 The Vertical Hold Command While the Horizontal Hold held column headings (lines) at the top of the screen display, the Vertical Hold command freezes columns at the left side of the screen as you scroll right through a report when in Display Viewing of a report. A maximum of eight columns may be held by the Vertical Hold command and these columns may be reordered. The columns remain frozen until the command is RESET or you exit the report. Vertical Hold only works on reports while viewing online. Vertical Hold formatting does not display on printed reports. Accessing the Vertical Hold Menu 1. Type VH on the Command Line 2. The column you wish to hold will have a column header. Move your cursor to the same “line” as this column header. 3. Press the ENTER key. CURSOR 1. VH has been typed on the command line. 2. The columns to be frozen are ITEM NUM and TRDT. The cursor has been moved to the column header line for these columns. 3. Press the ENTER key. Department of Financial Services RDS End User’s Guide FLAIR Enterprise Education 27 Last Updated: May 2010 The Vertical Hold Menu This is the Vertical Hold Menu. On this menu, you number the columns that are to be held. You mark the sequence of the columns by placing a 1 at beginning of the column to be held and an E at the end of the column to be held. If a second column is to be held, place a 2 at the beginning of that column and an E to mark the end of that column, etc., up to 8 columns. This example shows the “freezing” of the ITEM NUM and the TRDT columns on the left side of the screen. The 1 is placed just under the I in ITEM NUM and the E is placed just to the left of the next column PROP DOC. The 2 is placed just under the T in TRDT and the E is placed just to the left of the next column MGFDT Department of Financial Services RDS End User’s Guide FLAIR Enterprise Education 28 Last Updated: May 2010 Press the ENTER key, and you see the following screen: A sample of what you have selected appears at the bottom and is called the Displayed Line. To see how the report will display with the Vertical Hold now, press the PF3 key. The columns are displayed on the left side of the report and held in place when you scroll the report to the right using your PF11 key and scroll left using your PF10 key. The frozen columns are separated from the report by a “dotted vertical line”. Frozen Columns Dotted Vertical Line Department of Financial Services RDS End User’s Guide FLAIR Enterprise Education 29 Last Updated: May 2010 This is what the displayed report looks like if scrolling all the way to the right using PF11. Only the frozen columns will remain. To remove the Vertical Hold and return to the original display: 1. Type RESET on the Command Line 2. Press the ENTER key. Virtual Keys Virtual keys are stored instructions for the selection, sequencing and spacing of columns in a report. A set of recorded instructions can be set up for alphanumeric characters A thru Z (excluding Y) and numeric 0 thru 9. Virtual keys are assigned to the USER ID you used to sign on to RDS and are not specific to any report. Department of Financial Services RDS End User’s Guide FLAIR Enterprise Education 30 Last Updated: May 2010 You may save instructions such as the FIND, SEARCH and VERTICAL HOLD commands using Virtual Keys. For example, suppose you are in charge of the budget for one specific fund and you want to see all instances of this fund throughout a very large report. You can perform a FIND command every time you open a report to look for the fund, but wouldn’t it be easier to set up the command one time and initiate it using a slash (/) and a single key? For any report ? You can set up a FIND command using a Virtual Key to do this. Creating Virtual Keys 1. Type KEYS on the Command Line from any report. 2. Press the ENTER key. 3. Tab down to the KEY column on the left hand side and type in the letter or number you want to assign to this key. In this example, the letter A will be used. Key Column The letter A will be the Virtual Key for this FIND example. Department of Financial Services RDS End User’s Guide FLAIR Enterprise Education 31 Last Updated: May 2010 4. Next, tab to the space to the right of the arrow, ( ) and type in the desired command. In this example, the FIND will look for any information regarding INFORMATION TECHNOLOGY under code 43010300 00. The code has a space within it, so quotations are applied at the front and back. The COM line allows you to insert a COMMENT on what this command does when it is used and is optional but strongly recommended. One highly recommended practice is to indicate the name of the report where the command should be used. Comment about the command. 5. Press the ENTER key, and the information will be accepted by the system. An indication of this occurring is the screen will blink and the information you just typed will appear with all capital letters. 6. Press the PF3 key to leave the virtual screen. Activating the VIRTUAL Key To activate the VIRTUAL Key, type a forward slash (/) and the key you assigned on the Command Line and Press ENTER. The key is not Case Sensitive. Upper or lower case will do. The report will perform the command as if you manually typed it in and highlight the code within the report for you to see. Department of Financial Services RDS End User’s Guide FLAIR Enterprise Education 32 Last Updated: May 2010 You can press the PF5 key to repeat the Command as well. Modifying A Virtual Key Temporarily What if you have a Virtual Key and you want to change it just once, yet still keep it on file the way it was originally set up? The Virtual Key had been set up to look for Information Technology, but now you want to find data pertaining to Consumer Assistance. You can adjust the command to do this. 1. Type a backslash (\) this time, not a forward slash (/) and the key that was assigned to the command that was set up originally. 2. Press ENTER. 3. This brings up the prose of the command on the Command Line itself. Type over the command with the new information. Department of Financial Services RDS End User’s Guide FLAIR Enterprise Education 33 Last Updated: May 2010 4. Press ENTER and you have a temporary new command leaving the Virtual Key still intact for later use. Modifying a Virtual Key Permanently 1. 2. 3. 4. 5. Type KEYS on the Command Line Press the Enter key Tab to any field that you want to modify and type in the new information. Depress Enter and the key is saved with the changes intact. Exit the Virtual Key screen by pressing the PF3 key. Deleting a Virtual Key 1. Type KEYS on the Command Line 2. Press the Enter key 3. Tab to the virtual key that you want to delete and use the space bar or Delete key to remove the information. 4. Depress Enter and the key is deleted. 5. Exit the Virtual Key screen by pressing the PF3 key. BOOLEAN Logic In addition to being able to do simple SEARCHES and FINDS, you now have the option of using Boolean Logic. "Boolean” refers to a system of logical thought developed by the English mathematician and computer pioneer, George Boole (1815-64). In Boolean searching, an "AND" operator between two words or other values means one is searching for documents containing both of the words or values, not just one of them. An "OR" operator between two words or other values means one is searching for documents containing either of the words. Department of Financial Services RDS End User’s Guide FLAIR Enterprise Education 34 Last Updated: May 2010 You can use the following comparison operators for Searches and Finds: 1. 2. 3. 4. 5. 6. = (Equal to) = (Not equal to) > (Greater than) < (Less than) >= (Greater than or equal to) <= (Less than or equal to) Performing a Search Using Boolean Logic 1. Type S on the Command Line 2. Press the Enter key You will see the Search / Find screen: Fields on the Search / Find Screen Department of Financial Services RDS End User’s Guide FLAIR Enterprise Education 35 Last Updated: May 2010 2 1 3 1 1 6 5 1 4 1 1 1 Field 1. Search or Find 2. Start At Input Values S for a SEARCH F for a FIND T to start the search at the TOP B to begin the search at the BOTTOM XXXX to begin the search from LINE XXXX Pxxx to begin the search from PAGE XXX (X = 0 through 9) 3. Direction F to search down from the Start At position B to search up from the Start At position 4. Operation Range Lnnnn or Pnnnn where nnnn represents the maximum number of lines or pages of the search/find operation. The default comes from the user profile and is usually set to 5000. Example: P25 – range of 25 PAGES L24 – range of 25 LINES Y to save as a virtual key The character to use for the Virtual key you save 5. Save as Virtual key 6. Under character Department of Financial Services RDS End User’s Guide FLAIR Enterprise Education 36 Last Updated: May 2010 7 1 8 10 9 1 1 1 11 1 Field 7. Argument 1 8. Comparison 9. Numeric Match Case 10. From / To Column 11. And / Or Input Values The character string you are searching for. It may be up to 32 characters in length. If numeric, use leading zeros to fill the field. The period (.) can be used as a wildcard for ANY position in the argument. EQ for equal to NE for not equal to GT for greater than GE for greater than or equal to LT for less than LE for less than or equal to N if the argument is for a numerical seach M if the argument is for alphanumeric case search Starting and ending column numbers where to look for the argument Enter AND or OR (whichever applies) to add additional criteria Example – You are looking in the DMAR054 report, and want to find all references to Object Codes 230000 AND 4420000. 1. Enter S on the Command Line 2. Press the Enter key Why? Performing a Search Search begins at the top of the report Search will go forward Search will go through all of the report First character string to search for Data found should equal the character string Argument is Numeric Field Search or Find Start At Direction Operation Range Argument 1 Comparison Numeric / Match Case Department of Financial Services RDS End User’s Guide Date Input S Top F 5000 261030 EQ N FLAIR Enterprise Education 37 Last Updated: May 2010 What column to perform the search From /To Column 063 068 Another argument to search for AND / OR OR Fill out the fields for Argument 2 just as you did for Argument 1 using the other object code 261500 ***An OR is used instead of the AND because an item cannot have BOTH object codes. This would nullify your search. 3. Press the Enter key to confirm the data input. 4. Press the PF3 key to exit the Search / Find screen. 5. Press the PF5 key to conduct the Search you set up. Department of Financial Services RDS End User’s Guide FLAIR Enterprise Education 38 Last Updated: May 2010 These are the results for this example with both object codes found: NOTEPADS Notepads allow you to attach comments to a specific report or to create a note in the report directory itself. Notepads are helpful in documenting notes, questions or errors in a report. Notepad information is archived with reports they are attached to, and are restored from archive when the attached report is restored. 2 Ways to Create a Notepad 1. You can create a notepad when you in DISPLAY VIEW. 1. You can also create a notepad while you are DIRECTORY VIEW. Attaching a Notepad when you are in Display View 1. When the report is displayed onscreen 2. Type an N in the Command Line 3. Press the Enter key Department of Financial Services RDS End User’s Guide FLAIR Enterprise Education 39 Last Updated: May 2010 The Notepad Screen will appear: 4. Press the TAB key once to move the cursor to the Notepad Header field. -The Notepad Header can be up to 20 characters in length. - The Header will appear in the notepad header column viewed in the report directory. 5. To continue, press the TAB key again to get down to the next line. - The Comment area is where you will type in the prose of your comment. 6. Once the Header and the comment have been typed in, press the Enter key and your notepad will be saved. 4 1 5 1 Comment Area 7 Department of Financial Services RDS End User’s Guide FLAIR Enterprise Education 40 Last Updated: May 2010 7. Press PF3 to exit out of Notepad view and return to the displayed view. 8. Press PF3 again to return to the directory view. 9. Press PF11 to scroll right and you should see the Notepad Header if you don’t already see it. Attaching a Notepad while in the Directory View 1. Move the cursor down to the desired report. 2. Type an N in the Action Column. 3. Press the Enter key. Department of Financial Services RDS End User’s Guide FLAIR Enterprise Education 41 Last Updated: May 2010 The Notepad Screen will appear: 4. 5. 6. 7. Tab to the Notepad Header field and input a Notepad Header. Tab to the Comment Area and input a Comment. Press Enter to preserve your header and comment. Press PF3 to exit the Notepad view. Creating a Notepad NOT Attached To a Report – Reportless Notepad Notepads are not required to be attached to any report. You can have a notepad simply to remind you of something. Notepad will be displayed in the Report Name column. 1. While you are in the Directory View, type an N on the Command Line. This time you are not selecting a report. 2. Press the Enter key. The Notepad Screen will appear: 4 3 3. 4. 5. 6. 7. The Name will default to NOTEPAD but you can overwrite it up to 16 characters. You can also specify a Retention Period of how many days for it to be available. Type in a Comment in the Comment Area. Press Enter to save your changes. Press PF3 to back out to the Directory View. Department of Financial Services RDS End User’s Guide FLAIR Enterprise Education 42 Last Updated: May 2010 The new Notepad Header is listed under the Report Name column. To access the Notepad and examine its contents, input an N in the action column and press Enter. Modifying Notepads 1. Type an N on the command line of either the displayed report or in the action column of the report directory 2. Press the Enter Key. 3. Make the desired adjustments and press Enter to save your changes. 4. Press PF3 to exit the Notepad Screen view. Department of Financial Services RDS End User’s Guide FLAIR Enterprise Education 43 Last Updated: May 2010 Deleting Notepads 1. Type an N on the command line of a displayed report, or the action column of the report directory next to the desired report 2. Press the Enter key. 3. When you are in the Notepad Screen view, type a D on the Command Line. 4. Press the Enter key. 5. At the confirmation screen, enter a Y or YES on the Command Line 6. Press Enter to confirm your deletion. 7. Press PF3 to exit the Notepad Screen view. PRINTING Once a report is in RDS, you may print a paper copy of the report to a local printer. You may request RDS to print the entire report, or you can print just parts of the report. You can print it if you can view the report in the report directory. Archived reports have to be restored before you can print. Printing the Entire Report Printing from the Report Directory 1. Type a P in the Action Column of the Report Directory next to the desired report. 2. Press Enter. NOTE: This method - using the P - is used when you don’t have to indicate to “which” printer the report will be sent. The output will be sent to whatever printer is set up in the user profile as determined by the RDS Administrator. Department of Financial Services RDS End User’s Guide FLAIR Enterprise Education 44 Last Updated: May 2010 3. At the Command Line, input a Y to confirm that you are requesting the print. 4. Press Enter. The system will give you the Job Name and Job ID for the requested print. 5. Input another Y on the Command Line to confirm. 6. Press Enter. When you press the Enter key, you are returned to the report directory. Department of Financial Services RDS End User’s Guide FLAIR Enterprise Education 45 Last Updated: May 2010 Printing from a Displayed Report Screen 1. While displaying a report on screen, type a P on the Command Line. 2. Press the Enter key. 3. At the Command Line, input a Y to confirm that you are requesting the print. 4. Press Enter. Department of Financial Services RDS End User’s Guide FLAIR Enterprise Education 46 Last Updated: May 2010 The system will give you the Job Name and Job ID for the requested print. 5. Input another Y on the Command Line to confirm. 6. Press Enter. When you press the Enter key, you are returned to the report directory screen. Department of Financial Services RDS End User’s Guide FLAIR Enterprise Education 47 Last Updated: May 2010 (EXTRACT) - Sending A Print Request to a Printer of Your Choice If you don’t want to use the printer that is in your RDS Profile, you can specify which FLAIR printer to print to by using the Extract command. Using the Extract command is the only method which allows you to indicate a particular printer destination. Printing from the Report Directory Using Extract 1. Type E in the Action Column in the report directory to the left of the desired report. 2. Press Enter. 3. At the next screen: a. press the PF8 key to continue or b. overwrite the P onscreen and press Enter. Department of Financial Services RDS End User’s Guide FLAIR Enterprise Education 48 Last Updated: May 2010 4. To the right of the DEST field, you may indicate any valid FLAIR printer to print send your print request. If the word LOCAL is in this field, the report will not print. Overwrite the word LOCAL with a valid FLAIR printer id. Your RDS Administrator will know this information. 5. Type a Y on the Command Line to confirm. 6. Press Enter. The system will give you the Job Name and Job ID for the requested print. 7. Input another Y on the Command Line to confirm. 8. Press Enter. You are returned to your Report Directory. Department of Financial Services RDS End User’s Guide FLAIR Enterprise Education 49 Last Updated: May 2010 Printing from a Displayed Report Using Extract 1. While displaying a report on screen, type a E on the Command Line. 2. Press the Enter key. 3. At the next screen: a. Press the PF8 key to continue or b. overwrite the P onscreen and press Enter. Department of Financial Services RDS End User’s Guide FLAIR Enterprise Education 50 Last Updated: May 2010 4. To the right of the DEST field, you may indicate any valid FLAIR printer to print send your print request. If the word LOCAL is in this field, the report will not print. Overwrite the word LOCAL with a valid FLAIR printer id. Your RDS Administrator will know this information. 5. Type a Y on the Command Line to confirm. 6. Press Enter. The system will give you the Job Name and Job ID for the requested print. 7. Input another Y on the Command Line to confirm. 8. Press Enter.. You are returned to your Report Directory. Department of Financial Services RDS End User’s Guide FLAIR Enterprise Education 51 Last Updated: May 2010 Partial Printing – When You Only Need a Few Pages Sometimes you might want to print just a few pages of a report rather than the entire thing. Partial Printing allows you to print pages you specify or you can print a range of pages. ***To print a partial report, you must be in a Display View.*** Once a report is displayed, you will use the FROM (F) and TO (T) commands to select the lines of the report to be printed. 1. When in Display View, input an F on the Command Line. 2. Move the cursor to the line in the report where you want the printing to begin. 3. Press Enter. The Cursor is moved down to the line where the printing begins Department of Financial Services RDS End User’s Guide FLAIR Enterprise Education 52 Last Updated: May 2010 The FNNNNN/ command will appear in the left hand corner of your display just under the dotted line. The F represents the FROM command and the number to the right indicates the line number of the report where you wish to begin your print job. 4. Move to the page containing the last line of text that will be included in the partial print. You can do this by: a. Pressing PF8 until you get to the page you want, or b. Use the Page or Line command on the Command Line: (Example – P 15 will take you to Page 15 or L 299 will take to line 299). Department of Financial Services RDS End User’s Guide FLAIR Enterprise Education 53 Last Updated: May 2010 5. Once you are on the page where you want the partial print to end, Input a T on the Command Line 6. Move the cursor to the last line you intend to be the end of the print request. 7. Press Enter. The Cursor is moved down to the line where the printing ends. The FROM now has an accompanying TO in the display at the top left corner of your screen. 8. Input an E on the Command Line to perform an Extract. Department of Financial Services RDS End User’s Guide FLAIR Enterprise Education 54 Last Updated: May 2010 9. At the next screen: a. Press the PF8 key to continue or a. Overwrite the P onscreen and press Enter. 10. Type a Y in the Command Line. 11. You may overwrite the DEST with a printer of your choice. 12. Press Enter. Department of Financial Services RDS End User’s Guide FLAIR Enterprise Education 55 Last Updated: May 2010 The system will give you the Job Name and Job ID for the requested print. 13. Input another Y on the Command Line to confirm. 14. Press Enter. You are returned to the Report Directory. Up to four (4) print commands can be requested at one time using the method described for partial printing. Use the FROM and TO commands to request your partial prints and when you are done, issue the Extract command (E on the command line) to complete your request. Department of Financial Services RDS End User’s Guide FLAIR Enterprise Education 56 Last Updated: May 2010 Cancelling A Print Request If you are on a confirmation screen and you wish to cancel a print request, type a C / CAN / or CANCEL on the Command Line instead of a Y, then press the Enter key. The print request will be cancelled. You will see a message onscreen indicating that the Extract was cancelled. To return to the Report Directory, press the Enter key. Department of Financial Services RDS End User’s Guide FLAIR Enterprise Education 57 Last Updated: May 2010 Appendix A – Agency RDS Prefixes OLO 110000 RDS PREFIX LEG Legislative Branch 210000 JAC Justice Administrative Commission 220000 SCS State Courts System 310000 EOG Executive Office of the Governor 360000 DOL Dept. of the Lottery 370000 DEP Dept. of Environmental Protection 410000 DLA Dept. of Legal Affairs 420000 ACS Dept. of Agriculture and Consumer Services 430000 DFS Dept. of Financial Services 440000 DBF Dept. of Banking and Finance 449000 DAA Division of Accounting and Auditing 450000 DOS Dept. of State 458000 RNG Ringling Museum 460000 DOI Dept. of Insurance 480000 DOE Dept. of Education 489000 SDB Florida School for the Deaf and Blind 500000 DVA Dept. of Veterans’ Affairs 520000 DCA Dept. of Community Affairs 540000 LES Dept. of Labor and Employment Security 550000 570000 600000 610000 620000 640000 650000 680000 700000 710000 720000 729700 729800 750000 730000 760000 770000 DOT CIT HRS PSC DMA DOH DEA AHC COR DLE DMS DAH RET WFI DOR DHS GFC RDS PREFIX Dept. of Transportation Dept. of Citrus Dept. of Children and Families Public Service Commission Dept. of Military Affairs Dept. of Health Dept. of Elder Affairs Agency for Health Care Administration Dept of Corrections Dept. of Law Enforcement Dept. of Management Services Division of Administrative Hearings Division of Retirement Agency for Workforce Innovation Dept. of Revenue Dept. of Highway Safety Fish and Wildlife Conservation Commission OLO 780000 790000 800000 810000 820000 840000 FPC BPR DJJ STO COU SBA AGENCY AGENCY Florida Parole Commission Dept. of Business and Professional Regulation Dept. of Juvenile Justice State Technology Office Commission on Uniformity of Legislation in the US State Board of Administration Department of Financial Services RDS End User’s Guide FLAIR Enterprise Education 58 Last Updated: May 2010