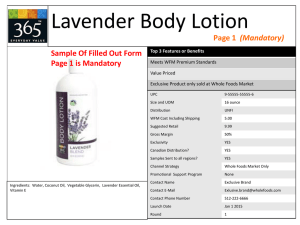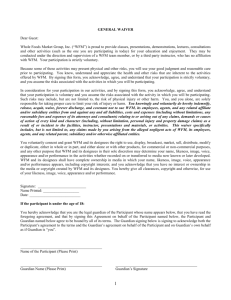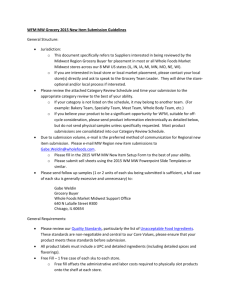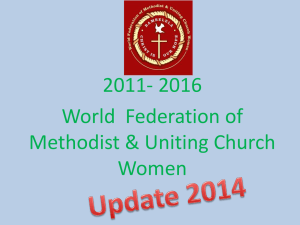Cisco Unified Workforce Optimization Workforce Management Troubleshooting Guide Release 11.0
advertisement

Cisco Unified Workforce Optimization Workforce Management Troubleshooting Guide Release 11.0 First Published: August 27, 2015 Last Updated: August 27, 2015 Cisco Systems, Inc. www.cisco.com THE SPECIFICATIONS AND INFORMATION REGARDING THE PRODUCTS IN THIS MANUAL ARE SUBJECT TO CHANGE WITHOUT NOTICE. ALL STATEMENTS, INFORMATION, AND RECOMMENDATIONS IN THIS MANUAL ARE BELIEVED TO BE ACCURATE BUT ARE PRESENTED WITHOUT WARRANTY OF ANY KIND, EXPRESS OR IMPLIED. USERS MUST TAKE FULL RESPONSIBILITY FOR THEIR APPLICATION OF ANY PRODUCTS. THE SOFTWARE LICENSE AND LIMITED WARRANTY FOR THE ACCOMPANYING PRODUCT ARE SET FORTH IN THE INFORMATION PACKET THAT SHIPPED WITH THE PRODUCT AND ARE INCORPORATED HEREIN BY THIS REFERENCE. IF YOU ARE UNABLE TO LOCATE THE SOFTWARE LICENSE OR LIMITED WARRANTY, CONTACT YOUR CISCO REPRESENTATIVE FOR A COPY. The Cisco implementation of TCP header compression is an adaptation of a program developed by the University of California, Berkeley (UCB) as part of UCB’s public domain version of the UNIX operating system. All rights reserved. Copyright © 1981, Regents of the University of California. NOTWITHSTANDING ANY OTHER WARRANTY HEREIN, ALL DOCUMENT FILES AND SOFTWARE OF THESE SUPPLIERS ARE PROVIDED “AS IS” WITH ALL FAULTS. CISCO AND THE ABOVE-NAMED SUPPLIERS DISCLAIM ALL WARRANTIES, EXPRESSED OR IMPLIED, INCLUDING, WITHOUT LIMITATION, THOSE OF MERCHANTABILITY, FITNESS FOR A PARTICULAR PURPOSE AND NONINFRINGEMENT OR ARISING FROM A COURSE OF DEALING, USAGE, OR TRADE PRACTICE. IN NO EVENT SHALL CISCO OR ITS SUPPLIERS BE LIABLE FOR ANY INDIRECT, SPECIAL, CONSEQUENTIAL, OR INCIDENTAL DAMAGES, INCLUDING, WITHOUT LIMITATION, LOST PROFITS OR LOSS OR DAMAGE TO DATA ARISING OUT OF THE USE OR INABILITY TO USE THIS MANUAL, EVEN IF CISCO OR ITS SUPPLIERS HAVE BEEN ADVISED OF THE POSSIBILITY OF SUCH DAMAGES. Cisco and the Cisco logo are trademarks or registered trademarks of Cisco and/or its affiliates in the U.S. and other countries. To view a list of Cisco trademarks, go to this URL: www.cisco.com/go/trademarks. Third-party trademarks mentioned are the property of their respective owners. The use of the word partner does not imply a partnership relationship between Cisco and any other company. (1110R) Any Internet Protocol (IP) addresses and phone numbers used in this document are not intended to be actual addresses and phone numbers. Any examples, command display output, network topology diagrams, and other figures included in the document are shown for illustrative purposes only. Any use of actual IP addresses or phone numbers in illustrative content is unintentional and coincidental. Workforce Management Troubleshooting Guide © 2015 Cisco Systems, Inc. All rights reserved. 2 Contents Introduction 7 Technical Information 9 WFM Components 9 Service Failure Effects 9 Capacity and Performance 11 Product Limitations 11 Failover 11 SQL Server Maintenance Recommendations 11 Backing Up and Restoring the WFM Database 12 Backing Up the WFM Database 12 Restoring the WFM Database 13 Defragmenting the System Hard Disk and the WFM Database 13 Defragmenting the WFM Database Server 13 Defragmenting the WFM Database Indexes 14 Logs and Debugging Log Message Formats 17 18 C++ and Java LOG File Messages 18 C++ DBG File Messages 18 Java DBG File Messages 18 Java (log4j) LOG File messages 19 Configuration Files 19 Enabling Debugging 21 Enabling Debugging in Files with a CFG Extension 22 Enabling Debugging in Files with a PROPERTIES Extension 22 Enabling Debugging in log4j Files 23 3 Enabling Debugging in CAL Files Disabling Debugging 23 Disabling Debugging in Files with a CFG Extension 24 Disabling Debugging in Files with a PROPERTIES Extension 24 Disabling Debugging in log4j Files 24 Disabling Logging and Debugging in CAL Files 25 Error Messages 27 Troubleshooting 29 Diagnostic Procedures 4 23 29 Basic Checks 29 Blocked Ports Check 30 CPU Check 30 Keystore Check 31 Verify the self-signed WFM certificate 31 Rebuild the WFM Keystore 32 Memory Check 33 Network Check 34 SQL Server Check 35 Version Check 37 Avaya AACC 6 ODBC Connection Check 37 Administration Problems and Solutions 39 Capture Service Problems and Solutions 42 Compile Service Problems and Solutions 51 Forecast Service Problems and Solutions 52 iCalendar Problems and Solutions 54 Installation Problems and Solutions 57 Postinstall Problems and Solutions 58 Product Adapter Service Problems and Solutions 68 Reporting Problems and Solutions 71 RTE Service Problems and Solutions 73 Schedule Service Problems and Solutions 79 Sync Service Problems and Solutions 99 User Interface Problems and Solutions 100 5 Introduction This document provides basic troubleshooting information for Cisco Workforce Management (WFM). The troubleshooting information in this document includes: n How to locate each service’s configuration, log, and debug files. n How to implement logging, which you can use to monitor your Workforce Management environment and troubleshoot issues. n How to recognize and resolve some of the most common error conditions. 7 Technical Information WFM Components A WFM system contains the following components: Installation Group Components Capture Services WFM Capture service Compile Services WFM Compile service iCalendar Services WFM iCalendar service Process Services WFM Forecast service WFM Request service WFM Schedule service Transaction Services WFM Real Time Engine (RTE) service WFM Adherence Conformance Calculator (ACC) service WFM Jetty service WFM MANA service WFM Product Adapter service WFM Sync service See the Workforce Management Installation Guide for information on configuration, hardware, and third-party software requirements. Service Failure Effects The following table describes the primary symptoms that appear when a WFM service fails to start. 9 Technical Information Note: The effects listed do not identify what happens when a service crashes. Service ACC service Effect of Failure Historical adherence and conformance data does not appear in reports. Capture service Historical data cannot be retrieved from synchronized ACDs and GIS files. Compile service Historical data cannot be compiled by day, week, month, or year. iCalendar service Schedule data cannot be retrieved. Forecast service Distribution/forecast requests cannot be run. Request service Shift budget analysis requests cannot be run. RTE service Adherence module cannot receive agent state changes. Schedule service Schedule requests cannot be run. Sync service Agent, team, and service queue information is not automatically synchronized with the Unified CCE or Unified CCX ACD. 10 Jetty service Users are unable to log in to WFM. Product Adapter service Data is not rendered to Unified Workforce Optimization. Mana service Failure notifications are not received. Capacity and Performance Product Limitations There is no solution-level, automated failover or autorecovery for the WFM database. It is recommended that you back up the WFM database daily using the SQL Server backup utility. Failover WFM automatically connects to a secondary Cisco Unified CCE/CCX database when the primary ACD (if the secondary ACD exists) fails. Failover in non-Unified CCE/CCX environments is handled at the ACD’s end. Since in these environments, ACD information is sent to WFM as text files at regular intervals, either the primary or secondary ACD can generate those files. SQL Server Maintenance Recommendations SQL Server requires regular maintenance to ensure peak performance. You can automate the maintenance task and schedule it for once a week during off-peak hours. The common database maintenance tasks include: n Checking data integrity. This task checks the structural integrity of the data and verifies the database is not corrupt. n Reorganizing/rebuilding indexes. This task defragments the database indexes. Index fragmentation can cause performance issues. Indexes should be rebuilt using the Offline option in a non-Enterprise version of SQL Server. 11 Capacity and Performance n Updating statistics. This task performs sampling of the data in the database to optimize tables and indexes so they can be used more efficiently, thus increasing performance for the distribution of data in the tables. n Backing up and managing log files. Regular database and transaction log backups are recommended along with truncating/shrinking the transaction logs to free up disk space and gain efficiency. Backing Up and Restoring the WFM Database This section describes how to back up and restore the WFM database using Microsoft SQL Server management tools. Note: WFM supports the backup and restore only of the current version, not from one version to the next. Note: If Cisco Security Agent (CSA) is running on your WFM server, shut CSA down before you back up the WFM database. The backup might fail if CSA is running while you use the SQL Server backup utilities. Use the Backup and Restore features available in the Microsoft SQL Server Management Studio to back up and restore WFM databases. Note: After you back up the WFM database, it is advisable to copy the backup files to another location for safekeeping. Backing Up the WFM Database Follow these steps to back up the WFM database. To back up the WFM database: 1. On the server that hosts the WFM database, launch and log in to Microsoft SQL Server Management Studio. 2. Right-click the database name (CWFM) under the Databases node. A menu appears. 12 Capacity and Performance 3. Choose Tasks > Back Up. The Back Up Database-CWFM window appears. 4. Complete the fields and click OK. Restoring the WFM Database Follow these steps to restore the WFM database. To restore the WFM database: 1. Close Unified Workforce Optimization. 2. In the Windows Services utility, stop all the WFM services. 3. On the server that hosts the WFM database, launch and log in to Microsoft SQL Server Management Studio. 4. Right-click the database name (CWFM) under the Databases node. A menu appears. 5. Choose Tasks > Restore > Database. The Restore Database - CWFM window appears. 6. Complete the fields and click OK. 7. Restart all the WFM services. Defragmenting the System Hard Disk and the WFM Database When WFM starts responding slowly and tasks take longer than normal to perform, it is time to defragment the WFM system hard disk and the WFM database. Defragmenting the WFM Database Server Use the administrative tools on the database server to defragment the server. Consult the OS documentation for details on defragmenting the disk. 13 Capacity and Performance Defragmenting the WFM Database Indexes The data in the WFM database can often become highly fragmented after prolonged use. Rebuilding the database indexes will reorganize the data into a more efficient structure and can improve the performance of the system. To defragment the indices of WFM database: 1. Log on to the WFM system as an administrator. 2. On the SQL Server computer, start Microsoft SQL Server Management Studio and log in. The Microsoft SQL Server Management Studio window appears. 3. In the navigation pane, under the Databases node, right-click the database name (CWFM) and select Reports > Standard Reports > Index Physical Statistics from the menu. 4. The Index Physical Statistics report will tell you which indexes need to be rebuilt or reorganized. Consult the SQL Server Management Studio documentation for instructions on how to do this. 5. You can also run a query to find out how much each index is fragmented and use that as a guide for rebuilding/reorganizing indexes. The query is as follows: SELECT so.name as TableName, si.name As IndexName, si.type_desc, index_depth, index_level, avg_fragmentation_in_percent, fragment_count, avg_fragment_size_in_pages, page_count, avg_page_space_used_in_percent FROM sys.dm_db_index_physical_stats(DB_ID(), NULL, NULL, NULL, 'LIMITED') As phystat JOIN sys.objects so ON phystat.object_id = so.object_id JOIN sys.indexes si ON so.object_id = si.object_id AND phystat.index_id = si.index_id WHERE so.type = 'U' ORDER BY avg_fragmentation_in_percent desc, TableName, IndexName 14 Capacity and Performance The fragmentation should ideally be 0 for all tables. High levels of fragmentation will cause an extreme amount of delay when data from the table is requested. Another key indicator for WFM performance is the fragmentation level plus the page count. A table can have significant fragmentation, but if it has a low page count, then the effects of fragmentation might or might not be noticed. 15 Logs and Debugging Applications and services use logging to report status and problems. Each application and service creates two files: n Log files (files with the LOG file extension) contain status messages and, if problems occur, warning and other error messages. All messages in log files are identified by an error code. See for more information on error codes. n Debugging files (files with the DBG file extension) are empty when debugging is not enabled. When debugging is enabled (the default setting), the files contain diagnostic information that can help resolve issues. Log and debugging files are located in the C:\Program Files (x86)\Cisco\WFO_ WFM\log folder on the client or server computer. By default, logging is enabled. The default configuration settings limit each debugging file to a maximum of 10 MB and 20 rolling files for WFM services and 5 MB and 5 rolling files for applications. Configuration files are located in the C:\Program Files (x86) \Cisco\WFO_WFM\config folder on the client or server computer. Example: When a service’s debug file reaches 10 MB, it is closed and renamed, and a new file is started. Configuration files with the CFG extension produce logs using this numbering scheme: <name>0001.log is created and filled. <name>0002.log is created when the first file is full. <name>0001.log is cleared and reused when <name>0002.log is full. <name>0002.log is cleared and reused when <name>0001.log is full. And so on. Files with the PROPERTIES extension produce logs using this numbering scheme: 17 Logs and Debugging <name>.log is always the file currently being filled. <name>.log.1 is the most recent filled file. Debugging logs follow these same numbering schemes, but use the DBG file extension instead of the LOG file extension. Log Message Formats The following are the formats used by the various log and debug file messages and an example of that format. C++ and Java LOG File Messages Format: <timestamp> <level> <error code> <error text> Example: 2008-02-10 12:44:17,703 INFO WMPI0000 Starting WFM Post Install C++ DBG File Messages Format: <timestamp> [<thread ID>] <level> <text> Example: 2008-02-12 10:10:21:015 DEBUG [0xfac] corbaInitialize:: Server port is <59011> Java DBG File Messages Format: <timestamp> <level> [<thread name>] <class:line> <text> Example: 2007-04-07 15:40:31.954 STACK [Th2] Init#:run:113 ClaimException… 18 Logs and Debugging Java (log4j) LOG File messages Format: <timestamp> [<thread name>] <level> [LINE-<number>] [<class:method>] <text> Example: 2007-04-07 14:54:00,067 [Th2] INFO [LINE-1534] [Init:un] Started. Configuration Files Each application and service has an associated configuration file that controls logging and debugging (among other things). These files can be edited in a text editor to change the logging and debugging parameters. Configuration files are located in the …\Cisco\WFO_WFM\config folder on the client or server computer. Log and debug files are located in the …\Cisco\WFO_WFM\log folder on the client or server computer. Caution: Edit configuration files only as described in this section. Improper changes can result in logging and/or program failure, including the possible loss of data. You might want to make a safety backup of any file you edit before you make changes to it. The WFM configuration and log files are listed in the following table. Application ACC service Configuration File wfm_acc_logger.properties Log/Debug File WFM_ACCnnnn.log WFM_ACCnnnn.dbg 19 Logs and Debugging Application Capture Configuration File wfmcapture.properties service Log/Debug File wfmcapturennnn.log wfmcapturennnn.dbg These files include product, version, and build information in the header. Configuration ser- postinstall.properties vice Forecast postinstall.log postinstall.dbg wfmforecast.properties service wfmforecastnnnn.log wfmforecastnnnn.dbg GIS API tool P$CAPTURE.CAL iCalendar C1Calendar.properties C1Calendarnnnn.log jetty.properties jetty.dbg C1Surrogate.properties jetty-request-YYYY_MM_DD.log service Jetty service C1Surrogatennnn.dbg C1Surrogatennnn.log Mana manaservice.properties service Product Adapter manannnn.dbg manannnn.log wfmadapter.properties wfmadapternnnn.dbg wfm.properties wfmadapternnnn.log service These files include product, version, and build information in the header. Request service 20 wfm_request_logger.properties wfmrequestnnnn.dbg wfmrequestnnnn.log Logs and Debugging Application RTE service Sync service Configuration File Log/Debug File service4j-wfmrte.cfg service4j-wfmrtennnn.dbg wfmrte.properties service4j-wfmrtennnn.dbg SyncServer.cfg SyncServernnnn.log Enabling Debugging By default, debugging is enabled. When debugging is enabled, keep in mind that the more detail the debugging threshold provides, the slower the performance of your PC and the bigger the size of the debug file (the maximum size of the file is determined by the configured limit). High debugging thresholds might also affect the performance of other applications running on your PC. There are four types of configuration files. Each type of file uses a different syntax to enable debugging. The procedures below describe the steps that must be followed for each type of file. Important: Disable debugging when it is no longer needed. The available debugging thresholds are displayed in the following table. Note: Not all thresholds can be used in all configuration files. See the procedures below for which thresholds can be used in particular files. Threshold Info Description Tracks significant events during the normal life cycle of the application. Information messages are not errors and require no corrective action. This information can be useful when troubleshooting. It also can be used as historical status information. Debug Usually sufficient for diagnosing a problem. Will not affect system performance. 21 Logs and Debugging Threshold Description Call Tracks function entry and exit. Trace Provides a large amount of diagnostic information. May affect system performance. Stack Provides only stack traces, which give more debugging information when errors and warnings occur. Dump Provides a very large amount of detailed diagnostic information. Likely to affect system performance. Off Turns off debugging. Enabling Debugging in Files with a CFG Extension 1. In a text editor, open the desired configuration file. 2. Under the section headed [Debug Log], set the debugging threshold to DEBUG, CALL, TRACE, DUMP, or OFF. Example: Threshold=DEBUG The threshold value must be all caps and there should be no spaces on either side of the equal sign (=). The line might already exist or you might have to add a new line. 3. Save the configuration file. The change takes effect immediately. You do not have to restart the application or service. Enabling Debugging in Files with a PROPERTIES Extension 1. In a text editor, open the desired configuration file. 2. Locate the line that starts with: log4j.rootLogger=<threshold>#com.calabrio … 3. Replace <threshold> with DEBUG, TRACE, STACK, or DUMP. 22 Logs and Debugging 4. Locate the line that starts with: log4j.appender.DBG.Threshold=<threshold>#com.calabrio … 5. Replace <threshold> with the same value you used in Step 2. 6. Save the configuration file. The change takes effect according to the splk4j.watch.check setting (by default, within 90 seconds). You do not have to restart the application or service. Enabling Debugging in log4j Files 1. In a text editor, open the desired configuration file. 2. Locate the line that starts with: log4j.rootLogger=<threshold> 3. Replace <threshold> with DEBUG or TRACE. 4. Save the configuration file. Restart the application or service for the new setting to go into effect. Enabling Debugging in CAL Files 1. In a text editor, open the desired configuration file. 2. Ensure that the following lines are set as follows: LogMessage=ON DebugMessages=DEBUG The available debug levels are DEBUG, TRACE, and DUMP. 3. Save the configuration file. 4. Restart the application or service for the new setting to go into effect. Disabling Debugging It is important to disable debugging when it is no longer needed for diagnostic purposes. Debugging can affect the performance of your PC if it is left enabled. 23 Logs and Debugging Disabling Debugging in Files with a CFG Extension 1. In a text editor, open the desired configuration file. 2. Under the section headed [Debug Log], set the debugging threshold to OFF. Example: Threshold=OFF The threshold value must be all caps and there should be no spaces on either side of the equal sign (=). 3. Save the configuration file. The change takes effect immediately. You do not have to restart the application or service. Disabling Debugging in Files with a PROPERTIES Extension 1. In a text editor, open the desired configuration file. 2. Locate the line that starts with: log4j.rootLogger=<threshold> … 3. Replace <threshold> with STACK. 4. Locate the line that starts with: log4j.appender.DBG.Threshold=<threshold> … 5. Replace <threshold> with OFF. 6. Save the configuration file. The change takes effect according to the splk4j.watch.check setting (by default, within 90 seconds). You do not have to restart the application or service. Disabling Debugging in log4j Files 1. In a text editor, open the desired configuration file. 2. Locate the line that starts with: log4j.rootLogger=<threshold> 24 Logs and Debugging 3. Replace <threshold> with OFF. 4. Locate the line that starts with: log4j.appender.DBG.Threshold=<threshold> 5. Replace <threshold> with OFF. 6. Save the configuration file. Restart the application or service for the new setting to go into effect. Disabling Logging and Debugging in CAL Files 1. In a text editor, open the desired configuration file. 2. Ensure that the following lines are set as follows: LogMessage=OFF DebugMessages=OFF 3. Save the configuration file. 4. Restart the application or service for the new setting to go into effect. 25 Error Messages See the Workforce Optimization Error Code Dictionary for a complete list of error messages. 27 Troubleshooting Diagnostic Procedures The following procedures will help you diagnose problems with WFM. Basic Checks When WFM is having problems, check the following: n The components of your WFM system are running. This includes: ACD Cisco Unified CCE Component Cisco Unified Communications Manager Cisco Unified Intelligent Contact Manager Cisco Unified CCX Cisco Unified Communications Manager Cisco Unified Contact Center Express Avaya AACC Avaya CCMS Avaya CMS Avaya CMS All Servers that host the WFM services n The hard drives of the servers that host the WFM services and the optional offboard SQL Server are not full n The registry is correct (see Registry Check) n The network is set up correctly (see Network Check) n The SQL Server is set up correctly and running (see SQL Server Check) n The WFM services are running n The WFM Configuration Setup utility has run correctly (see the WFM Installation Guide) 29 Troubleshooting Blocked Ports Check To check whether a port is blocked: 1. Ensure that the blocked service is running and active. 2. On the server that hosts the WFM services or any client desktop, open a command window and enter the following command: telnet <service computer host name/IP address> <service computer port> See the WFM Installation Guide for a list of the ports used by each WFM service. If the telnet operation is successful, the command window will clear. If the telnet operation fails, a connection failure message will appear. 3. Enter the following command to retrieve a list of all processes that are listening for connections and the ports used to listen: netstat -abo If you cannot find the service in the output of this command, then the service is not running, something is preventing the service from listening on the port, or there is something wrong with the service. 4. Check firewall settings on the client and server computers. 5. Check firewall logs. 6. If security software is running on the computer, check its reports and logs to see if it is blocking any communication or ports. CPU Check Ensure that the computer’s processor is at least the minimum required for WFM and other installed software. If the processor is below the recommended level, it could be the cause of the problem. Use Task Manager to sort processes and applications by CPU usage. Check which process seems to be using the CPU most of the time. Use the Microsoft Performance Monitor utility (perfmon.exe, available in the Microsoft Download Center) for additional CPU checking. 30 Troubleshooting n Add the % Processor Time counter for Processor > _Total and each CPU as well as Process >_Total and process of interest. n Check which process seems to be using the CPU most of the time. If the counter values for a process are a significant part of the total CPU use, it might be of concern. Short spikes are acceptable but a significant time with high CPU usage is of concern. Try rebooting the computer to see if it fixes the problem. Keystore Check n Verify that C:\Program Files (x86)\Common Files\WFM\config\.keystore exists. n Verify the self-signed WFM certificate. n Verify the CA-signed WFM certificate. n Verify the toot and intermediate CA certificates. Verify the self-signed WFM certificate In a command window, run the following command: "C:\Program Files (x86)\Calabrio\WFO_WFM\Java\bin\keytool.exe" keystore "C:\Program Files (x86)\Common Files\WFM\config\.keystore" -storepass Sp@nl1nk -list -v The WFM certificate has the Alias name “wfm_webserver”. It should look something like the following, where 10.192.246.12 is the IP address of the WFM Transaction services server: Alias name: wfm_webserver Creation date: Jan 31, 2014 Entry type: PrivateKeyEntry Certificate chain length: 1 Certificate[1]: Owner: C=US, ST=MN, L=Minneapolis, O=Calabrio Inc, OU=Workforce Management, CN=1 0.192.246.12:443 31 Troubleshooting Issuer: C=US, ST=MN, L=Minneapolis, O=Calabrio Inc, OU=Workforce Management, CN= 10.192.246.12:443 Serial number: 2a250ca462 Valid from: Thu Jan 30 07:30:40 CST 2014 until: Tue Jan 30 07:30:40 CST 2114 Certificate fingerprints: MD5: 3A:7F:A7:C3:E0:7A:58:1D:3A:44:F4:9F:F0:0A:C4:9E SHA1: 21:58:DF:26:1F:BA:A1:58:A7:A0:85:4D:44:73:B2:54:51:AA:75:FF SHA256: 58:27:8C:BA:3D:07:3F:E0:20:F0:23:11:E1:51:7B:6E:20:96:57:40:4C: D0:F3:CC:5E:76:6E:0B:32:A6:74:4C Signature algorithm name: SHA1withRSA Version: 1 Note that a self-signed WFM certificate will show both the issuer and owner as "C=US, ST=MN, L=Minneapolis, O=Calabrio Inc, OU=Workforce Management, CN=10.192.246.12:443". Rebuild the WFM Keystore Use the following steps on the WFM Transaction services server to rebuild the WFM keystore if it becomes corrupted. This procedure assumes you already have CA certificates in the keystore. 1. Using the Windows Services utility in the Control Panel, stop the WFM Jetty service. 2. Enter the following command on the command line: "C:\Program Files (x86)\Calabrio\WFO_ WFM\Java\bin\keytool.exe" -keystore "C:\Program Files (x86) \Common Files\WFM\config\.keystore" -storepass Sp@nl1nk exportcert -rfc -alias rddc01 -file rddc01_root_x509.cer 32 Troubleshooting replacing “rddc01” with the CA authority and “rddc01_root_x509.cer” with the name of the output file. 3. Repeat Step 2 for every CA certificate you want to preserve. 4. Delete the WFM keystore located on this path: C:\Program Files (x86)\Common Files\WFM\config\.keystore 5. Run WFM Configuration Setup to completion. This results in the selfsigned WFM certificate to be recreated in the WFM keystore. 6. Sign the WFM certificate. Memory Check Ensure that the amount of memory on the computer is at least the minimum required for WFM and other installed software. If the amount of memory is below the recommended level, it could be the source of the problem. Use the Microsoft Performance Monitor utility (perfmon.exe, available in the Microsoft Download Center) to perform most memory checking. Add the following counters for _Total and process of interest: n Private Bytes n Virtual Bytes n Handle Count n Thread Count If the values for those counters keep growing without leveling out or decreasing, it is likely the process has a memory leak. If the values for those counters for a process are a significant part of the total memory used, it might be of concern. Note that certain processes will normally use more memory than others. Try rebooting the computer and see if it fixes the problem. Check how much and how fast processes increase their memory usage. 33 Troubleshooting Network Check On the servers that host the WFM services, verify that the IP address in the registry value HKEY_LOCAL_MACHINE\SOFTWARE\Calabrio\WFM\Site Setup\IOR HOSTNAME (32-bit machines) HKEY_LOCAL_MACHINE\ SOFTWARE\Wow6432Node\Calabrio\WFM\Site Setup\IOR HOSTNAME (64-bit machines) is the correct IP address of the public NIC. To view information about the NICs on the computer: 1. Open a command window and enter ipconfig /all. 2. Verify that the host name and IP address are as expected. 3. Verify that the subnet mask is correct. It is probably 255.255.255.0. If there are multiple NICs enabled, verify that the public NIC comes before the private NIC: 1. In the Control Panel, select Network and Sharing Center. 2. In the left-hand column, select Change adapter settings. 3. In the New Connections window, select Alt to show the menu bar, then choose Advanced > Advanced Settings. 4. On the Adapters and Bindings tab, verify that the NICs are in the correct order in the Connections pane. Check the network connectivity by pinging from the WFM services server to others in the configuration, for example, the server that hosts the Cisco Unified CM. Then reverse it by pinging from the other servers to the WFM services server. Do this using both host names and IP addresses and ensure that the ping results match. If host names are used, verify that the DNS, WINS, and hosts files are correct. If there is a problem connecting to a particular service, one the servers hosting the WFM services or any client machine, try entering telnet <service IP 34 Troubleshooting address/host name> <service port> in a command window. (see the WFM Installation Guide for a list of the ports used by each WFM service). Use a network protocol analyzer like Wireshark to analyze network communications. If security or firewall software is running on the computer, check its reports and logs to see if it is blocking any communication or ports. Exceptions or rules should be configured to allow connections between WFM services and ports. Verify that dynamic IP is not being used on the WFM services server. Otherwise, the IP address can change and no longer match what is configured in the registry and the WFM database. For additional information about troubleshooting basic TCP/IP problems, see "How to Troubleshoot Basic TCP/IP Problems" on the Microsoft Support website. SQL Server Check If not using an offboard SQL Server, ensure a supported version of SQL Server is installed on the server that hosts the WFM Transaction services. If using an offboard SQL Server, ensure that SQL Native Client is installed on all WFM servers where SQL Server is not installed. If using a historical database (HDS) and an administrative workstation (AW) database, ensure that the SQL Server login has access to both databases. Ensure the SQL Server login entered in WFM Configuration Setup is configured as follows: n Uses SQL Server Authentication n Is assigned the dbcreator and sysadmin server roles n Does not enforce password policy Note: If the SQL Server login user name or password is modified after WFM is installed, WFM must be reinstalled. Make sure that the SQL Server Browser is started: 35 Troubleshooting 1. Start the Windows Services utility. 2. Verify that SQL Server Browser is started and has a Startup Type of Automatic Ensure that the SQL instance specified in Postinstall is correct: 1. On the computer where SQL Server is installed, start the Windows Services utility. 2. The SQL instance name should be inside parentheses after SQL Server. Example: SQL Server (SQLExpress) It is possible that the SQL Server is using the default instance. To determine if it is: 1. Start SQL Server Management Studio. 2. In the Connect to Server dialog, select SQL Server Authentication in the Authentication field. Enter the IP address of the computer where SQL Server is installed in the Server name field. If the login is successful, SQL Server is using the default instance. Ensure that the password entered in WFM Configuration Setup is correct by reentering it and letting Configuration Setup restart the WFM services. If using an offboard SQL Server, perform a Network Check to verify that the WFM servers can communicate with the offboard SQL Server. Run WFM Configuration Setup to apply any necessary DB schema changes. Use the Next button to navigate from step to step instead of using the navigation pane on the left, which can cause you to skip some necessary steps (especially after an upgrade or installing a patch). Try connecting to the WFM database manually from the same computer as the application using the information specified in WFM Configuration Setup. Make sure that the SQL Server database is not full and SQL transaction logs have not filled up the hard disk. Ensure that the SQL Server database is not highly fragmented. 36 Troubleshooting Version Check DLL and EXE Files 1. Select the DLL or EXE. 2. Right-click and select Properties. 3. On the Details tab, verify that the file version and production version property fields display the expected version. JAR and WAR Files 1. Open the JAR or WAR using WinZip or 7Zip. 2. Open the META-INF > MANIFEST.MF file in Notepad. 3. Check that the Specification-Version and Implementation-Version fields display the expected version. LOG and DBG Files The version information for the JAR, DLL, and EXE used by the application is listed at the top of the application's log and debug files. Avaya AACC 6 ODBC Connection Check To check the ODBC connection for Avaya AACC 6: 1. Check that the server with the InterSystems Caché database is reachable from your computer via ping <server IP address>. 2. Make sure that the Caché ODBC driver is installed on the client computer. 3. Make sure that the Caché ODBC driver on the client computer matches the Caché database version on the server. 4. Check that your computer firewall allows connection to the Caché database port (defaults to 1972). 5. Check that your ODBC DSN works: a. In the Data Sources (ODBC) Manager > InterSystems Caché ODBC Data Source Setup window, make sure that the IP address, port, 37 Troubleshooting Caché Namespace, user name, and password are correct. Note that user IDs of the user type Supervisor will not work. b. Click Test Connection to confirm that all parameters are valid. If it fails, the error message displayed is also kept in the CacheODBC.log in C:\Users\Public\Logs. Note that even if the test passes, it just means that the credentials can log into the Caché database but does not guarantee that the user has access to specific views and tables. 6. Connect using SQuirreL and run SQL queries. 38 Troubleshooting Administration Problems and Solutions Agents who do not exist in the WFM database appear in reports Problem Agents who do not exist in the WFM database appear in reports. The following message appears in the log: Failed to add the skill. An unexpected exception occurred. Cause A failure occurred when the Sync Service tried to add agents to the database. Unified CCX is case sensitive and WFM is not case sensitive. Example: Agent John Doe’s user ID in Unified CCX is johndoe. The Sync Service adds johndoe to the WFM database. Agent John Doe is then deleted from Unified CCX and the Sync Service deactivates johndoe in the WFM database. Agent John Doe is then entered again in Unified CCX with the user ID, JohnDoe. The Sync Service generates an error due to the unique ID constraint—it considers johndoe and JohnDoe to be the same user ID, while Unified CCX does not. Solution Use unique user IDs for each user in Unified CCX. Do not enter identical user IDs in Unified CCX where the only difference between the two user IDs is case. A user modifies the ID or name of a team Problem A user modified the ID or name of a team. Cause A user modifies the ID or name of a team that is administered in the ACD, and that are synced with WFM. Examples of such ACDs are Cisco Unified Contact Center Enterprise or Cisco Unified Contact Center Express. Solution Restart the Sync service to synchronize the ACD database with the WFM database. 39 Troubleshooting A user mistakenly deletes a service queue or a team Problem A user mistakenly deletes a service queue or a team. Cause The service queue or team is administered in the ACD, and are synced with WFM. Examples of such ACDs are Cisco Unified Contact Center Enterprise or Cisco Unified Contact Center Express. Solution Restart the Sync service to synchronize the ACD database with the WFM database. Some or all historical information is missing Problem Some or all historical data is missing when it is imported from the Cisco Unified CCE ACD. Cause Check to see if your ACD compiles historical data at 15-minute intervals. If it does, and if you have configured WFM to capture historical data at 30-minute intervals (the default setting), then half the historical data is not captured. Solution 1. Start WFM Configuration Setup (postinstall.exe). 2. On the ACD Connection step, select 15 minutes as the historical reporting interval. 3. Restart the Capture service. Pop-up windows do not appear 40 Problem Popup windows do not appear after clicking their corresponding links in WFM. Cause Popups are being blocked by the browser. Solution Turn off the browser’s popup blocking options. Troubleshooting Credentials are not correct Problem The following message appears when the user logs into Unified Workforce Optimization. Credentials are not correct. Try again. Cause Solution l The user did not enter the credentials correctly. l The user is not assigned a role. l Reenter the login information and try again. l Assign a role to the user in WFM. Stop running this script Problem When viewing a Planning page, the error message, “Stop running this script” appears. Cause This problem is due to a Microsoft Internet Explorer issue. Solution For information on correcting this issue, see Microsoft Support Article ID 175500, available at http://support.microsoft.com/kb/175500 41 Troubleshooting Capture Service Problems and Solutions All ACDs Captured data does not match what is reported on the ACD Problem ACD data and the corresponding WFM captured data do not match. The contact data reported by WFM is too low. Cause The Capture service pulls ACD statistics 15 minutes after an interval ends. If the contact center has calls in progress for longer than 15 minutes at this time, then those calls are not included in that data capture. Solution The capture delay and optional daily recapture of data is configured in Postinstall in the ACD Connection step. Set the capture delay to a value greater than the default 15 minutes, and if necessary, enable daily data recapture. See the WFM Installation Guide for more information on configuring capture settings. WFM uninstaller can't stop Capture service Problem The WFM uninstaller can’t stop the Capture service. Cause When uninstalling WFM software via the Control Panel Programs and Features utility, the WFM uninstaller can’t stop the Capture service, and eventually times out. The Capture service is left in a stopping state. Solution Reinstall WFM, manually, stop the Capture service, and then use the Programs and Features utility to uninstall WFM. Cisco Unified Contact Center Enterprise ACD Agent historical data is not captured: agent not activated Problem 42 Agent historical data is not captured. Troubleshooting Cause The agent is not activated in WFM. Solution On the agent and user record in WFM, select the Activate this agent/user check box. Agent historical data is not captured: wrong skill mapping Problem Agent historical data is not captured. Cause The agent is mapped to a different service queue in WFM than is configured in Unified CCE. Solution Change the WFM agent skill mapping to match what is configured in Unified CCE. Historical data is not captured Problem Historical data is not captured. Cause Applies to WFM 9.2(1) SR3 and newer. In Postinstall, on the ACD Connection step, the “Use GIS to capture ACD historical data manually” check box is selected. Solution If you want WFM to capture data automatically by querying the ACD database, make sure this check box is cleared. Select the check box only if you intend to use GIS to capture historical data. Historical data in the WFM database does not match the corresponding data in the GIS file Problem The historical data in the WFM database does not match the data in the GIS file. Cause GIS files were processed before WFM queried the ACD database, resulting in the data queried from the database overwriting the data from the GIS file. 43 Troubleshooting Solution Applies to WFM 9.2(1) SR3 and newer. Make sure that in WFM Configuration Setup, on the ACD Connection step, the “Use GIS to capture ACD historical data manually” check box is selected only if you intend to use GIS to capture historical data. Service queue historical data that is captured does not match custom report values Problem Captured service queue historical data does not match custom report values. Cause The custom report is using a different Unified CCE table or column than used by the WFM Capture service. Example: Let us say that the custom report uses the CALL_TYPE_ INTERVAL table. This table can include calls not associated with any skill group or precision queue, such as when the associated script does some IVR activity first, and calls for multiple skill groups or precision queues, such as when the associated script queues the call to different skill groups or precision queues based on the caller’s response to an IVR prompt. Solution No action is required if the differences are due to the custom report using different Unified CCE tables. Cisco Unified Contact Center Express ACD Historical data is not captured Problem Historical data is not captured. Cause Applies to WFM 9.2(1) SR3 and newer. In WFM Configuration Setup, on the ACD Connection step, the “Use GIS to capture ACD historical data manually” check box is selected. Solution If you want WFM to capture data automatically by querying the ACD database, make sure this check box is cleared. Select the check box only if you intend to use GIS to capture historical data. 44 Troubleshooting Avaya Aura Contact Center 6 ACD Could not start the Capture service successfully Problem The Capture service did not start successfully. Cause WFM Configuration Setup has not completed successfully. Specifically, the ACD Connection step is not complete. The wfmcapture.dbg debug log shows the following messages: FATAL WMCA2000 Could not start the capture service, but will keep trying. com.calabrio.wfm.common.repository.db.DatabaseException: unable to retrieve the acd type (no results) Solution Complete Postinstall and ensure that the Capture service has started. Could not connect to AACC 6—ODBC driver was not installed Problem Could not connect to AACC 6. Cause The ODBC driver was not installed. Solution l See the WFM Installation Guide for instructions on installing the Caché ODBC driver. l Restart the Capture service. Could not connect to AACC 6—CacheDB.jar was not installed Problem Cause Could not connect to AACC 6. l CacheDB.jar was not installed. l The classpath in the Capture service configuration file does not point to the CacheDB.jar location. The wfmcapture.dbg debug log shows the following message: Could not start the capture service, but will keep trying. java.lang.ClassNotFoundException: com.intersys.jdbc.CacheDriver l Uninstalling a WFM SR or ES caused the classpath changes in the Capture service configuration file to be undone. 45 Troubleshooting Solution To resolve this, do the following: 1. Copy CacheDB.jar from <cachesys>\dev\java\lib\JDK16 where <cachesys> is the Cache install directory (i.e. D:\Avaya\Cache\CacheSys \dev\java\lib\JDK16) on your CCMS to C:\Program Files (x86)\Calabrio\WFO_WFM\ext. 2. Ensure that the correct location of CacheDB.jar is in the classpath used by the Capture service: modify the wfmcapture.properties file from: "service4j.classpath=..\config;.. \ext\calabrio-time.jar;.. \ext\SplkStd4J.jar;.. \ext\wfm-common.jar;.. \ext\commons-dbcp-1.2.1.jar;.. \ext\jRegistryKey.jar;.. \ext\commons-collections-3.0.jar;.. \ext\commons-pool-1.2.0.jar;.. \ext\jtds-1.2.1.jar;.. \ext\sqljdbc4.jar;.. \ext\log4j.jar;.. \ext\json_simple-1.1.jar;.. \ext\ifxjdbc.jar; \lib\wfm-capture.jar" to: "service4j.classpath=..\config;.. \ext\calabrio-time.jar;.. \ext\SplkStd4J.jar;.. \ext\wfm-common.jar;.. \ext\commons-dbcp-1.2.1.jar;.. \ext\commons-collections-3.0.jar;.. \ext\commons-pool-1.2.0.jar;.. \ext\jtds-1.2.1.jar;.. \ext\sqljdbc4.jar;.. \ext\log4j.jar;.. 46 Troubleshooting \ext\CacheDB.jar;.. \ext\json_simple-1.1.jar;.. \ext\ifxjdbc.jar; \lib\wfm-capture.jar" 3. Restart the Capture service. Could not connect to AACC 6—wrong port in WFM Configuration Setup Problem Could not connect to AACC 6. Cause The port specified in the ACD Connection step in Postinstall is not the correct port used by the Caché database on CCMS. The wfmcapture.dbg debug log shows the following message: ConnectionPoolManager#getConnection FromNewConnectionPool:91] Failed to get a connection from: primary. Exception: org.apache.commons.dbcp.SQLNestedException: Cannot create PoolableConnectionFactory ([Cache JDBC] Communication link failure: Connection timed out: connect)" in wfmcapture dbg file. Solution Run Postinstall and change the entry on the ACD Connection step to the correct port. This should be the actual value used when CCMS was installed. Could not connect to AACC 6—wrong credentials Problem Could not connect to AACC 6. Cause The login name and/or password specified in the ACD Connection step in Postinstall is wrong or not of the Administrator user type. The wfmcapture.dbg debug log shows the following message: ConnectionPoolManager#getConnection FromNewConnectionPool:91] Failed to get a connection from: primary.Exception:org. apache.commons.dbcp.SQLNestedException: Cannot create PoolableConnectionFactory ([Cache JDBC]Communication link failure: Access Denied) 47 Troubleshooting Solution Run Postinstall and change the entries on the ACD Connection step to the correct credentials. Could not connect to AACC 6—wrong database name Problem Could not connect to AACC 6. Cause The database name in the URL used to access the Caché database on CCMS is incorrect. It should be "CCMS_STAT" instead of "DB_NORTEL_CC7". The wfmcapture.dbg debug log shows the following message: NortelAcdDbConnectionPool Manager#buildDataSource:107] url: jdbc:Cache://10.192.246.150:1972/ DB_NORTEL_CC7" and "ConnectionPoolManager#get ConnectionFromNewConnectionPool:91] Failed to get a connection from: primary. Exception: org.apache.commons.dbcp.SQLNestedException: Cannot create PoolableConnectionFactory ([Cache JDBC] Communication link failure: Access Denied) Solution This issue was corrected in WFM 9.2(1) SR1. Install WFM 9.2(1) SR1 or newer. Make sure you go through all the steps in Postinstall and restart all the WFM services for the fix to take effect. Directory number historical data is not captured Problem Directory number historical data is not captured. Cause CDN IDs are used instead of Application IDs when configuring directory numbers in WFM. Solution 1. Delete the existing directory numbers that are using the wrong CDN IDs. 2. Add back the directory numbers using the Application IDs instead. 3. Run Capture Historical Data. Service queue historical data is not captured Problem 48 Service queue historical data is not captured. Troubleshooting Cause The service queue ID does not match the Skillset ID. Solution 1. Delete the existing service queues that are using the wrong service queue IDs. 2. Add back the service queues using the correct Skillset ID. 3. Run Capture Historical Data. Agent historical data is not captured Problem Agent historical data is not captured. Cause There is no corresponding agent and/or user created manually in WFM for the AACC agent. AACC agent information is not automatically synchronized to WFM. Solution l Administrators must manually add a WFM agent and user where the WFM agent ACD ID matches the Login ID of the agent in CCMA. l The WFM agent and user must be activated (the Activate this agent/user check box is selected). l The WFM user roles must match the roles configured in CCMA and be linked to the WFM agent. Historical data is not captured Problem Historical data is not captured. Cause (Applies to WFM 9.2(1) SR3 and newer) In WFM Configuration Setup, on the ACD Connection step, the “Use GIS to capture ACD historical data manually” check box is selected. Solution If you want WFM to capture data from Avaya cap files, make sure this check box is cleared. Select the check box only if you intend to use GIS to capture historical data. Generic ACDs For general troubleshooting, check the following: 49 Troubleshooting 50 n Verify that WFM has been configured on the ACD Connection step in Postinstall to use “Generic” as the ACD. The tbCaptureInstalled table in the CWFM database should show CAP_NAME set to Generic and CAP_ ISMAIN set to 1. n Verify that the files are written to the C:\Program Files (x86)\Common Files\WFM\reports folder with the correct names and formats, as documented in the Historical and Real-Time Data Import Reference Guide. n Verify that the data in the files is self-consistent. If the fileheaders says INTERVAL: 0630 but a line of data says the time is 09:30:00, then the file is not self-consistent. This usually means a problem with the third-party tool. n Verify that the data in the files is consistent across all the files being written. n Verify that the identifiers (service queue IDs, agent IDs, and so on) are correct and match the configured service queues and agents in WFM. Troubleshooting Compile Service Problems and Solutions Nearly everything needed to diagnose WFM Compile service problems can be found in the default log files at the DEBUG level and up. Enabling TRACE or DUMP is necessary only if you need to see the queries being executed. Failed queries are logged at the DEBUG level or higher. 51 Troubleshooting Forecast Service Problems and Solutions Distribution request fails: no historical data exists for the service queue/named distribution for the selected days of the week/reference period Problem Distribution request fails: no historical data exists for the service queue/named distribution for the selected days of the week/reference period Cause One or more of the following can result in no reference data for at least one of the selected distribution days of the week, causing the distribution request to fail: n There is no or bad data for the reference date. n The reference dates include closed days for the service queue. n The reference dates include special events for the service queue. Solution Note: WFM 9.2(1) SR1 ES1 contained a fix that allows a distribution request to succeed if at least one of the selected distribution days of the week have reference data. For earlier releases, use the following workaround. Try the following to allow the distribution request to succeed: n Use the View and Edit Historical Data page to check the data on reference dates. n Select additional or different distribution days of the week. n Change the reference dates. n Change or delete closed days and special events for the service queue. n Run Capture Historical Data if there was an earlier problem in capturing the data. Distribution has no data for a day of the week Problem 52 The distribution has no data for a day of the week. Troubleshooting Cause Possible causes are: n The day of the week was not specified in the distribution request. n The reference days have no data for that day of the week. n There are closed days or special events for that day of the week in the reference period. Solution Solutions include: n No day of the week specified: Make sure the day of the week is selected when making the distribution request. n No reference dates data: This is expected behavior. Use the View and Edit Historical Data page to check the data on the references dates chosen. If that day of the week normally has calls, change the reference dates to include dates with data. Run Capture Historical Data if there was an earlier capture problem. n For closed days/special events: This is expected behavior. Change or delete the closed days and special events for the service queue, or change the reference dates to a period with no closed days/special events. 53 Troubleshooting iCalendar Problems and Solutions Agent cannot connect with iCalendar service Problem The agent cannot connect with the iCalendar service. Cause The host or port in the URL is incorrect. Solution Check that the host and port in the URL are correct. The port should be 4430 for a secure URL (https) and 8086 for an unsecure URL (http). These ports should be accessible from the iCalendar client device. The agent receives an HTTP 401 error (Unauthorized) Problem The agent receives an HTTP 401 error (Unauthorized). Cause The agent is not using the correct credentials, or the agent is not an agent in WFM. Solution Ensure that the agent is using the correct username and password. Note that the user must be an agent: only agents can use the iCalendar service. The agent receives an HTTP 403 error (Forbidden) Problem The agent receives an HTTP 403 error (Forbidden). Cause This error might occur if the calendar client application used by the agent polls the iCalendar service too often. Solution Reduce the polling period of the calendar client application. If it appears that too many agents have this error, consider increasing the rate of allowed connections in the C1Calendar.properties file. The agent receives an HTTP 400 or 500 54 Troubleshooting Problem An agent receives an HTTP 400 or 500 error (or any other error code not mentioned here). Cause Various. Solution This is an unexpected error. Check the iCalendar log files for more information on what is happening. Retrieved calendar displays wrong time zone Problem The retrieved calendar displays the wrong time zone. Cause The time zone is not configured correctly in the iCalendar client application. Solution Configure the time zone the iCalendar client application. It is possible that some client applications do not allow you to specify the time zone. In that case, the calendar time zone will be either the Calabrio server time zone or the time zone of the iCalendar client device. Language in the iCalendar is not correct Problem The language in the iCalendar is not correct. Cause The locale set in the iCalendar client device is not correct. Solution Check the locale set on the iCalendar client device. The calendar is never updated on the client device Problem The calendar is never updated on the client device, even if the agent schedule has changed. Cause The iCalendar client device is not communicating properly with the iCalendar service. 55 Troubleshooting Solution Check iCalendar service log files to see that the iCalendar client sends requests and that the requests are correctly handled by the iCalendar service. The logs should include lines such as: Received request for user NNN Request successfully processed for user Check that the schedule data is inside within the viewable range (the “Number of Weeks Visible in Agent Schedules” setting on the Application Management > Global Settings page in Unified Workforce Optimization). 56 Troubleshooting Installation Problems and Solutions WFM database cannot be created or updated Problem The WFM database cannot be created or updated. Cause Postinstall displays the following error message when the WFM database cannot be created or updated because permission was denied or a database already exists. Could not execute data for step Create WFM DB: Could not create Reports database. Could not update database. CREATE DATABASE permission denied in database ‘master’. Solution 1. Verify the SQL Server Login name is configured correctly. The dbcreator and sysadmin roles must be assigned to the SQL Server Login name. The instructions for creating the SQL Server Login for WFM can be found in the WFM Installation Guide. 2. Remove the Hibernate database if it exists. 3. Run WFM Configuration Setup (postinstall.exe) again. 57 Troubleshooting Postinstall Problems and Solutions WFM Database Unable to connect to the database Problem Unable to connect to the database. Cause SQL Server is down. The Postinstall debug files contains the following: 2014-01-29 10:06:23,770 ERROR [AWT-EventQueue0|MainPanel#displayError: 338] WMPI2001 Could not access the database, registry or a file for Create WFM D Solution In Services, start the SQL Server instance for WFM. You might also have to start the SQL Server Browser. Database instance does not exist - wrong instance name Problem The specified database instance does not exist on the specified server. Postinstall displays an error message like “Server 10.192.246.12 has no instance named SQLExpress”. Cause The wrong instance name was specified. The database instance name is not case sensitive. Solution In Services, you'll see a service named SQL Server (<instance name>) for each database instances where <instance name> is a database instance name. Check whether the database instance name entered exists. Try logging in using SQL Server Management Studio with <IP address>\<instance name> Database instance does not exist - network protocol not enabled 58 Troubleshooting Problem The specified database instance does not exist on the specified server. Postinstall displays an error message like “Server 10.192.246.12 has no instance named SQLExpress”. When attempting to connect to the database instance via SQL Server Management Studio, using <IP address>\<instance name>, it displays a “SQL Network Interfaces, error: 28 - Server doesn't support requested protocol)” error. Cause Solution The TCP/IP protocol was not enabled for the specified database instance. 1. In Sql Server Configuration Manager > SQL Server Network Configuration, select the item named “Protocols for <database instance name>”. 2. Enable both Named Pipes and TCP/IP protocols. 3. In Services, restart SQL Server (<instance name>) and SQL Server Browser. Unable to create database Problem Unable to create database. Cause WFM SQL Server login does not have the dbcreator role. Solution In Microsoft SQL Server Management Studio, modify the WFM SQL Server login to have the dbcreator role. Unable to read/write to database Problem Unable to read/write to the WFM database. Cause WFM SQL Server login does not have db_datareader and dbB_datawriter roles. Solution In Microsoft SQL Server Management Studio, modify the WFM SQL Server login to have the db_datareader and db_datawriter roles. WFM Keystore Missing server certificate 59 Troubleshooting Problem WFM JKS keystore, C:\Program Files (x86)\Common Files\WFM\config\.keystore, is missing the self-signed Tomcat certificate used by Jetty to support C1 HTTPS requests. Cause During the switch from Tomcat to Jetty in the 9.2(1) base release, the certificate was not added automatically on a fresh install. Solution This is fixed in the WFM 9.2(1)SR2 release and newer, where running Postinstall will add the Tomcat certificate if it is not in the keystore. A workaround is to copy the keystore from a WFM pre-9.2 server to the new server. ACD Connection Failed to make TCP/IP connection while validating a Cisco Unified CCE ACD connection Problem Failed to make a TCP/IP connection for one or more of the Cisco Unified CCE ACD databases being validated. A warning message popup will appear with a message similar to the following: Failed to connect to the AWDB Secondary. Host: 10.192.246.188. Message: The TCP/IP connection to the host 10.192.246.188, port 1433 has failed. Error: "connect timed out. Verify the connection properties, check that an instance of SQL Server is running on the host and accepting TCP/IP connections at the port, and that no firewall is blocking TCP connections to the port." Cause l The IP address or host name entered in Postinstall is incorrect. l SQL Server is not running at the specified address. l SQL Server is not accepting TCP/IP connections at the specified address. l The system firewall is blocking connections at this port at the specified address 60 Troubleshooting Solution l Check that the IP address or host name value entered on the ACD Connection step is correct l Check that SQL Server is running at the specified address l Check that SQL Server is accepting TCP/IP connections at the specified address l Check that the system firewall is not blocking connections at this port at the specified address Cannot open database while validating the Cisco Unified CCE ACD connection Problem Cannot open the database for one or more of Cisco Unified CCE ACD databases being validated. A warning message popup will appear with a message similar to the following: Failed to connect to the HDS Primary. Host: 10.192.246.18. Message: Cannot open database “wfm185_hds” requested by the login. The login failed. Cause The Unified CCE instance name entered in Postinstall is incorrect. Solution Check that the Unified CCE instance name entered on the ACD Connection step is correct. Login failed while validating the Cisco Unified CCE ACD connection Problem The login failed for all of Cisco Unified CCE ACD databases being validated. This is for when SQL Authentication is used. A warning message popup will appear with a message similar to the following: Failed to connect to the HDS Primary. Host: 10.192.246.18. Message: Login failed for user 'wfmacduserr'. Cause l The SQL user entered into Postinstall is incorrect. l The password entered in Postinstall is incorrect. 61 Troubleshooting Solution l Check that the value entered in the SQL User field on the ACD Connection step is correct. l Check that the value entered in the Password field on the ACD Connection step is correct. Failed to make TCP/IP connection while validating Cisco Unified CCX ACD connection Problem Failed to make a TCP/IP connection for one or more of Cisco Unified CCX ACD databases being validated. A warning message popup will appear with a message similar to the following: The following errors occurred for Primary. Host: 10.192.246.160. Root Error: [Informix][Informix ODBC Driver][Informix]System error occurred in network function. Cause l The IP address or host name entered in Postinstall is incorrect l Informix is not running at the specified address l Informix is not accepting TCP/IP connections at the specified address l The system firewall is blocking connections at this port at the specified address Solution l Check that the IP address or host name value entered on the ACD Connection step is correct l Check that Informix is running at the specified address l Check that Informix is accepting TCP/IP connections at the specified address l Check that the system firewall is not blocking connections at this port at the specified address Cannot open database while validating the Cisco Unified CCX ACD connection 62 Troubleshooting Problem Cannot connect to the Cisco Unified CCX ACD databases being validated. A warning message popup will appear with a message similar to the following: The following errors occurred for Primary. IP/Host: 10.192.246.16. Root Error: [Informix][Informix ODBC Driver][Informix]INFORMIXSERVER does not match either DBSERVERNAME or DBSERVERALIASES. Cause The instance is not valid. Solution Check that the instance name entered into the Instance Name field on the ACD Connection step is correct. Login failed while validating Cisco Unified CCX ACD connection Problem The login failed for all of Cisco Unified CCX ACD databases being validated. This is for when SQL authentication is used. A warning message popup will appear with a message similar to the following: The following errors occurred for Primary. IP/Host: 10.192.246.16. Root Error: [Informix][Informix ODBC Driver][Informix]Incorrect password or user uccxhruserBAD@10.192.246.4 is not known on the database server Cause Solution l The SQL user entered in Postinstall is incorrect. l The password entered in Postinstall is incorrect. l Check that the value entered in the SQL User field on the ACD Connection step is correct. l Check that the value entered in the Password field on the ACD Connection step is correct. Cisco Unified CCX ACD connection secondary IP/host is the same as Primary IP/host Problem The secondary IP/host has changed from the value entered to be the same value as the primary IP/host. Cause If UCCX primary and secondary instances are the same, Postinstall uses the value from the Primary IP/host for the secondary IP/host. 63 Troubleshooting Solution Make sure that both instances entered in Postinstall are not the same. WFM Authentication Failed to make TCP/IP connection while validating Active Directory credentials Problem Failed to make a TCP/IP connection for an Active Directory instance entered into the WFM Authentication step while being validated. A warning message popup will appear with a message similar to the following: Failed to connect to server. IP Address or Host Name: 10.192.252.11 Port: 6360 Root Error: Connection refused: connect Cause l The IP address or host name entered in the WFM Authentication step is incorrect. l The system firewall is blocking connections at this port at the specified address. Solution l Check that the IP address or host name value entered on the WFM Authentication step is correct. l Check that the system firewall is not blocking connections at this port at the specified address. Failed to authenticate the user while validating Active Directory credentials Problem WFM failed to authenticate the user while validating Active Directory credentials for an Active Directory instance entered into the WFM Authentication step. A warning message popup will appear with a message similar to the following: Failed to authenticate because of invalid credentials. User Display Name: rd ldap0 Base DN: dc=p2,dc=rd,dc=ld User Search Base: ou=Service Accounts,ou=User Accounts Root Error: [LDAP: error code 49 - 80090308: LdapErr: DSID-0C090334, comment: AcceptSecurityContext error, data 525, vece 64 Troubleshooting Cause One or more of the following values on the WFM Authentication step are incorrect: Solution l User Display Name l Base DN l User Search Base Ensure that the following values are entered correctly on the WFM Authentication step: l User Display Name l Base DN l User Search Base The SSL certificate file name is found blank while validating Active Directory credentials Problem The SSL certificate file name is found blank while validating Active Directory credentials for an Active Directory instance entered into the WFM Authentication step. A warning message popup will appear with a message similar to the following: The SSL Certificate File Name can not be Empty for Domain: p1.rd.ld Cause The Use SSL check box is checked and the Certificate File Names field is blank on the WFM Authentication step. Solution If using SSL is desired, check that the Use SSL check box is selected and that the Certificate File Names field has the correct certificate names on the WFM Authentication step. The SSL certificate file listed is not found while validating Active Directory credentials 65 Troubleshooting Problem The SSL certificate file listed is not found while validating Active Directory credentials for an Active Directory instance entered on the WFM Authentication step. A warning message popup will appear with a message similar to the following: The SSL Certificate File Name (C:\temp\certs\acert2.cer) does not exist in the path for Domain: p1.rd.ld Cause The certificate is not located at the absolute path of the certificate as entered in the Certificate File Name field on the WFM Authentication step. Solution Check that the certificate is located at the absolute path of the certificate entered in the Certificate File Names field on the WFM Authentication step. The encoding of the SSL certificate file listed is not supported Problem The encoding of the SSL certificate file listed is found to be not supported while validating Active Directory credentials for an Active Directory instance entered on the WFM Authentication step. A warning message popup will appear with a message similar to the following: The SSL Certificate File Name (C:\temp\certs\binarycert2.cer) is not Base-64 Encoded or is corrupt. Cause The SSL certificate file is not base-64 encoded or is corrupt. Solution Check that the SSL certificate file is base-64 encoded and is not corrupt. Failed to configure SSL from the certificate file while validating Active Directory credentials Problem Failed to configure SSL from the certificate file while validating Active Directory credentials for an Active Directory instance entered into the WFM Authentication step. A warning message popup will appear with a message similar to the following: Could not configure SSL. Error Loading an X.509 certificates (C:\temp\certs\badcert2.cer) from an InputStream. Root Error: extra data given to DerValue constructor 66 Troubleshooting Cause The data in the certificate is corrupted, possibly from a bad copy. Solution Recopy or regenerate the certificate so that the data is configurable. 67 Troubleshooting Product Adapter Service Problems and Solutions Product Adapter service is using lots of memory and throwing OutOfMemoryError - Server is low on disk space Problem Product adapter service is using lots of memory and throwing OutOfMemoryError - Server is low on disk space Cause The server is low on disk space. Solution Check the amount of disk space on the WFM server. C:\Windows\Downloaded Installations contains folders for installations, both current and those already uninstalled. The ones that have been uninstalled can be deleted. The backup folder for the SQL Server could contain huge backups that are no longer needed and can be deleted. Product Adapter service is using lots of memory and throwing OutOfMemoryError—Bad data in the database Problem Product Adapter service is using lots of memory and throwing OutOfMemoryError—Bad data in the database Cause Bad data in the database. The user might have entered bad data in the UI that was not caught and rejected or there could be bad data from captured data. Solution l Install the release/SR/ES that has fixes. l Remove bad data from the database. l Check the wfmadapter*.dbg files for information used to isolate the root cause. l Use heap dump analyzer to analyze the heap dump that is generated automatically to C:\Program Filesl (x86)\Cisco\WFO_WFM\log\WfmProductAdapter_HeapDumps folder. Product Adapter service has high CPU usage (50+%) forever—bad data 68 Troubleshooting Problem Product Adapter service has high CPU usage (50+%) forever—bad data Cause Large (like 1234567890) value entered in exception assignment (Application Management > Exceptions > Assign an exception to one or more agents) Daily Occurrence Every N Days field caused the Product Adapter service to go into an infinite loop. Solution Install 9.2(1) SR2 which has the fix. Restart WFM Product Adapter service. Do not enter a large value in the Daily Occurrence Every N Days field. Product Adapter service has no logging on system where requests should be going Problem Product Adapter service has no logging on system where requests should be going Cause Multiple systems pointing to the same IP address. Example: Cloning a VM and starting up services without making changes in Postinstall. Check C1Surrogate logs for "Client connected from" - should only have the correct client IP address listed. Solution Ensure only one system has the appropriate IP address pointed to. Shut off or update other systems. WFM login is slow while using Active Directory Problem WFM AD authentication is slow, and takes 30 seconds to a minute to log in. Cause As of 9.3(1), WFM does not use a user search base like Quality Management does. Because of this, WFM might receive referrals from child Domain Controllers (DC) in the forest and will spend time responding to them before letting the user log in. This log message is usually indicative of the problem: DEBUG [MessageHandler-thread-69|ActiveDirectory#userInGroup:376] caught a partial result, however that is okay in this case. Solution On the WFM Authentication step in Postinstall, add another OU to the Base DN field in order to limit the search scope to where the users are located. 69 Troubleshooting HRMS Time Off Request shows the wrong hours (HRMS is enabled) Problem Time Off Request shows the wrong hours (HRMS is enabled) Cause This is caused by one of the following when HRMS has been enabled in Postinstall: l The mechanism used to copy the HRMS import file from the customer’s HRMS system to the WFM Capture services server is not working or was not placed into the vacationreports folder l HRMS import files is in the wrong format or contains incorrect information l The HRMS import files have no value for TotalEarnedHours fields, such as personalDaysTotalEarnedHours, which causes the agent’s Hours Earned to be set to zero. Solution l The Capture service is not running l Verify that the HRMS import files are copied to the vacationreports folder (…\WFO_WFM\vacationreports for WFM 9.2 and earlier, or C:\Program Files (x86)\Common Files\WFM\vacationreports for WFM 9.3.1 and later). l Verify that the HRMS import files are in the correct format and contain the correct information. l Verify that the HRMS import files have the correct value for TotalEarnedHours fields. l Verify that the Capture service is running. l Verify that the Capture service is importing the files. Once an HRMS file has been imported successfully, it will be moved to the archive subfolder. Verify that the file was moved. If not, check the Capture service debug file for an error. 70 Troubleshooting Reporting Problems and Solutions Wait of up to 30 seconds to open the Reporting application Problem A user might have to wait up to 30 seconds to open the Reporting application after the server is booted. Cause This only happens to the first user who accesses a report after the server is booted. Solution No action required. Some time is required when the first user accesses the Reporting application. The Reporting application connects to the database, establishes privileges, and displays a menu based on the user’s role. After the connection is established, you can quickly access reports. Agent productivity report shows no data Problem The Agent Productivity Report shows no data for a period when agents have been continuously taking calls. Cause Agent sessions lasting more than 24 hours are not supported. Solution Agents have to log out once every 24 hours to ensure productivity reports show correct data. Report is not created when CSV option is selected Problem WFM or Unified Workforce Optimization fails to create a report when the CSV option is selected in the Format field. The following message appears when you try to generate a report with the CSV format. To access CSV/PDF files, enable Internet Explorer Security Setting: Automatic prompting for file downloads Cause The Automatic Prompting for File Downloads option in Internet Explorer is not enabled. 71 Troubleshooting Solution Perform the following steps to resolve the problem. 1. In Internet Explorer, choose Tools > Internet Options. The Internet Options window appears. 2. Click the Security tab and then click Custom Level. 3. Scroll down to Automatic Prompting for File Downloads under Downloads, choose Enable, and click OK. 4. Click Yes to dismiss the warning dialog and click OK to dismiss the Internet Options window. 5. Resubmit the CSV report. The File Download dialog appears. 6. Click Open to display the report. 72 Troubleshooting RTE Service Problems and Solutions RTE service could not connect to CCMS - Wrong CCMS IP address Problem The RTE service could not connect to CCMS. Cause The wrong CCMS IP address was specified in the ACD Connection step in Postinstall. You will see “WMRTD2001 login: Unable to log on to Nortel Server Error 60001 Nlrtd_eSERVER, Invalid server id passed” in the service4j-wfmrte debug files. Solution Run Postinstall and enter the correct CCMS IP address in the IP Address or HostName field in ACD Connection step and restart all WFM services. RTE service could not connect to CCMS - Wrong credentials Problem RTE service could not connect to CCMS. Cause The login name and/or password specified in the ACD Connection step in Postinstall is wrong or not of Administrator user type. You will see “WMRTD2001 login: Unable to log on to Nortel Server:Error 60006:NIrtd_ eUSERID, Invalid user id passed.” or “WMRTD2001 login: Unable to log on to Nortel Server:Error 60007:NIrtd_ePASSWORD, Invalid password passed.” in service4j-wfmrte debug files. Solution Run Postinstall and change to the correct credentials. RTE service could not connect to CCMS - RTD SDK not installed Problem RTE service could not connect to CCMS. 73 Troubleshooting Cause The Avaya AACC RTD Software Development Kit was not installed on the WFM server with the Transaction Services component. You will see “WMRTD2001 login: Unable to log on to Nortel Server:Error 60009:NIrtd_ eLOGIN_FAIL, General login failure.” in service4j-wfmrte debug files. From Start > Control Panel > Programs and Features, you do not see Avaya RTD SDK listed. Solution Install the Avaya AACC RTD Software Development Kit for the installed AACC version on the WFM server with the Transaction services component installed. Check with your Avaya support as to the correct RTD SDK version to use with your AACC version. For example, AACC 6.0 to 6.3 uses RTD SDK 6.3 SP10. RTE service could not connect to CCMS - Wrong version of RTD SDK installed Problem RTE service could not connect to CCMS. Cause The wrong version of the Avaya AACC RTD Software Development Kit is installed on the WFM server with the Transaction Services component . You will see “WMRTD2001 login: Unable to log on to Nortel Server:Error 60009:NIrtd_eLOGIN_FAIL, General login failure.” in service4j-wfmrte debug files. Solution C:\Program Files (x86)\Avaya\RTDSDK\VERSION file should exist and contain information on the current version installed. Install the Avaya AACC RTD Software Development Kit for the installed AACC version on the WFM server with the Transaction services component installed. Check with your Avaya support as to the correct RTD SDK version to use with your AACC version. For example, AACC 6.0 to 6.3 uses RTD SDK 6.3 SP10. RTE service could not connect to CCMS - Too many users Problem 74 RTE service could not connect to CCMS. Troubleshooting Cause The number of unicast RTD connections to the CCMS server has reached the maximum of 100. You will see “WMRTD2001 login: Unable to log on to Nortel Server:Error 60008:NIrtd_eUSERS, Too many users logged in to the server.” in service4j-wfmrte debug files. Solution l Figure out where the other unicast RTD connections are coming from. For example, each user of CCMA real time display will use up a unicast RTD connection. l You can use the RTD cache diagnostic utility, http://<app_srv_ name>/supportutil/rtdcache.asp where <app_srv_name>, documented in Avaya Aura Contact Center Troubleshooting guide to identify the IP address of each unicast connection. l Stop any of the unicast connections that are not needed. RTE service could not connect to CCMS - Real time access feature not purchased Problem RTE service could not connect to CCMS. Cause The real time access feature was not purchased for AACC. You will see “WMRTD2001 login: Unable to log on to Nortel Server:Error 60042:NIrtd_ eDIDNOTBUY, Failed to login to the server due to the real time access feature not having been purchased.” in service4j-wfmrte debug files. 1. On CCMS server, click Start > All Programs > Avaya > Contact Center > Manager Server > Server Configuration. 2. Select Licensing node. CCMS Package field contains the license that was purchased. Solution Purchase the real time access feature for AACC. The license must be at least Nodal Enterprise. RTE service is able to connect to CCMS server but unable to start a data stream to get RTD notification from CCMS because of firewall Problem RTE service is able to connect to CCMS server but unable to start a data stream to get RTD notification from CCMS. 75 Troubleshooting Cause The RTE service is able to connect to CCMS but CCMS is unable to establish a connection to the WFM server to send the data stream because the firewall on the WFM server prevents it. You will see “WMRTD2006 startAgentStateChangeListener: NIrtd_startDataStream is unable to succeed: Error 60059:NIrtd_eDP_FAILURE, Failed in DP.” in service4j-wfmrte debug files. Solution Consult the WFO Firewall Configuration Guide for the port that must be opened in the firewall for the RTE service. RTE service is able to connect to CCMS server but unable to start a data stream to get RTD notification from CCMS because agent statistics is not collected Problem RTE service is able to connect to the CCMS server but is unable to start a data stream to get RTD notification from CCMS. Cause The RTE service is able to connect to CCMS but CCMS is unable to send the data stream because agent statistics are not collected on the CCMS server. You will see “WMRTD2006 startAgentStateChangeListener: NIrtd_ startDataStream is unable to succeed: Error 60005:NIrtd_eNOT_AVAIL, The query asked for a statistic that is not currently being collected by the server.” in service4j-wfmrte debug files. Solution In Avaya Contact Center - Manager > Configuration, select the Real-time Statistics node and check that the Agent Statistics field is set to either “Interval-todate” or “Moving Window & Interval-to-date” because the RTE service needs to get agent statistics for Interval-to-date. RTE service is able to connect to CCMS server but unable to start a data stream to get RTD notification from CCMS because CCMS services needed for RTD are not running Problem RTE service is able to connect to the CCMS server but is unable to start a data stream to get RTD notification from CCMS. 76 Troubleshooting Cause The RTE service is able to connect to CCMS but CCMS is unable to send the data stream because the CCMS services needed for RTD (RDC, SDP, and IS services) are not running. You will see “WMRTD2006 startAgentStateChangeListener: NIrtd_startDataStream is unable to succeed:Error 60055:NIrtd_eCOMM, A communications failure occurred.” in service4j-wfmrte debug files. Solution Start the RDC service, then the SDP service and IS service on the CCMS server, in that order, if they are not running. RTE service stop receiving RTD notifications because of communication breakdown between RTE service and CCMS services needed for RTD Problem RTE service was able to receive RTD notifications but later stopped receiving them. Cause There is a communication breakdown between the RTE service and CCMS services needed for RTD (RDC, SDP, and IS services). You will see “WMRTD2009 Agent state change listener received errors: Error 60046:NIrtd_ eSTART_RECOVERY, A de-registration / re-registration attempt is being made.” in service4j-wfmrte debug files. Solution The RTE service will have initiated automatic recovery to CCMS. If the recovery is successful, you will see “WMRTD009 Agent state change listener received errors: Error 60047:NIrtd_eOK_RECOVERY, The above attempt was successful.” If the recovery failed, you will see “WMRTD2009 Agent state change listener received errors: Error 60048:NIrtd_eBAD_RECOVERY, The above attempt was not successful and a retry has been scheduled.” in service4j-wfmrte debug files. If the cause is a temporary network hiccup, no action is needed as the automatic recovery will reestablish the connection. Start the RDC service, then the SDP service and IS service (in that order) on the CCMS server if they are not running. RTE service does not do connection recovery to CCMS if RTE service is started before CCMS services needed for RTD 77 Troubleshooting Problem RTE service does not do connection recovery to CCMS if the RTE service is started before the CCMS services needed for RTD (RDC, SDP, and IS services). Cause The RTE service was started before the CCMS services needed for RTD (RDC, SDP, and IS services). You will see “WMRTD2006 startAgentStateChangeListener: NIrtd_startDataStream is unable to succeed: Error 60055:NIrtd_eCOMM, A communications failure occurred.” followed by “WMRTD0001 RteNortel::shutdown: Nortel RTE has stopped.” in service4jwfmrte debug files. Solution Start (or restart) the RTE service after all the CCMS services needed for RTD (RDC, SDP, and IS services) are running. No agent statistics Problem There is no agent statistics data for one or more agents. Cause There is not a corresponding agent or user, or both, created manually in WFM for the AACC agent. AACC agent information is not automatically synchronized to WFM. Solution Administrators must manually add a WFM agent and user where the WFM agent ACD ID matches the Login ID of the agent in CCMA. The WFM agent and user must be activated. The WFM user roles must match the roles specified in the CCMA configuration and be linked to the WFM agent. 78 Troubleshooting Schedule Service Problems and Solutions Schedule Requests Schedule request fails because the schedule start date is not on the configured starting day of week Problem Schedule request fails because the schedule start date is not on the configured starting day of week. Cause The first day of the week configured in WFM Global Settings was changed after the schedule request was submitted but before it was processed by the Schedule service so that the schedule start date is not the same as the first day of the week. Note that if the first day of the week configured in WFM Global Settings is changed, agent work shift assignments will need to be reassigned and dynamic scheduling for the agents will need to be redone. Solution Change the first day of the week configured in WFM Global Settings back to the previous value if it was mistakenly changed. Resubmit the schedule request. Schedule request fails because the multiskill group is not found or is not in the user's view Problem Schedule request fails because the multiskill group is not found or is not in the user's view. Cause One or more of the following occurred after the schedule request was submitted but before it was processed by the Schedule service: l The multiskill group was deleted l The multiskill group was unassigned from the user's view, the user's view was deleted, or the user's view was changed Solution l Resubmit the schedule request without the deleted multiskill group. l Assign the multiskill group to the user's current view. 79 Troubleshooting Schedule request fails because the service queue is not found, is not in the user's view, or has “Do not generate forecasts or schedules for this service queue” selected Problem Schedule request fails because the service queue is not found, is not in the user's view, or has “Do not generate forecasts or schedules for this service queue” selected Cause One or more of the following occurred after the schedule request was submitted but before it was processed by the Schedule service: l The service queue was deleted l The service queue was unassigned from the user's view, the user's view was deleted, or the user's view was changed l The “Do not generate forecasts or schedules for this service queue” was checked in the service queue Solution l Resubmit the schedule request without the deleted service queue. l Assign the service queue to the user's current view. l Clear the “Do not generate forecasts or schedules for this service queue” check box in the service queue. Schedule request fails because configuration data could not be read from the database Problem Schedule request fails because configuration data could not be read from the database. Cause The Schedule service could not read the specified configuration data from the WFM database. The Schedule service log and debug files will contain additional details. 80 Troubleshooting Solution l Verify the specified configuration data exists in the WFM database via the Calabrio ONE interface or direct SQL queries. l Run a network check and SQL Server check to verify the WFM database is up and accessible by the Schedule service. l Restart the Schedule service. l If this issue persists, contact technical support. Schedule request fails because there are no valid active work shifts Problem Schedule request fails because there are no valid active work shifts. Cause There are no active and valid work shifts. Solution Add valid work shifts, fix invalid work shifts, and activate the work shifts. Schedule request fails because there are no valid active agents Problem Schedule request fails because there are no valid active agents. Cause There are no active and valid agents. Solution l Assign skill mappings to the service queues and agents if scheduling by selecting individual service queues. l Assign agents to the multiskill groups if scheduling by selecting multiskill groups. l Add or change the agents so that they are active, have valid active work shifts assigned, and can work during the schedule week. Schedule request fails because forecast data is missing for the service queue Problem Schedule request fails because forecast data is missing for the service queue. 81 Troubleshooting Cause The production forecast for the specified service queue and date range is missing the specified intervals. Note that the production forecast for the service queue must contain data for every interval in the schedule weeks in the schedule request. If the service queue has agents with work shifts where the last day of the last schedule week is configured, an extra 2 days of forecast data after the end of the schedule weeks is also needed to handle a potential cross-midnight shift that is extended by unpaid work condition activities. Solution l Verify the production forecast contains data for every intervals in the specified date range. l If not, generate a new production forecast. l Run a new schedule request after fixing the production forecast. Schedule request fails because no schedule activity could be produced Problem Schedule request fails because no schedule activity could be produced. Cause There is some configuration issue that prevents schedules from being produced. 82 Troubleshooting Solution l Verify the service queues exist, are in the user's view, have “Do not generate forecasts or schedules for this service queue” unchecked, and have skill mappings. l Verify the skill mappings are associated with agents if scheduling using selected service queues. l Verify agents are assigned to the multiskill groups if scheduling using selected multiskill groups. l Verify the agents are active, department start date is on or before the agent work shift dates in the week, the termination date (if specified) is after the agent work shift dates in the week, and have work shifts assigned with dates that match the configured first day of the week in WFM Global Settings. l Verify that the agents have work shifts assigned for the specified week if rotate work shifts was not checked in the schedule request. l Verify the work shifts are active and valid. l Verify the agents have valid dynamic scheduling work shifts for the specified weeks if using dynamic scheduling. Schedule request fails but schedules were created for previous weeks Problem Schedule request fails but schedules were created for previous weeks. Cause The Schedule service will save the schedule after creating it for the week before moving to the next week. If an issue occurred for a week, the saved schedule for the previous weeks will not be reverted. Solution This is expected behavior. Multiskill Groups No agents were scheduled using the multiskill group Problem No agents were scheduled using the multiskill group. 83 Troubleshooting Cause l The specified multiskill group has no associated service queues. l The specified multiskill group has no associated agents. l A selected higher priority service queue with block scheduling unchecked took all the agents (no longer valid starting with 9.3.1 SR1). Solution l No action is needed if it is intentional. l Associate service queues that are in the user's view and have “Do not generate forecasts or schedules for this service queue” unchecked to the multiskill group. l Associate agents to the multiskill group. l Verify the agents are active, the department start date is on or before the agent work shift dates in the week and the termination date (if specified) is after the agent work shift dates in the week. l Verify the agents have valid active work shifts assigned with dates that match configured first day of the week in WFM Global Settings or have valid dynamic scheduling work shifts for the week. l Select the block scheduling check box in the higher priority service queue or change the priorities of the service queues in the multiskill group to be higher (no longer valid starting with 9.3.1 SR1). Agent scheduled using the multiskill group shows as In service when the service queue is closed Problem Agent scheduled using the multiskill group shows as in service when the service queue is closed. Cause At least one of the service queues in the multiskill group is open during that period. Solution No action is needed as this is expected behavior. Service Queues No agents were scheduled using the service queue 84 Troubleshooting Problem Cause No agents were scheduled using the service queue. l The specified service queue has no skill mappings that have active valid agents. l A selected higher priority service queue with block scheduling unchecked took all the agents (no longer valid starting with 9.3.1 SR1). Solution l No action is needed if it is intentional. l Assign skill mappings to the service queue. l Associate agents to the service queue. l Verify the agents are active, department start date on or before agent work shift dates in the week and termination date (if specified) after agent work shift dates in the week. l Verify the agents have valid active work shifts assigned with dates that match configured first day of the week in WFM Global Settings or have valid dynamic scheduling work shifts for the week. l Select the block scheduling check box in the higher priority service queue or change the priorities of the service queue to be higher (no longer valid starting with 9.3.1 SR1). Agent was scheduled for the multiskill group instead of the service queue Problem Agent was scheduled for the multiskill group instead of the service queue. Cause The service queue is assigned to the multiskill group and both the multiskill group and the service queue were selected in the schedule request. If an agent is assigned to a service queue's skill mapping and a multiskill group where the service queue is assigned to the multiskill group and both the multiskill group and the service queue were selected in the schedule request, the agent will be scheduled for the multiskill group. 85 Troubleshooting Solution No action is needed if the behavior is acceptable. If you want the agent to only be scheduled for the service queue, do one of the following: l Remove the agent from the multiskill group. l Remove the service queue from the multiskill group. l Do not select the multiskill group when making the schedule request. l Assign the agent to a different multiskill group that does not contain the service queue. Agent was scheduled for the wrong service queue Problem Cause Solution Agent was scheduled for the wrong service queue. l The agent was assigned to the wrong skill mapping. l The skill mapping was assigned to the wrong service queue. l Verify the agent is assigned to the correct skill mapping. l Verify the skill mapping is assigned to the correct service queue. Agent was scheduled for a different service queue than expected (when using the Default scheduling method) Problem Agent was scheduled for a different service queue than expected (when using the Default scheduling method). 86 Troubleshooting Cause The Schedule service schedules agents for the service queues in the following order when using the Default scheduling method: l Service queue priority where zero is the highest priority l Service level percent (interactive before non interactive, for interactive, higher percent before lower) l Service level seconds (smaller before larger) Service queues that are scheduled first will take agents if they are needed or if the service queue has block scheduling unchecked. Note that service queues that are associated with a selected multiskill group are treated as if block scheduling is not selected when the agents are scheduled for the multiskill group. Starting with WFM 9.3(1) SR1, the block scheduling check box is removed and all service queues are treated as if block scheduling is selected. Solution l Change the service queue priority, the service level percent, or the service level seconds. l Change the block scheduling option for the service queue (no longer valid starting with 9.3.1 SR1). Agent was scheduled for a different service queue than expected (when using the Balanced scheduling method) Problem An agent was scheduled for a different service queue than expected (when using the Balanced scheduling method) 87 Troubleshooting Cause When using the Balanced scheduling method, the Schedule service will consider both the service queues’ priorities as well as their forecasted number of agents needed (possibly adjusted for shrinkage) when scheduling agents. In general, it will schedule: l Higher priority service queues before lower priority service queues, where zero is the highest priority l Understaffed before fully staffed before overstaffed l Open service queue before closed service queue The service queue forecast, shrinkage, and other configuration used by the Schedule service is what is current at the time the schedule request is processed by the Schedule service, not when the request is made. Solution l No action is needed if it is intentional. l Change the service queue priority. l Change the service queue open hours. l Removed the closed day for the service queue. l Change the shrinkage values used or do not apply shrinkage when making the schedule request. Agent scheduled using the service queue shows as Closed service when the service queue is open Problem Agent scheduled using the service queue shows as closed service when the service queue is open. Cause Solution The service queue has a closed day assigned for that date. l No action is needed if this is intentional. l Remove the closed day for the service queue More agents are scheduled for the service queue than needed while another service queue is understaffed Problem More agents are scheduled for the service queue than are needed while another service queue is understaffed. 88 Troubleshooting Cause l The overstaffed service queue has higher priority and has block scheduling unchecked, which causes it to take more agents than needed (no longer valid starting with 9.3.1 SR1). l The overstaffed service queue is associated with a multiskill group and another higher priority service queue in the multiskill group has lower weighting than its proportion of forecasted agents. As a result, when the Schedule service schedules agents for that service queue, it can cause other service queues in the multiskill group to be overstaffed. l The overstaffed service queue has higher priority and shrinkage was applied, which causes it to take more agents than forecasted. Solution l No action is needed if it is intentional. l Change the service queue priority. l Select the block scheduling check box in the service queue (no longer valid starting with 9.3.1 SR1). l Change the service queue’s weighting in the multiskill group. l Change the shrinkage values used or don't apply shrinkage when making the schedule request. Agent is scheduled for a lower priority service queue that is understaffed instead of a higher priority service queue that is understaffed. Problem An agent is scheduled for a lower priority service queue that is understaffed instead of a higher priority service queue that is understaffed. 89 Troubleshooting Cause The balanced scheduling method was used in the schedule request. l The Schedule service will attempt to balance the service queue needs so that when the higher priority service queue has a certain amount of its forecasted agents scheduled, the Schedule service will schedule some agents for the lower priority service queue. l The higher priority service queue is associated with a multiskill group and one or more service queues in the multiskill group do not need more agents , either because of overstaffing or being closed. As a result, the relative need of the multiskill group is lower than that of the lower priority service queue. Solution l No action is needed if it is intentional. l Change the service queue priority. l Change the service queue’s weighting in the multiskill group. l Use the Default scheduling method. Agents Agent does not get scheduled - Wrong work shift assignment date Problem Cause Agent does not get scheduled—there is a wrong work shift assignment date. l The work shift assignment date has a different first day of the week than the first day of the week configured in WFM Global Settings. l The dynamic scheduling work shift for the agent has a different first day of the week than the first day of the week configured in WFM Global Settings. This can occur if the first day of the week configured in WFM Global Settings was changed after the work shift was assigned to the agent and the agent completed the dynamic scheduling. Solution l In the Agent page, remove the bad work shift assignment and add it again with the correct date. l 90 Redo the dynamic scheduling for the agent. Troubleshooting Agent does not get scheduled - No assigned work shift for week and rotate work shifts is not checked Problem Agent does not get scheduled—there are no assigned work shift for the week and Rotate work shifts is not selected. Cause The agent does not have any work shifts assigned for the specified week and rotate work shifts was not selected in the schedule request. Solution l Assign a work shift to the agent for the specified week if Rotate work shifts was not selected in the schedule request. l Select Rotate work shifts in the schedule request. Agent does not get scheduled - Bad work shift for week Problem Cause Agent does not get scheduled—there is a bad work shift for the week. l The assigned work shift for the week is inactive or invalid. l Rotate work shifts was checked and an inactive or invalid work shift that was between valid active work shifts was rotated to the week. Solution On the Work Shifts page, ensure the work shift is active and fix any bad configuration. Agent does not get scheduled - Cannot work during week Problem The agent does not get scheduled—cannot work during that week. Cause The agent is not active, the department start date is after the work shift dates, or the termination date is before the work shift dates. Solution Verify the agent is active, the department start date is on or before the agent work shift dates, and the termination date (if specified) is after the agent work shift dates. Agent is scheduled with the wrong work shift Problem The agent is scheduled with the wrong work shift. 91 Troubleshooting Cause l The work shift was assigned to the wrong week for the agent. l Rotate work shifts was checked and a different work shift was rotated to the week. l The agent has a dynamic schedule work shift for the week that is used instead of the assigned/rotated work shift. Solution l Assign the work shift to the correct week for the agent. l Move the assigned work shifts up or down to change the rotation dates. l Use “Clear All” on the dynamic scheduling event to remove the dynamic scheduling work shifts for all the agents using that dynamic scheduling event. Agents are not scheduled in the desired order Problem Agents are not scheduled in the desired order. Cause Skill mapping priority, multiskill group priority, service queue scheduling order, work shift, and/or rank are not configured correctly. For a specific date, the Schedule service orders agents for a specific service queue by: 1. Multiskill group priority for the selected multiskill group for the service queue or skill mapping priority for the individually selected service queue (if the service queue is not a member of a selected multiskill group). Agents assigned to multiskill group/skill mapping with higher multiskill group priority/skill mapping priority are scheduled first. 2. Service queue scheduling order. Note that agents whose rank is blank are treated as if they had a rank of 99999 by the Schedule service. Solution l Change the multiskill group priority and/or skill mapping priority. l Change the service queue scheduling order. l Change the agent's rank. l Change the work shift hours. Work Conditions Work condition was not applied to the agent's work shift 92 Troubleshooting Problem Cause The work condition was not applied to the agent’s work shift. l The work condition’s scheduled shift length does not match the agent's work shift length. l The work condition’s earliest shift arrival time is after the start of the agent's work shift. l The work condition is a general condition and there is another non-general work condition assigned to the agent's work shift that matches the shift length and arrival time. General work conditions assigned to an agent's work shift are still treated like other non-assigned general work conditions. Solution l The work condition does not include that day of week. l The work condition is invalid. l Change the work condition shift length. l Change the work condition’s earliest shift arrival time to an earlier time or check Apply work condition to work shifts with any arrival time. l Clear the general condition check box and assign it to the agent's work shift or unassign the non-generic work condition assigned to the agent's work shift. l Include that day of week in the work condition. l Correct errors in the work condition configuration. The Schedule service log and debug files contain specific information about why the work condition is invalid. Unexpected work condition was applied to the agent's work shift Problem An unexpected work condition was applied to the agent’s work shift. 93 Troubleshooting Cause l A non-general work condition assigned to the agent's work shift is used instead of a general work condition. l More than one work condition assigned to the agent's work shift matches the agent's work shift length and arrival time. l More than one general work condition matches the agent's work shift length and arrival time. l The desired work condition does not include that day of the week. l The desired work condition is invalid. When more than one work condition matches the agent's work shift length and arrival time, the work condition is selected in the following order: 1. Assigned non-general work condition assigned to the agent's work shift before general work condition 2. Earliest start time Solution l Clear the general condition check box and assign it to the agent's work shift or unassign the non-general work condition assigned to the agent's work shift. l Remove the work condition with the same shift length assigned to the work shift. l Remove the general work condition with the same shift length. l Change the work condition’s earliest shift arrival time to a different time or select Apply work condition to work shifts with any arrival time. l Include/exclude that day of the week in the work condition. l Correct errors in the work condition configuration. The Schedule service log and debug files contain specific information about why the work condition is invalid. Work condition activity was not applied to the agent's work shift 94 Problem The work condition activity was not applied to the agent’s work shift. Cause The work condition activity has zero duration or is invalid. Troubleshooting Solution l Change the work condition activity duration. l Correct errors in the work condition activity configuration. The Schedule service log and debug files contain specific information about why the work condition activity is invalid. Work condition activity does not show up or only part of it shows up in the schedule Problem The work condition activity does not show up or only part of it shows up in the schedule. Cause There is another scheduled activity such as an exception or cross-midnight work condition activity from the previous day in the only location where this work condition activity can be scheduled. The Schedule service will attempt to schedule as much of the activity as possible to be visible given the work condition activity configuration. Solution l Remove or change the assigned exception start/end time. l Change the work condition activity minimum/maximum delay and minimum interval, or both. Exceptions Exception was not applied to the agent's work shift Problem Cause The exception was not applied to the agent’s work shift. l The exception assignment is invalid. l The assigned exception duration is zero after start/end time/DST adjustments, that is, the entire assigned exception occurred within the spring ahead hold. l The assigned exception is outside the agent’s work shift available periods. 95 Troubleshooting Solution l Correct the errors in the exception assignment. The Schedule service log and debug files contain specific information about why the exception assignment is invalid. l Remove the assigned exception and reassign it with start/end time that takes into account DST and the agent’s work shift hours. Exception was truncated Problem The exception was truncated. Cause Part of the assigned exception is outside the agent’s work shift available periods. Solution Remove the assigned exception and reassign it with a start/end time that takes into account the agent’s work shift hours. Unexpected exception was applied to the agent's work shift Problem An unexpected exception was applied to the agent’s work shift. Cause When there is overlap in when assigned exceptions can be applied to the agent’s schedule, the exceptions are applied in the following order: 1. Entire day exception before partial day exception 2. If both are entire day exceptions: a. Unpaid before paid b. Exception name, in ascending order 3. If both are partial day exceptions: a. Start time, in ascending order b. Duration, in descending order c. Unpaid before paid d. Exception name, in ascending order Solution 96 Remove the assigned exceptions and reassign them to avoid overlap. Troubleshooting Projects Project was not applied to the agent's work shift Problem Cause The project was not applied to the agent’s work shift. l The project is invalid, inactive, or does not have the agent assigned to it. l The agent does not have assignment work shift, closed service periods, or in service periods where the agent is not needed that meets the project configuration. Solution l Correct errors in the project. The Schedule service log and debug files contain specific information about why the project is invalid. l Make the project active and assign the agent to it. l Assign an assignment work shift to the agent if you want to ensure the agent is scheduled for the project. l Change the project configuration that is limiting where the project can be applied. Unexpected project was applied to the agent's work shift Problem An unexpected project was applied to the agent’s work shift. 97 Troubleshooting Cause The project configuration that limits where the project can be applied can allow other projects to be applied instead. When an agent has multiple projects that can be applied, the projects are applied in the following order: 1. Project priority, where 0 is highest (ascending) 2. Projects where the agent can work one day per week before multiple days per week 3. Minimum duration (descending) 4. Duration unit (descending) 5. Number of selected days of the week within start and end date for the schedule week (ascending) 6. Maximum duration (ascending) 7. Maximum hours per week (ascending) 8. Start time (ascending) 9. End time (ascending) Solution l Change the project configuration that is limiting where the project can be applied. l 98 Change the project priority. Troubleshooting Sync Service Problems and Solutions The first and last name of an agent are the same after being synced to WFM Problem The first and last name of an agent are the same after being synced to WFM. Cause Unified CCX systems allow an agent to be created without a first name. In WFM, agents must have a first and last name, so when an agent with no first name is synced to WFM, the Sync service copies the agent's last name and sets it to the agent's first name. Solution There is no workaround for this issue, this behavior is as designed. Otherwise, enter a first name for the agent in WFM. 99 Troubleshooting User Interface Problems and Solutions Users cannot connect to the WFM Transaction services server using https, although http works Problem Users can’t connect to the WFM Transaction services server. An error is displayed as follows: Cause n Internet Explorer: “This page can’t be displayed” n Chrome: “SSL Connection Error” The webserver certificate is missing from the keystore used by the Jetty webserver on the WFM Transaction services server. Solution This issue was fixed starting in WFM 9.2(1) SR2. WFM Configuration Setup adds the webserver certificate if it is not in the keystore. Verify that the WFM certificates exist in the WFM keystore (see Keystore Check), and follow the procedure to rebuild the WFM keystore (see Rebuild the WFM Keystore). The browser displays a warning about a problem with the WFM website security certificate when using https Problem The browser displays a warning about a problem with the WFM website security certificate when using https. Cause The WFM webserver certificate was not signed by a trusted certificate authority or was not signed correctly. The certificate has been signed correctly if the error message is: n Internet Explorer: “There is a problem with this website’s security certificate” n Solution 100 Chrome: “Cannot connect to the real <IP address>” See Keystore Check. Troubleshooting The browser displays a warning about a problem with the WFM website security certificate when using https with the host name Problem The browser displays a warning about a problem with the WFM website security certificate when using https with the host name. Cause The WFM webserver certificate has the IP address in the Subject/Owner field and does not have the host name in the Subject Alternate Name field. Solution Use the server IP address to access WFM with https. Using the server host name is not supported when using https to access WFM The browser displays a warning about problems with the WFM website security certificate when using https even though it used to work Problem The browser displays a warning about problems with the WFM website security certificate when using https even though it used to work. Cause The signed certificate has expired. Solution Clear the WFM keystore (see Rebuild the WFM Keystore and Keystore Check). The browser displays an error and will not display the WFM login page when using https Problem The browser displays an error and will not display the WFM login page when using https. When attempting to log in using a secure connection (https) an error is displayed as follows: Cause n Internet Explorer: “This page can’t be displayed” n Chrome: “SSL Connection Error” The WFM certificate and/or CA certificates in the WFM keystore are missing or wrong. For example, the WFM certificate was signed by a CA whose CA certificate was not added to the keystore. 101 Troubleshooting Solution Do the following: n Sign the certificate. n Verify that the root certificate is added to the keystore before the intermediate certificates. n Verify that the root, all intermediate, and signed WFM certificates are added to the keystore (see Keystore Check). n Rebuild the WFM keystore if necessary (see Rebuild the WFM Keystore). Unified Workforce Optimization logo favicon does not appear on the Internet Explorer tab Problem The Internet Explorer tab displays the favicon of some other website. Cause The internet files cache can become corrupted over time. These “favicons” are temporary images stored in the cache. Solution Clear out your browser history and temporary internet files. The correct favicon will once again be displayed on the tab. WFM administrators cannot log in even though other users can Problem The administrators are configured to authenticate using the AD Security Group. Cause The Active Directory domain information configured in Postinstall is incorrect. Solution Verify the Base DN, User Base, and Admin User Group configured are correct. They are usually case and whitespace sensitive. Use an LDAP client tool such as JXplorer to log into Active Directory and make the equivalent LDAP queries as WFM. 102