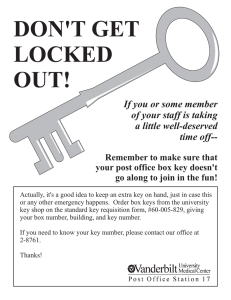Page 1 June 2009
advertisement

June 2009 Page 1 INTRODUCTION This manual was developed by the Nicholls State University Purchasing Department to assist Banner users at the University in understanding and becoming proficient with the different forms and functions relating to purchase requisitions, purchase orders, and receiving. It is revised periodically to include additional helpful information for the campus as it becomes available. While this information is intended to be a tool to increase the campus’ understanding of the various features of Sunguard/SCT Banner it is in no way intended to address unique situations and/or questions your department may have concerning Banner. For this purpose, departments are encouraged to contact any member of the Purchasing staff for assistance. While we may not have the answer to a specific question immediately, there are a variety of resources available to enable us to find answers in an expeditious manner. There are no “stupid questions”! A great deal of the information acquired by the Purchasing Department staff regarding Banner is the direct result of questions posed by users and the process of finding a solution. If you have any questions concerning your requisitions, please feel free to contact either Pattie Breaux at X4037 or Carmen Hamilton at X4532. The Purchasing Department Room 104 Elkins Hall Ph: (985) 448-4038 Fax: (985) 448-4921 2 TABLE OF CONTENTS SECTION 1: Creating Requisitions I. II. III. IV. V. VI. Requisitioning Processing Creating a Requisition FPAREQN Adding Document Text Requisition Entry: Vendor Information Requisition Entry: Commodity/Accounting Document Level Accounting/Commodity Level Accounting VII. Balancing/Completion Block VIII. Removing an Unwanted, Incomplete Requisition IX. Removing a Completed Requisition X. Copy Requisition Option XI. Querying Completed Requisitions XII. Query Functions SECTION 2: Querying Finance Documents & Tracking a Requisition I. Tracking a Requisition Using FOIDOCH II. Searching for Document Details in FOIDOCH III. Detail Transaction Activities & Budget Status SECTION 3: Glossary of Banner Forms 3 SECTION 1: CREATING REQUISITIONS I. II. III. IV. V. VI. Requisitioning Processing Creating a Requisition FPAREQN Adding Document Text Requisition Entry: Vendor Information Requisition Entry: Commodity/Accounting Document Level Accounting/Commodity Level Accounting VII. Balancing/Completion Block VIII. Removing an Unwanted, Incomplete Requisition IX. Removing a Completed Requisition X. Copy Requisition Option XI. Querying Completed Requisitions XII. Query Functions 4 OVERVIEW Online Requisitioning Creating The requisition form consists of several forms. The Requisition Form FPAREQN is used to initiate the procurement process and to define the header information, requestor, commodity data, accounting data, balancing/completion data, and various other optional data screens. It is on the Requisition Form that you enter the items and accounting distributions for a purchase requisition. Querying The Requisition Query Form FPIREQN serves as a companion query form for the Requisition Form FPAREQN. It is on the Requisition Query form that you query information about the requisition in Banner. Procurement Text Entry Use the Procurement Text Entry Form FOAPOXT to enter text at the Header level or Commodity level. Select ‘Procurement Text’ from the ‘Option’ menu and perform a ‘Next Block’ to access the Text Field. This form is used to communicate information to a buyer pertaining to the requisition or to add information to print on the purchase order for the vendor. Document Level and Commodity Level Accounting Document Level Accounting is the default for all new requisitions. Document Level Accounting enables you to assign account distributions at the document level, rather than to specific line items. For a large document, which you may charge entirely to one or more accounting distributions, this means you only have to enter the distribution(s) once per document, instead of for each commodity record. The system expects and manages accounting distributions for the document in total. If you clear the “Doc Acctg” checkbox, you must assign accounting distributions to specific line items (Commodity Level Accounting). If you decide to change from Document Level Accounting to Commodity Level Accounting or vice versa, delete the existing accounting records, return to the Commodity block of the Commodity/Accounting window and reset the indicator. Banner Receiving Receipt acknowledgement is managed with the Banner receiving module. The receiving module contains the forms used in the process of receipt, adjustment, and return of goods and services. Banner’s optional receipt required allows payment of an invoice only after matching invoiced items are correctly received. The invoiced and received commodity item quantities must match in order to pay. 5 THE REQUISITION ENTRY FORM – FPAREQN – Quick Reference The Requisition Entry form FPAREQN contains six blocks of information. The table below shows the six information blocks with the corresponding information needed for each. 1. Requisition Number Block (Key Information Block) There are three Options: Click on the Next Block button for a new requisition. Banner will assign a new requisition number after the vendor is chosen Enter a Requisition number or use the search feature to locate an existing requisition to modify and complete it. Use the COPY feature to create a new requisition from an existing one. 2. Requestor/Delivery Block Enter three things: Requested delivery date Org number (if different from default) Contact person for delivery (if different from default). 3. Vendor Block Enter the correct vendor code, if known, or search FTIIDEN to locate. If the vendor that you need is not in the system, follow directions given by Purchasing. 4. Commodity Block Enter the following information: Commodity code : Leave blank Description of each item Quantity for each item Price for each item 5. Accounting Block Most of the data will populate these fields based on the user’s security profile. The Account Code will always have to be entered. Change other data as necessary. 6. Balancing/Completion Block There are two choices to consider: Completion – this will send the Requisition to the designated buyer In Process – select this option when you need to make changes before sending the requisition to a buyer. 6 REQUISITION PROCESSING Navigate to the Requisition form FPAREQN either through the Banner main menu or by typing FPAREQN in the Direct Access field. FPAREQN begins the procurement process by defining an internal request to acquire goods or services. It enables you to define departmental needs by identifying the requestor, vendor, commodity, and accounting information. 7 There are three Options from the Requisition Form. Click NEXT BLOCK to create a new requisition number, enter a current requisition number to modify an incomplete requisition (use the search feature if the number is not known), or click the COPY icon to create a new requisition from an existing one. 8 II. Creating a Requisition FPAREQN Requisition Entry: Requestor/Delivery Information FPAREQN Most of the fields on the Requestor / Delivery form will automatically populate based on the user’s security profile. The ‘Delivery Date’ will always need to be completed. Use TAB to navigate through the form. 1. Order Date: REQUIRED. Today’s date automatically defaults. 2. Trans. Date: REQUIRED. Today’s date automatically defaults. 3. Delivery Date: REQUIRED. Enter a realistic delivery date that the commodities on this requisition are to be delivered. If the delivery date is in the same month as the Order Date, you can enter just the day and press the TAB key to complete the date. The date must be reasonable and the same or later than the transaction date. The Delivery Date must be entered in a MMDDYY format. 4. Comments: Optional. Enter delivery comments such as ‘See Document Text’, ‘Delivery required no later than 11/29/05’, or ‘Fax to vendor today’. This field is limited to 30 characters. 5. Requestor Field: REQUIRED. Enter the requestor’s name. Defaults to user based on security profile. 6. COA Code: REQUIRED. Chart ‘N’ will default, which is for Nicholls State University. 7. Organization Code: REQUIRED. Defaults based on user’s security profile, or enter the Organization code number, if known, and Tab to populate the field. If the Organizational Code is 9 not known, click on the search icon to locate the correct code number. Double click on the correct code number and the Organization Code will be populated in the Organization field. 8. Email: Enter your email address if not automatically populated. 9. Phone: Enter your telephone number if not automatically populated. 10. Fax: Enter your fax number if not automatically populated. 11. Ship to: REQUIRED. Defaults according to user’s security profile. This is the code representing the physical location for delivery. Enter the correct ‘Ship To’ code, if known, or request a list by clicking the Search icon to locate another. If this information needs to be updated, call or email the Purchasing Department. 12. Attention To: REQUIRED. Enter the name of the department requesting the purchase. III. Adding Document Text The Document Text feature can be used to communicate special requests to Purchasing or to a vendor. If you have attachments such as a written quote, invoice, order form, etc. or if you need to request a verbal purchase order number, a reference to the request or attachment and how it will reach the Purchasing Department can be made on Document Text. Use the following method to add Document Text to your requisition. 1. Click Options in the menu bar and select Document Text. This will open the Procurement Text Entry form FOAPOXT. 2. Click the ‘NEXT BLOCK’ icon or click into the first line of the Text area of the form to begin typing Document Text. Each line accommodates fifty (50) spaces. Once you have reached 50 spaces per line, use the down arrow key to move to the next line and continue typing. 10 Note: If you want your text to print on the purchase order, ensure that the box next to the text line is checked. If the box is not checked, the text will only be visible when viewing your requisition in Banner. 3. Once you have completed the Document Text, click on the Save icon to retain the notation. 4. Click on the Exit (X) icon to close the form. You will return to the Requisition Entry form FPAREQN. Click “NEXT BLOCK” to proceed to the Vendor Information form. 11 IV. Requisition Entry: Vendor Information CORRECT VENDOR ‘ORDER FROM’ (‘OF’) ADDRESS FOUND 1. A vendor code is required to complete requisitions. Click the Search icon in the Vendor field to execute a query. An Options List appears. 2. Click the ‘Entity Name/ID Search’ FTIIDEN to locate the correct vendor. This will open the FTIIDEN form. 12 Entity Name/ID Search FTIIDEN 3. Tab to the Last Name field. Execute a query by entering a portion of the vendor’s name in the Last Name field, followed by the wildcard “%” symbol. Data searches in Banner are case sensitive. Be sure to type only the first letter of the vendor’s name in upper case. 4. Click the Execute Query key or press F8 to view the list of possible vendor names resulting from the query search. 13 5. Double clicking the selected vendor name in the ID Number field will populate all required fields on the Requisition Entry form FPAREQN. VERY IMPORTANT: It is essential that the vendor address chosen is verified as being the correct address. Multiple addresses and alternate address types may exist for the same vendor. Alternate addresses may be viewed by clicking the search icon next to the Seq # field. The FOQADDR form displays. Choose ‘PO’ (Purchase Order) code for requisitions. 14 The above example illustrates two addresses for Corporate Express. Select the Purchase Order (‘PO’) address by double clicking in the Code field for the correct address profile. If the chosen address is correct, close the FOQADDR form by clicking the Exit icon, “X”, on the menu bar. Vendor NOT FOUND in Vendor File If the vendor that you need is not located after a thorough search, a message will be indicated on the Status/Hint bar stating ‘Query Caused No Records to be Retrieved’. Please note that you are not able to complete a requisition without a vendor. If the vendor you wish to purchase from is not in the system, please email either Pattie Breaux at Pattie.breaux@nicholls.edu or Carmen Hamilton at Carmen.hamilton@nicholls.edu We will need the following: Company Name Address, City, State, Zip Code Phone Number Fax Number Federal Tax Identification Number . Click the ‘Next Block’ icon to proceed to the Commodity Information Block. 15 V. Requisition Entry: Commodity/Accounting Overview: The Requisition field is now populated with a Requisition number. Write down the requisition number for your future reference. The Requisition Entry window is composed of two blocks; the Accounting block is visible but information cannot be entered into it until the Commodity block is complete. Requisitions automatically default to Document Level Accounting. This means that all line items will be charged proportionally to one or more FOAPAL’s. If each line item in the requisition should be charged to a different FOAPAL, Commodity Level Accounting should be used. This is established by clicking in the Doc Acctg box to remove the check mark. Complete the Description for Each Line Item Tab to the ‘DESC’ field and type the description for the item you are buying including model or product number, complete description, case packaging (6/case), etc. This field accommodates fifty spaces. 16 I If the item description is longer than fifty spaces, additional descriptive text can be added to a commodity line by clicking ‘Item Text’ under the Options menu. The Procurement Text Entry form (FOAPOXT) will be displayed. Click the ’NEXT BLOCK’ icon to access the lower portion of the form. Enter the additional desired text to be added to the commodity description. When finished, click SAVE and the EXIT icon to return to the Requisition Entry Form (FPAREQN). If you have added text, the Item Text box is checked. 17 Tab to the ‘U/M’ field. If “EA” is not a suitable unit of measure for this item, search additional choices by clicking the Search icon next to the U/M field and selecting the correct unit of measure from the menu by clicking twice. Tab to enter a quantity. Tab again to enter a unit price. Press the TAB key to extend this line item. Tab again to complete the Ext Cost column. Continue tabbing until the cursor returns to the ‘Comm’ field. Optional: If you need to add additional line items to your order, click the Next Record icon or press the down arrow key to create a new commodity line. This will move the cursor to the next record, where a new commodity line item can be entered as indicated below: 18 Repeat the instructions above for entering subsequent commodity lines until all items have been entered. VI. Document Level Accounting / Commodity Level Accounting Once the items to be purchased are entered, information about where these items will be charged must be provided. If this is a Document Level Accounting requisition, make sure the ‘Doc Acctg’ checkbox is checked. The Banner default is set to this option. Document Level Accounting: The system does not link any line item to a specific accounting distribution. The system defaults to this option. Use Document Level Accounting when all items on the requisition will be charged to one or more FOAPAL’s. Commodity Level Accounting: The system does link each item to a specific accounting distribution. For this option, leave the Doc Acctg box unchecked. Note: Commodity Level Accounting must be used when line items are a combination of fixed asset items (equipment). 19 Document Level Accounting To enter the accounting distribution, click ‘Next Block’. The chosen Chart of Accounts automatically populates the ‘COA’ field. Tab through the Accounting Information (FOAPAL) fields and they will default according to your security profile. If you have access to more than one Orgn, perform a search for other choices. The Account Code (previously Sub Code in FRS) must be entered on every transaction. A list of account codes has been provided for your use in looking up and choosing the correct one. A known account code can be entered directly in the Acct field. If you don’t know the account code, click the Search icon next to the Acct field to locate the correct account code in FOQADDR. HINT: Enter ‘7%’ for the search value to limit results to only Supply & Expense Account Codes. 20 Place the cursor in the COA field and click twice to select the correct account code If all items will be charged to one FOAPAL, tab to the ‘Ext’ field in the ‘USD’ column. Continue tabbing to complete the fields. Perform a “Next Block” to proceed to the Balancing/Completion block. 21 If you are only charging a portion of the overall purchase to the previously specified account, click the ‘Next Record’ icon or press the down arrow key. This will provide fields to enter additional FOAPAL’s to the requisition, specifying the percentage or exact amount to be charged to each FOAPAL. To enter by percentage, click in the box beneath the ‘%’ symbol to the right of ‘Ext’, and enter the percentage that you wish to allocate to this FOAPAL in the ‘USD’ field. Tab to populate the fields. If you do not enter anything, 100% will be allocated into the extended field. Repeat the above steps until all applicable FOAPAL’s have been entered and the total for all items has been allocated. If you decide to change from Document Level Accounting to Commodity Level Accounting or vice versa, delete the existing accounting records, return to the Commodity block of the Commodity/Accounting window and reset the indicator. Commodity Level Accounting: The Doc Acctg checkbox is automatically populated by the System, so you can assign accounting distributions to the entire document. To assign accounting distributions to each commodity, click in this box to remove the check. This allows you to enter FOAPAL information for each line item or Commodity record. In order to keep track as you enter this information, the Commodity record remains highlighted as you move from the Commodity block to the Accounting block of this form by clicking the NEXT BLOCK icon. Enter the first commodity line item, unit of measure, quantity, unit price, and tab to extend the line item cost. 22 Perform a Next Block function to access the accounting line for this commodity line item to enter the FOAPAL. The chosen Chart of Accounts automatically populates the ‘COA’ field. Tab through the Accounting Information FOAPAL fields and they will default according to your security profile. 23 Uncheck by clicking in Doc Acctg box for Commodity Level Accounting If you have access to more than one Org, click the Search icon for other choices. This will open the Organization Code Validation form. Tab to the ‘Title’ column, and enter a portion of the name for which you are searching plus the ‘%’ symbol. 24 Click the F8 function key to execute the query. Select a new Orgn that is data enterable (Y in the Data Entry column) and place the cursor in the ‘COA’ (Chart of Accounts) column. Double click in the ‘COA’ column to select the new Orgn. This will return you to the Requisition Entry Commodity/Accounting block. Complete the FOAPAL with an Account Code. You can choose to enter the amounts either by percentage or dollar amount. To enter by percentage, click in the box beneath the ‘%’ symbol to the right of ‘Ext’, enter the percentage that you wish to allocate to this FOAPAL in the ‘USD’ field, and Tab to execute. If you do not enter anything, 100% will be allocated into the extended field. 25 Results: Note: Click the ‘Next Record’ icon or press the down arrow key to enter the next FOAPAL. This will provide a new field (highlighted in yellow) to enter an additional FOAPAL for this line item. 26 To search for a different Orgn, click on the Search icon to the right of ‘Orgn. Assign the Account Code and specify the percentage or exact amounts to be charged to each account. 27 Repeat the above steps until all applicable FOAPAL’s have been entered. To add additional commodity lines and accounting information, perform a Previous Block function to go back to the Commodity records. Once in the Commodity area, perform a Next Record function or use the down arrow key to go to the next commodity line. Complete the second commodity line with the, item description, unit cost, unit price, and extended price. Click the NEXT BLOCK icon to enter the next FOAPAL. This will provide a new field (highlighted in yellow) to enter an additional FOAPAL for this line item. 28 . The Distribute checkbox will not be checked until the FOAPAL elements have been entered. Once the FOAPAL elements are entered, it will always display a check. This checkbox allows you to change the amount of the Commodity record, and automatically distributes the change to any FOAPAL records that are attached to the commodity. If you do not want to automatically distribute the change to the commodity, click in the Distribute box to remove the check, perform a ‘Next Block’ function to the FOAPAL, and make the changes manually. VERY IMPORTANT: Corrections cannot be made to the accounting fields by overwriting the existing data. Each incorrect FOAPAL must be deleted and the correct information added. To remove an accounting line, position the cursor on the incorrect accounting line in the ‘C’ field, click ‘Record’ on the menu bar, and select ‘Remove’. This will allow you to enter a new FOAPAL line and corresponding amount to be charged. Once all accounting information is recorded, perform a ‘NEXT BLOCK’ to access the Balancing Completion block. VII. Balancing/Completion Block The Balancing/Completion block is the final step in creating a requisition. In this block, you are verifying that the ‘STATUS’ field shows the word ‘Balanced’. If it does not, the requisition is out of balance between the header, commodity and accounting records. You must correct problem areas and get the requisition to a status of ‘Balanced’ before the document can be completed. 29 If Status = Balanced: Click the ‘COMPLETE’ button to complete the Requisition and forward it to the posting process. Once completed, this document cannot be changed or queried on form FPAREQN. Click the ‘IN PROCESS’ button to save the document for retrieval and completion at a later point in time. This will save the requisition information you have input, but will not complete it, or forward it to the posting process. It is your responsibility to complete this requisition or cancel it, if no longer needed. If Status = COM/ACCT or any other message: Research the ‘out of balance’ condition and correct. If you need to retreat back to a previous information block to make modifications or corrections, click the Previous Block icon to return to the previous information block. When Status = Balance, follow the above instructions for completion. IMPORTANT: Get in the habit of reading the messages on the Auto Hint/Status bar. If it indicates a suspended or suspending notice, your requisition could be either Incomplete or NSF. Return to the Commodity/Accounting page to see if the Distribute box has a check mark in it. If not, then you need to do the accounting. Do not click on Complete if the message on the prompt bar indicates a suspended record. Once a requisition has been completed, it can NOT be edited or changed. VIII. Removing an Unwanted, Incomplete Requisition If you enter a requisition and choose never to complete it, the requisition needs to be deleted. If the requisition is not deleted, the amount will be used in NSF (non-sufficient fund) checking as a reservation against the available budget. This could mean that a future requisition could be placed in NSF status when funds are actually available. An In Process requisition can be removed from the system at the department level. 1. Access the Requisition Form FPAREQN. 2. Enter the requisition number, if known, or click the Search icon to select the correct requisition by clicking twice on the Request number. This will return you to FPAREQN with the selected Requisition number. 3. Perform ‘Next Block’ to open the requisition. The cursor will be in the ‘Order Date’ field. 4. Click ‘RECORD’ on the menu bar and choose ‘REMOVE’ from the drop down menu. The Status/Hint bar indicates ‘Press Delete Record Again to Delete this Record’. 30 5. Click RECORD and choose REMOVE again to permanently delete this requisition. A window opens with the message ’All Commodity and Accounting Records will be deleted. Click OK 31 6. The Status/Hint bar indicates ‘Deletion of Requisition is completed’. 32 IX. Removing a ‘Completed’ Requisition A requisition that has been entered into Banner and labeled ‘Complete’ can only be cancelled by the Purchasing Department. Email purchasing to request the cancellation of the requisition citing the assigned requisition number and the reason for cancellation. X. Copy Requisition Option: This option enables you to copy data from a completed and posted requisition to a new requisition document. This option is helpful for issuing new orders to the same vendor for essentially the same items. 1. To copy data from a completed and posted requisition to a new requisition, access the FPAREQN form, and click the Copy icon. Enter the requisition number that you want to copy, if known, or click the ‘Search’ icon to select the appropriate requisition number. Use the vendor field to verity that you have selected the correct requisition. Click OK to copy the information from the old document to the new document. 2. The requestor, vendor, commodity, and accounting information are carried forward to the new document. Enter a Delivery Date and navigate through the new requisition making necessary changes to remove the document from suspense and complete it. XI. Querying Completed Requisitions The status of existing requisitions is available on form FPIREQN from the Banner main menu, or by typing FPIREQN in the Direct Access field. This process allows you to review existing requisitions to verify if a requisition has been completed, printed, cancelled or closed, and the date the activities occurred. 1. Enter an existing requisition number, if known, or click the Search icon to locate the correct requisition. 2. Select one requisition from the list by placing the cursor in the requisition number field and clicking twice. 3. Click Next Block to access the Requestor/Delivery Information window. information. Review all desired 4. Click Next Block to access the Vendor Information window. Review all desired information. 5. Click Next Block to access the Commodity/Accounting window. Complete your review by clicking the Exit icon to exit the form. 33 XII. Query Functions: Some forms automatically open in query mode, usually because a large number of records would have to be retrieved. When a form opens in query mode, Enter Query appears in the status line. You can immediately specify search criteria to narrow the search. If a form does not open in query mode you must put the form into query mode by clicking F7 before you can enter search criteria. To Query Information: 1. Access the form you want to query. 2. If the form opens in query mode (Enter Query is in the status line), go directly to step 3. If the form does not open in query mode (Enter Query is not in the status line), select the Enter Query function ‘F7’. 3. Enter the search criteria. You can query information in any field that you can access. You can use the wildcards % and _. Use upper and lower case characters. Capitalization matters. Data is matched against the search criteria exactly as you enter them. 4. Select the Execute Query function, ‘F8’. The form displays all records that match the search criteria. Wildcards: The character % represents any number of unspecified characters. The character _ represents one occurrence of an unspecified character. The following examples illustrate the use of wildcards: To get these results: Enter this criteria: All entries that contain “ma” %ma% All entries that begin with “ma” Ma% All entries that have “ma” as the last two characters %ma All entries that have “m” as the second character _ma% 34 SECTION 2: QUERYING FINANCE DOCUMENTS & TRACKING A REQUISITION TRACKING A REQUISITION USING FOIDOCH SEARCHING FOR DOCUMENT DETAILS IN FOIDOCH 35 Tracking a Requisition using FOIDOCH The Document History Form FOIDOCH displays the processing history of purchasing and payment documents. It identifies and provides the status of all documents that are in the processing path for the document that you need to query. To look up a requisition on the FOIDOCH form, follow these steps: 1. From the Main Menu, enter FOIDOCH in the Direct Access 2. Type “REQ” in the Doc Type field. This is document code for a requisition. 3. Type the requisition number in the Doc Code field. Include the “R” in front of the number. Doc Type Field: Doc Code Field: Type REQ to find a requisition. Enter the requisition number to find a requisition 36 Searching for Document Details in FOIDOCH If you don’t know your document number, you can search for a document using various search criteria. To search for a document, follow these steps: Doc Type Field: Doc Code Field: REQ – Requisition Click to search for a document PO – Purchase order Inv – Invoice 1. If the Doc Type and Doc Code fields are populated with data that doesn’t apply to your search criteria, click the Rollback button on the toolbar to clear all search fields. 2. Type the document type code into the Doc Type field (REQ – Requisition, PO Purchase Order, INV – Invoice). 3. Click on the searchlight next to the Doc Code field. This will open a search form based on the Doc Type you previously entered. 4. Press the F7 key to enter Query Mode. This will clear the data in the form and allow you to search for your document. Org Code Field: Type your Org code here to search for related req’s. You can also search most other fields on this form. 37 Searching for Document Details in FOIDOCH (continued) 5. To search for all requisitions related to your Org, type your Org code in the Org code field. 6. Press the F8 key. The results will appear in the form. You can scroll down to see more from the list. 7. Double-click on the Req number of the document you want to retrieve. This will return you to the FOIDOCH screen with information for that requisition. This process can be followed for requisitions, purchase orders, and invoices. Click Next Block to view the results. All documents associated with your document will be indicated on the FOIDOCH screen. The Document History Form will list all documents that are associated with the document number entered. Status Indicator: The box next to the document number is the Status Indicator for the specific document. Requisition – used to request goods and/or services Purchase Order – used to place the order with a vendor Invoice – forwarded to Accounts Payable by the vendor Check – used to pay invoices 38 Searching for Document Details in FOIDOCH (continued) Note: A description for each status indicator can be found by selecting Options from the Toolbar, then selecting View Status Indicators. The Status Indicator menu box will appear as shown above. Click Cancel to close the menu box. You can search for details on any of these documents by using the Options menu. To view details of a document, follow these steps: 1. Select one of the documents by clicking on the document number. 2. Click on the Options menu and select Requisition Information, Purchase Order Information, Invoice Information, or Check Information. The name of the information offered will depend on which document type you have selected. (see screenshot below) Options Menu: The Options menu selection will depend on the type of document you have selected. Requisition Information: Opens the Requisition Inquiry form (FPIREQN) Purchase Order Information: Purchase/Blanket Order Inquiry Form (FPIPURR) Invoice Information: Invoice/Credit Memo Query Form (FAIINVE) Check Information: Check Payment History Form (FAICHKH) 39 Searching for Document Details in FOIDOCH (continued) After selecting the last item, click Next Block. This will allow you to view the details of the chosen document. Purchase Order Detail Screen Invoice Detail Screen 40 Searching for Document Details in FOIDOCH (continued) Check Detail Screen When you have completed your review, click the Exit button to close the form and return to the FOIDOCH form. 41 Detailed Transaction Activities and Budget Status All transaction activities associated with a specific requisition or purchase order can be viewed on form FGITRND. This form provides dates and any encumbrance or release of funds associated with these forms as well as the date and user code of the individual in Finance who initiated the transaction. 42 The budget status of a requisition or purchase order can be queried and viewed on form FGIBDST. This form is associated specifically with a FOAPAL. Only those items charged to a specific FOAPAL can be queried on this form. For documents with multiple FOAPAL assignments it is necessary to query FGIBDST for each FOAPAL. 43 SECTION 3 GLOSSARY OF BANNER FORMS FPAREQN: Requisition Form, used to create purchase requisitions. FOAPOXT: Procurement Text Entry. Used to enter text on the requisition header. FTIIDEN: Vendor Search, used to locate a vendor’s record in the A/P vendor database. FPIREQN: Form to review existing requisitions to verify status. FPIPOHD: Purchase order validation form by purchase order number. FPIOPOV: Form to view open purchase orders by vendor. FPIPURR: Form to query purchase orders, change orders or blanket orders. FOIDOCH: Document history form. Displays status of all purchasing and payment documents. EXCELLENT RESOURCE! FGITRND: Form for detail of all transaction activities associated with a requisition or purchase order. FGIBDST: Form to view budget status of a document by FOAPAL. FOAUAPP: Form to approve requisitions 44