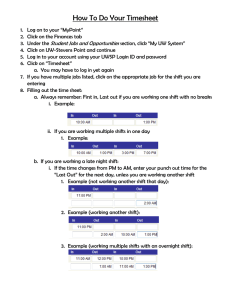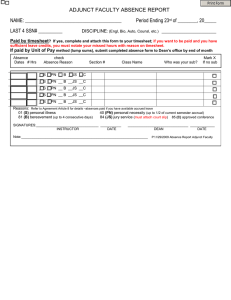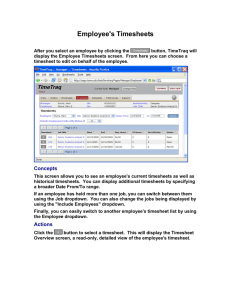PEOPLE SOFT 9.2 T.R.A.M. MANAGERS GUIDE
advertisement

PEOPLE SOFT 9.2 T.R.A.M. MANAGERS GUIDE Contents Overview of Reports-To Manager Role ...................................................................................... 1 Responsibilities of Role .............................................................................................................. 1 Tools - Time and Labor Workcenter ........................................................................................... 2 Accessing Reported Time ......................................................................................................... 4 Correcting Timesheets ............................................................................................................. 5 Accessing and Approving Payable Time ............................................................................... 12 Accessing Other Links in the WorkCenter ............................................................................... 17 Absence Requests ...................................................................................................................... 18 Approving/Denying Requests................................................................................................ 18 Submit Absence for an Employee ......................................................................................... 20 Managing/Changing Schedules ................................................................................................. 22 Assigning a Delegate ................................................................................................................. 26 Rules and Workgroups .............................................................................................................. 29 Rules ...................................................................................................................................... 29 Workgroups ........................................................................................................................... 29 Glossary..................................................................................................................................... 30 Page |1 Overview of Reports-To Manager Role PeopleSoft uses Position Management hierarchy, which defines employee-manager relationships based on position data. A position contains valuable information related to a job, such as title, department, location, and Reports To. Position information is static information that remains constant, regardless of the incumbent. Once defined, a position would always be associated to the Reports To manager, regardless of the employee sitting in the position. For example, an Accountant II position in Payroll will always report to the Accounting Manager position (as defined in Position Management). If the current Accountant II incumbent leaves, when the position is filled the employee is automatically associated to the Reports To manager defined for that position. Due to this structure, time reporters are automatically assigned to their Reports To manager. The Reports To manager is responsible for approving time and leave requests. The system will automatically assign necessary security roles in TRAM to managers that have direct reports. If the Reports To manager is incorrect in the system, the department should submit an ePRF to update the position data. Responsibilities of Role The Reports To manager is responsible for completing the following TRAM functions by noon every Wednesday. Detailed instructions for each task are included in this document. • • • • • • • Making corrections to timesheets for missed or out of order punches Reviewing reports/queries to ensure all time is approved Managing exceptions Reviewing and approving payable time Responding to absence requests (approving, denying, pushing back) Managing/changing employees’ schedules if necessary Assigning a delegate to fulfill these responsibilities in the manager’s absence Page |2 Tools - Time and Labor Workcenter The TRAM WorkCenter is a one-stop full-function “command center” where managers can access all tasks, reports, and queries required to complete their TRAM responsibilities. In order to access the WorkCenter, the manager will log into PeopleSoft and use either navigation shown: Page |3 Once the Time and Labor WorkCenter has been selected, the Timesheet search page will display. Use links and tabs in the left pane of the WorkCenter to access the necessary approvals, pages, and reports. The main WorkCenter area updates based on the links or functions selected in the left pane. This allows users to navigate between reports and pages, without leaving the WorkCenter. Notice the different tabs available within the main section (Reported Time, Payable Time, Timesheet, and Exceptions). Page |4 Accessing Reported Time The main section of the Workcenter defaults to Reported Time and the Timesheet. The Reported Time section consists of employee Timesheets and Exceptions. Use the Employee Selection search criteria to find and open employee timesheets. The manager can save their search criteria to populate each time they enter the WorkCenter, or they can manually search for the necessary information. Click the arrow next to the Employee Selection header to expand the search section. To save the search criteria, enter the correct values under Selection Criterion, then click the Save Criteria button. Each time you access the page, the saved search criteria will trigger and pull the matching employees. The Reported Time page has two tabs: Timesheet and Exceptions. The Timesheet is used by the manager to review their employee’s punches and verify the number of hours worked. Managers may need to make corrections to a timesheet if an employee misses a punch, or is unable to punch in. Employees can view their timesheets through PASS, but cannot make changes. For more details on Exceptions, see the Managing Exceptions section of this document. The left pane of the WorkCenter defaults with pending approvals and exceptions summarized. Absences can also be accessed via this pane as well. When pending approvals (or exceptions) are awaiting action by the manager, the title displays as a link. Managers can navigate using the links in the left pane, or by selecting tabs in the main WorkCenter. Page |5 Correcting Timesheets Managers can update and correct their employees’ timesheets. In order to comply with auditing guidelines, each time a manager makes a change or correction to an employee’s timesheet, the manager is required to record documentation of the reason for the change. These comments cannot be deleted once entered, and are subject to open records act requests as well as internal audit findings. As a standard business process, timesheets of employees should be changed by the manager, only in the following instances: • • • Employee misses a punch - Employee does not punch in when beginning work or returning from break/lunch, or fails to punch out when leaving work for the day or beginning his or her break/lunch Employee has out-of-order punches - This typically occurs when an employee misses a punch, then punches in using the same punch type as earlier. Example: employee clocks in for the day, clocks out for lunch, upon return from lunch selects out punch again, and when punching out for the day, selects in punch instead of out. Adjust leave time - Employee has submitted, and manager has approved, absence request, then the employee works the scheduled day of absence. Missed Punch and Out-of-Order Punch If correcting a missed punch or changing out-of-order punch, navigate to the TRAM WorkCenter and search for the employee’s timesheet. To search, the manager clicks the arrow next to the Employee Selection header to expand the search section. Enter the Employee ID, or other search criteria, and click Get Employees. Page |6 The View By can be changed from the default to “Week” or “Day”. If the employee was not active the full calendar period, managers may need to use the Day option to retrieve the appropriate dates. Select the appropriate employee name link, and the system displays the timesheet for the specified period. The timesheet displays punch times for each day in the pay period, as well as any exception indicators. The exception indicator is prompted by a batch process that runs at least once a day. To view a different pay period or select the next employee, use the links in the Select Another Timesheet section at the top of the page. To search for a specific date, enter the date and click the green arrows to refresh the page. The manager enters missed punches, or changes the punches to appear in the correct order, enters a corresponding comment, and selects Submit. In this instance, the manager will enter a lunch break on the first day of the pay period, 9/23/15: Page |7 After entering the punch times, including “AM” or “PM,” a comment must be entered. The system requires a comment when making timesheet changes. Click the Add Comments icon. Enter the description of the change in the Comment field. Once the information is complete, click the OK or Apply button to return to the timesheet. After the comment is entered, return to the timesheet and click Submit to finish the correction. A confirmation screen displays, click OK. The next time the Time Administration process runs, the system will produce Payable Time for the adjustment entered. All Payable time must be approved by the manager by the payroll deadlines. Page |8 Adjusting Leave on the Timesheet If an employee has an approved leave request that is not taken, managers need to adjust the timesheet to return the unused hours back to the employee. To adjust an employee’s leave balance, navigate to the TRAM WorkCenter and search for the employee’s timesheet. To search, the manager clicks the arrow next to the Employee Selection header to expand the search section. Enter the Employee ID, or other search criteria, and click Get Employees. Select the appropriate employee name link, and the system displays the timesheet for the specified period. Click the [+] icon on the row with the absence to insert a new row for the adjustment. The manager selects the appropriate Time Reporting Code (TRC) and enters a negative amount for the adjusted leave hours that were not used. Example: on Tuesday 9/1/2015 the employee worked instead of taking a vacation day: Page |9 On the new row, the manager selects the Vacation Adj code and enters the hours (-8). A comment must be entered for the adjustment on the timesheet. See the previous section in this document for details on how to enter a comment. After making the changes and selecting Submit, the manager receives a confirmation page. Click OK on the confirmation page. The next time the Time Administration process runs, the system will produce Payable Time for the adjustment entered. All Payable time must be approved by the manager by the payroll deadlines. Managing Exceptions Exceptions are generated each time the Time Administration process runs. Exceptions occur when timesheet activity, such as punches, do not follow the rules defined in the system. TRAM has two exception types: “low severity,” and “high severity”. High severity exceptions require immediate attention, and must be cleared prior to noon every Wednesday. An Exception alert displays on the employee’s timesheet. To view exception details, managers can click the timesheet. icon on the timesheet, or view the Exceptions tab on the bottom of the Managers can also search for all exceptions associated to their direct reports by selecting the Exceptions link on the TRAM WorkCenter home page. P a g e | 10 Exceptions may also display under the Approvals section of the WorkCenter. The link alerts the managers of the number of high exceptions for their direct reports. Use the Filter Options to display, sort, and prioritize the exceptions. P a g e | 11 Exceptions on the timesheet display with the clock icon. All high exceptions must be corrected on the timesheet. To view a description of the exception on the bottom of the timesheet, click the Explanation link from within the Exceptions tab. High exceptions include missed punches and out-of-order punches. Employees may not be paid for days that have high exceptions. If an employee has a partial absence for a day with a high exception, the system will not load the absence hours, and those hours will not be paid. It is important that all high exceptions are cleared prior to Payroll running the absence processes on Wednesdays. Please see the Correcting Timesheets section of this document. P a g e | 12 The next time the Time Administration process runs, the system will produce Payable Time for the correction entered and clear any exceptions that have been corrected. All Payable time must be approved by the manager by the payroll deadlines. Low-priority exceptions can be cleared from the timesheet by simply selecting the box on the low-priority exception line and selecting “Update Exception.” Low priority exceptions include late punches and long lunches. Low priority exceptions do not prevent the employee from being paid. Accessing and Approving Payable Time Payable Time is created daily by the Time Administration process. This process captures employees’ Reported Time and generates Payable time based on rules defined in the system. This process also creates exceptions when Reported Time is invalid or fails the defined rules. Reported Time does not require approvals, but Payable Time must be approved in order for an employee to be paid. The Payable Time tab can be used by the manager to review and approve all pending Payable Time. Payable Time can be accessed by clicking the Payable Time tab in the main section of the WorkCenter, or by selecting the hyperlinks in the left pane. The Payable Time section consists of Approve Payable Time, Payable Time Summary, and Payable Time Detail. Approve Payable Time displays current employees that report to the manager and have pending payable time during the specified date range. To view a different date range, enter the new dates and click the green arrows to refresh the results. The grid displays the Total Payable Hours requiring approval for the employees. To view date specific details associated to the payable time, click the employee name link. The system will then display each day within the date range that has time in Needs Approval status. P a g e | 13 Managers can approve individual employee’s time, or approval all employees at one time. To approve the total payable hours, click the Select checkbox and the “Approve” button. You can select the full list of employees quickly by clicking the Select All link below the grid. If changes are made to an employee’s timesheet after it was initially approved, there may be negative Payable Time to adjust previously approved hours. For example, if the employee hits the weekly overtime limit, there may be reversals to move hours from Reg earnings to Comp or Overtime earnings. You may also see an adjustment if leave requests are approved and loaded after the initial time period was approved. These adjustments ensure the employee is paid from the correct earnings code. The adjustments display when the manager views the daily payable hours. (They do not display on the Summary page in the screen shot below.) Select the Demographics tab to view additional details, such as department, workgroup, location, position number, and reports-to information. In this example, the manager has 2 Payable Time records awaiting approval. The manager can approve from this page (total Payable Hours display), or drill down to see the hours broken down by date. The page below displays when the manager clicks on the employee name link. Individual dates can be approved, or the manager can approve all payable time for the employee. To launch the timesheet and review punches, click the Adjust Reported Time link. P a g e | 14 When approving Payable Time, you will be prompted with the following confirmation. Once Payable Time is approved, it cannot be denied or changed. If changes are necessary, they must be made on the employee’s timesheet and must be processed through the daily batch Time Administration process. Once processed, the system will produce more Payable Time that must be approved. The Payable Time Summary tab allows managers to view summarized Payable information for a set of employees. Click the arrow next to the Employee Selection section to modify the group of employees displayed in the grid. To view a different date range, enter the new dates and click the green arrows to refresh the results. P a g e | 15 The system displays summarized Hours to be Approved, Approved hours, and exception alerts. To view employee specific details, click the employee’s name link. Select the Demographics tab to view additional details, such as department, workgroup, location, position number, and reports-to information. The Payable Time Detail tab allows managers to access details associated to employee’s time. To access the details, click the link associated to the employee’s name. The Payable Time Detail page displays for the selected employee. To view a different date range, enter the new dates and click the green arrows to refresh the results. The system displays the employee’s Time Reporting Code (TRC), quantity and status. If changes are made to an employee’s timesheet after it was initially approved, there may be reversals to remove previously approved hours. If the employee hits the weekly overtime limit, there may also be adjustments to move hours from Reg earnings to Comp or Overtime earnings. P a g e | 16 P a g e | 17 Accessing Other Links in the WorkCenter The left pane also contains useful links to review Absence Requests, Absence Balances, Absence Request history, and Work Schedules for the manager’s direct reports. Schedules can be changed from the default to Select Predefined Schedule by selecting the appropriate hyperlink. As you will see later in this guide, schedules for monthly-paid employees should be changed effective the first day of a new month, and changes for hourly-paid employees should be changed effective the first working day (always a Wednesday) of a new biweekly pay period. The left pane contains the Report/Processes tab. This tab displays popular TRAM queries and reports. These reports and queries should be used when validating payroll data throughout the pay cycle. P a g e | 18 Absence Requests Approving/Denying Requests Absences are submitted via PASS and are routed to the Reports To manager for processing. All benefits-eligible employees (hourly-paid staff and monthly-paid staff and faculty) can submit leave requests. Non-benefits eligible employees who accrue compensatory time may also submit leave requests. Managers can submit a leave request on behalf of an employee, if the employee is unable to access the system. Managers can access pending absences through the TRAM WorkCenter. Select the appropriate page under the Links section. To approve a pending leave request, click the Absence Requests link. The manager can elect to *Show Requests by Status: pending, approved, or denied. PeopleSoft defaults to show pending requests. Click on the name of the employee to review the leave request and take action. P a g e | 19 The system displays the dates the employee has requested off, the total hours and type of leave requested, and the current and projected leave balance as of the date requested. The manager has the following options to respond to the request: • • • Approve – only one approval is required, and once approved, there is no other action for the manager to take unless the employee does not take the day off. Deny – sends request back to the employee as unapproved. The employee cancels the request in order to have his/her leave balance restored, as well as to enable the ability to resubmit a request using the same date(s). Push back – sends request back to the employee for changes, requests for additional information, etc. The hours reduce the available leave balance for the employee. From this page, the manager can also: • • • • • View absence request history View monthly schedule View absence balances Attach a document to the request (i.e doctor’s excuse, jury duty, etc.) Return to absence requests to select another employee’s request If the manager approves the request, the system displays a confirmation page. Click Yes on the confirmation. P a g e | 20 Submit Absence for an Employee If an employee is unable to submit an absence request, the manager can submit the request on behalf of the employee. The manager clicks the Submit Absence Request link from the TRAM WorkCenter. A list of the manager’s direct, and indirect reports display. The manager selects the employee they are creating an absence for. To access indirect reports, click the [+] icon to display a list of additional employees. Once the employee is selected, the system displays the Request Absence page. Enter the Start Date, Filter, and Absence Name. The employee’s current balance displays once the leave type is selected. Enter the End Date of the leave. If the leave is a partial day, select the appropriate option in the drop-down. The manager must click the Calculate Duration button to populate the leave Duration. In the Workflow section, change the Request As option to “Employee”. This will automatically approve the request, since the manager is submitting it. If left as Manager, it will be routed up for approval. P a g e | 21 Click the Attachment button to load any supporting documents to the request. Once the request is complete, click the Submit button. If the Request As is “Employee”, the absence will automatically go into Approved status. To view the absence, navigate to the Absence Request History page and select the employee. The manager can view the absence details by clicking the Absence Name link. The details page also displays the approval workflow, and date/time of the approval. P a g e | 22 Managing/Changing Schedules All employees, regardless of benefits eligibility, are required to have a schedule in TRAM, and they are assigned a schedule based on the defaults of the department in which they are employed. If an employee works a schedule other than the default, managers can assign a different schedule that reflects the correct work days and hours. This will enable the employee to submit an absence request in line with his/her schedule. Non-benefits eligible hourly-paid employees are defaulted to a Monday-Friday 8 am to 5 pm work schedule. This allows employees to record punches any time, even if the day of the week or the hours worked are outside the schedule. However, non-benefits eligible employees enrolled in work groups that accrue comp time are unable to request an absence on days they are not scheduled to work. Upon hire or transfer, employees’ schedules automatically default based on the hiring department’s pre-determined schedule selection. Managers will only utilize the Assign Work Schedule option if the employee’s schedule changes. P a g e | 23 To assign a new work schedule, select the employee by entering the PS ID or employee name and click Search. Select the plus sign to insert a new row. The effective date should be the beginning of a new pay period. (Pay periods begin on Wednesday at midnight and end on Tuesday at 11:59 pm. The effective date for any change to a biweekly employee must be the first Wednesday of a new biweekly pay period.) To view schedules that have been created, select “Select Predefined Schedule” under Assignment Method. The Schedule Group is always BASE. To pick a schedule, click the magnifying glass in the Schedule ID field. The following Look Up screen displays. In order to narrow search results, enter “E” or “P” in the Schedule ID field to select between “Elapsed” (monthly-paid employees) and “Punch” (hourly-paid employees). P a g e | 24 For example, EM will return all elapsed schedules that begin on Monday. You can select the Schedule ID or Description to view the full schedule. PT will return all biweekly schedules that begin on Tuesday. Once the desired schedule has been found, select it, and it will populate on the new line that was added. Click Show schedule link to view the schedule calendar: P a g e | 25 For this example, the manager has selected a schedule with work days from Tuesday to Friday, and off days from Saturday to Monday. The work hours are 7 a.m. to 5:30 p.m. with a 30-minute lunchbreak. NOTE: According to this schedule, the employee cannot request an absence for a Monday, as that is a scheduled day off. We can also see that this schedule is assigned to a work group in which employees who work more than 40 hours in a week accrue compensatory time instead of being paid overtime. Select “OK” to return to the Assign Work Schedule page, and select Save. Multiple lines can be added for future schedules. From the drop-down menu, click “Select Predefined Schedule.” Follow the previous steps to search for the appropriate Schedule ID. To delete a future-dated schedule row, select the minus sign on the line to be removed. The new default schedule will now appear for the employee. Select Save. P a g e | 26 Assigning a Delegate If a manager will be out of the office during the payroll deadlines, it is the manager’s responsibility to delegate their TRAM duties to a proxy to complete. If a delegation is not created, employees reporting to the manager may not be paid. Reports To managers are able to assign one delegate to act on his/her behalf to correct timesheets, manage exceptions, approve payable time, and approve absence requests. The Manage Delegation page can be accessed from the TRAM WorkCenter, or through the Self Service menu. Once the Manage Delegation page is clicked, select the Create Delegation Request link. P a g e | 27 Enter the effective dates for the delegation request. The From Date should be the first day that the Reports To manager is out of the office. For open-ended delegation requests, leave the “To Date” blank. Select the Next button. During this period, all workflow transactions requiring approval will be sent to the proxy. Select the transactions to be delegated to the proxy. One or more selections may be made. Options include approving employee’s Payable Time, updating timesheets (Reported Time), approving Absences, and submitting an Absence on an employee’s behalf. Click the Next button. P a g e | 28 Enter the proxy’s last and first name in the appropriate box, and select Search. Select the radio button next to the employee’s name to be used as the proxy, and select Next and then Submit the request. The manager will receive a message stating “You have successfully submitted a delegation request. Refer to the My Proxies page to view the status of the request.” An email will be sent to the proxy informing them that they have been selected to act as a proxy. The proxy will need to do the following steps to Accept/Deny the request. • • • • • • • Log into PeopleSoft Navigate to the Self Service page Scroll to Manage Delegation Select “Review My Delegated Authorities” Select “Show my requests by status ‘Submitted’” Select “Multiple Transactions” to determine the details of the delegated activities from the primary manager. One or more of the choices can be selected by the delegate Return to the following page, select the checkbox next to “Multiple Transactions,” and make selection from “accept” or “reject” An email will be sent to the manager notifying them of the proxy’s selection. P a g e | 29 Rules and Workgroups Rules Rules are pre-defined in the system and utilized by the Time Administration process that runs daily. The process calculates and applies rules based on the reported time worked, absences, and workgroup the employee is assigned to. Among the rules that are applied are: Overtime for hours actually worked over 40 If an employee is assigned to a workgroup that pays overtime and they actually works over 40 hours (not including paid absences), PeopleSoft will apply the overtime rule that automatically pays hours worked over 40 as paid overtime. Comp Time 1.0 or 1.5 for hours over 40 If an employee is assigned to a workgroup that earns comp time and weekly hours exceed 40, the system will apply the comp time rules that will automatically take the hours over 40 and add comp time earned to the employee’s leave balance. Workgroups A workgroup consists of a set of time reporters who share compensation requirements such as pay frequency and work location/home department. Hourly employees’ work groups consist of the following attributes: • • • • Comp time and TCD user Comp time and Web Clock user Overtime and TCD user Overtime and Web Clock user Salaried employees are all monthly time reporters. When an employee’s Human Resources job data changes for reasons such as promotions, demotions, transfers, or rehires, his or her characteristics for workgroup membership may change, requiring an update in the Time and Labor Workgroup enrollment. When employees terminate, their workgroup enrollment in Time and Labor is automatically inactivated after 45 days. P a g e | 30 Glossary Absence Management The electronic process employees use to request leave via P.A.S.S., processed via electronic workflow to the employee’s reports-to manager. Cancel An action taken when an absence request for a time frame was denied or pushed back to the employee for editing or for cancellation. Deny The reports-to manager denies an employee’s absence request for leave. The employee must cancel the request so that requested leave hours are returned to the accrual balance. Reports-to Manager Based on position management hierarchy, employees have a direct report-to relationship with his or her first-level manager. This role provides access to the Time Reporting and Absence Management (TRAM) component (as well as to the ePerformance component for UH Main campus). The Reports-to Manager (Manager) is responsible for completing the following TRAM functions by noon every Wednesday • • • • • • Approving payable time for an employee or group of employees Making corrections to timesheets for missed or out-of-order punches Reviewing and approving payable time Managing exceptions Responding to absence requests (approving, denying, pushing back) The manager is also responsible for managing/changing employees’ schedules as needed. Punch The term used to describe the action when an hourly-paid time reporter enters his/her time via a web clock or time collection device (TCD). Punches include the following: • • • • In (arrive to work) Start Meal (leave for meal) End Meal (return from meal) Out (leave for the day) Time Collection Device (TCD) P a g e | 31 An electronic device used for hourly employees to report time worked. TCDs are located in designated areas where the employee is responsible for clocking in by scanning his or her thumb or other finger to report time worked. Data from TCDs are collected and loaded to PeopleSoft for processing. Time Reporting Code (TRC) Corresponds to the time reported for an employee. Regular time is TRC 020, overtime is TRC 315, and comp time earned is TRC 190 or 300. There are also time reporting codes associated with absence requests and corrections made to absence requests on the timesheet. Time Reporter Employees are responsible for entering time worked into PeopleSoft on a daily basis via TCD or web clock and/or responsible for submitting absence requests via P.A.S.S. TRAM Acronym for Time Reporting and Absence Management, an automated application for capturing and processing time worked and absences requested and reported in PeopleSoft. Web Clock An online-based time collection system for hourly employees located in P.A.S.S. Hourly employees assigned the role of web clock user are responsible for punching in and out via the web clock to report time worked. Time is transmitted from web clock punches to the employees’ timesheets in PeopleSoft for processing payment for hours worked Planned Absence. An absence for which a request has been approved, such as sick leave, vacation, jury duty, etc Scheduled Holiday Scheduled holiday(s) for the University of Houston Scheduled OFF day a day on which an employee is not scheduled to work – i.e. an employee with a Monday-Friday schedule will see “OFF” on each Saturday and Sunday of the schedule