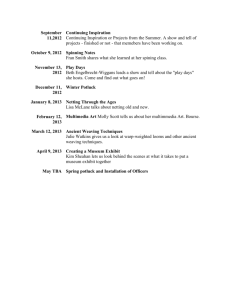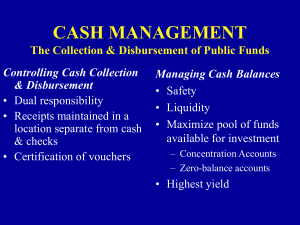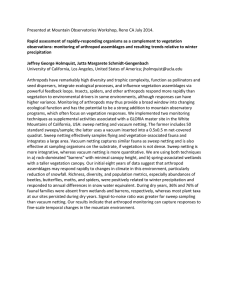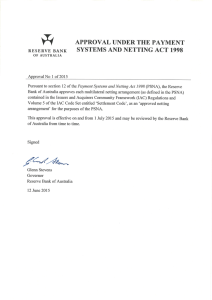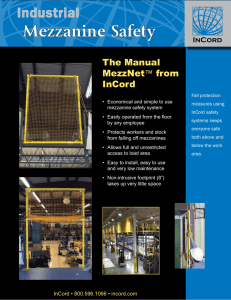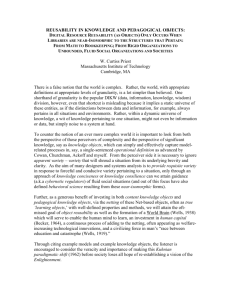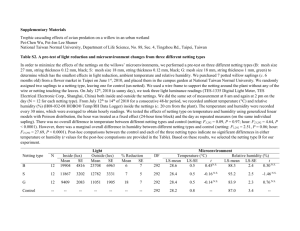Storage Netting at a Location User Manual
advertisement

Revised 02/24/2016 Storage Netting at a Location User Manual Page 1 of 22 Revised 02/24/2016 Contents Overview ..................................................................................................... 3 INJECTION AND WITHDRAWAL .................................................................3 NETTING TRANSACTION ..........................................................................4 Functional Processes ..................................................................................... 5 Open/Copy Storage Netting Screen................................................................. 5 OPEN SOURCE NETTING ENTRIES ..............................................................5 COPY SOURCE NETTING ENTRIES ..............................................................7 OPEN/COPY STORAGE NETTING SCREEN FIELD HELP ....................................8 Storage Netting at a Location View Screen ....................................................... 9 ASSIGN GROUP AND RANK .......................................................................9 CHANGE GROUP AND RANK ....................................................................11 VIEW DETAILED NOMINATION AND SCHEDULED QUANTITIES ........................12 DELETE GROUP AND RANK .....................................................................14 STORAGE NETTING AT A LOCATION VIEW SCREEN FIELD HELP ......................15 EXIT THE TMS APPLICATION.................................................................................. 16 TMS GENERIC SCREEN FUNCTIONS ......................................................................... 17 System Tool Bar Icons ................................................................................ 17 Sort .......................................................................................................... 18 DATA SORTS .......................................................................................18 COLUMN SORTS ...................................................................................18 Print ......................................................................................................... 19 Preview ..................................................................................................... 19 Export ...................................................................................................... 19 INDEX ............................................................................................................ 21 Page 2 of 22 Revised 02/24/2016 Overview Netting is the process of minimizing the amount of gas withdrawn from or injected into storage. It is applicable to both customer nominated/scheduled storage quantities and storage quantities scheduled as the result of storage balancing activity. Netting requires shippers to specify the contracts across a legal entity that it wants to net prior to the Final AM deadline and it allows shippers to “net” storage injection and withdrawal activities at a storage location each gas day. The two transportation scenarios are depicted in Figure 1 and Figure 2. Injection and Withdrawal Figure 1 depicts gas being injected into and withdrawn from storage and is explained in the bulleted items below. K1050 is receiving 100 units of gas at Location 192 and is injecting it into Location 98 for K1006. K1050 is receiving 100 units of gas at Location 388 and is injecting it into Location 98 for K1006. K1006 is withdrawing 300 units of gas from storage at Location 98 for K 1050 and is delivering it to Location 180. Thus, K1006 will be charged for two injection fees and one withdrawal fee. Figure 1. Injecting and Withdrawing Gas from Storage Page 3 of 22 Revised 02/24/2016 Netting Transaction Figure 2 depicts a netting transaction and is explained in the bulleted items below. K1050 at Locations 192 and 388 respectively receive 100 units of gas each. K1050 at Location 180 requires 300 units of gas. To avoid as many injection and withdrawal fees as possible, the gas received from Locations 192 and 388 (200 units collectively) is transported to Storage Location 98. These 200 units are delivered to K1050 at Storage Location 98 and transported directly to Location 180, thus bypassing storage transactions at Location 98. 100 units of gas are withdrawn from K1006 at Storage Location 98. This withdrawal completes the 300 unit-requirement for K1050 at Location 180. However, using this method of shipping, the shipper only has to pay a withdrawal fee for 100 units from storage vs. the injection and withdrawal fees depicted in Figure 1. Figure 2. Netting Gas to Bypass Storage Netting includes both nominated and scheduled storage and storage balancing activity. Users must specify the storage contracts on which it wants the netting to occur. This is accomplished via grouping and ranking. Grouping is the process of collecting contracts by location. The highest numbered rank contract is netted out first. For example, K1051 in Table 1 will be netted before K1050. K1050 will continue to receive gas until it reaches its 3000 unit capacity and then K1051 will receive the remainder. Location 180 K1050 3000 units of gas storage capacity Group 1 Rank 1 Location 180 K1051 5000 units of gas storage capacity Group 1 Rank 2 Table 1. Grouping and Ranking Page 4 of 22 Revised 02/24/2016 Functional Processes Following are the processes that can be performed using the Storage Netting application screens. Open/Copy Storage Netting Screen Functions Open source netting entries for a specified gas day Copy source netting entries for a specified gas day Storage Netting at a Location View Screen Assign group and rank to an existing netting entry Change group and rank of an existing netting entry View detailed nomination and scheduled quantities of a selected netting entry Delete group and rank of existing netting entries Open/Copy Storage Netting Screen Figure 3. Open/Copy Storage Netting Screen The purpose of the Open/Copy Storage Netting screen is twofold: Open source netting entries for a specified gas day (page 5) Copy source netting entries for a specified gas day (page 7) Open Source Netting Entries The instructions below explain how to open existing source netting entries for a particular gas date. 1. Select Storage|Storage Netting at a Location from the TMS main menu. The Storage Netting at a Location View screen appears and is overlaid by the Open/Copy Storage Netting screen (Figure 3). You will gain access to Storage Netting at a Location View screen via the Open/Copy Storage Netting screen. 2. The Company field defaults to Northern Natural Gas Company (Figure 3). 3. Type the desired date of the source netting entries that you want to access in the GasDate field. Use the mmddyyyy format. 4. Type the beginning date of the date range you are building in the From Date field. 5. Click the radio button to the left Type the corresponding ID in the ID field. Page 5 of 22 of either User ID or Legal Entity #. Revised 02/24/2016 6. Click in the box to the left of Copy Storage Netting so that a check mark appears there. 7. Type the gas date you want to copy in the Gas Date field. 8. Type the beginning date of the date range you are building in the From Date field. 9. Type the ending date of the date range you are building in the To Date field. NOTE: If desired, click to close the Open/Copy Storage Netting screen and return to the Storage Netting at a Location View screen. 10. Click . The Storage Netting at a Location View screen appears (Figure 4). 11. The data is copied to every day in the date range you specified; however, only data from the first day in the date range specified will display on the Storage Netting at a Location View screen. All data for the date range specified is copied but not yet saved. You must click data. on the Storage Netting at a Location View screen to save this Figure 4. Storage Netting at a Location View Screen After having submitted data to the system, you can then view the data on the Netting Dates dialog box. 12. Highlight a line item on the Storage Netting at a Location View screen. Page 6 of 22 Revised 02/24/2016 13. Click . The Netting Dates dialog box appears and displays all netted data for a specified location and contract for the selected gas day plus 30 days forward. Figure 5. Storage Netting at a Location View Screen and the Netting Dates Dialog Box After viewing data on the Netting Dates dialog box, click X to return to the Storage Netting at a Location View screen. Copy Source Netting Entries The purpose of the copy function is to save time when creating new source netting entries. Rather than having to re-key data that will remain constant over the course of the contract, copy existing source netting entries to a future gas date. The instructions below explain how to copy source netting entries for a specified date. 1. Select Storage|Storage Netting at a Location from the TMS main menu. The Storage Netting at a Location View screen appears and is overlaid by the Open/Copy Storage Netting screen (Figure 3). You will gain access to Storage Netting at a Location View screen via the Open/Copy Storage Netting screen. 2. The Company field defaults to Northern Natural Gas Company (Figure 3). 3. Click inside the Copy Storage Netting check box to make it active 4. Type the desired date from which you want to copy netting entries in the Gas Date field. 5. Type the desired date to which you want to copy netting entries in the To Date field. Page 7 of 22 . Revised 02/24/2016 NOTE: If desired, click to close the Open/Copy Storage Netting screen and return to the Storage Netting at a Location View screen. 6. Click . The data display area of the Storage Netting at a Location View screen populates with the newly created source netting entries for the specified date (Figure 6). You are now ready to use the functions available on the Storage Netting at a Location View screen (see page 9). Open/Copy Storage Netting Screen Field Help Field Name Description Company Northern Natural Gas customers. Gas Date Retrieves storage locations and contracts for the specified gas day. Retrieves existing data for the specified gas day. Cancels data that has been input, thus allowing you to repopulate the screen with new data. Check Copy Storage Netting to specify that you want to make a copy of nominations from a specified date. Gas Date The date from which you want to copy storage netting data. To Date The date to which you want to copy storage netting data. Page 8 of 22 Revised 02/24/2016 Storage Netting at a Location View Screen Figure 6. Storage Netting at a Location View Screen The Storage Netting at a Location View screen is used for the following operations: Assign Group and Rank Change Group and Rank View Detailed Nomination and Scheduled Quantities Delete Group and Rank Assign Group and Rank The following instructions explain how to assign a group and rank to an existing netting entry. 1. Open the netting entries for the desired date as explained in the Open Source Netting Entries section on Page 5. 2. Click the down arrow in the Location field of the Storage Netting at a Location View screen and select a specific location number as shown in the picture below. Page 9 of 22 Revised 02/24/2016 The data display area populates with netting entries for the specified gas day and location (Figure 7). NOTE: 3. If you allow the Location field to default to the asterisk netting entries for the selected gas day display. , all Click on the desired netting entry in the data display area so that it is highlighted. The detail display area populates with contract and location details about the selected entry as shown in Figure 7. Figure 7. Storage Netting at a Location View Screen - Populated 4. Click the down arrow in the Group field and select the group number that you want to assign to the netting entry. 5. Click in the Rank field and type the desired ranking number. NOTE: The result of the net for each group will be put on the contract with the lowest rank using normal storage validation. Page 10 of 22 Revised 02/24/2016 6. Click . The group and rank appear in the data display area of the screen. 7. Click to save the changes you The Update Successful dialog box appears. 8. Click made for group and rank. . NOTE: If desired, you can assign all the groups first, then go back and assign them a rank. Remember, however, you will not be allowed to save if you have not assigned a rank. Change Group and Rank The following instructions explain how to change the group and rank of a selected netting entry. 1. Open the netting entries for the desired date as explained in the Open Source Netting Entries section on Page 5. 2. Click the down arrow in the Location field of the Storage Netting at a Location View screen and select a specific location number. The data display area populates with netting entries for the specified gas day and location (Figure 7). NOTE: 3. If you allow the Location field to default to the asterisk netting entries for the selected gas day display. , all Click on the netting entry that you want to change in the data display area so that it is highlighted. Page 11 of 22 Revised 02/24/2016 Figure 8. Storage Netting at a location ViewChanging Rank and Group 4. Click the down arrow in the Group field and select the desired group number that you now want to assign to the netting entry. 5. Click in the Rank field and type the new ranking number. NOTE: You will not be allowed to assign the same rank number to more than one netting entry within a group. . 6. Click 7. Click to save the changes you The Update Successful dialog box appears. 8. Click made for group and rank. . The change transaction is complete. View Detailed Nomination and Scheduled Quantities The following instructions explain how to view detailed nomination and scheduled quantities of a selected netting entry. 1. Open the netting entries for the desired date as explained in the Open Source Netting Entries section on Page 5. 2. Click the down arrow in the Location field of the Storage Netting at a Location View screen and select a specific location number. Page 12 of 22 Revised 02/24/2016 The data display area populates with netting entries for the specified gas day and location (Figure 7). NOTE: 3. If you allow the Location field to default to the asterisk netting entries for the selected gas day display. , all Click on the netting entry that you want to view in the data display area so that it is highlighted. The detail display area populates with detailed location and contract information about the selected netting entry (Figure 9). Figure 9. Storage Netting at a Location ViewDetailed Nomination Quantities Page 13 of 22 Revised 02/24/2016 Delete Group and Rank The following instructions explain how to delete the group and rank of existing netting entries. 1. Open the netting entries for the desired date as explained in the Open Source Netting Entries section on Page 5. 2. Click the down arrow in the Location field of the Storage Netting at a Location View screen and select a specific location number. The data display area populates with netting entries for the specified gas day and location. NOTE: If you allow the Location field to default to the asterisk netting entries for the selected gas day display. , all 3. Click on the netting entry for which you want to delete the rank and group in the data display area so that it is highlighted. 4. 5. Page 14 of 22 Click Figure 10. . The rank and group are deleted from the netting entry as shown in Revised 02/24/2016 Figure 10. Storage Netting at a location ViewDelete Rank and Group 5. Click to save the changes you The Update Successful dialog box appears. 6. Click made for group and . The change transaction is complete. Storage Netting at a Location View Screen Field Help Field Name Description Apply Applies the changes that you have made to the data. Contract A number signifying the contractual agreement between the shipper and the pipeline. Gas Date Retrieves only the entries that can be netted for the specified gas day. Group The number indicating the contracts that will be netted together. This is an editable field. Package Id Service requester-assigned identification number used to track packages of gas. A service requestor-assigned identifier used to differentiate between discreet business transactions. An optional field that may be used to describe the nomination at a lower level. Rank Ranks contracts to be netted. Rec/Del Location The location where the quantity will be scheduled for receipt or delivery by the service provider. This location must be valid for the nomination contract for the entire date range of the nomination. In addition, it must Page 15 of 22 rank. Revised 02/24/2016 be a valid location for the contract. Rec/Del Nom Qty Nominated receipt or delivery quantity. Rec/Del Schd Qty Scheduled receipt or delivery quantity. Role Whether a receipt or a delivery. Trans Type Identifies the transaction type of the nomination. The valid types follow: 01 02 03 04 06 07 08 71 72 99 Up/Down Contract Current business Overrun Imbalance from the pipeline Imbalance to the pipeline Injection Withdrawal Pooling SBS Injection SBS Withdrawal Exchange Gas Upstream Alphanumeric contract identifier of the party who is supplying the quantities to the service requester. Downstream Alphanumeric contract identifier of the party who is receiving the quantities from the service requester. Update Date Page 16 of 22 The date when the user creates or changes the source netting entry. Revised 02/24/2016 Exit the TMS Application Select Exit|Exit Application on the TMS main menu to exit TMS (Figure 11). Figure 11. Exit Main Menu NOTE: If you are buried in the system and want to exit, you will have to click on each screen until you are returned to the TMS main menu. Page 17 of 22 or Revised 02/24/2016 TMS Generic Screen Functions Following are detailed instructions for using the basic screen functions that are generic to the TMS program. System Tool Bar Icons (Page 17) Sort (Page 18) Print (Page 19) Preview (Page 19) Export (Page 19) System Tool Bar Icons The following tool bar icons are used generically throughout the TMS program. Icon Hot Key Notes Open Alt+O Opens the Open/Copy Storage Netting screen where you can enter and select the company, contract number, and gas day you want to retrieve. The Open/Copy Storage Netting screen also provides a copy function that allows you to copy the entire nomination from one gas date to a new gas date range. Submit Alt+S Saves all current updates to TMS database if all validation criteria are met. If an error message appears changes will not be saved. All error messages must be adjusted and corrected before the nomination can be saved. Retrieve Alt+R Retrieves pre-existing data for the gas day selected. Re-retrieves the contract you already have open. Delete Alt+D Deletes selected information at a line item level. Only paths that have not been scheduled can be deleted. Sort Alt+Z Sorts all applied data fields available in the Selection View screen (ascending or descending order) based on the selection criteria the user selects. Print Alt+P Prints the entire nomination detail for the contract that you have open regardless if all paths have been saved. Preview Alt+V Previews the entire nomination detail for the contract that you have open. Export Alt+B Exports data on the screen that you have open to a tab-delimited file. You can then customize the data into your own file as needed. Cancel Page 18 of 22 Closes the active screen and returns you to the main menu. Revised 02/24/2016 Sort Sorts are performed in basically the same manner on all screens. The various sort options are explained below. Data Sorts 1. Click anywhere in the netting entry area of the screen. 2. Either click the Sort icon, press the Alt+Z keys, or Select Tools|Sort Table from the menu bar at the top of the screen. The Sort Criteria View screen appears. Figure 12. Sort Criteria View 3. Click on a field in the Available area of the screen on which you want to perform a search. A check mark appears to the left of it. 4. Click 5. Click either the Ascending or the Descending button depending on which way you want to sort. 6. If you change your mind and do not want to sort on one of the variables you have selected, click on the variable you no longer want. A check mark will appear beside it. 7. Click 8. Click 9. You are returned to the screen The fields are sorted as you had directed. to transfer it to the Selected area of the screen. to return the variable to the Available area of the screen. . from where you initiated the sort. Column Sorts You can perform a sort on a specific data column. The explanation follows. 1. Use your left mouse button to click on a column header. For example, Rank as shown in the picture below. The sort option on these field columns is a toggle. Page 19 of 22 Revised 02/24/2016 2. Click once and it sorts in ascending order. 3. Click again and the system toggles to sort in descending order. Print Click or select Tools|Print Detail from the menu bar to print the screen (Alt+P). Preview Click or select Tools|Print Preview to preview the data on the screen (Alt+V). The screen will populate and you may print from the preview or close the preview option. Export You can export a file from any TMS screen that has the Export Storage Netting at a Location View screen (Figure 13). Figure 13. Storage Netting at a Location View Screen 1. Highlight the contract that you want to export. 2. Click 3. Navigate to the directory where you want to export the file. Page 20 of 22 . The Save As screen appears icon; for example, the Revised 02/24/2016 4. Click in the File name field and change the file name if necessary. 5. The Save as type does not need to be changed. 6. Click . All data related to the selected contract is exported to the specified directory location as an excel file. Page 21 of 22 Index A Apply Assign Group and Rank 15 9 C Cancel Change Group and Rank Column Sorts Company Contract Copy Source Netting Entries 17 11 18 8 15 7 D Data Sorts Delete Delete Group and Rank 18 17 14 E Exit the TMS Application Export 16 17, 19 F Functional Processes 5 G Gas Date Group 8, 15 15 H TMS Generic Screen Functions 17 N Netting Netting Transaction 3 4 O Open Open Source Netting Entries Open/Copy Storage Netting Screen Page 22 of 22 17 5 5 Open/Copy Storage Netting Screen Field Help 8 Open/Copy Storage Netting Screen Functions 5 Overview 3 P Package Id Preview Print 15 17, 19 17, 19 R Rank Rec/Del Location Rec/Del Nom Qty Rec/Del Schd Qty Retrieve Role 15 15 15 15 17 15 S Submit 17 Sort 17, 18 Storage Netting at a Location 5 Storage Netting at a Location View 9 Storage Netting at a Location View Screen 5, 9 Storage Netting at a Location View Screen Field Help 15 System Tool Bar Icons 17 T To Date Trans Type 6 15 U Up/Down Contract Update Date 15 15 V View Detailed Nomination and Scheduled Quantities 12