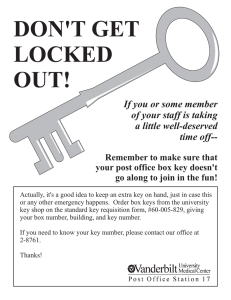PeopleSoft v9.1 How to create a requisition UH Purchasing Department,
advertisement

PeopleSoft v9.1 How to create a requisition UH Purchasing Department, December 2012 1 Step 1: To create a Requisition, click on the “Add a New Value” tab. NAVIGATION: Purchasing—Requisitions—Add/Update Requisitions 2 Step 2: The Requisition Form page is displayed. Click the “Requisition Defaults” link to enter the information that will be applied to the Requisition 3 Step 3: The Requisition Defaults page is displayed. Enter your buyer’s last name (AREVALO, BURTON, CARPENTER). For our example, enter “CARPENTER” AND CLICK THE LOOKUP BUTTON AND SELECT CARPENTER, ANTHONY 4 Step 4: Click the link to search for the Vendor Number or enter the Vendor Number and Vendor Location if you know it. 5 The Vendor Search page is displayed. Enter the Vendor Name in the Name field and click “SEARCH”. For our example, enter HIED. 6 The search results are displayed. Now select the order address. To see which address is the order address, select an address line by checking the Sel box and then click the “VENDOR DETAIL”link. Typically, the correct address will have an address preceded by an “O” (order address). Sometimes however, there is not an order address listed. In those cases, choose the address that matches the quote or the address that matches an address that was on a previous requisition. 7 The Vendor Detail page is displayed. Check to see if the address is the Order Address. Also, check that the vendor is “Open for Ordering” which means the vendor is in good standing with the state. The flag must be “Y” or a Requisition cannot be processed using this vendor. Click “OK” to return to the Vendor Lookup page. Click “OK” again if the Vendor that was selected was the Vendor with the Order Address. If it was not, select the next address in the list and repeat the process until the Vendor with the Order Address (or address that matches the quote, etc.) is found. For our example, select the second address line – Location 003. Notice the address is preceded with “O”. 8 Step 5: Once the order address has been selected for the vendor, the Requisition Defaults page is displayed again, with the Vendor Location (Location Code) populated for the address that was chosen. 9 Step 6: The “Ship To” address will default based on your security setup. For this example, the requestor is Patricia Cooks in Chemical Engineering. 10 Step 7: Enter the Due Date which is the date you are creating the Requisition. For our example, enter Today’s Date. 11 Step 8: Enter the distribution information (Cost Center and Account). The information listed here will apply to all Lines on the Requisition. Do not change “Distribute by”. Enter the Speed Chart (this is the Speed Type) and tab out of the field. The cost center will populate automatically. For our example, enter 13278 for Speed Type. Enter the Account. For our example, enter 53900 for Account. Click “OK” to return to the Forms page. 12 Step 9: Enter the Description of the first item to be purchased. NOTE: The Description field is only 254 characters long. If a longer description is need, enter a short description here and add the rest of the description on the Line Comments page. For our example, enter: PEN 13 If needed, enter a longer complete Description in the Line Comments field for the line selected. To access the Line Comments page, click the “dialogue balloon” icon on the Line. 14 The Line Comments page is displayed. Enter a complete long description for Item 1. Click the “Send to Vendor” box so the comments will print on the Requisition. IF THIS BOX IS NOT CHECKED, THE COMMENTS WILL NOT PRINT ON THE REQUISITION. Click “OK” to return to the Form page. For our example, enter any description you would like. 15 Step 10: The Form page is displayed. Enter the Quantity you are ordering. For our example, enter 12. 16 Step 11: Enter the UOM (Unit of Measure). For the valid values, click on the “magnifying glass”. For our example, enter EA. 17 Step 12: Enter the Category Code which is a numeric value for the type of item being ordered. The term “Commodity Code” is synonymous with Category Code. Click on the “magnifying glass” icon next to the field to see the valid values. For our example, enter 62080 which is the Category Code for Pens (General Writing Types). 18 Step 13: Enter the Price of the item. Once you tab out of the field, the Merchandise Amount will populate. For our example, enter .26. 19 Step 14: Click on the “Ship To/Due Date” tab and change the “Ship To” address if the default is not correct. For our example, leave the default value. 20 Next we are going to add a second line item to our requisition. We are going to pay for it from the same cost center and account that we paid for the first line with. If you do not have another line item to order on your Requisition, you can skip to Step 16. Entering another item on the requisition and paying from the same cost center Step 15: Scroll to the right on Line 1 and click the “plus” button to insert more lines. 21 A prompt box is displayed prompting for the number of lines to be added. For this example we will add 1 row. Now click the “OK” button. 22 A second line is added to the Form page. Enter the following on Line 2: Description Pencil Sharpener Quantity 1 UOM EA Category Code 60560 Price 5.25 Click “save”. 23 Step 16: Click the “add comments” hyperlink in the Header section of the Form tab to enter comments related to the entire Requisition. These comments will be printed on the Requisition Coversheet. 24 The Header Comments page is displayed. Enter any comments intended for the Vendor or the Purchasing Department such as: benefit, requested by, quote given by, contact phone number, and contact fax number. Check the “Send to Vendor” box if these comments are to be printed on the requisition. IF THIS BOX IS NOT CHECKED, THE COMMENTS WILL NOT PRINT ON THE REQUISITION. For our example, enter: The order was placed by U.R. Fine for supplies required for a training class. Please contact John at 281-283-9999 if there are any questions. This quote was given by R.A. Way at Sage West. Click “OK” to return to the Form page. Click “save” to save the requisition changes. 25 26 Step 17: Click the “budget check” button at the top of the Requisition on the Forms tab. 27 If the budget check is successful, the Budget Status will change to “Valid”. If you get a Budget Status of “Error”, contact your Business Administrator for assistance. The Requisition cannot be submitted into workflow with a Budget Status of “Error”. 28 Entering a second distribution to pay for a Line Item Now we are going to add a second distribution to Line 2 (Pencil Sharpener). Step 18: Click on the “Schedule button” on Line 2. 29 Step 19: Click on the “Distribution button” to access the Distribution Page. The Distribution page is displayed. 30 Step 20: Scroll to the right and click the “plus” button to add another distribution line. 31 A prompt box is displayed prompting for the number of lines to be added. Click “ok”. 32 A second line is added to the Distribution page. Notice, the account and cost center information was copied from the first distribution line. 33 Step 21: Update the distribution information on both Distribution Lines. For our example, enter the following: Distribution Line 1: change the amount to 3.00 Distribution Line 2: Amount – 2.25 Account – leave as 53900 Cost Center – change to 2064-C0073-F1054-NA Click “OK”. 34 Step 22: Click “save” on the Schedule page. 35 Step 23: Click the Form tab and re-budget check the requisition. 36 The requisition now has a valid status. 37 HOW TO UPLOAD SUPPORTING DOCUMENTATION (Document Imaging) Step 1: Click the “add new document” button on the Documents tab. 38 Step 2: Click the “browse” button on the Document Upload page. The "Choose File" dialogue box is displayed. 39 Step 3: Navigate to where the supporting documentation is saved and select it. Click “open”. The file name of the supporting documentation is placed in the “Select an Image” section of the Document Upload box. 40 Step 4: Click “upload image” and the supporting documentation will be attached to the Requisition. After the upload is complete, the Requisition page will be displayed. 41 NOTE: Always open the attachment to make sure it is viewable. This is the image the auditors will examine when they are performing an audit. 42 ENTERING THE REQUISITION INTO WORKFLOW Step 1: Click on the “Approval” tab. 43 Step 2: Choose a "Route To" Approval Path. The descriptions of the paths are as follows: DEPT/COLL/DIV – Purchasing Office DEPT/COLL/DIV/RESEARCH HEAF-Purchasing Office DEPT/COLL/DIV/OCG-Purchasing Office 44 Step 3: Change the Source only if the Requisition is to be redirected to another area for approval (using another department’s cost center). If the Requisition is not being redirected, allow the default. For training purposes, let the Source default to Purchasing. 45 Step 4: Choose "Approve" for the Approval Action from the drop down box and click “apply” to process the workflow action. 46 The comment log and approval history will document the approval status. 47 Step 5: Click “OK” and the Requisition will be entered into workflow or will move to the next person along the workflow path. The requisition has been sent in workflow to the next level of approval. 48 HOW TO PLACE THE WORKLIST ON THE HOME PAGE Step 1: Click the “content” hyperlink on the Home Page. The Personalize Content page is displayed. 49 Step 2: Click the Requisition Worklist checkbox and “save” . 50 The Requisition Worklist is displayed on the Home Page: 51 For further assistance, contact your purchaser • Samuel Arevalo: 713-743-8606, wsarevalo@central.uh.edu • Christopher Burton: 713-743-5671, ceburton@central.uh.edu • Tony Carpenter: 713-743-5656, abcarpenter@central.uh.edu • We are here to help YOU. Thank you! 52