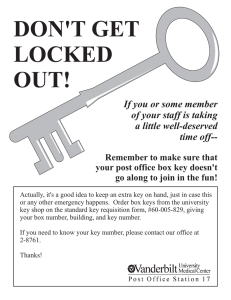Requisition Entry With Workflow July 2006
advertisement

Requisition Entry With Workflow July 2006 1 Enter your User ID and password using all caps. Click the July 2006 button or simply press Enter and the following page will appear. 2 If you do not have the Requisition Worklist Table click on above the menu. The following page will appear. located just Put a check mark in the box next to requisition worklist and then click save. Now every time you log on to PeopleSoft the requisition worklist will appear. Select the following in the menu field: Purchasing – Requisitions – Maintain Requisitions. The following page will appear. July 2006 3 Business Unit: The system will default to BU 00730. If this is your BU go to the next step, if not, click on the icon and the following page will appear. Note: The FP BUs are only used by Facilities. July 2006 4 Once you selected your BU you will return to the Requisition/Add a New Value Page. Since you are entering a requisition for the first time you need to click the button and the following page will appear. To enter a requester, click on the magnifying glass located to the right of the requester box will appear. and the following page In the blank box after Requester, type in the last name of the requester and click on . The name of the person you typed in should appear in the . There may be more than one person with the same last name as your requester so you may need to scroll down until you find the right person, then click on the name and the following page will appear. July 2006 5 NOTE: If you can not find your requester’s name you will need go to www.uh.edu/finance web site. Click on forms. Scroll down to Application Access request forms. Click on Financial System Access (Notice the Contact Persons). Under the column Adobe (pdf) click on FS002. This is the form you will need to complete and send to the proper contact person. Now that you have the requesters name, to go to the bottom left corner of the page right after July 2006 6 . Click this link at . The following page appears. Under make sure Override is checked. Under Fill in the Vendor, Buyer and Due Date boxes. Also be sure that the Ship To is correct. To enter the vendor, click on the page will appear. July 2006 icon next to the vendor box. The following 7 Type in the Vendor’s name in box and then click the button, the following will appear. If there is more than one vendor with a like name of the vendor you are looking for, the screen will look like the above. Scroll until you find the vendor you are looking for and then click on their name. You will return to the Header Defaults page and the vendor box will be filled in. July 2006 8 You are now ready to enter the Buyer. Find your college or division from the below list and you will see the Buyer assigned to your college or division. Mike Schurwon 3-7662 Anthony Carpenter 3-5656 Architecture Athletics Academic Affairs Hilton College Business Student Affairs Information Technology NSM Engineering Advancement Pharmacy Research Division Law Social Work Technology Trish Erndt 3-5669 Honors CLASS Education Optometry Library Chancellor/President A&F You now need to enter the Buyer’s name. Click on the icon next to the Buyer Box and the following page will appear (This is a partial sample page). July 2006 9 Click on the Buyer for your college and you will return to the Header Defaults page. You are now ready to enter the DUE date. You can either enter the due date or click on the icon next to the Due Date Box. Once you enter the Due Date you are now ready to enter your cost center. NOTE: If you are entering a multi-line requisition and all lines are going to be charged to the same account number and cost center you only need to enter the cost center one time. If you are going to charge any line to a different cost center DO NOT do it here (see page 12). By entering the cost center in Header Defaults, the system will automatically default each line to the cost center that is entered. July 2006 10 Be sure that says Amt. Enter you cost center and click OK and you will return to the Form page of the requisition. You are now ready to enter the Description – Req Qty – UOM (Unit of Measure) – Category and Price. Leave Item ID blank, we don’t use this field. After you have entered these fields, save the requisition by clicking on the save icon in the lower left corner of your screen. This will give you a requisition number. Note: If you are entering a multi-line requisition and using the same cost center, after you have entered line 1, scroll over until you see July 2006 11 To add a line click on the icon and you will get the following message Enter the number of lines you want to add and click OK and the following page will appear. Enter the Description – Req Qty - UOM – Category and Price the same way you did for line 1 for each line that you are adding. If all additional lines are going to be charged to the same cost center as item 1 you DO NOT need to add the additional cost centers because the system will default the cost center from what you entered in Header Defaults. If you are going to charge the full amount of any of the additional lines you added to a DIFFERENT cost center, do the following. Click on the box next to the item number that you want to change the cost center. This will put a check in that box. Click on Schedule and once the schedule page appears, click on distribution. You will notice that the cost center defaulted to what you entered for item number 1. You can just delete what is in each field of July 2006 12 the cost center (a field at a time) and enter in the correct cost center you want to use. Once you have done that, click on save and then OK. You should be back at the Schedule page. Click on Form and this will return you to the Requisition Form page. You are now ready to enter comments. Click on and the following page will appear. Type in the Purpose/Benefit statements as well as any other information that Purchasing may need in order to process your order. Be sure to include a contact name and extension so that the buyer knows who to call if they have any questions. Make sure that you click on box. This allows your comments to print on the requisition coversheet. Click OK and you will return to the Form page. July 2006 13 At this point, you are ready to attach documents, budget check and approve your requisition. Before you do that, take a look at the requisition by clicking on the tab, then click on . This will pull up the requisition. Review the requisition and ensure that your entries are correct. If everything is correct, X out of the Requisition Cover Sheet. If changes are required, go back to the requisition and make the changes. The process for attaching documents to your requisition works the same way as attaching documents to other PeopleSoft Finance Transactions. July 2006 14 Click on and follow the instructions. Once you have selected your document, the following screen will appear showing the document you selected. July 2006 15 Click on and the following page will appear. You are now ready to Budget Check your requisition. Click on the tab and then click on the Budget Check icon in the upper right corner. NOTE: The requisition must be budget checked before it can be approved. This is a significant change from prior Requisition data entry. Once you get a valid budget check click on the page will appear. July 2006 16 tab, the following July 2006 17 You must select the appropriate approval path in the Route To box NOTE: Research HEAF is used for Fund 1043 only. OCG is only used for equipment purchases in the last six (6) months of the grant. Once you have selected the appropriate approval path review the Source box and ensure the source is correct. If it is not correct click on the down arrow and a list of all of the sources will appear. NOTE: The initiator will automatically determine the source field. You are now ready to approve the requisition. In the Approval box Click on the down arrow, click on approve, and then click on the Apply tab. Once you click on Apply you will get the following message. When you click on “OK” the requisition has been submitted to workflow and has gone on to the next level of approval based on the Route To path you selected. Click OK and the following page will appear. July 2006 18 Notice that the Comment Log and Approval History Boxes show the approval path history and at what approval level your document is pending. Requisition will now appear in your department approver’s worklist. They will review and approve. At this point the requisition will move to Purchasing. NOTE: Purchasing has the final approval (in this case, Step 2) and until Purchasing approves this requisition, the status of the requisition will remain Open. July 2006 19 At any time during the approval process the requisition may be DENIED. If a requisition is Denied, it will appear in YOUR worklist because you were the initiator and you will receive an email stating it was denied. A sample worklist appears on the next page. To determine why the requisition was denied, click on the Once the Form page of the requisition appears, click on the the following page will appear. July 2006 20 link. tab and Look at the Comment Log. The person that denied the requisition should give a brief statement as to why the requisition was denied. Once you correct the requisition, save and check to see if it still has a valid budget check, if not, budget check and then approve the requisition following the previous procedures. The requisition will then be re-submitted in workflow. July 2006 21