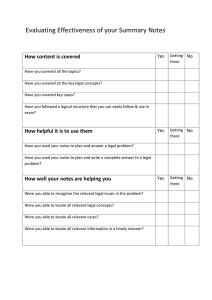Blackboard Training Manual PART I Operating a Blackboard Course
advertisement

Blackboard Training Manual PART I Operating a Blackboard Course December, 2010 Prepared by: Department of General Studies And the Faculty Development Center Amy L. Sommerville Edited by: Christopher Braster Rev12/17/10 Introduction Welcome to our short-course manual on how to operate and maintain an online course. Some may be operating the course as an in-person class, some maybe operating in an in-class and on-line format, and some may be delivering a course that is totally presented online. Regardless of the format, this manual will walk you through the steps involved in conducting the course with Blackboard. Also presented is an introduction to the terminology of the “Learning Community.” We hope that you will examine the terminology and think about how it will work within your teaching and learning environment. Note that this manual is PART I. The second part will address intermediate uses of Blackboard and their application to specific learning settings. Hi, I’m BB! I will assist you through this manual. I will try to point out the REALLY IMPORTANT information!!! Getting Started The Vocabulary of the Learning Com munity Try out the new terms and see how they work for you! Pulse is a portal that hosts Blackboard and Banner. Pulse allows you to access Blackboard, Banner, and other TJU resources. Jefferson’s Banner application allows facilitators to access student grades, class lists, and mailing addresses. The Blackboard program offers a set of online tools, functions, and features for your courses: course announcements, discussion boards, blogs, online tests/quizzes, etc. JEFFLINE is the website for Academic and Instructional Support and Resources (AISR), which includes Scott Memorial Library. You can search library holdings, various databases, and read journals online. Check out the image libraries as well. ** Your Campus Key is used to access the Pulse Portal ** Logging In Jefferson Campus Key and Passwo rd What is my Jefferson Campus Key and Password? The Jefferson Campus Key and password allows you to access Thomas Jefferson University’s computers, the Jefferson website, and online resources. What Does My Campus Key Look Like? The Jefferson Campus Key is a six or seven- digit combination of letters and numbers. For example, if your initials are 'abc' your campus key may be abc493 or abc2561. This login will always be unique among Jefferson users. DO NOT SHARE YOUR CAMPUS KEY OR PASSWORD! How do I get my Campus Key? All University faculty and staff are automatically assigned a Campus Key upon completion of the hiring process. Find your Campus Key now at: https://w3.jefferson.edu/jeffit/support/selfservice/reset_pw.cfm What is my Campus Key Password? Your first Campus Key Password is your first name initial, last name initial, and last 4 digits of your Social Security number (e.g., tj0000). If you have used JeffMail (@jefferson.edu) or Banner Web, use the same password with your Campus Key. How do I change my Campus Key Password? As a new Campus Key user, the first thing you should do is to change your password. Campus Key passwords must be at least 6 and no more than 8 characters long. Change your password now at: https://w3.jefferson.edu/jeffit/support/self-service/reset_pw.cfm#pw If you experience any problems please contact the Technical Assistance Center at 215-955-7975, or ask for help from the Library at the Reference Desk (2nd floor, Scott, AskaLibrarian@jefferson.edu, or 215-503-8150), or use the online request form at: http://jeffline.jefferson.edu/ck/request.html ***BE SURE TO LOG OFF TO PREVENT UNAUTHORIZED ACTIVITY UNDER YOUR IDENTITY! Logging into PULSE 1. To navigate to your course, direct your browser to http://pulse.jefferson.edu Enter the web address here http://pulse.jefferson.edu 2. Using your campus key and password, log into pulse. Enter your campus key here Enter your password here 3. You should then see this screen. Welcome to the Pulse Portal! Your name will be displayed here. 6 Access a Course 1. Log into Pulse (see previous page) 2. Locate the Pulse Tab Menu at the top of the webpage and select the tab titled Courses Pulse Tab Menu Click Me 3. A list of the classes that you are currently teaching will be displayed. Click on the course that you would like to open. 7 Courses that you are teaching 8 4. As soon as you select your course, the announcements page is displayed. Announcement Page If you have not used the online mode, no ANNOUNCEMENTS will show 9 Accessing the Course Control Panel The Control Panel is the way that facilitators develop and organize their courses. Nothing can be included in your course without utilizing the Control Panel. Below is how you can access the control panel for your course. Learners cannot access the control panel. 1. You should currently be viewing the page for the course that you selected in the previous section. On this page locate and select the course Control Panel link that is the bottom left corner of the screen. This is the Course menu that learners use to navigate through an online course. Learners do NOT see this tab! 10 2. After selecting the Control Panel link, you will be directed to the course’s Control Panel that is pictured below. See picture below for details on specific items listed in the Control Panel link. The tools that are used in almost all basic course design are highlighted below and numbered according to the order that each tool should be utilized when creating an online course. 1.The first tool is Course Documents. This is where documents such as the course syllabus may be placed. 2.The second tool is the Bookshelf. This is where you can place course readings. 3.The third tool is Assignments. This is where course assignments can be mounted. 4.The fourth tool is Discussion Board. This is where forums can be created for online discussions. 5.The fifth tool is Announcements. This is where important announcements can be posted. 6.The sixth tool is E-mail. This allows the facilitator to e-mail course learners. 1. 2. 3. 5. 6. 4. 11 12 Add a Course Document (i.e. syllabus) 1. To add a document to a course, access the control panel (see accessing the control panel). Once you have accessed the control panel, click on the Course Documents link. Documents are any file such as Word, Excel, PowerPoint, or Media files: WMV, AVI, MPEG. Click Me 2. Click on the icon that is labeled as Item. 13 Click Me! 14 3. Enter the name of the document that you would like to be displayed to the viewers in the box located to the right of the starred Name title. Next, enter additional information about the document enter it into the box titled text. Enter Document Name Here Enter document description here 4. Scroll down to section 2 using the slide bar on the right side of your screen. After scrolling, locate the section labeled Content. After locating the content section, select the Browse button to search your computer files for the document that you would look to add to the Course Document section of your course. 15 16 5. After you select the browse button, the choose file menu will appear. Select the desired file and double click to add it into the content section so that it can be added to the course. Double Click Me 6. After double clicking the desired file, it will be entered into the Attach local file section of the Content area. You may choose a name for the link that you would like to have displayed to the learners (use the file name in most cases). 17 7. Next, Locate Section 3 titled Options. Click Yes to make the content available. Do not use the date option unless you have used it before. 8. After completing section 3, locate section 4 and click on the submit button to submit your document. If you do not submit, blackboard will not retain the document! 18 9. After selecting submit, a screen will appear that notifies you whether or not the document was successfully added. Click on the OK button to, which will direct your browser back to the course documents page. 10. The document that was added will be displayed at the bottom of the Documents list. Additional tips for organizing your course documents. THERE IS A WAY TO MOVE DOCUMENTS! 1. To move your course document to the top of the Documents list, locate your last added document at the bottom of the list. E.G. Click on the arrow next to the number 20, choose the number where you want the item to be. 2. Select number 1 to have the document displayed at the top of the Documents list. 3. The document will now move to the numbered location you selected. 19 Add a Bookshelf to a Course 1. Access course control panel and click on the Manage Course Menu link 2. Click on Add content area from the tool bar 3. Locate the Name section that is marked with a red asterisk. Instead of selecting a preentered name from the drop down box, enter the title “Bookshelf’” into the empty box. This will enter a new area with the title Bookshelf. Complete by clicking the Submit button. 20 21 4. The addition will show up at the bottom of the list. Click on the arrow next to the number and select the number position where you would like the bookshelf to be placed in the Menu. Select number position mber postion 22 Add an Assignment (Learning Product) to a Course Facilitators can create Assignments for their course that learners can complete online. Assignments list the name, point value, and a description for class work. Facilitators also 1. the To option add anofassignment, navigatetotoanthe course’s control panel. have including attachments Assignment. 1. Locate the Content Area of the Control Panel. Locate and select the Assignments link. Click Me! 2. Locate the drop down box in the upper left corner of the screen. Scroll through the list and select the Assignments option. 23 Click Me! 24 3. After Selecting Assignments, Locate the small Go button to the right of the drop down box and click it Here I Am! Click Me 4. In section 1 enter the name of the assignment, the point value, the due date, and instructions for completing the assignment. 25 Enter the name of the assignment Enter the number of possible points Enter the due date (optional) Enter detailed instructions for completing the assignment 26 5. Next, if you want to attach a document to the assignment locate the Browse button in section 2 and click it. When the choose file box appears locate the desired document and double click it to select it. 2. Double Click the desired assignment document 1. Click the Browse Button to attach a file 27 6. Next locate section 3 and select Yes to make the assignment available. Click Yes to make the assignment available 7. When finished, click submit 8. After clicking submit, you will be directed to a confirmation page stating that the assignment was successfully created. *** Students will access the assignment via the student course menu when they select the course after logging into Pulse. Facilitator’s can access a student’s completed assignment in grade center. The grade center is introduced in a subsequent section. *** 28 Utilizing the Discussion Board 1. From the control panel menu, locate and click the Discussion Board link. Click Me 2. After selecting the Discussion Board link you will be directed to a list of forums that have been created for this course. Since no previous forums have been created, only one forum will be displayed with the title of the course. Select the Course Forum by double clicking the link. 29 Click Me 30 3. You will be directed to a list of current forums. To Submit a new forum, locate and click the +Forum button in the left corner of the screen. Click Me 4. After selecting the + Forum button, you will be directed to the add forum form. Please fill in section 1 with the Forum Name and the Forum Description. Enter the forum name Faulty Thinking Enter a description with instructions for the learners 31 32 5. Complete section 2 with the Forum Availability. Make sure that you select the Yes bubble to make the Forum available to course learners. If you would like for the forum to be available only for a specified amount of time enter those date the Choose Date and Time Restriction section. THIS IS NOT RECOMMENDED FOR NEW USERS OF BLACKBOARD. Make sure to select Yes Not recommended for new users of Blackboard 6. Complete section 3 Forum Settings. Select desired options by clicking on the square. 33 We do not recommend anonymous posting. This allows a learner to remove their own posts. This allows a learner to modify their own posts Not recommended for use. This allows a learner to quote others. This allows a learner to attach files. This allows a learner to start new discussions. This feature is encouraged by the authors of this manual. The remaining sections are advanced options that will be covered in a supplement to this manual. 34 7. After completing section 3, locate the submit button in the bottom right corner of the screen and click it. 8. After clicking Submit you will be directed back to the list of all discussion boards posted to the course. 35 Create/Post an Announcement 1. After selecting the Control Panel Link, a screen with the Control Panel will open. To add an announcement for the learners enrolled in the course, locate the Course Tools section and click on the Announcements link. Both are highlighted in Red in the picture. 2. After selecting the announcement link a page will appear with an add announcement button, click on the Add Announcement box as illustrated below. 3. Enter the subject of the announcement in the subject text box (outlined in Red) and the announcement itself into the message text box (outlined in Blue). 36 Tip: In order to add additional features to a course you will need to locate and select the Control Panel link located under the Pulse Menu. The link the highlighted and blue and can be selected by double clicking the link. 37 Click On Me! 4. Click on the Yes tab to ensure that your announcement will be displayed permanently. It is the recommendation of the authors of this manual that only important semester-wide announcements be made permanent, since new announcements will fall below permanent announcements and students may miss them. 38 5. When you are ready to send out an email to the learners within the course, informing them of the same information, click on the box located to the statement “Email this announcement to all users”. This is a very valuable communication feature. Check Me 39 Blackboard E­Mail 1. Return to the Course Control Panel 2. See the table below outlined in red for a detailed explanation of each group. 3. After selecting the group that you wish to e-mail, the new message screen will appear. If you choose the select users option you will have the opportunity to scroll through all the learners that are enrolled in the course and select who you want to receive the email. To select learners to e-mail, scroll through the options in the box on the left, click the name, and click the arrow pointing to the Right. The name will be added to the box on the right indicating that they will receive the e-mail. 1. Highlight the desired learner 2. Click the arrow pointing to the right 3. The selected learner will be displayed in the box on the right 40 4. After selecting the learners, you will be directed to fill in the subject of the email and the message you wish to send. Fill in the information in the corresponding boxes. After filling in the boxes, locate and click the submit button. 5. After clicking Submit, you will be directed to a confirmation page stating that it your e-mail message was sent successfully. Click OK to exit the screen. 41 Let me, BB, add a note. Blackboard is easy to use! It simply takes some practice and patience, and then you are up and running. If you get confused or lost in a process, simply start from scratch as we have done in most of these steps; you will find the way to accomplish what you want to do. On the control panel, there is also a “manual” tab that will take you to the user’s manual that Blackboard provides. It is searchable, and usually works well. There is also additional help in the Help area (top-center Help button on Pulse). If you have any questions about the process or this manual, feel free to contact Chris Braster in AISR Education Services at 215-503-3120 or aisrcf@jefferson.edu for some “in person” help. Thanks for reading! BB Acknowledgement: The Department is indebted to Amy L. Sommerville, our Graduate Assistant, who was instrumental in working on this manual amid several interruptions, incessant changes from the Chair, and unreasonable deadlines.