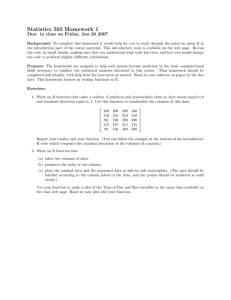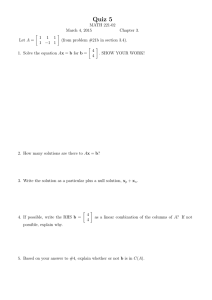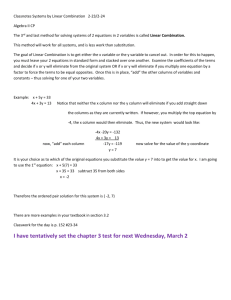Quick Reference Guide for Blackboard Weighted Column
advertisement

Quick Reference Guide for Blackboard Weighted Column The weighted column is a type of calculated column that generates a grade based on the result of selected columns and categories and their respective percentages. When creating a weighted column, you can include other calculated columns or other weighted columns. Example of a Weighted Column for the Final Grade: You can create any number of weighted columns, including weighted columns that include other weighted columns. You can create a weighted column that uses the quarters’ weighted columns and the final test grade columns to calculate the final grade for your course. (Quarter 1 = 15%) + (Quarter 2 = 20%) + (Quarter 3 = 15%) + (Quarter 4 = 20%) + (2 Semester Tests = 30%) = (Year Final Grade*) Steps to Create a Weighted Column 1. 2. Go to the Full Grade Center. Click on Create Calculated Column in the menu. 3. Click on Weighted Column. 4. Enter a column name, i.e. Final Grade. 5. Optionally enter a Grade Center Name. 6. Enter a Description for the column that describes the purpose of the column to your students. 7. Select Primary Display and optionally select a Secondary Display. You have five options by default which are Score, Letter, Text, Percentage and Complete/Incomplete. 8. If you are using grading periods select whether you want to add this column to a grading period. 9. Select Columns and/or Categories to calculate. 10. Enter a percentage to each selected Column/Category. 11. Select an option for Calculate as Running Total. 12. Select standard options for the column. Include this column in the Grade Center Calculations. Show Column to Students. Show Column Statistics to students. 13. Click Submit. Primary & Secondary Display Options Score: D i s p la y s a numeric grade in the column. Letter: Displays a letter grade based on a preset schema, the schema can be modified to fit your criteria. Text: Text appears in the column when a custom text grading schema is created. i . e . Excellent, Very Good, Good, Fair, and Poor. Percentage: A calculated percentage value will display in the column. Complete/Incomplete: A check mark (√) appears in the column when the assignment is completed. El Paso Community College Distance Learning Support Services Department Selecting Columns and/or Categories to Calculate You can select individual grade columns and categories to include in your weighted grade. You will be able to set the weight of each selected column/category. The sum of all weights must add up to 100 percent. 1. Select the columns in the Columns to Select box and click the right-pointing arrow to move the selections to the Selected Columns box. When you select a column, you can view information about the column in the Column Information area below the Columns to Select box. 2. Select the categories in the Categories to Select box and click the right-pointing arrow to move the selections to the Selected Columns box. When you select a category, you can view which columns are included in the category in the Category Information area below the Categories to Select box. Other options appear after you move the category to the Selected Columns box: Drop Grades removes a number of either highest or lowest grades for each category from the calculation. If you do not type numbers in the boxes, no grades will be dropped. Calculate as Running Total Select Yes to calculate as a running total. Running totals exempt cells that do not contain data. Select No to include all selected columns in the calculation, using a value of 0 (zero) if no grade exists. This can make grades appear artificially low. Important Information If you weight by individual columns and you add a new column to the grade center, the new column will not be automatically included in the weighted grade. You will need to edit the column information for the weighted column and add the new column to the calculations. If you weight by categories and you add a new column to the grade center, ensure your new column is assigned to the correct category. By default new columns added to the categories will automatically update your grade in the weighted column. Contact Distance Learning Support Services at dlss@epcc.edu or 915-831-3111 April 19 2016