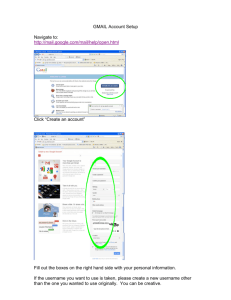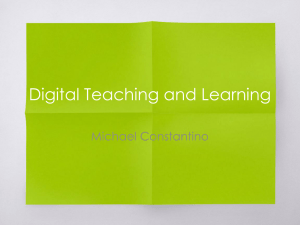Quick Reference Guide for Blackboard Video Everywhere
advertisement

Quick Reference Guide for Blackboard Video Everywhere Possibly the best new thing in Blackboard Learn is the Video Everywhere tool and which uses YouTube so that faculty and students can post video in your Blackboard courses. Students were relegated to using third party tools and hoping that the embed code they would use worked within the old text editor. Now faculty and students can easily present, share and communicate inside blackboard via the Video Everywhere tool. Newest tool - Video Everywhere. 1. You and your students can record video inside of Blackboard using the new content editor. 2. As the instructor you can allow your student to record video’s and add them to any Assessment, Assignment, or Discussion. 3. Users must have a Google® account that is registered on YouTube. A YouTube channel is required to process and save your webcam videos. 4. Once installed and activated, a new icon is added to the content editor that controls a user’s webcam. 5. When activated, users can record video from the content editor and save it directly to YouTube™ secure account. When activated, users can record video from the content editor and save it directly to YouTube™ secure account. 1. Record from a webcam A. You can create a video providing your student with instruction from within the context editor. B. Click on the camera icon on the text editor and log into your YouTube account. C. Click on Start recording. i. Recommend to keep it under 3 minutes per video. 2. Privacy A. Video are in YouTube and are unlisted. Only you and your student can access form your course. Note : Your video will not appear in the YouTube search if a student searches for it outside of your course To access the Video Everywhere feature just click the little webcam button on your content editor. Video Everywhere is available anywhere you use a content editor. You can add video to discussions, blogs, tests/quizzes, wikis, journals and feedback conversations with your instructor via the grade book. El Paso Community College Distance Learning Support Services Department Contact Distance Learning Support Services at dlss@epcc.edu or 915-831-3111 April 19, 2016 Steps to create a Video Everywhere inside of Blackboard Creating an Account Creating Your Video A new screen opens – click on Sign in to YouTube Note: If you do not have Gmail Account you will need to Create an Account. The following is a step by step process in creating an account. 1. Enter your Gmail user name and Password 2. Click sign in Click Signup Fill out all information 1. Name: Your name will be used across Google services. 2. 3. Username isn’t case sensitive, and you can use letters, numbers, or periods. Recommend that you use your College user name with Jdoe.epcc.edu@gmail.com for your user name Password: Keep your account secure by choosing a good password. When creating a password, be sure to do the following: Instruction for setting up your Gmail account see Creating an Account You will need to Grant access 4. If a security warning appears click on the Yes to continue loading Application. 1. Go to any content area and select build content 2. Select Item 3. Provide title (required), and add any text to the Content Editor. You may want to switch to full screen so you can get a better idea of the alignment and size of the embedded video or thumbnail. 4. You will also need to be in the advanced mode to display all tools. 5. Select the Record from Webcam On the Privacy tab, select Allow to give permission for the program to access your Webcam and microphone. 6. When the Webcam interface appears, select Sign in to YouTube. 7. Once you have signed in, click – Record from Webcam. 8. An Adobe Flash Player Settings dialog box opens. Select the Microphone tab to set recording volume or to choose a microphone if you have more than one connected to your computer. If you have more than one camera connected to your computer select the Webcam tab to choose the one you wish to use. Click Close in the dialog box. Choose a smart password. Do not reuse this password on another site. Use our strength meter to help ensure your password is difficult to guess. Use at least eight characters. Date of birth: Your date of birth helps us provide you with things like age-appropriate settings. If you do not have an account click on Signup to create an account. 3. Username: You will use your username, which will also be your new Gmail address, to sign in to your Google Account. 4. For example, when you create content that you want to share with others, your name will appear with this content. Note: We won’t display it without your permission. 4. Gender. We will use your gender for things like improving our messages. 6. Anyone who views your profile or receives a message. But you can change who can see your gender once you’ve created your Google Account. If you specify “other” instead of “male” or “female,” or choose to keep your gender private, we’ll use gender-neutral terms (e.g., “Pat shared their photo with you.”). Mobile phone: Having a mobile phone number on your account is one of the easiest and most reliable ways to help keep your account safe. 7. For example, we will use the term “he” or “she” if you share a photo with someone. sage, click Stop Recording. Since you have physical possession of your phone, we can provide easier ways for you to get back into your account if you ever forget your password. Select Upload. NOTE: You can use the Browse tab to configure and select a previously uploaded video. We can use it to challenge unusual accesses to your account. This field is optional, but strongly recommended if you have a mobile phone. Current email address: Current Email Address should be an additional email address, such as an address you used before signing up for your Google Account. Then select Start Recording. When you complete your mes- For new Google Account users, providing this address allows for useful features including helping people find you Aiding in account security and recovery, and providing an alternate address for notifications from Google services. You can update this email address through your Account Settings. Note: Information Provided by Google/Gmail 9. Once you have selected Upload Recording, you will be prompted to choose Play in place or Thumbnail. You will also need to set the size of the video. 10. After you make your selection, click Insert. 11. A place holder appears in the Content Editor. Configure any other settings on the Announcements page and select Submit. 12. Your video should appear on the announcement page. Click the play button to launch the video El Paso Community College Distance Learning Support Services Department Contact Distance Learning Support Services at dlss@epcc.edu or 915-831-3111 April 19, 2016