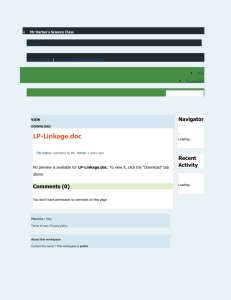Section Editor Quick Start Schoolwires Academic Portal Version 4.0
advertisement

Section Editor Quick Start Schoolwires Academic Portal Version 4.0 Schoolwires Academic Portal 4.0 Section Editor Quick Start TABLE OF CONTENTS The Basics about Your Schoolwires Website ......................................................................................................................................1 Website Navigation Elements ..........................................................................................................................................................1 Prior to Signing In........................................................................................................................................................................1 After Signing In............................................................................................................................................................................2 Channel bar ..................................................................................................................................................................................2 Site Structure and Navigation ..........................................................................................................................................................3 Getting Started .....................................................................................................................................................................................4 Signing In.........................................................................................................................................................................................4 Access My Info ................................................................................................................................................................................6 The Homepage .................................................................................................................................................................................7 Navigating to your Section...................................................................................................................................................................8 Working in Site Manager—Editing within the Section Workspace...................................................................................................11 Introduction to Site Manager..........................................................................................................................................................11 Navigating in Site Manager............................................................................................................................................................12 Editing Your Section..........................................................................................................................................................................17 Renaming Your Pages....................................................................................................................................................................17 Adding Content ..............................................................................................................................................................................17 Types of Pages ...........................................................................................................................................................................17 Section Homepage (e.g., Overview Page)..................................................................................................................................17 Schoolwires Editor .....................................................................................................................................................................18 Schoolwires Editor with Formatting Restricted .........................................................................................................................22 Adding Pages .............................................................................................................................................................................23 Page Types .............................................................................................................................................................................24 Adding an Article to an Article Library Page.........................................................................................................................24 Other Workspace Tasks .............................................................................................................................................................27 Sorting Pages..........................................................................................................................................................................27 Assigning and Removing Section Editors..............................................................................................................................27 More Information ...............................................................................................................................................................................28 User Guide SWUserGuide_SE_Quick_Start_ V2.doc Page–SE-i Schoolwires Academic Portal 4.0 Section Editor Quick Start The Basics about Your Schoolwires Website N OTE: The images shown in this job aid reflect a website using one of Schoolwires standard textbased templates. If you are using an image-based template or a custom template, your website might look different from the one shown here. Website Navigation Elements The following navigation elements will appear on every page of your website if you are using a standard template: • Name of your district or organization in the title bar • MyStart bar • Channel bar Channel bar Exhibit SE-1: Top Navigation on a Standard Template Prior to Sign In General navigation elements appear on the MyStart navigation bar of the Schoolwires Academic Portal. However, what you see before you sign-in and what you see after you sign in will be slightly different. Prior to Signing In The following navigation elements may be available to you on the MyStart bar prior to signing in: User Guide • District, which takes you to the homepage of the main site. • Select a School, which allows you to move to different subsites within the site, provided subsites are activated on your site. • Sign In, which allows registered users to sign in to the site and access their profiles. • Register, which is an optional link used to create an account. • Grades, which is an optional integration feature that will appear if the integration has been activated. • Email, which is an optional integration feature that will appear if the integration has been activated. SWUserGuide_SE_Quick_Start_ V2.doc Page–SE-1 Schoolwires Academic Portal 4.0 Section Editor Quick Start After Signing In The Sign in and Register buttons are two navigation elements that you will not see once you sign in to the website. The top navigation on the site after sign-in is shown in Exhibit SE-6 later in this job aid. After you sign in, however, the following navigation elements may be available to you: • District • Select a School • Sign Out: This element allows you to sign out of the site when you are finished working. TIP: To ensure security, we recommend that you always sign out when you are finished working. • Access My Info: This element allows you to access your User Profile and change it if you desire. You’ll learn how to access and change your User Profile later in this chapter. • Site Manager: This element will display when you reach the level of editing privilege to which you are assigned. Channel bar As you can see from Exhibit SE-1, the Channel bar appears just below the title bar in a standard template. These channels are visible on every page of your site or subsite. They provide visitors to your website with consistent navigation throughout the site or subsite. The channels on each subsite may be different from those on the main site or other subsites. Channels contain sections. Sections contain pages. User Guide SWUserGuide_SE_Quick_Start_ V2.doc Page–SE-2 Schoolwires Academic Portal 4.0 Section Editor Quick Start Site Structure and Navigation Pages Exhibit SE-2: Consistent Channel Navigation As you can see from Exhibit SE-2, the Schoolwires Academic Portal provides visitors to your website with consistent channel navigation. Notice the three sections under the Services channel at the top of the exhibit: • DB2 • Financial Services • Food Services When you select the Food Services section, you are taken to the Overview subpage. From there you can navigate to the other subpages in that section. In Exhibit SE-2, we have navigated to the School Menu Program subpage. Notice that the title of the page is in bold in the left navigation. From here, you can also use the Channel bar to choose a different channel on that site or use Select a School to move to one of the subsites. User Guide SWUserGuide_SE_Quick_Start_ V2.doc Page–SE-3 Schoolwires Academic Portal 4.0 Section Editor Quick Start Getting Started Signing In Any registered user of your website can sign in. The user just needs: • Sign-in Name • Password If you have forgotten your Sign-in name or password, just click on the link at the bottom of the sign-in window. (See Exhibit SE-4.)Your Sign-in name and password will be sent to the email address that is in your User Profile. To sign in: 1. Open your web browser (Internet Explorer 6.0 or Firefox® 1.5 on a PC and Safari 1.3 or Firefox® 1.5 on a Macintosh). Enter the URL for your Schoolwires website. While you are developing your website, this URL will be in this format: http://YOURSITE.schoolwires.com. Once your website is live, the URL will be the domain name that you provided to Schoolwires. Channel bar Exhibit SE-3: Top Navigation on a Standard Template Prior to Sign In 2. Click on the Sign In button on the MyStart bar. A Sign-In window like the one shown in Exhibit SE-4 will display. Exhibit SE-4: Sign-In Window 3. Enter your Sign-In name and your password. 4. Click the Sign-In button. 5. The first time a user signs in to the Schoolwires website, a window like the one shown in Exhibit SE-5 will display. User Guide SWUserGuide_SE_Quick_Start_ V2.doc Page–SE-4 Schoolwires Academic Portal 4.0 Section Editor Quick Start Exhibit SE-5: First-time user will see this. 6. Click on Continue on to the Main Area. As mentioned in “Website Navigation Elements” earlier in this job aid, you should now see Sign Out and Access My Info on the MyStart bar. (See Exhibit SE-6.) Exhibit SE-6: Top Navigation on a Standard Template after Sign In User Guide SWUserGuide_SE_Quick_Start_ V2.doc Channel bar Page–SE-5 Schoolwires Academic Portal 4.0 Section Editor Quick Start Access My Info After you sign in, clicking on the Access My Info button will allow you to view and edit the information in your User Profile. See Appendix E: Schoolwires Privacy Policy for additional information about registering accounts. To view or edit your User Profile: 1. Click on the Access My Info button. A window like the one shown in Exhibit SE-7 will display. Exhibit SE-7: User Profile through Access My Info 2. You may: a. Enter additional information. We recommend, for instance, that you enter the zip code for the location from which you are most likely to travel. This will be used to calculate distances to events. b. Change information that is already in your User Profile; Note: The required fields are marked with a red asterisk (*). They are: • First Name • Last Name User Guide SWUserGuide_SE_Quick_Start_ V2.doc Page–SE-6 Schoolwires Academic Portal 4.0 • • • Section Editor Quick Start Email Address Sign-In Name Password and Confirm Password c. Delete your User Profile. However, if you delete your Profile, you will no longer be able to sign in to the website. 3. If you wish to subscribe to receive updates to the homepages or sections on your site and subsites, click on the Edit Subscriptions button. Note: This button will display only if your organization has purchased E-Alerts and they are set to On. 4. Once you’ve completed making any changes, click the Save button. A message like the one shown in Exhibit SE-8 will display. Exhibit SE-8: Confirmation of changes to your User Profile The Homepage If you click on the District button in the top left of the MyStart bar, you will be at the homepage of the main site. If you have subsites, you can choose one of those from the Select a School dropdown list. That will take you to the homepage of that subsite. The main site and each subsite have their own homepage. It is the first page visitors to your website will see. On the homepage, you can provide visitors with up-to-date information about such things as school closings and activities. Exhibit SE-9: Homepage of the main site User Guide SWUserGuide_SE_Quick_Start_ V2.doc Page–SE-7 Schoolwires Academic Portal 4.0 Section Editor Quick Start Navigating to your Section As a Section Editor, to access and edit your section, you must first navigate to your section on your website: 1. If your section is on a subsite, you will first need to select your subsite from the dropdown list under on the homepage of the main site. Exhibit SE-10: Select A School Drop-down List 2. Once you are on the homepage of the correct site or subsite, find the channel under which your section is located. 3. Select your section from the drop-down list or directory page that displays for that channel. (See Exhibit SE-11.) User Guide SWUserGuide_SE_Quick_Start_ V2.doc Page–SE-8 Schoolwires Academic Portal 4.0 Section Editor Quick Start Exhibit SE-11: Directory Page (back) & Drop-down List (front) 4. You will now be on the homepage of your section. It may be named Overview. In Exhibit SE-12, you can see the section homepage is named Welcome. It contains information even though it is the first time the Section Editor has accessed the section. The names of the pages that display on the left and whether or not there is content in them will depend on the section configuration that was selected when the section was added. Notice: a. The breadcrumbs at the top of the section show the section and the name of the channel in which your section is located. These breadcrumbs are not active, however. b. There are pages listed on the left. These pages were automatically created when the section was added. They are dependent on the section configuration chosen when the section was added. For more information on section configurations, see Chapter 15: “Section Management.” c. You will now see the Site Manager button in the upper right-hand corner of the MyStart bar. User Guide SWUserGuide_SE_Quick_Start_ V2.doc Page–SE-9 Schoolwires Academic Portal 4.0 Section Editor Quick Start Inactive Breadcrumbs Pages Exhibit SE-12: Homepage of the Section after Sign In 5. Click on the Site Manager button to access the Section Workspace, where you can edit your section. User Guide SWUserGuide_SE_Quick_Start_ V2.doc Page–SE-10 Schoolwires Academic Portal 4.0 Section Editor Quick Start Working in Site Manager—Editing within the Section Workspace Introduction to Site Manager As a Section Editor, you will see the Site Manager button on the MyStart bar after you sign in and navigate to your section on the website. By clicking on the Site Manager button, you will access a Section Workspace of Site Manager like the one shown in Exhibit SE-13 to manage your section and edit the content of your section. Please note the Viewing Tabs at the top left of the Site Manager window shown in Exhibit SE13. These two tabs will appear at the top of each Site Manager when you access it. Site Manager Tab—when you first access Site Manager, it will default to the Site Manager tab. The information on this tab will be in front and the tab itself will be a darker color. View Website Tab—when you click on the View Website tab, the information on that tab will move to the front and the tab itself will be a darker color. Here you will see the refreshed website where you can view any changes you have made. Note: You will have two browser windows open: • Site Manager browser window • Original browser window. Links at the top of Site Manager—there are two links at the top of Site Manager: • Link to Community & Support: This is a link to the Schoolwires Help Site. • Link to Suggestions & Feedback: This provides you with an easy way to enter suggestions for product improvements. However, you should contact your Site Director if you have support questions. That person will determine when to request support from Schoolwires. Beginning with the introduction of Academic Portal Version 4.0 (AP4), the workspaces are all color-coded. The Section Workspace is green. This provides you with a positive indication that you are in your Section Workspace. The section title shows that you are working in a Section Workspace with the section name in parenthesis. In Exhibit SE-13, the section name is “Smith, Claire.” User Guide SWUserGuide_SE_Quick_Start_ V2.doc Page–SE-11 Schoolwires Academic Portal 4.0 Section Editor Quick Start Tabs Exhibit SE-13: Section Workspace Navigating in Site Manager There are four main navigation elements in Site Manager. They are: • • User Guide Links: There are three main active links in the Section Workspace: The Workspace title: You can click on the title from anywhere within the Section Workspace to return to the Section Workspace Home. Home on the Main Menu bar: You can click on that from anywhere within the Section Workspace to return to the Section Workspace Home. The Tutorials icon links to a library of Interactive Tutorials designed to help you use the Schoolwires Academic Portal. Breadcrumb navigation enables you to: See the tab or page on which you are working. It appears in bold. In Exhibit SE-14, Homework Assignments (Article Library) is the current page. Navigate backwards. In Exhibit SE-14, you can navigate back to Home (Section Workspace) by clicking on that link. SWUserGuide_SE_Quick_Start_ V2.doc Page–SE-12 Schoolwires Academic Portal 4.0 Section Editor Quick Start Main Menu Bar Breadcrumbs Exhibit SE-14: Breadcrumb Navigation in Section Workspace • Main Menu Bar: The Section Workspace contains a Main Menu bar, which consists of a series of drop-down menus. As you will see, these menus are one way to access the tasks that are included in the Section Workspace. Generally, they correlate with the tabs in Section Workspace, which are the fourth navigation element. Home, however, does not correlate with any tab. As mentioned earlier, it is a link that provides you with a way to get back to the Section Workspace if you have navigated away from it. Help also does not correlate with any tab in the Section Workspace. As you can see from Exhibit SE-15, it provides you with links to Schoolwires resources. Exhibit SE-15: Help Drop-down Menu User Guide SWUserGuide_SE_Quick_Start_ V2.doc Page–SE-13 Schoolwires Academic Portal 4.0 • Section Editor Quick Start Tabs: As you can see from Exhibit SE-13, the tasks in the Section Workspace are organized in a series of tabs. The major tasks on each of these tabs will be covered in detail later in this job aid. These tabs are: o Manage Pages tab: As you can see from Exhibit SE-16, this tab is the Section Workspace Home. Workspace Tabs Exhibit SE-16: Section Workspace You will perform three of the tasks of a Section Editor from this tab. They are: User Guide • New Page for adding a new page to your section. The page types are shown in Exhibit SE-16 and will be covered in more detail later in this job aid. • Sort Pages for changing the order of your pages in which you pages appear on the website. Note: You cannot use this for changing the order or your pages if you are using hierarchy navigation. • Hierarchy List for adding and removing pages from your hierarchy list and for changing the order or relationship of these pages. This task will only appear in the Section Workspace if the Site Director or Subsite Director has enabled hierarchy navigation for the section. SWUserGuide_SE_Quick_Start_ V2.doc Page–SE-14 Schoolwires Academic Portal 4.0 Section Editor Quick Start You can also access these three tasks from the Pages drop-down menu shown in Exhibit SE-17. Exhibit SE-17: Pages Drop-down Menu In addition to these tasks, on the Manage Pages tab you have access to the following tasks: URL for obtaining the URL (web address) for a page. Rename for renaming a page. Options for controlling viewing permissions (roles) for a page. Delete for deleting a page from your website. Status for activating or deactivating a page. Notice in Exhibit SE-16 that there is a filter at the top of the Section Workspace that you can use to view pages by status. Editing an existing page by clicking on the title of the page. This is a link to that page. Exhibit SE-18: Section Editors tab User Guide SWUserGuide_SE_Quick_Start_ V2.doc Page–SE-15 Schoolwires Academic Portal 4.0 Section Editor Quick Start o Section Editors tab: As you can see from Exhibit SE-18, you can assign and remove Section Editors on this tab. You can also access these tasks through the Users drop-down menu shown in Exhibit SE-19. Exhibit SE-19: Users Drop-down Menu Tools tab: As you can see from Exhibit SE-20, this tab provides you with links to advanced and premium features: Files & Folders, which you will use to organize the files and folders used in your section. Forms & Surveys, which you will use to create and manage forms and surveys for your section. This task will only appear in the Section Workspace if your organization has purchased this additional software option and the Site Director or Subsite Director has enabled forms and surveys editing for your section. Exhibit SE-20: Tools tab You can also access these tasks through the Tools drop-down menu shown in Exhibit SE-21. Exhibit SE-21: Tools Drop-down Menu User Guide SWUserGuide_SE_Quick_Start_ V2.doc Page–SE-16 Schoolwires Academic Portal 4.0 Section Editor Quick Start Editing Your Section Renaming Your Pages By clicking on the button to the right of each page, you can rename it. We suggest that you rename your default pages right away. Make them something meaningful to you and the people who will be visiting your section. In Exhibit SE-22, for instance, Mrs. Smith renamed her section homepage to “Mrs. Smith’s Class” and her calendar to “Mrs. Smith’s Calendar.” Exhibit SE-22: Section Workspace Adding Content Types of Pages Exhibit SE-22 shows each type of page that you can use in a section. These will be discussed later in this job aid. Section Homepage (e.g., Overview Page) Remember that the names of the pages that display in your Section Workspace and whether or not there is content in them will depend on the section configuration that was selected when the section was added. To access your section homepage (or whatever you renamed it), click on its title in the list of current pages on the Manage Pages tab. The Schoolwires Editor will display. (See Exhibit SE-23.) You can enter and format content text within the Schoolwires Editor or copy and paste from another source, such as MSWord, Excel or your current website. You may need to do some reformatting when copying and pasting. User Guide SWUserGuide_SE_Quick_Start_ V2.doc Page–SE-17 Schoolwires Academic Portal 4.0 Section Editor Quick Start Schoolwires Editor The Schoolwires Editor shown in Exhibit SE-23 will display if you are using a PC with Internet Explorer or Firefox or a Mac with Firefox. If you are using a Mac with Safari, you will see a Java-based Editor. See Chapter 8: “Using the Schoolwires Editor” for more information on this Java-based Editor. Exhibit SE-23: Schoolwires Editor Each icon or button in the Schoolwires Editor has a unique function. If you are uncertain of that function, you can roll your mouse over the icon or button and the function will display. The icons, buttons and their functions are listed here: • Spell Check: Checks spelling on the open page using a web-based spell checker. It also has a thesaurus and grammar checker. • Preview: Opens a pop-up window displaying your page as it will appear in a browser. Since your visitors’ screen resolutions will vary, you can preview your page in various screen resolutions (i.e. 640X480, 800X600 or 1024X768). • User Guide Print: Prints your content in the Editor. The page URL will print in the footer. • Search: Opens a Find & Replace dialogue box that you can use to find text on your page or replace text if you choose. • Cut: Removes a selection that you have highlighted. The selection is saved to the clipboard. Then you can use the Paste button to move it to another location in your SWUserGuide_SE_Quick_Start_ V2.doc Page–SE-18 Schoolwires Academic Portal 4.0 Section Editor Quick Start website, the Schoolwires Editor or another document that allows you to paste. Note: If you are using Mozilla® Firefox®, you will need to use the keyboard shortcut provided to cut. • Copy: Copies a selection that you have highlighted. The selection is saved to the clipboard. Then you can use the Paste button to copy it to another location in your website, the Schoolwires Editor or another document that allows you to paste. . Note: If you are using Mozilla® Firefox®, you will need to use the keyboard shortcut provided to copy. • Paste: Inserts a selection (that has been saved to the clipboard by cutting or copying) into a chosen place within the Editor. Note: If you are using Mozilla® Firefox®, you will need to use the keyboard shortcut provided to paste. • Paste from Word: Inserts text copies from Microsoft® Word into a chosen place within the Editor. Some formatting is retained without unnecessary HTML. • Paste Text: Inserts plain text into a chosen place within the Editor. Formatting is not retained. • Undo: Reverses the last action completed. • Redo: Repeats the last action completed. • Clear All: Deletes all content from the Schoolwires Editor. • Full Screen: Resizes the Editor to utilize the full Workspace frame. Clicking again will restore the Editor to its original size. The Save and Cancel buttons are only available in the original-sized window. • View Tutorials: Links to a library of Interactive Tutorials designed to help you use the Schoolwires Academic Portal. • Template Styles: Applies a style that has been defined in the active Template using CSS in Styler™. • Styles: Applies a default heading style. These are not designed for body copy. • Font Name: Applies a font chosen from the drop-down list to selected text. • Font Size: Applies a font size chosen from the drop-down list to selected text. • User Guide Font Color: Applies a font color chosen from the palette to selected text. SWUserGuide_SE_Quick_Start_ V2.doc Page–SE-19 Schoolwires Academic Portal 4.0 • Section Editor Quick Start Background Color: Applies a background color chosen from the palette to selected text. • Bold: Changes the appearance of selected text to Bold. • Italic: Changes the appearance of selected text to Italic. • Underline: Underlines the selected text. • Strikethrough: Applies strikethrough formatting to selected text. • Justify Left: Aligns text at the left margin. • Justify Center: Centers text between the margins. • Justify Right: Aligns text at the right margin. • Justify Full: Aligns text evenly along the left and right margins. • Numbering: Creates a numbered list. • Bullets: Creates a bulleted list. • Indent: Moves selected text to the right, one tab at a time. • Outdent: Reverses indention by moving selected text to the left, one tab at a time. • • Insert Image: Opens a wizard you can use to insert an image into your page. Edit Image Properties: Allows you to modify an inserted image. You can edit the source, title (alternate text), alignment, borders, style, size and spacing. • Insert File Link: Opens a wizard you can use to insert a file into your page. • Horizontal Rule: Inserts a horizontal line. This is an example of a horizontal rule. It can appear above or below a line. Be careful, it will replace any selected text. • User Guide Bookmark: Opens a wizard you can use to insert a bookmark into your page. To link to that bookmark once it is created, use the Insert Link wizard. SWUserGuide_SE_Quick_Start_ V2.doc Page–SE-20 Schoolwires Academic Portal 4.0 Section Editor Quick Start • Insert Link: Opens a wizard you can use to insert a link into your page. You can insert links to a site, an email address, a different website or a bookmark. • Edit Link Properties: Edits a previously inserted hyperlink. You can also insert a hyperlink into or remove a hyperlink from your page. • Insert Form Link: Inserts a link to an existing form or survey into your page. Note: The form must already exist within the workspace in which you are working to use this link. • Insert Table: Inserts a table into your page. Tables are comprised of rows and columns of cells that you can fill with text and images. • Edit Table/Cell: Allows you to edit and format a table or cell in your page. • Show/Hide Gridlines: Displays or hides the borders of cells in a table. This is not supported by Mozilla® Firefox®. • Insert Text Box: Inserts a text box into the upper left corner of your page. You may then position it where you desire. • Special Characters: Inserts symbols and special characters not found on the keyboard. • Open Toolbox: Provides access to a collection of layouts, objects and tags to assist you in creating your pages. • Position by Pixel: Moves content anywhere in the Schoolwires Editor. This is also called Absolute Positioning or AP. • Remove Formatting: Removes formatting applied to text. • ActiveBlocks™: Inserts Schoolwires ActiveBlocks™ (i.e., tags) into your page. User Guide • View HTML: Displays the Source Editor pop-up window in which you can preview and edit HTML of your page. Current Selected Element Highlighted is not supported by Mozilla® Firefox®. • Edit In Dreamweaver: Allows you to edit your page in Dreamweaver®. This is not supported by Mozilla® Firefox®. Dreamweaver® must be installed on your computer before you can use this icon. • Edit In FrontPage®: Allows you to edit your page in FrontPage®. This is not supported by Mozilla® Firefox®. FrontPage® must be installed on your computer before you can use this icon SWUserGuide_SE_Quick_Start_ V2.doc Page–SE-21 Schoolwires Academic Portal 4.0 Section Editor Quick Start • Send for Approval: Appears at the bottom of the Editor if Content Routing has been activated for your site. Allows you to send the page for approval (i.e., begin content routing). If content routing is active, you will also see a reminder to route the item at the bottom of the Editor. • Create E-Alert: Appears at the bottom of the Editor if your organization has purchased the E-Alerts additional software option. Allows you to send a Content E-Alert to subscribers concerning changes to a homepage or section. • View Routing Status: Appears at the bottom of the Editor if Content Routing has been activated for your site. This allows you to view the status of a page that has been routed for approval. Schoolwires Editor with Formatting Restricted Site Directors and Subsite Directors can restrict formatting within the site and subsites respectively. They can also restrict formatting for a section. If formatting has been restricted, some of the Editor icons will not be present. In this instance, you will need to use the template styles accessible from Template Styles . As you can see by comparing Exhibit SE-23 and Exhibit SE-24, these are: • • User Guide Font Name Font Size • Font Color • Background Color • View HTML • Edit In Dreamweaver • Edit In FrontPage® SWUserGuide_SE_Quick_Start_ V2.doc Page–SE-22 Schoolwires Academic Portal 4.0 Section Editor Quick Start Exhibit SE-24: Schoolwires Editor when formatting has been restricted For more information on adding content, please refer to the Chapter 8: “Working with the Schoolwires Editor.” Adding Pages Schoolwires has provided you with six types of pages from which to choose. You may add as many pages to your section as you choose with the exception of the calendar page. You may only have one calendar page per section. Note: The calendar page type will only display as it does in Exhbit SE-25 if your section does not have a calendar page. To add a page to your section, click on the New Page button on you’re the Manage Pages tab of the Section Workspace. The New Page window shown in Exhbit SE-25 will display. Select the type of page you wish to add by clicking on the link in the window. Note: You can also add a page from the Pages drop-down menu. However, the New Page window shown in Exhbit SE-25 will not display. You will be taken directly to the window for adding the type of page you selected. See Chapter 7: “Site Manager—Section Workpace” of the User Guide for more information on each page type and detailed instructions on how to edit each of them. User Guide SWUserGuide_SE_Quick_Start_ V2.doc Page–SE-23 Schoolwires Academic Portal 4.0 Section Editor Quick Start Page Types The page types and a description of each of them are shown in Exhibit SE-25. Exhibit SE-25: Page Types if Calendar not in Section Workspace Adding an Article to an Article Library Page An Article Library Page is a library or collection of articles. At this point, you have named the library or collection. However, it is empty. You will now put the first article in the library. You may add multiple articles to this Article LibraryPage. And, if you wish you may add mutiple Article Librar Pages to your section using the New Page task To add a new article to an Article Library Page: 1. Once you have added an Article Library Page using the New Page task, access the Section Workspace. 2. Click on the page name of the Article Library Page to which you want to add a new article. An Edit Article Library window like the one shown in Exhibit SE-26 will display. Exhibit SE-26: Edit Article Library window User Guide SWUserGuide_SE_Quick_Start_ V2.doc Page–SE-24 Schoolwires Academic Portal 4.0 Section Editor Quick Start 3. Click on the New Article button at the top left of the Edit Article Library window. A New Article window will display. 4. Enter the title for the new article. 5. Enter teaser text in the Teaser Text field. This will appear with the title of your article on your homepage. It should be a short, catchy description of the article designed to pique the readers’ interest. Teaser text should be similar to the opening paragraph in a newspaper article. TIP: You are limited to 255 characters for the teaser text. 6. Click on the Next button. An Edit Article window like the one shown in Exhibit SD-will display. The window consists of four tabs: • Article tab: Enter the article title, teaser text and display start and end dates. You can make the article active or inactive. • Article Body tab: Enter the content of the article into the Schoolwires Editor. When you add a new article or edit an existing article, the Edit Article window will open to this tab. • Roles tab: Determine who can view this article by choosing viewing permissions (roles). • Author tab: Enter information about the author or contact person if desired. Note: If you are using Safari on a Mac, the Article Body tab will not display. Instead, the Java-based Schoolwires Editor will display at the bottom of the Article tab. Exhibit SE-27: Edit Article window User Guide SWUserGuide_SE_Quick_Start_ V2.doc Page–SE-25 Schoolwires Academic Portal 4.0 Section Editor Quick Start 7. Click on the Article tab. a. Edit the title as needed. This is the title that will appear on Article Library Page in your section and should be similar to a headline you might see in a newspaper. b. Edit the teaser text as needed. c. Enter the start date for the article in the Start Date field. The article will not appear on your website until that date. Note: The article must be set as Active in order to appear on your website on the designated Start Date. TIP: Clicking on the calendar icon will bring up a calendar that you can use to select the desired date. The default start date/time is the date and time you created the announcement. The format for the date and time must be: mm/dd/yyyy hh:mm AM or PM. d. Enter an end date for the article in the End Date field. The article will no longer be displayed on your homepage after the end date. It will remain in the Site Workspace after the expiration date unless you delete it. TIP: The default end date/time is three years from the date previous to the start date/time. e. Click in the Active check box if you want the article to be visible to visitors to your website. As long as the article is Inactive it will not appear on the website. TIP: While the article is under construction, leave the Active box unchecked. Remember to make it Active or it will not appear on the date you selected. 8. Click on the Article Body tab. The Schoolwires Editor will display. 9. Enter the content of the article in the Schoolwires Editor. See Chapter 8: “Working with the Schoolwires Editor” for more information. 10. Click on the Save button as you work to save your article content. 11. Click on the Roles tab. A Roles window will display. Entering information on this tab is optional. Designate who can view this article by selecting the desired roles and deselecting all others. Note: If you make no changes on this tab, the default viewing permissions (roles) will apply (Intranet Acct, General Public (ALL) and Registered Guest), and any visitor to the website will be able to view this article. 12. Click on the Author tab (optional). A blank Author window will display. Entering information on this tab is optional. Enter the name, phone number and email address of the author or contact person. You can enter the name with no other contact information if you desire. 13. Click on the Save button. TIP: While the article is under construction, leave the Active box unchecked. Remember to make it Active or it will not appear on the date you selected. User Guide SWUserGuide_SE_Quick_Start_ V2.doc Page–SE-26 Schoolwires Academic Portal 4.0 Section Editor Quick Start Other Workspace Tasks Sorting Pages To sort the pages in your section: 1. Access the Section Workspace. 2. Click on the Sort Pages button at the top of the Manage Pages tab. A Sort window will display. This window contains a list of all pages in your section. It includes both active and inactive pages. 3. To sort the pages: a. Alphabetically: click on the radio button to the left of “Sort Alphabetically.”. b. Manually: click on the radio button to the left of “Sort Manually.” i. Highlight the page you wish to move. ii. Use the up and down arrows to move the page. iii. Repeat Steps (i) and (ii) as required. 4. Click on the Save button. The Section Workspace will return as the active window. The pages will be listed in the new order. Assigning and Removing Section Editors You can assign other Section Editors to assist you. Note: A user must be registered before he/she can be assigned as a Section Editor. If the person you wish to assign as a Section Editor is not a registered user, that person may selfregister if that has been enabled for your website. Otherwise, you will need to contact a Site Director for your website to have that person registered. To assign a Section Editor: 1. Access the Section Workspace. 2. Click on the Section Editors tab. A Section Editors window will display. Note: Since a Site Director or Subsite Director assigned you as the Editor for your section, you will see your name on the list of Current Editors. Only Section Editors will be listed, but all Site Directors and Subsite Directors can also edit the section. 2) You can also access the Section Editors window from the Users drop-down menu on the Main Menu bar. 3. Click on the Assign Editor button. A Select User window will display. 4. Locate the user you wish to assign as Section Editor. If you do not see the user whose profile you wish to edit, you can: • Use the Last Name Filter to search by name. To restore to the full user list after filtering, click the Reset button. • Use the Page field and Go button to move to another page of users. • Use the first page, last page or increment arrows at the bottom to move to the first, last, next or previous pages of the user list. 5. Click on the Select button to the right of the user you wish to assign. The Assign/Remove Section Editors window will return as the active window. The assigned user will appear in the Current Editors list. User Guide SWUserGuide_SE_Quick_Start_ V2.doc Page–SE-27 Schoolwires Academic Portal 4.0 Section Editor Quick Start More Information These chapters of the User Guide are particularly important to a Section Editor: • • • • • • • • User Guide Section Workspace—See Chapter 7: “Site Manager—Section Workspace. Editor—See Chapter 8: “Working with the Schoolwires Editor.” Calendar—See Chapter 13: “Using the Schoolwires Calendar.” Files & Folders—See Chapter 16: “Managing Files & Folders.” Hierarchy List—See Chapter 9: “Edit Site and Section Hierarchy.” Forms & Surveys—See Chapter 12: “Managing Forms and Surveys.” This is an additional software option. Page Layouts, Section Robot, Section Configuration—See Chapter 15: “Section Management.” Content Routing—See Chapter 14: “Using Content Routing.” SWUserGuide_SE_Quick_Start_ V2.doc Page–SE-28