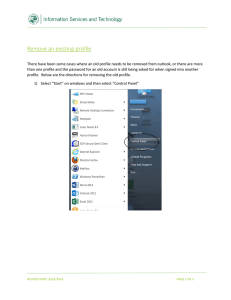Revised Schedule VI Reference Book
advertisement

Revised Schedule VI Reference Book The information contained in this document is current as of the date of publication and subject to change. Because Tally must respond to changing market conditions, it should not be interpreted to be a commitment on the part of Tally, and Tally cannot guarantee the accuracy of any information presented after the date of publication. The information provided herein is general, not according to individual circumstances, and is not intended to substitute for informed professional advice. This document is for informational purposes only. TALLY MAKES NO WARRANTIES, EXPRESS OR IMPLIED, IN THIS DOCUMENT AND SHALL NOT BE LIABLE FOR LOSS OR DAMAGE OF WHATEVER NATURE, ARISING OUT OF, OR IN CONNECTION WITH THE USE OF OR INABILITY TO USE THE CONTENT OF THIS PUBLICATION, AND/OR ANY CONDUCT UNDERTAKEN BY PLACING RELIANCE ON THE CONTENTS OF THIS PUBLICATION. Complying with all applicable copyright and other intellectual property laws is the responsibility of the user. All rights including copyrights, rights of translation, etc., are vested exclusively with TALLY SOLUTIONS PRIVATE LIMITED. No part of this document may be reproduced, translated, revised, stored in, or introduced into a retrieval system, or transmitted in any form, by any means (electronic, mechanical, photocopying, recording, or otherwise), or for any purpose, without the express written permission of Tally Solutions Pvt. Ltd. Tally may have patents, patent applications, trademarks, copyrights, or other intellectual property rights covering subject matter in this document. Except as expressly provided in any written licence agreement from Tally, the furnishing of this document does not give you any licence to these patents, trademarks, copyrights, or other intellectual property. © 2012 Tally Solutions Pvt. Ltd. All rights reserved. Tally, Tally 9, Tally9, Tally.ERP, Tally.ERP 9, Shoper, Shoper 9, Shoper POS, Shoper HO, Shoper 9 POS, Shoper 9 HO, TallyDeveloper, Tally Developer, Tally.Developer 9, Tally.NET, Tally Development Environment, Tally Extender, Tally Integrator, Tally Integrated Network, Tally Service Partner, TallyAcademy & Power of Simplicity are either registered trademarks or trademarks of Tally Solutions Pvt. Ltd. in India and/or other countries. All other trademarks are properties of their respective owners. Version: Revised Schedule VI -Reference Book/1.0/July 2012 Contents Financial Statements - Revised Schedule VI Financial Statements - Revised Schedule VI .......................................................................................... 1 Balance Sheet..................................................................................................................................................... 1 Profit & Loss A/c ............................................................................................................................................... 32 i Revised Schedule VI Reference Book Financial Statements - Revised Schedule VI The Revised Schedule VI reports are a recent requirement for all registered companies to comply with as per the latest amendment to the Cos Act, from 1st April 2011. The main objective is to move towards the adoption of IFRS (International Financial Reporting Standards) by Indian Corporates in view of the increased globalisation. The requirements call for more transparency in reporting and minimum information compulsorily required. The Company however is free to give additional/more information if required. Financial Statements - Revised Schedule VI These refer to the Balance Sheet and the Profit & Loss A/c statements at the end of the audit required for submission to statutory authorities, the Ministry of Corporate Affairs. The Tally.ERP 9 – Auditors’ Edition provides options to generate the: Balance Sheet Profit & Loss A/c Additional Details as per the Revised Schedule VI requirements. Balance Sheet Gateway of Tally >Audit & Compliance > Financial Statements > Balance Sheet Features: initial/draft mapped Balance Sheet is generated at the click of a button initial mapping is based on default Tally Groups with the Schedule VI groups option to number Notes and enter details option to rename and insert Schedule VI heads generate and print Balance Sheet and Notes with Signatory details 1 Revised Schedule VI Reference Book The Schedule- VI Balance Sheet screen with the initial/draft mapping is displayed. Figure 1. Schedule - VI Balance Sheet Screen The Schedule VI Balance Sheet feature can be accessed from the default product: Gateway of Tally > Balance Sheet > Alt + S: Schedule VI Numbering of Notes The Auditor/Client can number the Notes to the Revised Schedule VI heads by clicking F8: Notes No. button in the right panel. The numbers can be Numeric, Alphanumeric, Alphabetic or Roman in nature. For each note the Auditor can added details by clicking Alt + N: Notes button in the Note Number Configuration screen. 2 Revised Schedule VI Reference Book The Note Numbering Configuration screen is displayed. Figure 2. Note Number Configuration Screen The auditor can add notes to the Notes by clicking Alt +N: Notes.The Narrative Description to Notes -Trade Receivables window is displayed. Figure 3. Notes to Note Summary - Trade Receivables Window 3 Revised Schedule VI Reference Book The Schedule-VI Balance Sheet screen after numbering of the Schedules is displayed. Figure 4. Balance Sheet Report with Schedule Nos Mapping of Chart of Accounts with the Revised Schedule VI Heads The audit tool has come out with option to make the mapping easier and quicker. The option of Multi Classify is useful in mapping the ledgers/groups. For example, the Auditor can select Ungrouped Equity and Liabilities under Equity and Liabilities and drill down to the Note Summary screen. 4 Revised Schedule VI Reference Book The Note Summary screen is displayed. Figure 5. Note Summary - Share Capital Screen The Auditor selects the ledgers, City Auto Finance and Laxmi Finance Corporation and drill downs to the ledger level. The Auditor selects both ledgers by pressing the Spacebar. The buttons Alt + C: Multi Classify and Ctrl + F10: Restore Def. are enabled. 5 Revised Schedule VI Reference Book The Note Summary screen is displayed. Figure 6. Note Summary Screen- Multi Classify On clicking the Alt + C: Multi Classify button, the Group Schedule - VI Rule Alteration screen is displayed and the Classification type is Entire Balance. The Rev Schedule VI head selected against Classify Under is Secured Term Loans from Other Parties. On clicking the Enter key the ledgers with their values are mapped to the selected head, Secured Term Loans from Other Parties. Figure 7. Mapping of ledger to Rev Schedule VI Head 6 Revised Schedule VI Reference Book The mapped schedule VI heads are displayed in the Note Summary screen. Figure 8. Mapped Rev Schedule VI Head Screen The classification types available for mapping under Multi Classify are: Dr / Cr Closing Balance- mapping of ledger/group based on the Dr or Cr closing balance to the appropriate Schedule VI head Dr / Cr Transactions Total - mapping of ledger/group based on the Dr or Cr transactions total to the appropriate Schedule VI head Entire Balance- Mapping of the entire balance of the ledger/group to the appropriate Schedule VI head Group Nett Balance- Mapping of the net balance of a group (Dr or Cr) to the appropriate Schedule VI head Disclosure of Additional Information Each Note in the Rev Schedule VI Head has an option to add additional information as required under the Act. On clicking the required Head, the option Alt + A: Additional Info button is enabled to enter the desired information in the form. Gateway of Tally > Statutory Audit > Financial Statements > Balance Sheet > Alt + A: Additional Information For example, if the head, Share Capital under Shareholders’ Funds and click Enter in Schedule-VI Balance Sheet screen 7 Revised Schedule VI Reference Book The Auditor by clicking the Alt+ A: Additional Info button will be able to enter the details in the Additional Information for Share Capital window. Figure 9. Additional Information for Share Capital Window There are 6 sub-features in this window. For example, in the Disclosure of Shareholder’s Fund feature, the Auditor has to enter the following details: Figure 10. Disclosure of Shareholder’s Funds Screen Authorised Share Capital Type of Share: Select Equity/Preference If the Auditor selects Preference Share, then the class of Preference Share (%) has to be entered Nominal Value/Face Value: Type the face value of the each selected Share Number of Shares: Type the number of the Shares The value of Face Value multiplied by Number of Shares appears under Value. A control is built to ensure that the entered values for subscribed and fully paid up capital and subscribed but not fully paid up does not exceed the respective mapped balances. In the similar fashion the additional information can be entered for the other sub-features under Share Capital. 8 Revised Schedule VI Reference Book Another way to enter details as additional info is: Gateway of Tally > Audit & Compliance > Financial Statements > Additional Details The Additional Details screen is displayed. Figure 11. Additional Details Screen The screen contains the options to enter details for Balance Sheet and the Statement of Profit and Loss A/c. The Auditor can mark the completion/applicability status of the particulars required under the Balance Sheet and the Profit & Loss A/c. 9 Revised Schedule VI Reference Book The status is updated by selecting the particulars by pressing the Spacebar. On selection the Alt + F9:Status button is enabled in the right panel. Figure 12. Alt+F9: Status Button in Additional Details Screen The Status Details window is displayed. Figure 13. Status Detail Window The Auditor now can select Completed/Incomplete/Not Applicable as the values against Configuration Complete?. 10 Revised Schedule VI Reference Book Classification of Fixed Assets The Auditor can classify/map the fixed assets to the respective Rev Sch VI heads in the way described here. The Ungrouped Fixed Assets head in the Schedule- VI Balance Sheet screen. Figure 14. Schedule - VI Balance Sheet Screen The Note Summary screen is displayed. Figure 15. Note Summary Screen for Fixed Assets 11 Revised Schedule VI Reference Book A fixed asset account, Building is selected for mapping/classification. The Auditor clicks the Ctrl + Enter: Classify button to display the Schedule VI Configuration screen Figure 16. Schedule VI Configuration Screen The classification type selected is Entire Balance and the ledger balance is mapped to the to the Head, Freehold Buildings, Gross. The mapped value is displayed against Tangible Assets in the Note Summary screen. Figure 17. Note Summary Screen - Fixed Assets In the similar manner, the accumulated depreciation on building ledger account (Accum. Dep. on Building) is also mapped to the head, Freehold Buildings, Accumulated Dep. 12 Revised Schedule VI Reference Book After the above mapping the Auditor clicks the Alt + A: Additional Info button in the right panel to display the Fixed Assets Additional Details screen. Figure 18. Fixed Assets Additional Details Screen The Details of Fixed Asset Schedule is selected under Additional Details to generate the Fixed Assets Additional Details screen. Figure 19. Gross Block - Fixed Assets Additional Details Screen Figure 20. Depreciation and Amortisation - Fixed Assets Additional Details Screen Figure 21. Net Block - Fixed Assets Additional Details Screen 13 Revised Schedule VI Reference Book The mapping of the Fixed Asset and the corresponding Depreciation account have to be done separately to generate the Details of Fixed Asset Schedule. Classification of Investments The classification of the investments ledger is also performed in a similar manner. The Auditor can select the Ungrouped Assets under Current Assets to start the classification in Schedule - VI Balance Sheet screen. Figure 22. Schedule - VI Balance Sheet Screen 14 Revised Schedule VI Reference Book The Note Summary screen for Ungrouped Assets under Current Assets is displayed. Figure 23. Note Summary Screen -Ungrouped Assets The Auditor after selecting the Investments ledger account clicks the Ctrl + Enter: Classify button to display the Schedule VI Configuration screen. 15 Revised Schedule VI Reference Book Figure 24. Schedule VI Configuration Screen The classification type selected is Entire Balance and the head, Investments in Equity Instruments is selected for mapping/classification. The Auditor can click Alt + A: Additional Details button in the Note Summary screen to display the Current Investments Additional Details screen. Figure 25. Current Investments Screen- Additional Detals 16 Revised Schedule VI Reference Book Further on selecting the Investments ledger and drilling down, the Current Investments Details for Investments window is displayed. Figure 26. Current Investments Details Screen The Current Investments - Details of Current Investments screen is displayed after the entry of above details. Figure 27. Current Investments - Details of Current Investments Screen Classification of current and non-current assets and liabilities Single Account Classification In this case if the Auditor wants to map a single ledger balance to the respective Revised Schedule VI Head, the Single Account Classification option is used. To classify a single ledger account as current and non current, the Auditor can select the Ungrouped Equity and Liabilities under Equity and Liabilities and click Enter in the Schedule-VI Balance Sheet screen The Note Summary for the selected head is displayed. The Auditor can select the ledger, City Auto Finance and click Ctrl and Enter keys together. The Schedule VI Configuration screen for City Auto Finance is displayed.The classification type selected against Classification Type is Bifurcate Balance and the Auditor on clicking the Enter key, the cursor moves to the Classify Balance field. 17 Revised Schedule VI Reference Book Figure 28. Schedule VI Configuration Screen - City Auto Finance The value classified as Current can be entered and mapped to the required Rev Schedule VI head. The balance amount is automatically displayed in the next line for mapping to the Non Current Rev Schedule VI head. Figure 29. Mapping of Single Ledger Screen Assume that Rs.100000 is Current and the balance (Rs.706286.38) is Non-current. In this manner the mapping is made of the selected ledger account to the desired Rev Schedule VI heads. 18 Revised Schedule VI Reference Book Classification of more than one account To classify more than one account ledger the Auditor can click the Ctrl + C: Classify Helper in the Schedule-VI Balance Sheet screen. Then the Auditor can click the F4:Group in the Current and Non Current Classification screen. The Auditor can select a desired group, for example, the Sundry Creditors for making the classification. The Change Group window is displayed. Figure 30. Change Group Screen To ensure that the on account amounts are also classified the Auditor can click the F12:Configure button. The on account amounts can be either classified either as Current/ Non Current based on the commitment to the Sundry Creditors. It is important that the On Account Ledgers are first classified before classifying the other ledgers. The Configuration window is displayed. The Current and Non Current Classification screen after the configuration is displayed with the on accounts moving to the selected classification. The entire transactions is selected by clicking the Ctrl + Space: Select All. 19 Revised Schedule VI Reference Book You may also use Ctrl + Alt +A keys together for selecting all ledgers in the screen. The classification is done by clicking the Alt + C: Multi Classify button in the right panel The Group Schedule-VI Rule Alteration screen is displayed. The following mapping is made for the amounts (Dr and Cr) in Sundry Creditors accounts. Figure 31. Group Schedule -VI Rule Alteration Window The Current and Non Current Classification screen is displayed. Figure 32. Sundry Creditors after Classification 20 Revised Schedule VI Reference Book Agewise Bifurcation of Trade Receivables Trade Receivables (Sundry Debtors) can be classified as less than six months or more than six months based on due dates of the bills. The Auditor selects Trade receivables under Current Assets to drill down to the Note Summary screen. Figure 33. Schedule -VI-Balance Sheet- Trade Receivables Under Current Assets 21 Revised Schedule VI Reference Book The Note Summary screen for Trade receivables is displayed. Figure 34. Note Summary Screen- Trade receivables 22 Revised Schedule VI Reference Book On clicking the Ctrl + C: Classify Helper button the Agewise Bifurcation of Sundry Debtors screen is displayed. Figure 35. Agewise Bifurcation of Sundry Debtors Screen The above screen displays the Sundry Debtors classified as less than six months and more than six months. The details of On Account are also displayed. The amounts under On Account have to configured either less than six months or more than six months before classifying the sundry debtors as current or non-current. To configure the On Account amounts as less than six months or more than six months, the F12:Configure button has to be clicked. Figure 36. Configuration of On Account Amount 23 Revised Schedule VI Reference Book The Auditor selects more than one account and clicks the Alt +C: Multi Classify button. In the Group Schedule- VI Rule Alteration screen the Debit and Credit balances are bifurcated using the Bifurcate Balance option to the respective Rev Schedule VI heads. Figure 37. Group Schedule - VI Rule Alteration Screen - Multi Classification The remark, Yes, is displayed under Classified in the Agewise Bifurcation of Sundry Debtors screen. Figure 38. Agewise Bifurcation of Sundry Debtors Screen after Classification Master Configuration The Master Configuration feature in the Balance Sheet report enables the Auditor to do the mapping of all ledgers/groups in one go/attempt in a single screen. The Auditor can click 24 Revised Schedule VI Reference Book Alt + F9: Master Config button (Schedule-VI Balance Sheet) to display the Schedule VI Configuration screen. Figure 39. Schedule VI Configuration Screen - Master Configuration The accounting groups can be expanded to a detailed level by clicking the Alt + F1: Detailed button. Figure 40. Schedule VI Configuration Screen - Detailed 25 Revised Schedule VI Reference Book The Auditor can rename the Schedule VI Heads by clicking Ctrl + F9: Rename Heads button in the right panel. Multi Classification If more than one ledger/group has to be mapped (classified), then the Auditor can use the Alt + C: Multi Classify button. For Example, if the Auditor wanted to move the Employee’s ESI Contribution @ 1.75% and Employee’s PF Contribution @ 12% ledgers under Other Payables head, the Alt + C: Multi Classify button can be used. The Schedule VI Configuration screen is displayed showing the selection of the two ledgers for classification. Figure 41. Multi Classify Option 26 Revised Schedule VI Reference Book The Group Schedule VI Rule Alteration screen for classification is displayed. Figure 42. Multi Account Classification Screen The two ledgers will be moved under the Other Current Assets head in the Balance Sheet report. Display of Bifurcated Values (in Master Configuration) The Auditor can view the details of ledgers bifurcated after classification by clicking the Ctrl + B: Bifurcate button in the Schedule VI Configuration screen. The Schedule VI Configuration (Bifurcated Value Classification) screen is displayed with the details of bifurcated values. Figure 43. Bifurcated Value Classification Screen 27 Revised Schedule VI Reference Book Click Ctrl+F10: Restore Def. to bring back the classified/mapped group/ ledger to its original state. Caution: Please ensure that only the ledger/group for restoration is selected while executing this step. Renaming of Schedule VI Head The Rev Schedule VI requirements mentions about the reporting of ‘cash and cash equivalents’ details in the Balance Sheet as per the Standard, AS 3 Cash Flow Statements. For example, the head, cash and cash equivalents’ can be renamed as ‘cash and bank balances’.The renaming is done by selecting the required head and clicking Alt +R: Rename Head button in the status bar. Inserting a Schedule VI Head To ensure a better presentation of financial information, the Auditor can insert a new head, under Short-term borrowings. Under this head, details like working capital loan, commercial loan, etc can be inserted. Such details can be inserted by clicking Ctrl + I: Insert Head button in the bottom status bar. Printing Schedule-VI Balance Sheet The Balance Sheet report is printed by clicking Alt + P: Print menu on the tool bar in the Schedule - VI Balance Sheet screen. 28 Revised Schedule VI Reference Book The Print Report screen is displayed. Figure 44. Print Report Screen- Balance Sheet The size under Paper/Quality tab for printing the Schedule VI Balance Sheet report is A4. Hint: Click Alt + S: Select Printer button menu. Then select the required printer under List of Printers window. 29 Revised Schedule VI Reference Book The printed Balance Sheet report is displayed. Fig 45. Printed Balance Sheet Report 30 Revised Schedule VI Reference Book The Notes forming part of Balance Sheet screen is displayed. Figure 46. Notes to Balance Sheet 31 Revised Schedule VI Reference Book Profit & Loss A/c The Schedule VI Profit & Loss A/c can be accessed by executing these steps: Gateway of Tally > Audit & Compliance > Financial Statements > Profit & Loss A/c Features initial mapping of groups/ledgers is automatic based on enablement of statutory modules and accounting of transactions accordingly. The balance transactions are grouped under the Ungrouped heading under Revenue and Expenses If no statutory modules are enabled and the accounting is done normally, all ledgers/ groups come under Ungrouped head in Revenue and Expenses. option to rename and insert Schedule VI heads. option to enter additional information flexible numbering of Notes and adding details. generate and print the P&L report with Notes. The Schedule-VI Profit & Loss A/c screen with the initial/draft mapping is displayed. Figure 47. Profit & Loss A/c Screen The ledgers/groups under the Ungrouped head have to be further classified/mapped to complete the report as per Rev Schedule VI. 32 Revised Schedule VI Reference Book The Revised Schedule VI Profit & Loss A/c accessed in the default Tally.ERP 9 by: Gateway of Tally > Profit & Loss > Alt + S: Schedule VI Numbering of Notes The Auditor/Client can number the Notes to the Revised Schedule VI heads by clicking F8: Notes No. button in the right panel. The numbers can be Numeric, Alphanumeric, Alphabetic or Roman in nature. For each note the Auditor can add details by clicking Alt + N: Notes button in the Note Number Configuration screen. The Note Numbering Configuration screen is displayed. Figure 48. Note Numbering Configuration Screen 33 Revised Schedule VI Reference Book The Schedule-VI Profit and Loss A/c screen after the numbering of Notes is displayed. Figure 49. Profit & Loss A/c Screen - after Note Numbering The auditor can add notes to the Heads by clicking Alt +N: Notes as in the case of the Schedule VI Balance Sheet report. The Notes to note summary - Revenue From Operations window is displayed Figure 50. Notes to Note Summary Screen Renaming of Schedule VI Heads The Auditor can rename for example, the sub-head, Provision Created as Provision for Taxation under the main head, Other Expenses. The renaming is done by clicking Alt + R: Rename Head button in the bottom status bar. 34 Revised Schedule VI Reference Book Inserting a Schedule VI Heads The Rev Schedule VI requirements mention about certain disclosures under the main head, Other Income.These are: Dividend Income, Interest Income, etc. Prior period items (in case of gain) Such disclosures can be inserted by clicking the Ctrl + I: Insert Head button at the bottom status bar. Mapping of ledger (Cut, Paste and Undo method) A very simple mapping of ledgers/groups is the cut, paste and undo method. For example, the Auditor can select the Revenue from Operations head and drill down to the Note Summary detailed level. The Note Summary screen is displayed. Figure 51. Note Summary Screen - Income from Operations The ledger, Cash Sales under Ungrouped Revenue from Operations is selected for moving to the head, Sale of Products. To move the ledger, the Auditor has to click Ctrl +X: Move button (bottom status bar). Then the head, Sale of Products has to be selected by pressing Spacebar. The Auditor now has to click the Ctrl +V: To button (bottom status bar). The ledger, Cash Sales is now moved under Sale of Products. 35 Revised Schedule VI Reference Book The Note Summary screen after the movement is displayed. Figure 52. Movement of Ledger - Note Summary Screen The Ctrl + Z: Undo button is now enabled and if the Auditor can click this button to restore the position of the moved ledger. Bifurcation of ledger balance - Cash Sales Mapping of single ledger/group can be done through bifurcation or splitting of the closing balance value. This mapping is used when a ledger/group balance is a composed of two or more different types of accounts. For example, the Auditor may want to split the value of Cash Sales (refer above scenario) of Rs.5000 as Rs.3000 towards Sale of Products and Rs.2000 towards Sale of Services. 36 Revised Schedule VI Reference Book The Note Summary (detailed) screen is displayed. Figure 53. Note Summary Screen - Bifurcation of Balance The Auditor selects the ledger Cash Sales and clicks Ctrl + Enter: Classify button (in the bottom status bar) in the Note Summary (detailed screen. The Schedule-VI Configuration screen is displayed. Figure 54. Schedule VI Configuration Screen - Bifurcation The value selected against Classification Type is Bifurcate Balance. The amount is split as required, 3000 towards Sales of Products and 2000 towards Sale of Services against Classify Balance. There is a built-in control to check the total of split amounts is equal to the value before split. 37 Revised Schedule VI Reference Book The Note Summary screen after the split is displayed. Figure 55. Revenue from Operations- After Bifurcation i. The types of classification available in the Schedule VI Configuration screen: Bifurcate Balance Dr/Cr Closing Balance Dr/Cr Pending Amount Dr/Cr Transactions Total Entire Balance ii. To restore back the ledger to its original status, select the bifurcated/ classified transactions and click Ctrl + F10: Restore Def. button in the Note Summary- Revenue from Operations screen. 38 Revised Schedule VI Reference Book Map Ledger Closing Balances based on Debit and Credit Transaction Totals: Travelling and Conveyance Ledger Certain clients maintain a single ledger to account the debit and credit type of transactions which are of different nature. For Example, the client maintains a single freight account to account transactions of freight paid and received. Therefore it is necessary to transfer the debit and credit totals to the respective Rev Schedule VI heads. Consider the Auditor has to transfer the debit and credit totals of the ledger, Interest Account under Ungrouped Other Expenses head. The Ledger Monthly Summary for the ledger account is displayed. Figure 56. Ledger Monthly Summary Screen The Dr total is Rs.23788.68 while the Cr total is Rs.149508.19. The Auditor has to map/ classify these amounts to respective Rev Schedule VI heads. Rs.23788.68 to Interest Expenses Rs.149508.19 to Interest Income The Auditor can select the ledger, Interest Account by clicking the Ctrl + Enter: Classify button in the bottom status bar. 39 Revised Schedule VI Reference Book In the Schedule-VI Rule Alteration screen the following classifications as displayed. Figure 57. Group Schedule -VI Rule Alteration Screen On accepting the classification, the Dr and Cr amounts are mapped to the selected Rev Schedule VI heads. Disclosure of 1% of Revenue from Operation or Rs.100000, whichever is higher The Rev Schedule VI requires that any item of income or expenditure which exceeds 1% of the revenue from operations or Rs.100000, whichever is higher, has to be disclosed in the P&L statement separately. The Auditor can ensure this compliance by clicking the Ctrl + C: Classify Helper in either in the Revenue from Operations - Note Summary/Other Income - Note Summary or the Other Expenses - Note Summary screens.The Other Expenses - Note Summary screen is displayed. Figure 58. Note Summary - Classify Helper 40 Revised Schedule VI Reference Book The Auditor by clicking the Ctrl + C: Classify Helper button generates the Expenses Disclosure for Schedule -Other Expenses report. Figure 59. Maximum of 1% of Revenue from Operations and Rs.100000 Screed The Auditor can find there are two ledgers in the report which can be selected by clicking the Alt + S: Show Separate button. The Other Expenses - Note Summary screen is displayed with the details of the selected ledgers. Figure 60. Note Summary Screen - Line Items Disclosure 41 Revised Schedule VI Reference Book Disclosure of Additional Information There are 4 Rev Schedule VI Heads in the P&L A/c which provide an option to add additional information as required under the Act. On clicking the required Head, say Revenue from Operations, a button, Ctrl+ E: Excise Duty is provided to enter details. Figure 61. Note Summary - Excise Duty- Additional Information . The Auditor by clicking the Ctrl + E: Excise Duty button will be able to enter the details in the Excise Duty window The other additional information options in Statement of Profit & Loss A/c are: Inventories (Stock Details). Earning per Share. Additional Details - relating to imported materials, forex, etc. The Auditor can access the additional details through the Additional Details feature under Financial Statements menu. Printing Schedule-VI Profit & Loss A/c- Statement of Profit and Loss A/c The Statement of Profit & Loss A/c report is printed by clicking Alt + P: Print menu on the tool bar in the Schedule - VI Profit & Loss A/c screen.The printed Profit & Loss Account report is displayed. 42 Revised Schedule VI Reference Book The Print Report screen is displayed. Figure 62. Print Report Screen- P& L A/c 43 Revised Schedule VI Reference Book The printed Statement of Profit and Loss Account report is displayed. Figure 63. Profit & Loss A/c 44 Revised Schedule VI Reference Book The Notes to Profit and Loss Account screens are displayed. Figure 64. Notes to Profit and Loss Account - Revenue from Operations Figure 65. Notes to Profit & Loss A/c - Other Income 45 Revised Schedule VI Reference Book NOTES 46 Revised Schedule VI Reference Book 47 Revised Schedule VI Reference Book 48