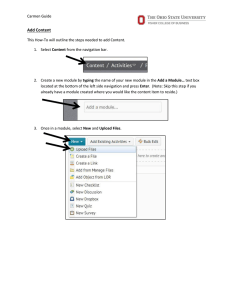™ File Upload SErvice) V-Rooms
advertisement

V-Rooms™ Pro Administrator Guide Version 2.02 Last Revised – 03/24/2014 Using FUSE (V-Rooms™ File Upload SErvice) V-RoomsTM File Upload SErvice (FUSE) is a web application that allows for quick selection of folders and/or documents for upload into a V-Room™. FUSE has two versions depending on whether or not the administrator has the ability to install an applet. The Standard version of FUSE does not require an applet install and currently works on a PC (using Google Chrome, Internet Explorer 10+ and Firefox) and a MAC (using Google Chrome, Firefox and Safari). The applet version of FUSE requires Java 7+ and works on a PC (using Google Chrome, Internet Explorer 10+ and Firefox) and a MAC (using only Firefox) – Note: Currently, Chrome for MAC does not support Java 7). Also, be sure if using a MAC, that Firefox is set to run in 64-bit mode. Launching FUSE To launch FUSE, select Start FUSE from the FILE UPLOAD OPTIONS drop-down menu. If you do not see this option on the menu, then access to FUSE has not been turned on for your Group. Please contact Customer Support to request access to FUSE. FUSE launches in a separate window and can be minimized while running. If FUSE is closed while an upload is running, restarting FUSE will prompt you to either continue or discard the previously suspended upload. See more details in the Resuming a FUSE Upload section. Standard Version of FUSE After you “Start FUSE”, if you choose not to install the applet when FUSE launches, you are presented with the Standard Version of FUSE, and the FUSE File Upload window below will appear. First, you should select a destination folder in the data room from the Folder Listing (on the right hand side of the window). After you select a folder, you are presented with a Selection panel (on the left hand side of the window). You can click “Select Files” to browse and select files for upload, or you can drag and drop files from Windows Explorer (PC) or Finder (MAC) into the area marked with a dashed line (on the left hand side of the window). Note: You are able to drag and drop entire folders using Google Chrome, but this capability is not available in other browsers. This will not create folders or sub-folders in V-Rooms, it will simply present all of the files from that folder and sub-folders into the Upload area of the FUSE Window for upload into the designated folder. FUSE can upload multiple files to multiple folders. If additional files need to be uploaded, and the upload properties are going to be the same, you can select a different destination folder and browse and select additional files for the current upload. V-Rooms™ powered by Due Diligence Online, LLC 1 V-Rooms™ Pro Administrator Guide Version 2.02 Last Revised – 03/24/2014 The following screen depicts the FUSE window with multiple files selected for multiple destination folders. Once all files for this upload have been selected, the next step is to specify the properties for the upload. Select either the “+Upload” button (located in the bar above the destination folder section) or the “Properties” button (lower left corner of the window) can be selected to specify the properties. See the Properties for FUSE Uploads section below. Applet Version of FUSE After you “Start FUSE”, if you choose to install the applet when FUSE launches (this selection may only be presented the first time you start FUSE), you are presented with the Applet Version of FUSE, and the FUSE File Upload window below will appear. The initial screen illustrates where files can be dragged from and dropped to when using the applet version. Simply click the screen to continue after reading these instructions. V-Rooms™ powered by Due Diligence Online, LLC 2 V-Rooms™ Pro Administrator Guide Version 2.02 Last Revised – 03/24/2014 The following FUSE window then appears when the applet is running. The left side of the window displays a tree view of the folders and files on your PC/MAC. The right side of the window displays a tree view of the folders and files within your data room. Select the folder in the data room to upload the folder/files to, then select the folders and files to be uploaded from the PC/MAC. Drag and drop them on the right side of the screen in the data room. If the room is selected in the destination area, the folders will be created at the parent level. Note: Files cannot be uploaded directly to the Room (root) level. They must be uploaded into a folder or sub-folder. V-Rooms™ powered by Due Diligence Online, LLC 3 V-Rooms™ Pro Administrator Guide Version 2.02 Last Revised – 03/24/2014 FUSE can upload multiple files to multiple folders. If additional files need to be uploaded, and the upload properties are going to be the same, click the “Back to File Selection” button and drag and drop the additional folders/files for the current upload. Select either the “+Upload” button (located in the bar above the destination folder section) or the “Properties” button (lower left corner of the window) can be selected to specify the properties. See the Properties for FUSE Uploads section below. Properties for FUSE Uploads In the Properties area of the window (displayed below), the following properties can be specified. V-Rooms™ powered by Due Diligence Online, LLC 4 V-Rooms™ Pro Administrator Guide Version 2.02 Last Revised – 03/24/2014 Security Level: Select a Security Level between 1 and 9. Security Section(s): (optional) Type the desired security section(s) or leave blank – not case sensitive. Separate multiple security sections with a comma or semi-colon. Note: When a security section is specified, only users authorized to that security section would have access. Files with a blank security section will be available to all users at the appropriate security level. Encrypt: If yes is specified, uploaded documents will be encrypted at rest (as they are stored within the system). Include Watermark: If checked a Dynamic Confidential Watermark will appear on the document. Note: This applies to .pdf files only. Ignore Duplicates?: If duplicates are ignored (value selected is “Yes”), then any file with the same name as a file in the destination folder (a duplicate) will be skipped in the upload process. If duplicates are not ignored (value select is “No”), then any file with the same name in the destination folder (a duplicate) will be uploaded to the system. When duplicates are not ignored, then “Overwrite file if exists?” is also taken into consideration. Overwrite file if exists?: In the case of duplicate (same file name) file(s) that are not ignored, if the file should be overwritten (value is “Yes”), then the current data room file is replaced with the new file. In the case of duplicate (same file name) file(s) that are not ignored, if file should not be overwritten (value is “No”), then the current data room file is left alone, and the duplicate file is uploaded as a new file in the destination folder and both files would still exist in the data room. File Description: (optional) This text will appear as a mouse trail in the User Interface Search window when the cursor is moved on top of the file name. The text in this field is also searchable if search capabilities are turned on for the room and the user. Additional Document Fields: (optional) This area contains up to six additional fields for storing file related information. In order for these fields to appear, they must be first defined on the Room Management window. The text in this field is searchable if search capabilities are turned on for the room and the user. Digital Rights Management Fields Permission Overrides: (optional, only displays if DRM is on for the data room) This field defaults to “No”. Change this field value to “Yes” to display the additional options. Specify the appropriate overrides below V-Rooms™ powered by Due Diligence Online, LLC 5 V-Rooms™ Pro Administrator Guide Version 2.02 Last Revised – 03/24/2014 in order to override the DRM Permissions for uploaded files. Permission Overrides can only be applied to pdf documents. Open (optional) If overriding permissions, change this field to Yes if File Open is being overridden and if desired specify the number of times and accessed files can be opened (counted as attempts to open the document). Print (optional) If overriding permissions, change this field to Yes if File Print is being overridden and if desired specify the number of times and accessed files can be printed (counted as attempts to print the document). Save (optional) If overriding permissions, change this field to Yes if File Save is being overridden and prevented. PDF Restriction Fields PDF Restriction Overrides: (optional, only displays if if PDF Restrictions are selected) This field defaults to “No”. Change this field value to “Yes” to display the additional options. Specify the appropriate overrides below in order to override the PDF Restrictions for uploaded files. PDF Restrictions can only be applied to pdf documents. Disable Printing: (optional) Change this field to “Yes” to disable printing of PDF documents. FUSE Upload Status Click the blue UPLOAD Button to begin the upload process. The status of the current upload will be displayed in the status area of the FUSE window. The progress bar, time elapsed and estimated time remaining are collectively an approximate indicator of the amount of time the upload will take. The Documents processed will let you know if any documents have been skipped or have failed to upload. The message “Upload Completed Successfully” should display when the upload is finished. If an upload is cancelled or interrupted during the upload, when FUSE is re-launched, the option to resume or cancel the interrupted upload is presented. See more details in the Resuming a FUSE Upload section. Resuming a FUSE Upload If an upload is cancelled or interrupted during an upload, when FUSE is re-launched, the option to resume (resubmit) or cancel (remove) the interrupted upload is presented. Files that have not completed uploading are displayed in the FUSE window in the left panel and the option to “Remove all” or “Resumbit all” (only if using applet version) is presented. V-Rooms™ powered by Due Diligence Online, LLC 6 V-Rooms™ Pro Administrator Guide Version 2.02 Last Revised – 03/24/2014 Applet version resume screen If using the standard version, you will have a button to “Remove all”; however, to resume any files that have not uploaded yet, you need to click “Select files” and reselect the remaining files again. Then the upload of those files can be resumed. From either version, once the files to be uploaded are reselected or resubmitted, then click the “+Upload” Standard version resume screen Button to resume the upload process. Note: You will not be presented with the properties window because the properties from the original upload session will still be used. If you wish to cancel the suspended upload and disregard any remaining files, simply click “Remove all”. V-Rooms™ powered by Due Diligence Online, LLC 7 V-Rooms™ Pro Administrator Guide Version 2.02 Last Revised – 03/24/2014 FUSE Session Logs When the upload completes, a session log is generated and can be viewed by clicking on the link in the status screen. The session log is also saved to the data room in the “Reports” folder. Below is a sample of a session log that is created after a FUSE upload. V-Rooms™ powered by Due Diligence Online, LLC 8