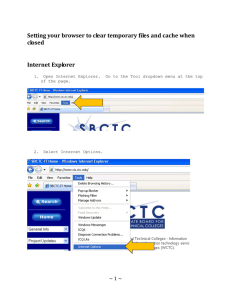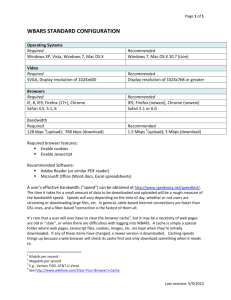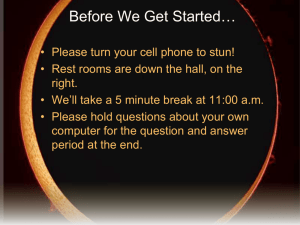Echo360 Student Viewing Requirements
advertisement

Echo360 Student Viewing Requirements If you are trying to access a lecture capture recording from EchoCenter within a Blackboard course but the link doesn't work or the recording does not play properly, try the following steps before contacting support: 1 Try viewing on a different web browser and/or a different computer Usually this is the quickest way to fix issues with Echo360 recordings not playing properly. Your web browser or computer settings may be configured to not allow you to view full rich media playback. 2 Verify you are using a supported browser A web browser is needed to playback an Echo360 lecture capture. Echo360 playback is supported on most of the recent major browser versions (Internet Explorer, Firefox, Chrome and Safari). Operating System Windows 7 and 8 MAC OS X 10.8 Internet Explorer 9+ Supported Firefox 28+ Chrome 34+ Safari 6.0+ Supported Supported Not Supported Not Supported Supported Supported Supported 3 Update your web browser version if needed How to determine versions of installed browsers It's highly recommended you keep your Internet browsers running the latest version, to avoid any security issues and to have the most current features available to use. Knowing the version number of your browser is key to determining if you need to upgrade your browser. Office of Distance Education | Teaching Excellence | Video Conferencing 1 Safari users (http://www.apple.com/safari) 1. Open your Safari web browser 2. Click on Safari in your Safari menu, located at the top of your screen. 3. In the drop-down menu choose the option labeled About Safari. A dialog box will now appear containing the browser's version number. The first number is the major version of Safari, the number inside the parenthesis is the build version Microsoft Internet Explorer users (http://microsoft.com/ie) 1. Open your Microsoft Internet Explorer web browser 2. On the menu bar, click Help and then About Internet Explorer 3. The Internet Explorer About page will open where you can view the Version number Mozilla Firefox users (http://getfirefox.com/) 1. Open your Mozilla Firefox web browser 2. On the menu bar, click Help and then About Mozilla Firefox 3. The Mozilla Firefox About page will open where you can view the Version number Google Chrome users (https://www.google.com/intl/en/chrome/browser/) 1. Open your Google Chrome web browser 2. On the menu bar, click Help and then About Google Chrome 3. The Google Chrome About page will open where you can view the Version number 4 Configure your web browser to accept cookies Safari users 1. Open your Safari web browser 2. Click on Safari in your Safari menu, located at the top of your screen. 3. In the drop-down menu choose the option labeled Preferences. A dialog box will now appear containing preference options 4. Click on the Privacy tab 5. Select the radio button for Never for Block cookies and other website data. Office of Distance Education | Teaching Excellence | Video Conferencing 2 Microsoft Internet Explorer users 1. Open your Microsoft Internet Explorer browser 2. Click on Tools, Click on Internet Options 3. Click Privacy and drag the slider downwards until it says Allow all cookies Mozilla Firefox users 1. Open your Mozilla Firefox web browser 2. Click on Tools, Click on Privacy 3. Click the checkbox to Allow site to set cookies Google Chrome users 1. 2. 3. 4. 5. 6. Open your Chrome web browser Click on Preferences Click on Settings on the left navigation bar Click on Show Advance Settings Navigate to the Privacy section and click on Content Settings Under Cookies, check the radio button next to Allow local data to be set 5 Clear your web browser’s cache, cookies, and history If you experience issues with viewing any of the Echo360 lecture capture recordings stored in the EchoCenter it is recommended to clear your web browser’s cache, cookies, and history. When troubleshooting issues with any web browser, after clearing your browser's cache, cookies, and history exit your browser completely and restart the system before attempting to access EchoCenter again. In Windows, close all your browser windows; in Mac OS X, quit your browser. 6 Verify you have Adobe Flash 9.0 or higher installed Echo360 requires the Adobe Flash player plug-in 9.0 to higher to view full rich media playback of Echo360 lecture capture recordings. Echo360’s rich media player includes a full-motion replay of every course visual synchronized with the instructor’s voice for a highly engaging experience. Office of Distance Education | Teaching Excellence | Video Conferencing 3 You can verify the version of Adobe Flash currently installed on your computer by clicking on http://helpx.adobe.com/flash-player.html and selecting the Check Now button. This site will also allow you to download the latest version. 7 If these steps do not help you, please contact the Office of Distance Education and Teaching Excellence at de@ecsu.edu or (252) 335-3112 or (252) 335-3699. Office of Distance Education | Teaching Excellence | Video Conferencing 4