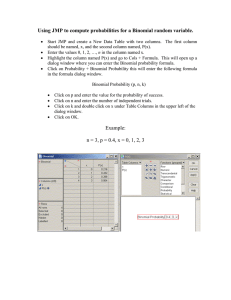Brief Minitab User Guide
advertisement

Brief Minitab User Guide BASIC DATA CALCULATIONS: Mean Standard Deviation Variance Median Q1 Q3 Maximum Minimum IQR BASIC DATA GRAPHS: Histogram Boxplot Time Series Plot Follow Stat > Basic Statistics > Descriptive Statistics to get the Descriptive Statistics dialog box. Use your mouse to select the label of a column containing data from the list in the window on the left. Click on the SELECT button, then click on OK. The results will appear in the Session Window. To print out the Session Window, 1) click in it to activate it, 2) type your name in it somewhere so you can identify your output at the printer, then 3) follow File > Print Window to get the Print dialog box, then click OK. Follow Graph > Histogram (or Boxplot or Time Series Plot) to the Histogram (or Boxplot) dialog box. Use your mouse to select the label of a column containing data in the window on the left, then click the SELECT button. Follow Annotation >Title and type in your name on the first line, so you can identify your output at the printer, if you later decide to print out the graph. Click on OK to return to the first dialog box, then click on OK to produce your graph. To print a graph, click in it to activate its window, then follow File > Print Window to get the Print dialog box, and click OK. Normal Quantile Plot Follow Graph > Probability Plot. Double-click the label of your data column and click “Normal” for assumed distribution and click OK. Stem-and-Leaf A Stem and Leaf graph may be produced by following Graph > Character Graphs > Stem-and-Leaf. This graph appears in the Session Window. To print out the Session Window, 1) click in it to activate it, 2) type your name in it somewhere so you can identify your output at the printer, 3) follow File > Print Window to get the Print dialog box, then click OK. DATA RELATIONSHIPS: To get the correlation coefficient r, follow Stat > Basic Statistics > Correlation to the Correlation dialog box. Use your mouse to select labels for two spreadsheet columns containing data, then click on the SELECT button. Click OK. The coefficient will appear in the Sessions Window. To print out the Session Window, 1) click in it to activate it, 2) type your name in it somewhere so you can identify your output at the printer, 3) follow File > Print Window to get the Print dialog box, then click OK. Correlation Coefficient Least Squares Regression Line Slope and y-intercept Residuals A Least Squares Regression line plot, together with the equation for the line (from which you may obtain its slope and y-intercept) may be obtained by following Stat > Regression > Fitted Line Plot to the Fitted Line Plot dialog box. From the window on the left, use your mouse to choose the label for the column containing Response Variable values. Click SELECT. Now use your mouse to choose the label of the spreadsheet column containing Explanatory Variable values, and click SELECT. Click OPTIONS and enter your name in the TITLE window, so you can identify your printer output if you decide to print out the graph. Click OK to return to the dialog box, then click OK again. Output will appear both in the Sessions Window and in a Chart Window. To print either one, click in the desired window to activate it, then follow File > Print Window to get the Print dialog box, and click OK. 1 Brief Minitab User Guide Residuals Plot For a Residuals Plot, follow Stat > Regression > Regression to the Regression dialog box. From the window on the left, use your mouse to choose the label for the column containing Response Variable values. Click SELECT. Now use your mouse to choose the label of the spreadsheet column containing Explanatory Variable values, and click SELECT. Click GRAPH and select Residuals vs Fit, Residuals vs Order and/or Normal Residuals Plot, or enter a choice of column in Residuals vs. the variables line. Click OK to return to the dialog box, then click OK again. To put your name or other information on one of these graphs, double click inside of its window. Two tool rules will appear. In the upper rule, click on ‘T’ to activate the lower tool rule. In the lower tool rule, next to ‘ABC’, click on ‘ select a font. Mouse cursor has changed into a cross. Use your mouse to make a text box in some blank part of your graph. Click inside it to get a text cursor, then type in your name. Click elsewhere in the graph to deactivate the text box. To print a graph, click in its window to activate it, then follow File > Print Window to get the Print dialog box, and click OK. PRODUCING DATA: SIMULATIONS k repetitions of selecting a sample of size n from a large population with proportion p having some characteristic Follow Calc > Random Data > Binomial to the Binomial dialog box. Use your mouse to activate the window labelled ‘Generate __ rows of data’, and type in the number k of repetitions. Similarly, enter the sample size n in the window labelled ‘Number of Trials’, and enter p into the window labelled ‘Probability of Success’. Choose an empty column from the spreadsheet and enter its label into the ‘Store in column(s):’ window. Click on OK. To express these values as proportions, each value must be divided by the sample size n. To do this, and put the results in another empty column on the spreadsheet, follow Calc > Calculator to the Calculator dialog box. Type the label of an empty column into the ‘store results in variable:’ window. In the ‘Expression’ window, type something like: C15/50 but instead of ‘C15’, use the label of the empty column where you want the new numbers to appear, and instead of ‘50’, use your sample size n. To print out the spreadsheet, click it to activate the Data Window, type your name in a blank data cell, so you will be able to identify your output at the printer, then follow File > Print Window and click OK. Selecting k independent samples of size n from any large population with a discrete probability distribution Label each possible outcome with a number (1, 2, 3, …etc.), and enter these values in an empty column, called the ‘values’ column. Enter the probability for each possible outcome in the corresponding position in another column, called the ‘probabilities’ column. Now follow Calc > Random Data > Discrete to the Discrete dialog box. Enter the sample size n into the window labelled ‘Generate__rows of data’. Enter the label of the values column in the ‘Values in:’ window, and enter the label of the probabilities column in the ‘Probabilities in:’ window. In the ‘Store in column(s):’ window, enter the label of empty column(s) in the spreadsheet. To print out the spreadsheet, click it to activate the Data Window, type your name in a blank data cell, so you will be able to identify your output at the printer, then follow File > Print Window and click OK. 2 Brief Minitab User Guide Simulating the results of n tosses of a coin. Use Calc > Random Data > Bernoulli to get the Bernoulli dialog box. Enter the number n in the window labelled ‘Generate __ rows of data’ and enter the probability .5 into the ‘Probability of success’ window. Type the label of an empty column in the spreadsheet into the ‘Store in column:’ window. Click OK. To print out the spreadsheet, click it to activate the Data Window, type your name in a blank data cell, so you will be able to identify your output at the printer, then follow File > Print Window and click OK. SAMPLING: Selecting a sample of size k from a column of data or labels of length n. This can be done either: With replacement: Go to Calc>Random Data>Sample From Columns. Enter k as the number of rows to sample from columns. Enter the label of the column from which data or labels are to be sampled. Enter the label of the column where you want your samples to go and click OK. Be sure that “Sample With Replacement” is checked. This ensures that each item you sample is independent of the rest. Repeat the process several times if you wish to create a rectangle of samples from your starting column. If you then want to analyze the distribution of sample means you may use Calc>Row Statistics or Calc>Column Statistics to generate them from rows or columns, respectively. Or without replacement (SRS): Use the same procedure except do not check “Sample With Replacement.” Each item will come from a different row as required for an SRS. You may use this feature with k=n to randomly shuffle your column in order to assign individuals to experimental groups. INFERENCE: After practicing using Minitab in some of the ways described above, you should have a basic familiarity with the uses and features of Minitab. Experiment with producing Confidence Intervals and doing Hypothesis Testing by exploring Stat > Basic Statistics >1-sample z (Don’t forget to enter the known value of the standard deviation in the ‘Sigma’ window if you are doing the 1-sample z test.) Stat > Basic Statistics >1-sample t and Stat > Basic Statistics >2-sample t Specify where your data is, and whether or not variances are assumed to be equal. See EXCEL for two sample z tests and matched pair t tests. If a dialog box here contains a ‘Test Mean’ window, that is where you enter the value of the population mean asserted by the Null Hypothesis. The 2-sample t test gives no ‘Test Mean’ choice – you can only test the Null Hypothesis which asserts that the two population means are the same. Select the appropriate type of ‘Alternative’ hypothesis (‘not equal’, ‘greater than’ or ‘less than’). To produce a Confidence Interval, select the appropriate confidence level. r x c TABLES: χ2-test Enter or paste the data into r rows of c columns, then go to Stat>Tables>ChiSquare Test. Double-clicking on each of the relevant columns will enter them into the menu. Click OK, and you have all the statistics you might need. REGRESSION INFERENCE: Standard errors, t-statistics, and confidence intervals for slope and intercept appear automatically when you perform a regression in Minitab. You can adjust the confidence level in the dialog box. If you click Options, you may also request Confidence and Prediction Intervals for new observations (and again you can set C as desired). Uncheck “Fit Intercept” if you wish to force zero intercept. 3