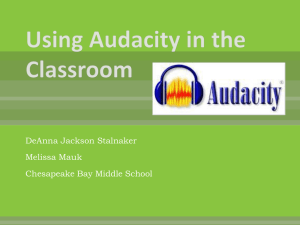AUDACITY 1.3 LEARNING MODULE FOR CS4624 CHRIS BROWN – TEAM 6
advertisement

AUDACITY 1.3 LEARNING MODULE FOR CS4624 CHRIS BROWN – TEAM 6 PURPOSE This module covers the use of Audacity 1.3 hosted on an IBM Cloud Instance Topics include accessing, and running Audacity. Manipulating audio files such as splitting, copying, pasting, merging, and exporting are covered. ABOUT AUDACITY Audacity is a free software, cross-platform digital audio editor and recording application. It is available for Windows, Mac OS X, Linux and BSD. Audacity was created by Dominic Mazzoni while he was a graduate student at Carnegie Mellon University. Mazzoni now works at Google, but is still the main developer and maintainer of Audacity, with help from many others around the world. The latest release of Audacity is 1.3.13, a beta, released on 11 April 2011. As of 29 October 2010, it was the 10th most popular download from SourceForge.net, with 72 million downloads. Audacity won the SourceForge.net 2007 Community Choice Award for Best Project for Multimedia. AUDACITY RESOURCES Audacity home page. • Tutorials and manual. Wikipedia entry for Audacity. ACCESSING THE CLOUD INSTANCE All of the resources for the learning module are located on an IBM Cloud Instance Running Windows Server® Datacenter 32-bit, 2.27GHz, 2.00 GB RAM Login Credentials: IP: 170.225.97.129 Username: admin Password: ******** ACCESSING THE CLOUD INSTANCE Using Windows, open the Remote Desktop Connection utility >> Start >> All Programs >> Accessories >> Remote Desktop Connection ACCESSING THE CLOUD INSTANCE Inside of the Computer Field, type ‘170.225.97.129’ Press ‘Connect’ ACCESSING THE CLOUD INSTANCE You will be prompted for a username and password Username: admin Password: ******** ACCESSING THE CLOUD INSTANCE You will then be logged into the IBM Cloud Instance OPENING AUDACITY Double-click on the Audacity 1.3 icon of the Desktop You will be presented with Audacity’s home view AUDACITY COMPONENTS Main toolbar I/O sliders Edit toolbar Input selector AUDACITY COMPONENTS Main toolbar – Contains tools for playback, recording, and viewing audio. Edit toolbar - All these tools perform the exact same function as those accessible through the Edit menu, View menu and keyboard shortcuts. Used for manipulating audio signals. I/O sliders – Control the mixer settings of the sound card. Input selector - Pick the input source you wish to record from. All these items are exposed by the soundcard driver, so the this of options will vary with different soundcards. AUDACITY PREFERENCES The preferences dialog can be accessed by clicking Edit >> Preferences from the top menu, or by pressing Control+P PREFERENCES – AUDIO I/O The two drop-down list controls in this pane is where you configure which device Audacity should use for sound input and output. This basically means which sound card, USB sound device, etc you want to use. If your sound card support multiple sound inputs, e.g. has a microphone input and a linein, then you select these on the mixer toolbar. No need to adjust this if Audacityis already playing to and recording from the correct place. Record in Stereo: If this is checked, recordings you make in Audacity will be stereo, otherwise they will be monaural. Note that the interpretation of mono recordings depends on your system - on most systems making a mono recording of a stereo input will result in the two channels being mixed, but on other systems it could give you just the left channel, for example. Play other tracks while recording new one: Check this box if you want to record multiple tracks over top of one another! Record the first track as usual. Then, with this box checked, click record again. The first track you recorded will play, but Audacity will also record a new track at the same time, maybe allowing you to sing harmony with yourself or add real-time sound effects to a recording. You may notice that when you play the two tracks you recorded together, they aren't synchronized. This is normal and is not the fault of Audacity. To fix it, you will need to grab the Time Shift tool and slide one of the tracks around until it sounds right. Hardware Playthrough (Mac Only): This sets up your computer to send the sound coming in to be recorded straight back out of the speakers, so you can hear what you are recording. Hardware playthrough has no latency and takes no CPU, but is only possible if your input and output are on the same audio device, and that device supports it. Windows and Linux users can enable this using your operating system's Mixer, by simply turning up the level for the input you are using and unmuting it. Software Playthrough: This enables you to hear what you are recording by taking the data about to be recorded by audacity, and playing it back out of the sound card. This works with any duplex sound card, or combination of sound devices, so you can record in through an external USB device and play back through the computer's built in sound device or vice versa. Because of the delays in processing the audio on the computer, there will be some delay or latency in the sound that you hear. It also needs some CPU power, so if you have an old machine and are getting breaks in your recordings try turning it off. PREFERENCES QUALITY This panel sets the default sample rate and bit depth for new projects. It does not affect any existing project - to change the sample rate of an existing project, just click on the rate at the bottom of the window and select a new rate from the pop-up menu. The bit depth affects imported material, if it's copied, as well as newly recorded material. The advantage of the 32-bit float resolution is that effects return material at a this resolution, which improves the final mix, because the computer has more precise material to work with. If you aren't doing any processing then you may want to save some space by setting this to 16 bit, if your hardware supports this. PREFERENCES – FILE FORMATS When importing uncompressed audio files... • Make a copy of the file to edit: selecting this means that Audacity will run a little bit slower, but it will always have its own copy of any audio you are using in a project. You can move, change, or throw away your files immediately after you open or import them into Audacity. • Edit the original in place: selecting this operation means that Audacity depends on your original audio files being there, and only stores changes you make to these files. If you move, change, or throw away one of the files you imported into Audacity, your project may become unusable. However, because Audacity doesn't need to make copies of everything, it can import files much more quickly this way. If you want to send projects to other people or archive them, then select this option. Uncompressed Export Format: This lets you select the format that Audacity will use when you export uncompressed files, i.e. anything other than lossy formats, such as OGG and MP3. Audacity can output a huge amount of different formats with the Other option, which lets you define any aspect of the multitude of different formats. For most users, 16 bit WAV (Microsoft) or AIFF (Mac) files will be the most compatible. Ogg Export Setup: Use this control to set the quality of Ogg Vorbis exporting. Ogg Vorbis is a compressed audio format similar to MP3, but free of patents and licensing fees. A normal quality Ogg Vorbis file is encoded with a quality setting of "5". Note that unlike MP3 encoding, Ogg Vorbis does not let you set a bitrate, because some audio clips are easier to compress than others. Increasing the quality will always increase the file size, however. MP3 Export Setup: Use these controls to locate your MP3 encoder and set the quality of MP3 encoding. Higher quality files take up more space, so you will need to find the level of quality you feel is the best compromise. For more information, see Exporting MP3 Files. PREFERENCES SPECTROGRAMS You can view any audio track as a Spectrogram instead of a Waveform by selecting one of the Spectral views from the track's pop-up menu. This dialog lets you adjust some of the settings for these spectrograms. FFT Size: The size of the Fast Fourier Transform (FFT) affects how much vertical (frequency) detail you see. Larger FFT sizes give you more low frequency resolution and less temporal resolution, and they are slower. Grayscale: Select this for gray spectrograms instead of colored ones. Maximum Frequency: Set this value anywhere from a couple of hundred hertz to half the sample rate (i.e. 22050 Hz if the sample rate is 44100 Hz). For some applications, such as speech recognition or pitch extraction, very high frequencies are not important (visually), so this allows you to hide these and only focus on the ones you care about. PREFERENCES DIRECTORIES Use this panel to set the location of Audacity's temporary directory. Audacity uses this directory whenever you work on a project that you haven't saved as an Audacity Project (AUP file) yet. You have to restart Audacity (close and open it again) for changes to the temporary directory to take effect. This directory can contain a lot of files and is used a lot, so choose a disk with plenty of free space to put it on. Never put it on a network drive. PREFERENCES INTERFACE Autoscroll while playing page flips to the right when the cursor travels to the right hand end of the wave display, either during playback or recording. Always keeps the cursor on screen, but may cause breaks in recording or playback if you have a slow machine. Always Allow Pausing Update spectrogram while playing Tries to keep the spectrogram updated while playing. This requires a lot of cpu power, and really isn't a good idea unless you're playing a really small piece or have a powerful CPU and plenty of RAM. In combination with Autoscroll while playing this can cause pauses during playback or recording. Enable Edit Toolbar Gives you a toolbar of a few useful functions. Check out the page on the Edit Toolbar for more information. Enable Mixer Toolbar Turns on display of the Mixer Toolbar used to control soundcard mixer settings. Enable Mixer Toolbar Turns on display of the Meter Toolbar, with VU meters you can use to monitor the recording and playback levels of your project. Quit Audacity upon closing last window Sets Audacity to shut down when the last project window you are working is closed. If you turn this off then audacity will keep respawning new blank project windows until you do File > Quit. Enable dragging left and right selection edges Lets you manipulate selections by clicking on the edges and dragging them along the timeline. Enable dragging left and right selection edges Sets the transport control button order as:Pause, Play, Stop, Home, End, Record. Rather than: Home, Play, Record, Pause, Stop, End. Language Lets you change the language of the menus and other onscreen text to the language of your choice. Simply choose the correct option from the drop-down list. Note that for languages with unusual character sets you need the correct fonts installed. If your menus come up all ???? that's what's wrong. Minimum of dB mode display range This sets up the scale used for logarithmic waveform displays. Because Decibels are logarithmic, it is impossible to have a 0 point on the scale, so some very quiet sounds will display as silence. If you you reduce this effect by increasing the range, then the louder part of the scale gets squashed, so there is a choice of settings for different uses. -48dB is a good compromise for general work. PREFERENCES KEYBOARD Commands/Key Combination List All commands in Audacity that can be triggered by a keyboard shortcut are listed here. Click on the shortcut and the assigned keystroke is highlighted in the command/shortcut list. Click on the "Clear" button to erase the keystroke assigned to the function selected in the Commands column. Adding new shortcuts/changing shortcuts Click on the command in the list. Click in to the field next to the "Set" button and press any key or combination of command key(Shift,CTRL,ALT) and alphanumeric key(everything else). The description of that key or key combo will appear in the field or replace the existing keystroke. By clicking on the "Set" button, you can add or change this key or key combo as a shortcut to the function selected in the Commands list. Saving your setup You can export your keyboard shortcut settings for safekeeping or to import into audacity on another machine. Use Save... to save you settings to a file, Load... to load a saved settings file, and Defaults to restore the default audacity settings. FILE FORMATS Audacity Project format (AUP) • Audacity projects are stored in an AUP file, which is a format that has been highly optimized for Audacity so that it can open and save projects extremely quickly. In order to achieve this speed, Audacity breaks larger audio files into several smaller pieces and stores these pieces in a directory with a similar name as the project. For example, if you name a project "chanson", then Audacity will create a project file called chanson.aup which stores the general information about your project, and it will store your audio in several files inside a directory called chanson_data. The Audacity Project format is not compatible with any other audio programs, so when you are finished working on a project and you want to be able to edit the audio in another program, select Export. FILE FORMATS WAV (Windows Wave format) • This is the default uncompressed audio format on Windows, and is supported on almost all computer systems. It can also be lightly compressed (about 4:1) using the ADPCM codec, but this is less widely supported on non-windows platforms. Audacity can read and write this format, including ADPCM on all platforms. FILE FORMATS AIFF (Audio Interchange File Format) • This is the default uncompressed audio format on the Macintosh, and it is supported by most computer systems, but it is not quite as common as the WAV format. Audacity can read and write this format. FILE FORMATS Sun Au / NeXT • This is the default audio format on Sun and NeXT computers, and it is usually u-law compressed so not very high quality. Ulaw compression is a very simple, fast but low quality way to reduce the size of the audio by about 50%. It is widely used in American telephone systems. This format was one of the first audio formats supported by Web browsers, and it is still often used for short sound effects where quality is not as important. Audacity can read this format, and write files either in 8-bit u-law compressed or 16bit uncompressed variants. FILE FORMATS IRCAM (Institut de Recherce et Coordination Acoustique/ Musique) • This is a very general file format that is commonly used by computer music researchers. Audacity can read this format. FILE FORMATS MP3 (MPEG I, layer 3) • This is a compressed audio format that is a very popular way to store music. It can compress audio by a factor of 10:1 with little degradation in quality. Audacity can both import and export this format. FILE FORMATS Ogg Vorbis • This is a new compressed audio format that was designed to be a free alternative to MP3 files. Ogg Vorbis files are not as common, but they are about the same size as MP3 with better quality and no patent restrictions. Audacity can import and export this format. OPENING A FILE Choose File >> Open, or alternatively press Control+O OPENING A FILE Navigate to the Desktop and select the file ‘Prelude in C – BWV 846.mp3’ Press Open OPENING A FILE You will now see the waveforms for the MP3 file inside of Audacity AUDIO PLAYBACK Once you have opened an audio file you can playback the audio using the main toolbar Pause Play Stop Skip Backwards Skip Forwards Record AUDIO PLAYBACK PLAY Press the PLAY button You will hear the audio playback, the green arrow above the waveform moves forward, indicating the elapsed time in the track AUDIO PLAYBACK PLAY To adjust playback, use the audio playback slider (indicated by slider). The multiplier shown by the slider shows the playback speed of the track AUDIO PLAYBACK PAUSE Press the PAUSE button The audio will pause at its current location Press the PLAY button The audio will resume from its current location AUDIO PLAYBACK – STOP AND SKIP With audio playing, press the STOP button The audio stops playing and marker moves to the beginning of the track The SKIP FORWARD and SKIP BACKWARD buttons become enabled Press the SKIP FORWARD button The marker moves to the end of the track Press the SKIP BACKWARD button The marker moves to the beginnig of the track AUDIO PLAYBACK SEEKING Double-click anywhere on the track timeline to begin playback from that position Alternately, you may use the Audio Postion box in the bottom-right to choose the marker location AUDIO EDITING SELECTING Click inside of the waveform and drag your cursor to another area (the yellow line below represents the drag area) A gray selection area will appear on the waveform AUDIO EDITING SILENCING Select a portion of the wave form Click on the silence button (indicated by arrow) AUDIO EDITING SILENCING You will notice that the selected portion of the waveform has become flat Play the audio track The portion of the track which was silenced becomes silent AUDIO EDITING UNDO Edit a portion of the wave form by silencing it Press the UNDO button (indicated by arrow), or alternatively press Control+Z You will notice that the edit which was just performed has been reverted AUDIO EDITING REDO Undo an action Press the REDO button (indicated by arrow), or alternatively press CONTROL+Y You will notice that the undo which was just performed has been redone AUDIO EDITING - TRIM Select an area of the waveform Press the TRIM button (indicated by arrow) AUDIO EDITING - TRIM Notice that only the selected portion of the waveform remains Press UNDO to revert the change AUDIO EDITING - CUT Select a portion of the track’s waveform Press the CUT button (indicated by the arrow), or alternatively press Control+X Notice that the selected portion of the waveform has been removed AUDIO EDITING COPY Select a portion of the track’s waveform Press the COPY button (indicated by the arrow), or alternatively press Control+C The selected portion of the track is placed on the clipboard and will appear at the marker location when pasted. AUDIO EDITING PASTE Cut or copy a portion of the waveform Press the PASTE button (indicated by the arrow below), or alternatively press Control+V Notice that the audio portion on the clipboard is inserted at the current position of the track marker AUDIO RECORDING Press the RECORD button to begin recording Record Microphone input will begin to be drawn as a waveform AUDIO RECORDING Press the STOP button to end recording Record The recorded audio can now be manipulated like a sound file that has been imported into Audacity GENERATING NOISE From the toolbar, choose Generate >> Noise Choose your desired Noise type (white, pink or brown), amplitude and duraton. Press OK The noise is added at the current track marker. GENERATING NOISE White noise: A random signal (or process) with a flat power spectral density. In other words, the signal contains equal power within a fixed bandwidth at any center frequency. Pink noise: A signal or process with a frequency spectrum such that the power spectral density is inversely proportional to the frequency. In pink noise, each octave carries an equal amount of noise power. Brown noise: Kind of signal noise produced by Brownian motion, hence its alternative name of random walk noise. FREQUENCY ANALYSIS To view the frequency histogram of your current audio track, or selected region, select Analyze >> Plot Spectrum… from the top menu AUDIO EFFECTS Audatcity has several effects which can be applied to your track. Each effect can be accessed from the top menu by clicking on Effect. Going in depth on each effect is out of the scope of this learning module, but more information can be found here. AUDIO EFFECTS AMPLIFY This effect increases or decreases the volume of a track or set of tracks. When you open the dialog, Audacity automatically calculates the maximum amount you could amplify the selected audio without causing clipping (from being too loud). AUDIO EFFECTS – BASS BOOST This is a safe, smooth filter which can amplify the lower frequencies while leaving most of the other frequencies alone. It is most effective if you don't try to boost too much; 12 dB is usually just right. AUDIO EFFECTS – ECHO A simple delay line. This effect repeats the audio you have selected again and again, softer each time. There is a fixed time delay between each repeat. First select the audio you want to apply the effect to. You may want to first add silence to the end of your track(s) so that the echo has plenty of time to die out. When you select "Echo..." from the Effect menu, Audacity will ask you for two numbers. The first number is the amount of delay between the echos, in seconds. The second value is the decay factor, which is a number between 0 and 1. A decay factor of 0 means no echo, and a decay factor of 1 means that each echo is just as loud as the original. A value of 0.5 means that its amplitude is cut in half each time, so it dies out slowly. Smaller values will make it die out even more quickly. The Echo effect is very simple and is not intended to be used in place of a Reverb effect, which simulates the sound of a room, concert hall, stage, or other natural environment. Audacity for MacOS and Windows comes with Gverb, a free LASPA Reverb plug-in. Note that if you set the decay value to 1.0, you can use Echo to create loops that repeat as long as you want any never change volume. AUDIO EFFECTS – FADE IN Applies a linear fade-in to the selected audio. AUDIO EFFECTS – FADE OUT Applies a linear fade-out to the selected audio. AUDIO EFFECTS – FFT FILTER This is the most general type of filter. You define a curve that shows how much louder or quieter each frequency in the signal should be made. If you're careful, you can use it to highlight exactly the frequencies you want. However, doing an FFT filter is more likely to result in artifacts, especially if the filter you draw is not smooth. AUDIO EFFECTS – INVERT This effect flips the audio samples upside-down. This normally does not affect the sound of the audio at all. It is occasionally useful, for example when the left and right channels of a song both contain equal amounts of vocals, but unequal amounts of background instruments. By inverting one of the channels and not the other, the vocals will cancel each other out, leaving just the instrumentals. Obviously this only works if the exact same vocal signal is present in both of the channels to begin with. AUDIO EFFECTS – NOISE REMOVAL This effect is ideal for removing constant background noise such as fans, tape noise, or hums. It will not work very well for removing talking or music in the background. Removing noise is a two-step process. In the first step, you select a portion of your sound which contains all noise and no signal, in other words, select the part that's silent except for the noise. Then choose Noise Removal... from the Effect menu and click Get Profile. Audacity learns from this selection what the noise sounds like, so it knows what to filter out later. Then, select all of the audio where you want the noise removed from and choose Noise Removal... again. This time, click the "Remove Noise" button. It may take a few seconds or longer depending on how much you selected. If too much or not enough noise was removed, you can Undo (from the Edit menu) and tryNoise Removal... again with a different noise removal level. You don't have to get a new noise profile again if you think the first one was fine. Removing noise usually results in some distortion. This is normal and there's virtually nothing you can do about it. When there's only a little bit of noise, and the signal (i.e. the voice or the music or whatever) is much louder than the noise, this effect works well and there's very little audible distortion. But when the noise is very loud, when the noise is variable, or when the signal is not much louder than the noise, then the result is often too distorted. Future versions of Audacity may include improved versions of this effect. AUDIO EFFECTS PHASER The name "Phaser" comes from "Phase Shifter", because it works by combining phase-shifted signals with the original signal. The movement of the phase-shifted signals is controlled using a Low Frequency Oscillator (LFO). AUDIO EFFECTS REVERSE This effect reverses the selected audio temporally; after the effect the end of the audio will be heard first and the beginning last. Some people reverse small portions of audio to make inappropriate language unintelligible, while others believe you can hear subliminal messages if you listen to speech backwards. You can also create interesting sound effects by recording natural events and reversing the audio. AUDIO EFFECTS WAHWAH Just like that guitar sound so popular in the 1970's. This effect uses a moving bandpass filter to create its sound. A low frequency oscillator (LFO) is used to control the movement of the filter throughout the frequency spectrum. The WahWah effect automatically adjusts the phase of the left and right channels when given a stereo recording, so that the effect seems to travel across the speakers. SAVING AN AUDACITY PROJECT Choose File >> Save Project As… to select a location to save your project Audacity creates a .AUP file which can later be imported back into Audacity After a .AUP file has been created, you can use File >> Save, or press Control+S to update that file. OPENING AN AUDACITY PROJECT Choose File >> Open, or alternatively press Control+O Navigate to your .AUP file and click Open. The Audacity project will load. EXPORTING AUDIO Choose File >> Export to select a location to export your file. Use the Save as type drop-down box to select the type of file to export to EXPORTING AUDIO Options of filetypes to export include: AIFF (Apple) signed 16 bit PCM WAV (Microsoft) signed 16 bit PCM GSM 6.10 WAVE (mobile) MP3 Files Ogg Vorbis Files FLAC Files MP2 Files M4A (AAC) Files (FFmpeg) AC3 Files (FFmpeg) AMR (narrow band) Files (FFmpeg) WMA (version 2) File (FFmpeg) EXPORTING AUDIO Press Save Your file will now appear at the location that you saved to EXPORTING AUDIO SELECTION Select a portion of an audio track wave form Chose File >> Export Selection… The save file dialog will appear as if you are exporting the whole track choose a destination and filetype The file will be created containing only the portion of the waveform that was selected. CONTRIBUTORS AND REVIEWERS Jennifer Sparrow James Dustin Edward Fox Conor Scott