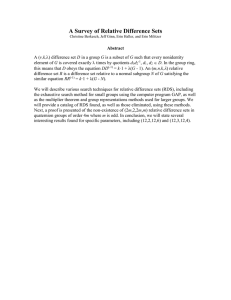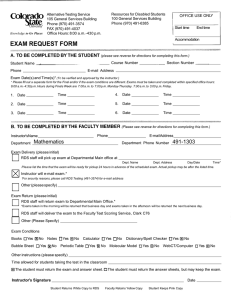Florida Department of Financial Services FLAIR Procedures Manual
advertisement

Florida Department of Financial Services FLAIR Procedures Manual Report Distribution System - Administrator Chapter 1100 Revised July 2014 F L A IR P R O C E DU R E M A N U A L | R ep o r t D is t r i b u t i on S y st e m - Ad m i n i st r a t or Table of Contents 1100 Report Distribution System - Administrator.................................................................................................1 1100.1 RACF ID .....................................................................................................................................................1 1100.2 RACF Passwords ........................................................................................................................................2 1100.3 Logon Procedures ......................................................................................................................................2 1100.3.1 Initial Logon ........................................................................................................................................4 1100.3.2 Accessing RDS through the Application Selection Menu.............................................................5 1101 RDS Administrator Responsibilities ...............................................................................................................8 1101.1 Steps for Adding a User to RDS ...............................................................................................................8 1101.2 Attaching a User to a Form (Report) ................................................................................................... 12 1102 The Profile Function ...................................................................................................................................... 16 1102.1 Accessing the Profile Function.............................................................................................................. 16 1102.2 Profile Management – User Profile ...................................................................................................... 17 1102.2.1 User Profile Management – User Directory ................................................................................ 19 1102.2.2 User Profile Management – Create User Profile ......................................................................... 20 1102.2.3 Copying a Profile ............................................................................................................................. 21 1102.2.4 User Profile Management – Edit User Profile ............................................................................. 23 1102.2.5 User Profile Management – Select User Profile .......................................................................... 37 1102.2.6 User Profile Management – Delete User Profile ......................................................................... 39 1102.2.7 User Profile Management – Rename User Profile ...................................................................... 42 1102.3 Profile Management – Form Group Profiles ...................................................................................... 46 1102.3.1 Form Group Profile Management – Form Group Profile Directory ....................................... 47 1102.3.2 Form Group Profile Management – Select Form Group Profile .............................................. 50 1103 The Primary Menu ......................................................................................................................................... 51 1103.1 Primary Menu – Latest Report Directory ............................................................................................ 52 1103.2 Primary Menu – Oldest Report Directory........................................................................................... 53 1103.3 Primary Menu – Directory Selection ................................................................................................... 54 1103.4 Primary Menu – Report Extraction...................................................................................................... 58 1103.5 Primary Menu – Spool Management ................................................................................................... 64 1103.6 Primary Menu – Form Index Management ........................................................................................ 65 1103.6.1 Form Index Management – Form Directory ............................................................................... 66 1103.6.2 The Locate Commands ................................................................................................................... 68 1103.6.3 Form Index Management – Create Form .................................................................................... 69 Revised 2014 | Page ii F L A IR P R O C E DU R E M A N U A L | R ep o r t D is t r i b u t i on S y st e m - Ad m i n i st r a t or 1103.6.4 Commands within Forms Management ...................................................................................... 75 1103.6.5 Form Index Management – Select Form...................................................................................... 76 1103.6.6 Form Index Management – Edit Form ........................................................................................ 78 1103.6.7 Adding a New User to a Form ....................................................................................................... 80 1103.6.8 Form Index Management – Form Index Information ............................................................... 83 1103.6.9 List User Command ........................................................................................................................ 85 1103.6.10 Deletion of Forms.......................................................................................................................... 87 1103.6.11 Splitting Reports ............................................................................................................................ 90 1103.6.12 Splitting Reports When Creating Form ..................................................................................... 91 1103.6.13 Splitting Reports When Editing Form........................................................................................ 91 1103.6.14 Defining Split Criteria................................................................................................................... 92 1103.6.15 Commands for the Split Report Criteria Screen ....................................................................... 96 1103.7 Primary Menu – Report Index Management ...................................................................................... 99 1103.7.1 Report Index Management – Global User Directory ............................................................... 100 1103.7.2 Locate Command within the Global User Directory................................................................ 103 1103.7.3 Report Index Management – Global Selection.......................................................................... 104 1103.7.4 Report Index Management – Report Index Information ........................................................ 108 1104 Sign-Off Procedures ..................................................................................................................................... 110 Revised 2014 | Page iii F L A IR P R O C E DU R E M A N U A L | R ep o r t D is t r i b u t i on S y st e m - Ad m i n i st r a t or 1100 Report Distribution System - Administrator The Report Distribution System (RDS) is a subsystem of FLAIR where reports are electronically stored. Agency RDS end users must be given access by an RDS Administrator before they can view or print reports using RDS. Each RDS Agency Administrator has the authority within the system to: • Provide access to employees; and • Make reports, or sections of reports, available to appropriate users. The Department of Financial Services’ (DFS) Division of Information Systems (DIS) maintains RDS. The DIS Helpdesk is available to assist users with questions or problems related to RDS. The DIS Helpdesk phone number is 850-413-3190. For additional RDS information, visit the RDS website at: http://www.myfloridacfo.com/Dishelpdesk/RDS/index.html. 1100.1 RACF ID The Resource Access Control Facility (RACF) is system software that secures all files, applications, etc. in the Chief Financial Officer’s (CFO’S) Data Center. To access these files or applications, the user must have an assigned RACF ID. DFS has assigned a three-character prefix for each agency. For example: • Department of Financial Services = DFS • Department of Health = DOH • Department of Transportation = DOT See http://www.myfloridacfo.com/Dishelpdesk/RDS/index.html RDS Agency IDs for prefixes. DFS also delegates authority for RACF ID creation and maintenance to each agency by means of a RACF Administrator. The Administrator will generally, but not always, incorporate the user’s initials when defining RACF IDs. The RDS Administrator then uses the newly assigned RACF ID to create a user profile in RDS. This profile grants or denies the user specific rights and privileges within RDS. Revised 2014 | Page 1 of 110 F L A IR P R O C E DU R E M A N U A L | R ep o r t D is t r i b u t i on S y st e m - Ad m i n i st r a t or 1100.2 RACF Passwords Upon initial sign-on to the DFS Access Screen, the user must designate a password for their account. RACF passwords must be eight alphanumeric characters in length and contain all three of the following elements: • A lowercase character • An uppercase character • A numeral Once the user establishes a new password, the password is valid for 30 days. All passwords expire every 30 days and are not be reusable for 15 cycles. If a password is revoked or expires, the user must contact the RACF Administrator within his/her agency to have it reset. If the RACF Administrator needs his/her own password reset and there is no one else in the agency with that authority, contact the DIS Helpdesk. 1100.3 Logon Procedures To access RDS, the user must sign-on to the CFO’s Financial Information Network. For information regarding initial logon to the system, see section 1100.3.1 Initial Logon. On a blank FLAIR logon screen: 1. Input NASSAM. FLAIR Logon Screen (with example input) 2. Press Enter. The system will display the DFS Network Logon Screen. Revised 2014 | Page 2 of 110 F L A IR P R O C E DU R E M A N U A L | R ep o r t D is t r i b u t i on S y st e m - Ad m i n i st r a t or 3. In the USER field, input the assigned RACF ID. 4. In the PASSWORD field, input the RACF password. DFS Network Logon Screen 5. Press Enter. Once the correct RACF ID and RACF password pass security edits, the system will display the Application Selection Menu. Application Selection Menu This screen allows the user to access one or more applications managed within the DFS Network. Some applications require additional sign-on before access. Revised 2014 | Page 3 of 110 F L A IR P R O C E DU R E M A N U A L | R ep o r t D is t r i b u t i on S y st e m - Ad m i n i st r a t or 1100.3.1 Initial Logon The first time a user signs on, he/she will use the default password of DXXX where XXX represents the three-character prefix assigned to the agency. See http://www.myfloridacfo.com/Dishelpdesk/RDS/index.html RDS Agency IDs for prefixes. 1. In the USER field, input assigned RACF ID. 2. In the PASSWORD field, input DXXX. DFS Network Logon Screen 3. Press Enter. The system will display the message, “THE PASSWORD HAS EXPIRED. ENTER A NEW PASSWORD.” The user must create his/her RACF password, ensuring that it is exactly eight characters in length and contains at least one lower case character, one upper case character, and one numeral. 4. In the NEW PASSWORD field, input the new RACF password. Revised 2014 | Page 4 of 110 F L A IR P R O C E DU R E M A N U A L | R ep o r t D is t r i b u t i on S y st e m - Ad m i n i st r a t or DFS Network Logon Screen 5. Press Enter. The system will display the message, “REENTER THE NEW PASSWORD FOR VERIFICATION.” 6. In the NEW PASSWORD field, input the new RACF password again to verify. 7. Press Enter. The system will display the Application Selection Menu. This procedure is necessary the first time a user signs onto the network or if the RACF password has expired or been revoked. 1100.3.2 Accessing RDS through the Application Selection Menu The user must sign on with the correct RACF ID and RACF password to display the Application Selection Menu. To access RDS from the Application Selection Menu: 1. On the Command Line at the bottom of the screen, input either 5 or RDS. Revised 2014 | Page 5 of 110 F L A IR P R O C E DU R E M A N U A L | R ep o r t D is t r i b u t i on S y st e m - Ad m i n i st r a t or Application Selection Menu (with example data input) 2. Press Enter. The system will display one of three possible RDS Home Screens: the Report Directory (most common), the Environment Selection Menu, or the Global User Directory. The screen displayed depends on how the agency has its RDS users set up. Report Directory (with example data retrieved) Environment Selection Menu Revised 2014 | Page 6 of 110 F L A IR P R O C E DU R E M A N U A L | R ep o r t D is t r i b u t i on S y st e m - Ad m i n i st r a t or Global User Directory (with example data retrieved) For information about navigation and Help Screens in RDS, see the RDS End User Manual, section 1002 The Report Directory. Revised 2014 | Page 7 of 110 F L A IR P R O C E DU R E M A N U A L | R ep o r t D is t r i b u t i on S y st e m - Ad m i n i st r a t or 1101 RDS Administrator Responsibilities Every agency should have at least one RDS Administrator. This person serves as the agency contact for RDS access and assistance. The RDS Administrator is responsible for: • Providing agency users with access to RDS. • Determining the level of authority assigned to individual users within RDS. • Determining which reports should be available to each user. To allow users access to reports in RDS, the RDS Administrator must: • Ensure each user has a RACF ID. • Add each RACF ID to RDS. • Create a profile for each user. • Create forms. • Attach users to forms. The agency RACF Administrator must assign the RACF ID. The RACF Administrator and the RDS Administrator may not be the same person. For that reason, this manual discusses only steps 2 through 5 in detail. 1101.1 Steps for Adding a User to RDS A user’s RACF ID must be added to RDS before the user can access reports. To add a new user to RDS, from any RDS screen: 1. On the Command Line, input PROF (for profile). Report Directory (with example data input) Revised 2014 | Page 8 of 110 F L A IR P R O C E DU R E M A N U A L | R ep o r t D is t r i b u t i on S y st e m - Ad m i n i st r a t or 2. Press Enter. The system will display the Profile Management Menu. 3. In the SELECT TYPE field, input 3 (User Profile). Profile Management Menu (with example data input) 4. Press Enter. The system will display the User Profile Management Menu. 5. In the SELECT FUNCTION field, input 2 (Create User Profile). 6. In the MEMBER NAME field, input the RACF ID of the new user (required). For this example, the new user’s member name is DISCL500. User Profile Management Menu (with example data input) 7. Press Enter. The system will display the Create User Profile Screen. Revised 2014 | Page 9 of 110 F L A IR P R O C E DU R E M A N U A L | R ep o r t D is t r i b u t i on S y st e m - Ad m i n i st r a t or Note: When creating a new user profile, always copy a valid profile. Each agency has default profiles set up for this purpose. DFS created these profiles with all the requirements and authorizations necessary for each user to be set up as an end user or an RDS Administrator. The following example copies the valid end user profile titled DISCLUSE and creates a new profile called DISCL500. From the Create User Profile Screen: 8. On the Command Line, input COPY and a space. 9. Input the name of the profile to copy. For this example, input DISCLUSE. Create User Profile Screen (with example data input) 10. Press Enter. The system will display the message, “COPY SUCCESSFUL.” Create User Profile Screen (with example data retrieved) Revised 2014 | Page 10 of 110 F L A IR P R O C E DU R E M A N U A L | R ep o r t D is t r i b u t i on S y st e m - Ad m i n i st r a t or The new profile will contain the same information as the profile copied. The RDS Administrator will need to change some information on the profile to identify the new user. 11. Press F8 seven times to page down to the EOS Main Processing Options (1 of 2) Screen. 12. In the HEADER LINES fields, input the new user’s name, office address, and phone number. This information identifies the correct user on printed reports. EOS Main Processing Options (1 of 2) Screen (with example data input) 13. Press F8 once to page forward to the EOS Main Processing Options (2 of 2) Screen. The EOS Main Processing Options (2 of 2) Screen is where the RDS Administrator will set up a default printer for the new user to print RDS reports. 14. In the DEST field, input a valid printer ID. 15. Press Enter. EOS Main Processing Options (2 of 2) Screen (with example data input) Revised 2014 | Page 11 of 110 F L A IR P R O C E DU R E M A N U A L | R ep o r t D is t r i b u t i on S y st e m - Ad m i n i st r a t or Note: The printer ID input here must be a valid FLAIR printer. The DIS Helpdesk will be able to help verify which printer IDs are available for RDS printing. The new user’s profile is now established. The steps above are the minimum steps needed to set up a user profile. However, individual agencies may require additional steps. 1101.2 Attaching a User to a Form (Report) The RDS Administrator should attach the new user (profile established) to one or more forms. This enables the user to receive the report(s) via a form identification, each time report(s) is generated. To attach a user to a form, from any screen: 1. Press F3 multiple times to retrieve the Primary Menu. 2. In the SELECT OPTION field, input 6 (Form Index Management). Primary Menu (with example data input) 3. Press Enter. RDS will display the Form Index Management Menu. 4. In the SELECT FUNCTION field, input 4 (Edit Form). 5. In the FORM NAME field, input the name of the form to which this user needs access. Note: The form used must be previously established by the RDS Administrator. Revised 2014 | Page 12 of 110 F L A IR P R O C E DU R E M A N U A L | R ep o r t D is t r i b u t i on S y st e m - Ad m i n i st r a t or Form Index Management Menu (with example data input) 6. Press Enter. The system will display the Report General Information Screen. 7. Press Tab to move the cursor to the Command Line. 8. On the Command Line, input BOT (for bottom). Report General Information Screen (with example data input) 9. Press Enter to go to the end of the list of users attached to this form. By using the BOT command, the system arrives at the end of the list of users attached to this form. See section 1103.6 Primary Menu – Form Index Management for details regarding commands. The RDS Administrator can tell how many users are attached to this form by looking in the top right hand corner. Revised 2014 | Page 13 of 110 F L A IR P R O C E DU R E M A N U A L | R ep o r t D is t r i b u t i on S y st e m - Ad m i n i st r a t or Report General Information Screen (this form has 21 users; the user shown is the last user listed) 10. Press F12 to access the Edit Form Screen with a blank USER NAME field. 11. In the USER NAME field, input the new RACF ID (the profile name). Edit Form Screen (with example data input) 12. Press Enter. The system adds the user to the form and pulls the information from his/her profile into the record. The system also updates the number of users on the Report General Information Screen. Revised 2014 | Page 14 of 110 F L A IR P R O C E DU R E M A N U A L | R ep o r t D is t r i b u t i on S y st e m - Ad m i n i st r a t or Report General Information Screen (with example data retrieved) 13. Press F3 twice to return to the Form Index Management Menu. Form Index Management Menu Revised 2014 | Page 15 of 110 F L A IR P R O C E DU R E M A N U A L | R ep o r t D is t r i b u t i on S y st e m - Ad m i n i st r a t or 1102 The Profile Function The Profile (PROF) function allows the user to inquire into Form Group Profiles and to set up and maintain user profiles. Profiles allow RDS Administrators to: • Define authorizations. • Define processing options. • Define printing requirements. • Identify users. • Separate one agency’s users from another agency’s users. • Separate one agency’s reports from another agency’s reports. 1102.1 Accessing the Profile Function To access the Profile function in RDS, from any screen: 1. On the Command Line of any RDS screen, input PROF. Report Directory (with example data input) 2. Press Enter. The system will display the Profile Management Menu. Note: If the user does not have access to the PROF function, a syntax error message will display on the Command Line. Revised 2014 | Page 16 of 110 F L A IR P R O C E DU R E M A N U A L | R ep o r t D is t r i b u t i on S y st e m - Ad m i n i st r a t or Profile Management Menu Two selection types (SELECT TYPE) are available to RDS Administrators: • Type 3 (User Profile) retrieves the User Profile Management Menu, which lists options for displaying, modifying, and creating individual user profiles within the system. • Type 4 (Form Group Profile) retrieves the Form Group Profile Management Menu, which lists options for inquiring into the Form Group Profile Directory and specific profiles. See sections 1102.2 and 1102.3 for details. 1102.2 Profile Management – User Profile Every user in RDS must have a profile. Profiles are used to establish and maintain the user’s authorization and access for various features of RDS. RDS Administrators manage user profiles through the User Profile Management Menu. From the User Profile Management Menu, an RDS Administrator may: • Create a new profile; • Browse the list of user profiles; and • Delete or update individual user profiles. Each user profile consists of 11 screens of information related to the agency, the system itself, and the individual user. To access the User Profile Management Menu, from the Profile Management Menu: 1. In the SELECT TYPE field, input 3 (User Profile). Revised 2014 | Page 17 of 110 F L A IR P R O C E DU R E M A N U A L | R ep o r t D is t r i b u t i on S y st e m - Ad m i n i st r a t or Profile Management Menu (with example data input) 2. Press Enter. The system will display the User Profile Management Menu. User Profile Management Menu Six functions are available on this menu: 1 - User Directory 2 - Create User Profile 3 - Edit User Profile 4 - Select User Profile 5 - Delete User Profile 6 - Rename User Profile To access one of these functions, the RDS Administrator will input a function number (1-6) in the SELECT FUNCTION field, and press Enter. Each of these functions is discussed in detail. Revised 2014 | Page 18 of 110 F L A IR P R O C E DU R E M A N U A L | R ep o r t D is t r i b u t i on S y st e m - Ad m i n i st r a t or 1102.2.1 User Profile Management – User Directory The user directory allows the RDS Administrator to view a list of all users (also known as members) within his/her security clearance. To access the user directory, from the User Profile Management Menu: 1. In the SELECT FUNCTION field, input 1 (User Directory). 2. In the MEMBER NAME field, input the RACF ID, if known. This is optional for function 1 (User Directory). User Profile Management Menu (with example data input) 3. Press Enter. The system will display the User Profile Directory. If a member name is input when using function 1 (User Directory), the system will search the directory for an exact match of the member name input. The records will display in alphabetical order, beginning with the match, if found. If there is no exact match, the system will display records beginning with the first member name in the directory, and the message, “MEMBER NOT FOUND.” Revised 2014 | Page 19 of 110 F L A IR P R O C E DU R E M A N U A L | R ep o r t D is t r i b u t i on S y st e m - Ad m i n i st r a t or User Profile Directory (with example data retrieved in alphanumeric order) Field descriptions for the User Profile Directory: Column Header Description Special Instructions A Action Column Valid input: S - Select D - Delete E - Edit R – Rename MEMBER Member Name RACF ID (name) of an existing profile record. T Type CREATED Created Date Date of profile creation. LAST UPDATE Last Updated Date and time profile was last updated. BY USER Updated by User COMMENTS Comments Type of group (not currently used, should remain blank). Last user to update profile. Comments associated with member. 1102.2.2 User Profile Management – Create User Profile User profiles define the abilities and limitations of individual users within RDS. An individual user profile is comprised of 11 screens of information, which contain unique information related to the specific user as well as technical system information. See section 1102.3 Profile Management – Form Group Profiles for details of each screen. Because of the number of screens and the many items of information necessary to complete a user profile, the RDS Administrator should always copy an existing valid user profile when setting up a new profile. Revised 2014 | Page 20 of 110 F L A IR P R O C E DU R E M A N U A L | R ep o r t D is t r i b u t i on S y st e m - Ad m i n i st r a t or 1102.2.3 Copying a Profile DFS has created two profiles for RDS Administrators to use when setting up new users, a backup, or a new RDS Administrator. • XXXMGR – Profile to copy for a new or additional RDS Administrator. • XXXUSER – Profile to copy for a new end user of the RDS system. Note: XXX = the agency RACF prefix. Once the copy command is successfully completed, the RDS Administrator may make any necessary changes to the new user’s profile. To copy a profile, from the User Profile Management Menu: 1. In the SELECT FUNCTION field, input 2 (Create User Profile). 2. In the MEMBER NAME field, input the new user’s RACF ID. User Profile Management Menu (with example data input) 3. 4. 5. 6. Press Enter. The system will display the Create User Profile Screen. Press Tab to move the cursor to the Command Line of the Create User Profile Screen. On the Command Line, input COPY and a space. On the Command Line, input the name of the profile to copy, (for this example, input DISCLUSE). Revised 2014 | Page 21 of 110 F L A IR P R O C E DU R E M A N U A L | R ep o r t D is t r i b u t i on S y st e m - Ad m i n i st r a t or Create User Profile Screen (with example data input) 7. Press Enter. The system will display the message, “COPY SUCCESSFUL.” Create User Profile Screen (with example confirmation message displayed) The system establishes the new profile with the same authorizations as the one copied. If the newly created profile needs more or less authorization than the one copied, press F8 to page forward through the Create User Profile screens to the appropriate field(s) and make the necessary change(s). See section 1102.3 Profile Management – Form Group Profiles for details of each screen. Many of the fields on the profile screens have YES, NO, or SPECIFIC displayed. These have different meanings depending on whether the profile displayed is set up for an RDS Administrator or for a non-administrative end user. Revised 2014 | Page 22 of 110 F L A IR P R O C E DU R E M A N U A L | R ep o r t D is t r i b u t i on S y st e m - Ad m i n i st r a t or RDS Manager (Administrator): Field Data YES NO SPECIFIC Description Can use this function. Can assign this function to any existing or new user profile created. Does not have authority to use this function. Cannot assign the function to a user profile. The user profile displayed has access to some, but not all, functions within that function group. RDS end user (non-administrator): Field Data Description YES Has authority for the specific authorization or function. Does not have the authority to delegate that authority to other users or to update his/her own profile. NO Does not have authority for this option or function at this time. SPECIFIC The user profile displayed has access to some, but not all, functions within that function group. Once all necessary changes are complete, press F3 to return to the User Profile Management Menu. 1102.2.4 User Profile Management – Edit User Profile Once a profile has been copied (or created) it may be edited (updated). Do this carefully, as any changes made on these screens may affect the user’s access and abilities. Eleven screens make up the user profile. Pressing F8 will page forward one screen at a time through the 11 screens. To edit an established user profile from the User Profile Management Menu: 1. In the SELECT FUNCTION field, input 3 (Edit User Profile). 2. In the MEMBER NAME field, input the RACF ID. Revised 2014 | Page 23 of 110 F L A IR P R O C E DU R E M A N U A L | R ep o r t D is t r i b u t i on S y st e m - Ad m i n i st r a t or User Profile Management Menu (with example data input) 3. Press Enter. The system will display the Edit User Profile Screen One. Edit User Profile - Screen One (with example data retrieved) Field descriptions for Edit User Profile Screen One: Field USE DEFAULT AUTHORIZATIONS AUTHORIZATION PROFILE GLOBAL AUTHORIZATIONS Description Use Default Authorizations Authorization Profile Global Authorizations Special Instructions Always set to NO by FLAIR. The format is #XXXMGR or #XXXUSER, where XXX = the Agency RACF prefix. Always set to SPECIFIC by FLAIR. Allows users to access reports available to all users within an established security clearance. Revised 2014 | Page 24 of 110 F L A IR P R O C E DU R E M A N U A L | R ep o r t D is t r i b u t i on S y st e m - Ad m i n i st r a t or Field Description COMMON AUTHORIZATIONS Common Authorizations PFK UPDATE PF Key Update Special Instructions Authorizations common to all functions within RDS. Set to SPECIFIC by FLAIR. Not available. Should be set to NO. VIRTUAL KEY UPDATE Virtual Key Update Allows user to set virtual keys within RDS. Valid input: YES NO UNAME CHANGE User Name Change Not available. Should be set to NO. Allows access to the printer queue to cancel a print request. (Used in conjunction with PRINTER ONLY and USER ONLY to restrict access to reports.) Valid input: YES NO Allows access to the user's printer only. Valid input: YES NO Allows access to the user's reports only. Valid input: YES NO PRT/TR QUEUE Printer Queue PRINTER ONLY Printer Only USER ONLY User Only FILE PRINT File Print Not available. Should be set to NO. DYNAMIC ALLOCATION Dynamic Allocation Not available. Should be set to NO. VERIFY QUEUE Verify Queue Not available. Should be set to NO. SCREEN HARDCOPY Screen Hardcopy Not available. Should be set to NO. (Use keyboard screen print keys or screen print through mainframe software menu.) The remaining fields on this screen are not available for updating by agency RDS Administrators. 4. Update fields on Screen One, as needed. 5. Press F8 to advance to Screen Two. Revised 2014 | Page 25 of 110 F L A IR P R O C E DU R E M A N U A L | R ep o r t D is t r i b u t i on S y st e m - Ad m i n i st r a t or Edit User Profile - Screen Two (with example data retrieved) Field descriptions for Edit User Profile Screen Two: Field Description Special Instructions USE DEFAULT PROCESSING OPTIONS Use Default Processing Options Set to NO. FLAIR has established agency level profiles. REFERENCE PROFILE Reference Profile FORM GROUP PROFILE Form Group Profile USER GROUP PROFILE User Group Profile CAPS (FORCE UPPERCASE) Capital Letter Lock NATIONAL LANGUAGE National Language INDEXED SEARCH RESULT Indexed Search Result A user profile can act as a reference to supply all authorizations and processing options; any modifications must be made to the reference profile. The ID of the profile referenced to this user is input here. If blank, no user referenced. ¢XXX - Defines the forms’ group for each agency, where XXX = an agency’s RACF prefix. UXXX - Defines the user group for each agency, where XXX = the agency RACF prefix. ON - Displays all upper case letters on user screens. OFF - Displays upper and lower case letters on user screens. Set to E for English. YES - Line and page numbers will display when using the search command within a report. Default setting. Revised 2014 | Page 26 of 110 F L A IR P R O C E DU R E M A N U A L | R ep o r t D is t r i b u t i on S y st e m - Ad m i n i st r a t or Field Description SEARCH/FIND LIMIT Search and Find Line Limit ENVIR. GROUP PROFILE Environmental Group Profile SKIP MENU CHARACTER Skip Menu Character CMD CHAINING CHAR. Command Chaining Character VIRT K CHAR (A/C) Virtual Key Characters for Active/Conversational Mode BATCH ERROR MSGE TO Batch Error Message To OUTPUT LIMIT Output Limit LOCAL PRINTER Local Printer MAX LINES/PAGE Maximum Lines per Page ALIGNMENT LINES / PAGES Alignment of Lines per Page NUMBER OF ALIGNMENTS Number of Alignments EOS/PC USER Enterprise Output Solution/Personal Computer User Special Instructions Maximum number of report lines processed each time a find or search command is given. The default is 5,000 lines. Name of the RDS working environment established by DFS. Preset to &PGRDS for every agency. A period (.) inserted between menu item numbers in order to skip a menu and go directly to the desired screen. For example, 3.2.1 may be input on the Command Line. A semi-colon (;) inserted between commands in order to chain multiple commands together. Characters used to recall a recorded virtual key. The default for activate (A) is a forward slash (/). The default for conversational mode (C) is a back-slash (\). Not available, should be left blank. Maximum output limit, should have a value of 0. Valid input: LOCAL - The user’s local printer ID (if applicable) is input on screen nine in the DEST field. Blank - Leave blank if no printing necessary. A FLAIR Printer ID - Any valid FLAIR network printer. Maximum number of lines per page. Should have a value of 0. Number of lines or pages of local output to print in order to align paper. Defaults to report JCL. Number of trial prints to process before actually producing output. Defaults to report JCL. RACF ID when EOS/PC is in use. (EOS/PC is software that allows downloading of RDS reports from the mainframe to the user’s desktop for manipulation.) Will be blank when user is not an EOS/PC user. 6. Update fields on Screen Two, as needed. Revised 2014 | Page 27 of 110 F L A IR P R O C E DU R E M A N U A L | R ep o r t D is t r i b u t i on S y st e m - Ad m i n i st r a t or 7. Press F8 to advance to Screen Three. Edit User Profile - Screen Three (with example data retrieved) Field descriptions for Edit User Profile Screen Three: Field Description Special Instructions EVT ACCESS EVT Access Allows access to report distribution. Valid input: YES NO ECS ACCESS ECS Access Not available. Should be set to NO. AUTHORIZATIONS Authorizations PRINTER ACTIVITY Printer Activity PRINTER ONLY Printer Only Set to SPECIFIC. Enables a user to cancel his/her own print job. Valid input: YES NO Restricts the scope of printer activity management to the printer associated with the present user. Valid input: YES NO The remaining fields on this screen are not available for updating by agency RDS Administrators. 8. Update fields on Screen Three, as needed. 9. Press F8 to advance to Screen Four. Revised 2014 | Page 28 of 110 F L A IR P R O C E DU R E M A N U A L | R ep o r t D is t r i b u t i on S y st e m - Ad m i n i st r a t or Edit User Profile - Screen Four (with example data retrieved) Field description for Edit User Profile Screen Four: Field Description MANAGER Manager Special Instructions Set to NO by DFS for all agency users. 10. Press F8 to advance to Screen Five. Edit User Profile - Screen Five (with example data retrieved) This screen has five sections that the RDS Administrator may need to update. For all fields, unless otherwise stated, valid input is YES or NO. Revised 2014 | Page 29 of 110 F L A IR P R O C E DU R E M A N U A L | R ep o r t D is t r i b u t i on S y st e m - Ad m i n i st r a t or EOS Main Authorizations: Field Description Special Instructions EOS ACCESS EOS Access AUTHORIZATIONS Authorizations SPECIFIC. Allows for customization of EOS functions. Field Description Special Instructions MANAGER Manager INIT Init Not available. Should be set to NO. LASER DEFAULTS Laser Defaults Not available. Should be set to NO. CREATE FORM Create Form EDIT FORM Edit Form DELETE FORM Delete Form Allows user to access EOS. Form Index Management: Authorization for forms index management. Allows user to create a form. Allows update to an existing form. Allows user to delete an existing form. Report Index Management: Field Description Special Instructions MANAGER Manager INIT Init Not available, should be set to NO. GLOBAL EXTRACT Global Extraction Not available, should be set to NO. GLOBAL SELECTION Global Selection Allows user to view report index for all users within his/her security clearance. GLOBAL DELETE Global Delete Not available, should be set to NO. REPORT DISPLAY Report Display Allows user to display reports from Global Selection function. Authorization for report index management. Report Action Authorizations: Field Description Special Instructions COMMENTS/ NOTEPAD Comments/ Note Pad DELETE Delete SINGLE EXTRACT Single Extraction SEND COMMENTS/NPAD Mail Comments/ Note Pad Not available. Should be set to NO. ARCHIVE Archive Not available. Should be set to NO. MULTIPLE EXTRACT Multiple Extraction Allows user to create a note within a report. Allows user to delete reports from his/her report directory. Authorizes single print capability. Enables user to print numerous reports at a time online. Revised 2014 | Page 30 of 110 F L A IR P R O C E DU R E M A N U A L | R ep o r t D is t r i b u t i on S y st e m - Ad m i n i st r a t or Field Description REPORTLESS NOTEPAD Reportless Note Pad RESTORE Restore REFORMAT Reformat Special Instructions Allows user to create a note that is not attached to a report. The note will display in the list of reports in the report directory. Allows user to request archived reports to be restored to the report directory. Not available. Should be set to NO. Distribution and Restore Techniques: Field Description LOCAL PRINT Local Print Not available. Should be set to NO. SYSTEM PRINT System Print Not available. Should be set to YES. DIRECT QUEUING Direct Queuing Authorization to print on a system printer or to send a report to EOS. EXPORT/TRANSF. Export/Transfer Allows transfer to EOS/PC. TOTAL RESTORE Total Restore Not available. Should be set to NO. Private Restore Not available. Should be set to NO. Immediate Restore Not available. Should be set to NO. DIRECT RESTORE Direct Restore Not available. Should be set to NO. SECTIONAL ONLY Sectional Only Not available. Should be set to NO. PRIVATE RESTORE IMMEDIATE RESTORE Special Instructions 11. Update fields on Screen Five, as needed. 12. Press F8 to advance to Screen Six. Edit User Profile - Screen Six (with example data retrieved) Revised 2014 | Page 31 of 110 F L A IR P R O C E DU R E M A N U A L | R ep o r t D is t r i b u t i on S y st e m - Ad m i n i st r a t or Field descriptions for Edit User Profile Screen Six: Field Description LOCAL PRINTER Local Printer COPIES Copies EOS/PC USER EOS/PC User Special Instructions Allows user to print reports on his/her local printer. Allows user to indicate the number of copies of a report. Allows user to receive reports via EOS/PC. The remaining fields on this screen are not available for edit. Valid input for all fields is YES or NO. 13. Update fields on Screen Six, as needed. 14. Press F8 to advance to Screen Seven. Edit User Profile - Screen Seven (with example data retrieved) Field descriptions for Edit User Profile Screen Seven: Field Description DEST Destination FORM Form FCB Forms Control Block COPIES Copies Special Instructions Defines and allows override capability for SYSOUT destination and online queuing or printing. If YES, user may indicate a local printer ID on print requests. Defines system output form name, and allows override for printing and online queuing. Allows user to set forms control block during printing. Allows user to specify number of copies for printing. The remaining fields on this screen are not available for edit. Valid input for all fields is YES or NO. 15. Update fields on Screen Seven, as needed. Revised 2014 | Page 32 of 110 F L A IR P R O C E DU R E M A N U A L | R ep o r t D is t r i b u t i on S y st e m - Ad m i n i st r a t or 16. Press F8 to advance to Screen Eight. Edit User Profile - Screen Eight (with example data retrieved) Field descriptions for Edit User Profile Screen Eight: Field Description PARTNER Partner SKIP MENU NUMBER Skip Menu Number RETURN TO TITLE Return to Title VERSION(S) TO SHOW Version to Show SHOW ARCHIVED ENTRIES Show Archived Entries SHOW PAGE SKIP LINES Show Page Skip Lines RET OF REPORTLESS NPAD Retention of Reportless Note Pad TECHNIQUE (P/Q/L/T) Technique Special Instructions Defines another report owner whose reports are available to the current user as though they were his/her own. To update this field, RDS Administrator must have Report Index Management capabilities. Allows user to bypass menu screens; specifies whether a skip menu is active at EOS. Not available. Should be set to NO. Should be set to 0. Specifies if report directory should list archived reports. If NO, user cannot request restore. Specifies whether the "page skip" lines of reports display. If NO, the number of lines actually displayed will be less than the line count of the report. Establishes length of time before reportless notepads are deleted from report index. The maximum allowed time is seven days. Specifies method of report distribution used as default for online print requests. Valid input: Revised 2014 | Page 33 of 110 F L A IR P R O C E DU R E M A N U A L | R ep o r t D is t r i b u t i on S y st e m - Ad m i n i st r a t or Field Description Special Instructions P - System print (allows a local printer to be indicated) L - Not available Q - System print via direct queuing T - EOS transfer (if applicable) Specifies how to bundle reports. Should be set to USER. Specifies number of banner pages produced at top and bottom for output to a system print. Specifies number of report separators produced at top and bottom for output to a system print. Specifies whether a packet index (list of the reports printed for the user) is produced during output of the report. Specifies whether user's report is deleted from the Report Index after being printed in its entirety. Defines user address inserted in the message area of a report's top and end separator pages when a system print of the report is produced. BUNDLING OPTION Bundling Option USER (TOP/BOT) User Pages REPORT (TOP/BOT) Report Separators WITH PACKET INDEX With Packet Index DELETE AFTER EXTRACT Delete After Extract HEADER LINES Header Lines HOLD PRINT REQUEST Hold Print Request COPIES Copies Not available. Should be blank. PRIORITY Priority Not available. Should be set to 2. PRINT FORMAT (REPORT/SEPARA TOR) Print Format Not available. Should be blank. Not available, should be set to NO. 17. Update fields on Screen Eight, as needed. 18. Press F8 to advance to Screen Nine. Revised 2014 | Page 34 of 110 F L A IR P R O C E DU R E M A N U A L | R ep o r t D is t r i b u t i on S y st e m - Ad m i n i st r a t or Edit User Profile - Screen Nine (with example data retrieved) Field descriptions for Edit User Profile Screen Nine: Field Description JOBNAME Job Name PGMR NAME Programmer Name Special Instructions Defines the job name. Must be defined as DXXXXXX, where XXXXXX equals the OLO. Should be user’s RACF ID or initials. The SYSOUT destination. Should be user’s local VPS, FLAIR defined printer (where applicable.) Note: The word LOCAL may Destination DEST display here for Global Directory users. Global users will input the correct local printer ID each time a print request is made via the extract command. Preset to STD for standard 8.5 x 11-inch Form FORM paper. May be set to 14 x 8 inches. The remaining fields on this screen are not available for updating by agency RDS Administrators, as report loss could occur. 19. Update fields on Screen Nine, as needed. 20. Press F8 to advance to Screen Ten. Revised 2014 | Page 35 of 110 F L A IR P R O C E DU R E M A N U A L | R ep o r t D is t r i b u t i on S y st e m - Ad m i n i st r a t or Edit User Profile - Screen Ten (with example data retrieved) Agency RDS Administrators do not have update access to the one function (AREP ACCESS) on this screen. It should be set to NO. 21. Press F8 to advance to Screen Eleven. This screen may differ, depending on the user’s profile. If the user profile shown is an RDS Manager, the following screen will display with many fields visible. Edit User Profile - Screen Eleven (with example data retrieved for RDS Manager) If the user profile shown is an RDS end user (not a manager), the following screen will display with only one option visible. Revised 2014 | Page 36 of 110 F L A IR P R O C E DU R E M A N U A L | R ep o r t D is t r i b u t i on S y st e m - Ad m i n i st r a t or Edit User Profile - Screen Eleven (with example data retrieved for RDS user, non-manager) Field descriptions for Edit User Profile Screen Eleven: Field Description PROF ACCESS Profile Access USER PROFILE ACCESS FORM GROUP PROFILE ACCESS Special Instructions Authorization to access the Profile function. Authorization to manage user profile members. Authorization to access the Form Group Form Group Profile Access Directory. Allows user to create, edit, rename, and delete Update UPDATE profile members in each category. Allows user to delete profile members in each Delete DELETE category. The remaining fields on this screen are not available for updating by agency RDS Administrators. Valid input for all fields is YES or NO. User Profile Access 22. Update fields on Screen Eleven, as needed. This is the end of all 11 screens of the user profile. Press F3 to return to the User Profile Management Menu for other options. 1102.2.5 User Profile Management – Select User Profile The Select User Profile function allows a user to look through the information contained in a user profile. No editing is possible through this function. To select a user profile for viewing, from the User Profile Management Menu: 1. In the SELECT FUNCTION field, input 4 (Select User Profile). Revised 2014 | Page 37 of 110 F L A IR P R O C E DU R E M A N U A L | R ep o r t D is t r i b u t i on S y st e m - Ad m i n i st r a t or 2. In the MEMBER NAME field, input a RACF ID, (for this example, input DISCL25). User Profile Management Menu (with example data input) 3. Press Enter. The system will display the Select User Profile Screen One. 4. Press F8 to page forward through the user profile screens. All 11 screens are available to view. Select User Profile - Screen One (with example data retrieved) 5. When done viewing, press F3 to return to the User Profile Management Menu. Revised 2014 | Page 38 of 110 F L A IR P R O C E DU R E M A N U A L | R ep o r t D is t r i b u t i on S y st e m - Ad m i n i st r a t or 1102.2.6 User Profile Management – Delete User Profile The RDS Administrator may need to delete a user profile if the employee has left employment or no longer needs access to RDS. To delete a user profile from the User Profile Management Menu: 1. In the SELECT FUNCTION field, input 5 (Delete User Profile). 2. In the MEMBER NAME field, input the RACF ID of the user profile to be deleted. User Profile Management Menu (with example data input) 3. Press Enter. The system will display the Delete User Profile Confirmation Screen. Delete User Profile Confirmation Screen (with example data retrieved) Revised 2014 | Page 39 of 110 F L A IR P R O C E DU R E M A N U A L | R ep o r t D is t r i b u t i on S y st e m - Ad m i n i st r a t or The RDS Administrator must confirm the request to ensure deletion of the correct entry: 4. Verify that the correct member (user) displays. 5. On the Command Line, input Y or YES. Delete User Profile Confirmation Screen (with example data input) 6. Press Enter. The system will display the Delete User Profile Result Screen. Delete User Profile Result Screen (with example data retrieved) Once the RDS Administrator deletes the user, the profile is no longer in the user directory. If deleted in error, the RDS Administrator will need to re-add the user profile to RDS. If the RDS Administrator decides not to delete the user profile, he/she may cancel the request instead of confirming. This must be done before the deletion is confirmed. Revised 2014 | Page 40 of 110 F L A IR P R O C E DU R E M A N U A L | R ep o r t D is t r i b u t i on S y st e m - Ad m i n i st r a t or To cancel the deletion request: 7. On the Command Line of the Delete User Profile Confirmation Screen, input C or CANCEL. Delete User Profile Confirmation Screen (with example data input) 8. Press Enter. This will cancel the request to delete the user profile. If cancelling a deletion request, the system will display the message, “DELETE BYPASSED,” confirming the deletion did not take place. Delete User Profile Confirmation Screen (with example data retrieved) 9. Press F3 to return to the User Profile Management Menu. Revised 2014 | Page 41 of 110 F L A IR P R O C E DU R E M A N U A L | R ep o r t D is t r i b u t i on S y st e m - Ad m i n i st r a t or 1102.2.7 User Profile Management – Rename User Profile The RDS Administrator may use the User Profile Management Menu to rename a user profile. To rename a user profile, from the User Profile Management Menu: 1. In the SELECT FUNCTION field, input 6 (Rename User Profile). 2. In the MEMBER NAME field, input the RACF ID of the user profile to be renamed. User Profile Management Menu (with example data input) 3. Press Enter. The system will display the Rename User Profile Screen. The OLD NAME and NEW NAME fields will display with the same RACF ID (User) retrieved in each field. Rename User Profile Screen (with example data retrieved) Revised 2014 | Page 42 of 110 F L A IR P R O C E DU R E M A N U A L | R ep o r t D is t r i b u t i on S y st e m - Ad m i n i st r a t or 4. In the NEW NAME field, input the new RACF ID by typing over the existing RACF ID. Rename User Profile Screen (with example data input) 5. Press Enter. The system will display a confirmation request. The RDS Administrator must confirm the request in order for the profile to be renamed. Rename User Profile Screen (with example data retrieved) 6. On the Command Line, input Y or YES to confirm the change. Revised 2014 | Page 43 of 110 F L A IR P R O C E DU R E M A N U A L | R ep o r t D is t r i b u t i on S y st e m - Ad m i n i st r a t or Rename User Profile Screen (with example data input) 7. Press Enter. The system will display the message, “RENAME SUCCESSFUL.” Rename User Profile Screen (with example data retrieved) Once the RDS Administrator renames the user, the old profile is no longer on the user directory. If renamed in error, the old user profile must be re-added to RDS. If the RDS Administrator decides not to rename the user profile, he/she may cancel the request instead of confirming. This must be done before the renaming is confirmed. To cancel the rename request: 1. On the Command Line of the Rename User Profile Confirmation Screen, input C or CANCEL. Revised 2014 | Page 44 of 110 F L A IR P R O C E DU R E M A N U A L | R ep o r t D is t r i b u t i on S y st e m - Ad m i n i st r a t or Rename User Profile Confirmation Screen (with example data input) 2. Press Enter. This will cancel the request to rename the user profile. If cancelling a rename request, the system will display the message, “RENAME BYPASSED,” confirming the renaming did not take place. Rename User Profile Confirmation Screen (with example data retrieved) 3. Press F3 to return to the User Profile Management Menu. Revised 2014 | Page 45 of 110 F L A IR P R O C E DU R E M A N U A L | R ep o r t D is t r i b u t i on S y st e m - Ad m i n i st r a t or 1102.3 Profile Management – Form Group Profiles A form is an identifier used to attach a user or group of users to a particular report. This allows the RDS Administrator to ensure that a user receives only the reports or sections of reports that he/she needs to carry out his/her position responsibilities. Forms also ensure that agency personnel receive reports for their OLO activity only. Forms are assigned systematically. Each agency, also called a member, is assigned a Form Group Profile. The Form Group Profile contains form prefixes assigned to that agency. The RDS Administrator will create forms using the prefixes within the agency’s Form Group Profile. The forms are then attached to a report and one or more users. Each time the report is generated at that agency, every user attached to the form will receive the report in his/her directory. When assigning forms to users and reports, it is important that the RDS Administrator be familiar with the Form Group Profiles assigned to his/her agency. The RDS Administrator has the ability to inquire into Form Group Profiles, but no update is possible. To inquire into Form Group Profiles from the Profile Management Menu: 1. In the SELECT TYPE field, input 4 (Form Group Profile). Profile Management Menu (with example data input) 2. Press Enter. The system will display the Form Group Profile Management Menu. Revised 2014 | Page 46 of 110 F L A IR P R O C E DU R E M A N U A L | R ep o r t D is t r i b u t i on S y st e m - Ad m i n i st r a t or Form Group Profile Management Menu Two functions are available on this menu: 1 - Form Group Profile Directory 4 - Select Form Group Profile To access either of these functions, the user will input a function number in the SELECT FUNCTION field, and press Enter. The following sections discuss each function in detail. 1102.3.1 Form Group Profile Management – Form Group Profile Directory The Form Group Profile Directory provides a list of all the Form Group Profiles. Each agency, or member, is assigned a Form Group Profile containing form prefixes available for use by that agency. To access the Form Group Profile Directory from the Form Group Profile Management Menu: 1. In the SELECT FUNCTION field, input 1 (Form Group Profile Directory). 2. In the MEMBER NAME field: a. Input a member name to display a list from that member forward; OR b. Leave the field blank to get a directory of form groups for all state agencies. Revised 2014 | Page 47 of 110 F L A IR P R O C E DU R E M A N U A L | R ep o r t D is t r i b u t i on S y st e m - Ad m i n i st r a t or Form Group Profile Management Menu (with example data input) 3. Press Enter. The system will display the Form Group Profile Directory for all state agencies, beginning with the first member name in alphabetical order. Form Group Profile Directory (with example data retrieved) The member name is represented by ¢XXX where XXX= the RACF ID prefix of an agency. For example, ¢DFS will list the Form Group Profile for DFS. To view the Form Group Profile for a particular agency: 4. In the Action (A) column next to the desired member, input S (for Select). Revised 2014 | Page 48 of 110 F L A IR P R O C E DU R E M A N U A L | R ep o r t D is t r i b u t i on S y st e m - Ad m i n i st r a t or Form Group Profile Directory (with example data input) 5. Press Enter. The system will display the Form Group Profile for the agency selected, in this example Department of Corrections (¢COR). Included in the Form Group Profile are all the form prefixes available to the Department of Corrections RDS Administrator to use when creating or editing forms. List of Group Members Agency RDS Administrators are limited to the form prefixes, or group members, assigned to their agency. The period (.) in the form name serves as a wild card. Where the wild card character appears, the RDS Administrator can assign any alphanumeric character. For example, this RDS Administrator may create forms AA01, AACK or AB01, ABPE and so on. The first two characters would come from the Form Group Profile, and the last two characters are up to the discretion of the RDS Administrator. This gives each agency many available forms due to the different combinations that may be created by the RDS Administrator. Special consideration is given to some of these Form Group Profiles, which are DFS assigned and specific to Departmental, Central, and Payroll reporting. See http://www.myfloridacfo.com/Dishelpdesk/RDS/index.html RDS Agency IDs for prefixes and profiles. Revised 2014 | Page 49 of 110 F L A IR P R O C E DU R E M A N U A L | R ep o r t D is t r i b u t i on S y st e m - Ad m i n i st r a t or 1102.3.2 Form Group Profile Management – Select Form Group Profile The Select Form Group Profile function allows the RDS Administrator to go directly to the Form Group Profile for a particular agency without selecting from a list. To go directly to an agency’s Form Group Profile from the Form Group Profile Management Menu: 1. In the SELECT FUNCTION field, input 4 (Select Form Group Profile). 2. In the MEMBER NAME field, input the form group member name (¢XXX). Note: To input the ¢ symbol, hold down Alt on the keyboard while typing 0162 using the numeric keypad section of the keyboard. The Num Lock must be activated. Form Group Profile Management Menu (with example data input) 3. Press Enter. The system will display the list of group members, or form prefixes, for the specified agency. List of Group Members (with example data retrieved) Revised 2014 | Page 50 of 110 F L A IR P R O C E DU R E M A N U A L | R ep o r t D is t r i b u t i on S y st e m - Ad m i n i st r a t or 1103 The Primary Menu The Primary Menu contains most of the options that RDS Administrators and users will need to work in RDS. These include viewing the report directory, requesting a print extract, or managing forms. The RDS Administrator may access the Primary Menu from the report directory by pressing F3 one time. From any other screen in RDS, retrieve the Primary Menu by pressing F3 until the Primary Menu displays. Primary Menu There are seven options available from this menu: 1 - Latest Report Directory 2 - Oldest Report Directory 3 - Directory Selection 4 - Report Extraction 5 - Spool Management 6 - Form Index Management 7 - Report Index Management To access one of these options, input an option number (1-7) in the SELECT OPTION field, and press Enter. Note: Only the menu options to which a particular RDS Administrator has access will display. Each RDS Administrator’s menu may differ. Revised 2014 | Page 51 of 110 F L A IR P R O C E DU R E M A N U A L | R ep o r t D is t r i b u t i on S y st e m - Ad m i n i st r a t or 1103.1 Primary Menu – Latest Report Directory The Latest Report Directory option will bring the user to the bottom of the list of his/her personal report directory and display the most recent reports. To access the most recent reports in a report directory, complete the following steps: 1. In the SELECT OPTION field on the Primary Menu, input 1 (Latest Report Directory). Primary Menu (with example data input) 2. Press Enter. The report directory will display a list of up to 22 reports. These will be the latest reports added to the user’s report directory. The C.DATE column shows the creation date for each report. The system will display the message, “END OF DIRECTORY.” Report Directory (viewing a list of the most recent reports) Revised 2014 | Page 52 of 110 F L A IR P R O C E DU R E M A N U A L | R ep o r t D is t r i b u t i on S y st e m - Ad m i n i st r a t or 3. Press F7 to page backwards through the list of reports to older records. See the RDS End User Manual, section 1002, The Report Directory, for a discussion of the Report Directory, including descriptions of each column, navigation, and report viewing. 1103.2 Primary Menu – Oldest Report Directory The Oldest Report Directory option will bring the user to the top of the list of his/her personal report directory and display the oldest reports still available. To access the top of the report list or the oldest reports in a report directory, complete the following steps: 1. In the SELECT OPTION field, input 2 (Oldest Report Directory). Primary Menu (with example data input) 2. Press Enter. The system will display the message, “TOP OF DIRECTORY,” as well as up to 22 reports, the oldest reports added to the user’s report directory that are still available. The C.DATE column shows the creation date for each report. Revised 2014 | Page 53 of 110 F L A IR P R O C E DU R E M A N U A L | R ep o r t D is t r i b u t i on S y st e m - Ad m i n i st r a t or Report Directory (with example data retrieved) The reports at the top of the directory may be archived, and must be restored before viewing is possible. See the RDS End User Manual, section 1003.2, Restoring an Archived Report, for additional information. 3. Press F8 to page forward through the list of reports to more recent records. 1103.3 Primary Menu – Directory Selection The Directory Selection option allows the user to retrieve reports matching specific criteria. This feature is useful if there are many reports in the report directory, and the user only wants to see the reports pertaining to one form. To access the Directory Selection screen, complete the following steps: 1. In the SELECT OPTION field, input 3 (Directory Selection). Revised 2014 | Page 54 of 110 F L A IR P R O C E DU R E M A N U A L | R ep o r t D is t r i b u t i on S y st e m - Ad m i n i st r a t or Primary Menu (with example data input) 2. Press Enter. The system will display the Directory Selection Screen. Directory Selection Screen Fields available for input on the Directory Selection Screen: Field Description FORM NAME Form Name REPORT NAME Report Name Special Instructions Optional. Four-character reference code (alphanumeric) assigned by the RDS Administrator. If input, only reports assigned to this form will display in the Report Directory. Optional. Name of report assigned to form. If input, only reports with an exact match will display. Revised 2014 | Page 55 of 110 F L A IR P R O C E DU R E M A N U A L | R ep o r t D is t r i b u t i on S y st e m - Ad m i n i st r a t or Field Description NOTEPAD HEADER Notepad Header REPORT STATUS Report Status PRINTED REPORTS Printed Reports DISPLAYED REPORTS Displayed Reports FROM DATE AND TIME Beginning Date and Time TO DATE AND TIME Ending Date and Time EXPIRATION DATE Expiration Date ARCHIVAL DATE Archival Date Special Instructions Optional. If input, only reports with an exact match will display. Optional. Valid input: ARCH – Archived reports REST – Restored reports PRE-ARCH – Available active reports Blank – All reports, including archived, restored, and active Optional. Valid input: Y – Yes. Allows the user to select only reports that were previously printed. N –No. Allows the user to exclude reports that were previously printed. Blank – Allows the user to include reports regardless of prior printing. Optional. Valid input: Y – Yes. Allows the user to select only reports that were previously displayed. N –No. Allows the user to exclude reports that were previously displayed. Blank – Allows the user to include reports regardless of prior viewing. Optional. Beginning date in a range. Should be used with ENDING DATE AND TIME. DATE is MMDDYYYY format. TIME is HHMMSS format. DATE may be input without TIME. Optional. Ending date in a range. Should be used with BEGINNING DATE AND TIME. DATE is MMDDYYYY format. TIME is HHMMSS format. DATE may be input without TIME. Optional. Will limit selection to all reports expiring on or before the expiration date. MMDDYYYY format. Optional. Will limit selection to reports set to archive on the specified date. MMDDYYYY format. The remaining fields on this screen are not available for use by agency RDS Administrators. From the Directory Selection Screen the user can input criteria to limit which reports display in the Report Directory. For example, the Report Directory illustrated below shows multiple reports. The user, however, only wants to see the reports assigned to form LR01. Revised 2014 | Page 56 of 110 F L A IR P R O C E DU R E M A N U A L | R ep o r t D is t r i b u t i on S y st e m - Ad m i n i st r a t or Report Directory (with example data retrieved) To define search criteria, from the Directory Selection Screen: 3. In the FORM NAME field, input LR01. Directory Selection Screen (with example data input) 4. Press Enter. The system will display the Report Directory with only the reports that match the criteria specified (in this case, form name LR01). Revised 2014 | Page 57 of 110 F L A IR P R O C E DU R E M A N U A L | R ep o r t D is t r i b u t i on S y st e m - Ad m i n i st r a t or Report Directory (with example data retrieved) Note: This specialized view is temporary. To exit the Report Directory Selection view: 5. Press F3 once to return to the Directory Selection Screen. The user can change the criteria, if necessary, to return a different list of reports. 6. If no changes are necessary, press F3 a second time to return to the Primary Menu. 1103.4 Primary Menu – Report Extraction Report extraction is utilized when a user needs to print something other than a single copy of a report, or a portion of a report, from the Display View of a report. For example, if a user wants to print all copies of report DMAR05 that have appeared in his/her Report Directory for the fiscal year, the user would specify the criteria on the Extraction Selection Screen. Report extraction allows the user to: • Define which reports to extract to print by specific criteria. • Print multiple instances of a form or report (such as a report that prints daily or weekly). • Limit the extract to a listing of the reports selected (as opposed to printing the reports themselves). • Sort the output in a specific sequence. To access the Extraction Selection Screen from the Primary Menu: 1. In the SELECT OPTION field, input 4 (Report Extraction). Revised 2014 | Page 58 of 110 F L A IR P R O C E DU R E M A N U A L | R ep o r t D is t r i b u t i on S y st e m - Ad m i n i st r a t or Primary Menu (example data input selecting the Report Extraction Screen) 2. Press Enter. The system will display the Extract Selection Screen. This screen allows the user to limit the extract to specific reports meeting specified criteria. Extract Selection Screen Fields available for input on the Extract Selection Screen: Field Description Special Instructions FORM NAME Form Name Optional. Four-character reference code (alphanumeric) assigned by the RDS Administrator. If input, only reports assigned to this form will display in the Report Directory. REPORT NAME Report Name Optional. Name of a report assigned to a Revised 2014 | Page 59 of 110 F L A IR P R O C E DU R E M A N U A L | R ep o r t D is t r i b u t i on S y st e m - Ad m i n i st r a t or Field Description NOTEPAD HEADER Notepad Header REPORT STATUS Report Status PRINTED REPORTS Printed Reports DISPLAYED REPORTS Displayed Reports FROM DATE AND TIME Beginning Date and Time TO DATE AND TIME Ending Date and Time EXPIRATION DATE Expiration Date Special Instructions form. If input, only reports with an exact match will display. Optional. If input, only reports with an exact match will display. Optional. Valid input: ARCH – Archived reports REST – Restored reports PRE-ARCH – Available active reports Blank – All reports, including archived, restored, and active Optional. Valid input: Y – Yes. Allows the user to select only reports that were previously printed. N –No. Allows the user to exclude reports that were previously printed. Blank – Allows the user to include reports regardless of prior printing. Optional. Valid input: Y – Yes. Allows the user to select only reports that were previously displayed. N –No. Allows the user to exclude reports that were previously displayed. Blank – Allows the user to include reports regardless of prior viewing. Optional. Beginning date in a range. Should be used with ENDING DATE AND TIME. DATE is MMDDYYYY format. TIME is HHMMSS format. DATE may be input without TIME. Optional. Ending date in a range. Should be used with BEGINNING DATE AND TIME. DATE is MMDDYYYY format. TIME is HHMMSS format. DATE may be input without TIME. Optional. Will limit selection to all reports expiring on or before the expiration date. MMDDYYYY format. The remaining fields on this screen are not available for use by agency RDS Administrators. In the following example, a user wants to print all instances of report DMAR054 that appear in his/her directory for the date range beginning July 1st and ending August 6th. For this example, LR01 is the form assigned to report name DMAR054 and the search will include displayed reports. Revised 2014 | Page 60 of 110 F L A IR P R O C E DU R E M A N U A L | R ep o r t D is t r i b u t i on S y st e m - Ad m i n i st r a t or 3. Input criteria to limit the extraction. Extract Selection Screen (with example data input) 4. Press Enter. The system will display the Extract Options Screen. This screen allows the user to input printing options. For example, the user may indicate a printer destination specifying where the report is to be printed. 5. Input extract options, such as the Printer ID in the LOCAL PRINTER field, or leave blank. Extract Options Screen (with example data input) 6. Press Enter. The system will display the Multiple Extract Screen. Revised 2014 | Page 61 of 110 F L A IR P R O C E DU R E M A N U A L | R ep o r t D is t r i b u t i on S y st e m - Ad m i n i st r a t or Multiple Extract Screen (with example data retrieved) 7. On the Command Line: a. Input a Y or YES to confirm the print request; OR b. Input a C or CANCEL to cancel the request. Multiple Extract Screen (with Y to confirm print request) 8. Press Enter. Whether confirmed or cancelled, the system will display the Print/Extract Result Screen. Revised 2014 | Page 62 of 110 F L A IR P R O C E DU R E M A N U A L | R ep o r t D is t r i b u t i on S y st e m - Ad m i n i st r a t or Print/Extract Result Screen (with example data retrieved) Confirm the request again: 9. On the Command Line: a. Input a Y or YES to confirm the print request; OR b. Press F3 or Enter to cancel the request. Print/Extract Result Screen (with example data input) 10. Press Enter. The system will display the Extract Selection Screen. The user may make changes to submit another request, or press F3 to return to the Primary Menu. Revised 2014 | Page 63 of 110 F L A IR P R O C E DU R E M A N U A L | R ep o r t D is t r i b u t i on S y st e m - Ad m i n i st r a t or 1103.5 Primary Menu – Spool Management The Spool Management Screen is informational only and contains systems-related information that is not relevant or visible to agency users. To view the Spool Management Screen from the Primary Menu: 1. In the SELECT OPTION field, input 5 (Spool Management). Primary Menu (with example data input) 2. Press Enter. The system will display the Spool Management Screen. Spool Management Screen (with example data retrieved) 3. Press F3 to return to the Primary Menu. Revised 2014 | Page 64 of 110 F L A IR P R O C E DU R E M A N U A L | R ep o r t D is t r i b u t i on S y st e m - Ad m i n i st r a t or 1103.6 Primary Menu – Form Index Management Form Index Management allows for the creation, update, and maintenance of forms, an important RDS administrative function. The RDS Administrator must create a form definition in the Form Index for each report that an agency wishes to access via RDS. This definition includes the following: • Description of the report • General characteristics of the form • Distribution requirements determining who will have access to the report • Report name To access the Form Index Management from the Primary Menu: 1. In the SELECT OPTION field, input 6 (Form Index Management). Note: This option is restricted to authorized users, as set up on the user’s profile. Primary Menu (with example data input) 2. Press Enter. The system will display the Form Index Management Menu. Revised 2014 | Page 65 of 110 F L A IR P R O C E DU R E M A N U A L | R ep o r t D is t r i b u t i on S y st e m - Ad m i n i st r a t or Form Index Management Menu There are five functions available within the Form Index Management option: 1 - Form Directory 2 - Create Form 3 - Select Form 4 - Edit Form 5 - Form Index Information These options allow the RDS Administrator to manage agency forms. The following sections describe each function in detail. 1103.6.1 Form Index Management – Form Directory The Form Directory is a listing of all forms established by an agency. The Form Directory allows the user to view forms, view the users attached to a form, or change the status of a form. To access the Form Directory from the Form Index Management Menu: 1. In the SELECT FUNCTION field, input 1 (Form Directory). 2. In the FORM NAME field: a. Input a form name to display a list from that form forward; OR b. Leave the field blank to get a directory of all forms in alphanumeric order. 3. In the REPORT NAME field, input a report name, or leave blank. If a report name is input, only forms assigned that report name will display. Revised 2014 | Page 66 of 110 F L A IR P R O C E DU R E M A N U A L | R ep o r t D is t r i b u t i on S y st e m - Ad m i n i st r a t or Form Index Management Menu (with example data input) 4. Press Enter. The system will display the Form Directory. Form Directory (with example data retrieved) Descriptions of the fields on the Form Directory Screen: Column Heading A Description Action Column. Valid input: S – Select. Displays detailed information, including attached users. B – Bottom. Displays a list of attached users from the bottom of the list. T – Top. Displays a list of attached users from the top of the list. H – Hold. Allows user to hold, or inactive, a form. A – Active. Allows user to activate a form. D – Delete. Allows user to delete a form. Revised 2014 | Page 67 of 110 F L A IR P R O C E DU R E M A N U A L | R ep o r t D is t r i b u t i on S y st e m - Ad m i n i st r a t or Column Heading Description E – Edit. Allows user to edit a form. I – Information. Displays summary information about a form. R – Reset. Allows user to reset the status of a form. V – Verify. When form is in V status, reports not released until verified. FORM Form name. STAT Status of the form. REPORT NAME USERS VN/RETPD A.RETPD Name of the report associated with the form. Number of users currently associated to the form. Retention period, or number of days before archive, for the report on this form. Archive retention period for reports on this form. LAST UPDATE Date and time of the last update of the form. BY USER Name of the user who last updated this form. The RDS Administrator may input a code in the action column to change the status of a form, or to get additional information regarding the form. 5. In the A (Action) column, input a code. 6. Press Enter. The RDS Administrator may need to confirm a request, or use F8 to page forward through the information. 7. Press F3 as many times as necessary to return to the Form Index Management Menu when the inquiry is complete. 1103.6.2 The Locate Commands Locate commands allow the user to go directly to a specific form within the directory without having to scroll one page at a time to find that form. The locate commands are input on the Command Line, and may be activated by pressing F7 or F8, or by pressing Enter. Available locate commands: Locate Command Description L FORM Used to locate the form name specified (replace form with the form name) and display the form directory from that form forward. If not found, the directory is displayed from the previous/next entry in the alphabetical sequence. Note: There is a space between L and form. Revised 2014 | Page 68 of 110 F L A IR P R O C E DU R E M A N U A L | R ep o r t D is t r i b u t i on S y st e m - Ad m i n i st r a t or Locate Command LD REPORT DESCRIPTION LR REPORT NAME Description Locates the form with the report description specified (replace report description with the actual description) and displays the form directory from that position. If no match found, the message “CRITERIA NOT FOUND” will display. Note: There is a space between LD and report description. Locates the form with the report name specified (replace report name with the actual name of the report) and displays the form directory from that position. If no match found, the message “CRITERIA NOT FOUND” will display. Note: There is a space between LR and report name. 1103.6.3 Form Index Management – Create Form A major function of an RDS Administrator is to create forms and use these forms to reference various reports within the system so that multiple users may access them. To create a form, from the Form Index Management Menu: 1. In the SELECT FUNCTION field, input 2 (Create Form). 2. In the FORM NAME field, input a form name (required). Form Index Management Menu (with example data input) 3. Press Enter. The system will display the Create Form Screen. This screen defines the general characteristics of the related report type. Revised 2014 | Page 69 of 110 F L A IR P R O C E DU R E M A N U A L | R ep o r t D is t r i b u t i on S y st e m - Ad m i n i st r a t or Create Form Report General Information Screen (with example data retrieved) Note: Only input data into, or change, the six fields described in the following table. Report loss could occur if any other field is changed. Fields available for input on the Create Form Report General Information Screen: Field Description FORM STATUS Form Status REPORT NAME Report Name DESCRIPTION Report Description RET. PERIOD Retention Period ARCHIVE/RESTORE GROUP NUMBER Archive/ Restore Group Number ARCHIVE RETENTION PERIOD Archive Retention Period Special Instructions Required. Defaults to HOLD. Valid input: ACTIVE HOLD VERIFY Required. Specifies the name of the report. Will display in the user’s directory. Specifies the report description. Will display in the user’s directory. Specifies the retention period, or time period available for immediate online viewing. Maximum = +30 (30 days) System required. Valid input is 1. Specifies the retention period of the archived reports for this form. Reports in archived status may be restored for up to the maximum of three years and therefore viewed by the user. After the specified retention period reports will be deleted from archival support. (Retention periods do not have to be set to the maximum. Consider report content when determining retention period.) The remaining fields on this screen are not available for use by agency RDS Administrators. Revised 2014 | Page 70 of 110 F L A IR P R O C E DU R E M A N U A L | R ep o r t D is t r i b u t i on S y st e m - Ad m i n i st r a t or Recommended retention periods for reports run at various times: Report Frequency Recommended Retention Period Daily 40 days Weekly 60 days Monthly 15 months Quarterly 18 months Yearly 3 years Periodic 90 days 4. Complete the six fields available for input on the Create Form Report General Information Screen, as appropriate. Create Form Report General Information Screen (with example data input) 5. Press F8 (or Enter) to let the system confirm the entries. The RDS Administrator must now assign access to the report by attaching it to one or more users in RDS via the RACF ID (profile). 6. Press F8 again to page forward to the Create Form General and Local Options for User Screen, the next screen in the process. On the Create Form General and Local Options for User Screen, the RDS Administrator will attach a user to the new form just created. 7. In the USER NAME field, input a valid RACF ID. Revised 2014 | Page 71 of 110 F L A IR P R O C E DU R E M A N U A L | R ep o r t D is t r i b u t i on S y st e m - Ad m i n i st r a t or Note: ALL is a special user name to define a public report available to all users if the RDS Administrator wishes to distribute a report in this manner. Create Form General and Local Options for User Screen (with example data input) 8. Press Enter. RDS will retrieve and display the user’s processing options and authorizations from that his/her profile. Create Form General and Local Options for User Screen (with example data retrieved) 9. Input the data in the available fields as needed to complete the user’s processing options and authorizations. Note: Only input data into, or change, the four fields described in the following table. Revised 2014 | Page 72 of 110 FLAIR PROCEDURE MANUAL | Report Distribution System - Administrator Fields available for input on the Create Form General and Local Options for User Screen: Field Description DISTR. 1 Distribution SPLIT REQUIRED Split Required Special Instructions Required. Indicates how the report will be distributed to the user. Valid input: MANUAL – no system print, but report will be distributed to the user’s report directory for online viewing. AUTOMATIC/S – report distributed to the user’s directory and printed to the local printer specified in the user’s profile. Required. See details in table below. Retrieved. Identifies the user name and location on the report banner page. Five lines are available. Optional. Identifies the user’s EOS/PC ID EOS/PC User EOS/PC USER where applicable. The remaining fields on this screen are not available for use by agency RDS Administrators, as report loss could occur. HEADER LINES Report Description The SPLIT REQUIRED field specifies if a report will be split for this user. When a report is split for a user, the user will only get sections of the report meeting a defined criteria. The RDS Administrator has three input options for this field: Input Description YES Report split, as specified, for this user. Must define split report criteria to determine the report section(s). See section 1103.6.14 Defining Split Criteria for criteria. NO Report not split. The user will receive the entire report. BUCKET This user must receive any report sections not distributed to any other users of the form, due to unfulfilled split report criteria. Note: When this option is changed from YES to NO or BUCKET, any existing split criteria will be deleted (after confirmation) for this user. The split bucket option causes a sizeable increase of space used by the EOS writer. For this reason, it is not advisable to use this option. Revised 2014 | Page 73 of 110 F L A IR P R O C E DU R E M A N U A L | R ep o r t D is t r i b u t i on S y st e m - Ad m i n i st r a t or Create Form General and Local Options for User - Screen One (with example data input) 10. Press F8 to page forward to the second page of the Edit Form Screen. Create Form General and Local Options for User - Screen Two (with example data retrieved) Note: Do NOT make changes to this screen. The information shown is from the user’s profile. Changing it on this panel will not change the user’s profile. Changing information on the user’s profile will change the information here and on other forms. 11. Press F8 to add another user to this form. 12. Repeat steps six through nine until all users are attached. 13. If no other users are necessary, press F3 to return to the Create Form Report and General Information Screen. 14. Press F3 again to return to the Form Index Management Menu. Revised 2014 | Page 74 of 110 F L A IR P R O C E DU R E M A N U A L | R ep o r t D is t r i b u t i on S y st e m - Ad m i n i st r a t or 1103.6.4 Commands within Forms Management While working in the Forms Index Management function, multiple commands are available to the user when accessing the Create Form, Select Form, or Edit Form options. Input the command on the Command Line from either the Report General Information Screen or the General and Local Options Screen. To determine commands available on a particular screen, press F1 while viewing any RDS screen and the list of commands for that screen will display. Commands used on the Report General Information Screen: Command Description C user Create a new user definition (replace user with the RACF ID); up to eight characters. If no user name provided, input cancelled. Note: There is a space between C and user. CAN/CAN/C Cancel the modifications made since the last save and exit from this form. COPY form ALL,SPL/SP,UALL, DELETE/DEL/D L user U user SAVE Copy and save information from the form indicated (replace form with the form name). The following operands may be input after the form name and are optional. If used, they must be preceded by a comma: ALL – Copy the form and its user definitions. UALL – Copy the user definitions but not the form. R – Replace identically named user definitions. SPL/SP – Copy the split and basic user definitions. Note: There is a space between COPY and form. If an operand is used, insert a comma after form. Delete this form entry. Use in Edit Mode only. Display the user definition specified (replace user with RACF ID) or the first user if no user name specified; up to eight characters. Note: There is a space between L and user. Display the user definition specified (replace user with RACF ID) or the first user if no user name specified; up to eight characters. Note: There is a space between U and user. Save the data input on this menu. SORTU Sort the users of this form alphabetically. LISTUB Display the form's user directory from the bottom. LISTU Display the form's user directory from the top. Commands used on the General and Local Options Screen: Command Copy user, form, SPL/SP AUTH Description Copy the user definition specified, except user name (replace user with RACF ID and form with a form name). If form is omitted, current form is assumed. If SPL or SP is omitted, the splits are not copied. Skip to the first authorization panel for this user. No entry or change allowed on authorization screens. Revised 2014 | Page 75 of 110 F L A IR P R O C E DU R E M A N U A L | R ep o r t D is t r i b u t i on S y st e m - Ad m i n i st r a t or Command C user Description Create a new user definition (replace user with the RACF ID); up to eight characters. If no user name provided, input cancelled. Note: There is a space between C and user. CANCEL/CAN/C Cancel the modifications from the last save and exit from this user definition. DELETE/DEL/D Delete this user definition from this form entry. M + F7 or F8 Display the first (F7) or last (F8) user definition. L user SPL nnn Display the user definition specified (replace user with RACF ID) or the first user if no user name specified; up to eight characters. Note: There is a space between L and user. Move to the nnnth frame of split report criteria or to the first one if no number is input (nnn = numeric value from 0 to 999, preceded by one blank). If the number specified exceeds the number of split definitions available, the last frame of split criteria displays. Note: There is a space between SPL and nnn. 1103.6.5 Form Index Management – Select Form The Select Form function allows the user to view characteristics of a particular form without edit capabilities. Select Form is an inquiry function. To view a form using the Select Form function, from the Form Index Management Menu: 1. In the SELECT FUNCTION field, input 3 (Select Form). 2. In the FORM NAME field, input the name of a form. Form Index Management Menu (example data input selecting form LR32 for inquiry) 3. Press Enter. The system will display the Select Form Report General Information Screen. Revised 2014 | Page 76 of 110 F L A IR P R O C E DU R E M A N U A L | R ep o r t D is t r i b u t i on S y st e m - Ad m i n i st r a t or Select Form Report General Information Screen 4. Press F8 to page forward to the Select Form General and Local Options for User Screens. These screens display information regarding each user attached to the form. Select Form General and Local Options for User - Screen One (with example data retrieved) Information found on the General and Local Options for User Screens for each user includes: • User name • Type of distribution assigned • SPLIT authorization and definition • Header information • Printer destination, if defined Revised 2014 | Page 77 of 110 F L A IR P R O C E DU R E M A N U A L | R ep o r t D is t r i b u t i on S y st e m - Ad m i n i st r a t or 5. Press F8 as many times as necessary to page forward through the user profiles attached to the form, or use a command on the Command Line to find the desired user. 6. Press F3 to return to the Select Form Report General Information Screen when inquiry is complete. 7. Press F3 again to return to the Form Index Management Menu. 1103.6.6 Form Index Management – Edit Form The Edit Form function allows the RDS Administrator to make changes to the form. This includes updating various fields on the form record and adding new users to the form. To edit a particular form from the Form Index Menu: 1. In the SELECT FUNCTION field, input 4 (Edit Form). 2. In the FORM NAME field, input the desired form name. Form Index Management Menu (with example data input) 3. Press Enter. The system will display the Edit Form Report General Information Screen. Revised 2014 | Page 78 of 110 F L A IR P R O C E DU R E M A N U A L | R ep o r t D is t r i b u t i on S y st e m - Ad m i n i st r a t or Edit Form Report General Information Screen (with example data retrieved) Fields available for edit on the Report General Information Screen: • FORM STATUS • REPORT NAME • DESCRIPTION • RET. PERIOD • ARCHIVE RETENTION PERIOD See section 1103.6.3 Form Index Management – Create Form for details about the fields available for edit. 4. Input necessary changes. 5. Press F8 to page to the Edit Form General and Local Options for User Screen One. Edit Form General and Local Options for User - Screen One (with example data retrieved) Revised 2014 | Page 79 of 110 F L A IR P R O C E DU R E M A N U A L | R ep o r t D is t r i b u t i on S y st e m - Ad m i n i st r a t or 6. Press F8. The system will display the Edit Form General and Local Options for User Screen Two. Edit Form General and Local Options for User - Screen Two (with example data retrieved) Each user has two screens of profile information retrieved. Do NOT change user profile information on this page. If changes are necessary, change the information on the user’s profile using the Edit Profile function. See section 1102.3 Profile Management – Form Group Profiles for details regarding the Edit Profile function. 7. Press F8. If the user does not have a defined split, the next user will display. If the user has a defined split, a third screen will display. The information on this screen can be updated. 8. Press F12 to page forward to the next user. 9. Press F3 twice to return to the Form Index Management Menu once necessary changes to all users are complete. 1103.6.7 Adding a New User to a Form The RDS Administrator may add a new user to the form while in Edit Mode. To add a new user, go to the bottom of the list of current users and add the new user’s RACF ID in the appropriate field. To add a new user to a form from the Edit Form Report and General Options Screen: 1. While viewing any screen within the Edit Form option, input BOT on the Command Line. Revised 2014 | Page 80 of 110 F L A IR P R O C E DU R E M A N U A L | R ep o r t D is t r i b u t i on S y st e m - Ad m i n i st r a t or Edit Form Report and General Options Screen (with example data input) 2. Press Enter. The system will display profile of the last user attached to the form. The numbers in the top right corner (# of #) indicate the number of users currently attached to this form. Edit Form General and Local Options for User Screen One (with example data retrieved) 3. Press F12. The system will display the Edit Form General and Local Options for User Screen with a blank USER NAME field. 4. In the USER NAME field, input the valid RACF ID (profile) of the new user. Revised 2014 | Page 81 of 110 F L A IR P R O C E DU R E M A N U A L | R ep o r t D is t r i b u t i on S y st e m - Ad m i n i st r a t or Edit Form General and Local Options for User Screen (with example data input) 5. Press Enter. The system will display the Edit Form General and Local Options for User Screen showing the retrieved profile of the new user. Edit Form General and Local Options for User Screen (with example data retrieved) 6. Press Enter to attach the profile to the form. Though the display does not change, the new user is now attached to the form. The next time this report runs, this user will receive this report in his/her Report Directory. To cancel any activity on this screen, complete the following steps: 1. On the Command Line, input CAN. 2. Press Enter. Revised 2014 | Page 82 of 110 F L A IR P R O C E DU R E M A N U A L | R ep o r t D is t r i b u t i on S y st e m - Ad m i n i st r a t or The system will return to the Edit Form Report General Information Screen. Note: If the CAN command is used before Enter is pressed to attach the user, the addition will be cancelled and the user will not be added to the form. 1103.6.8 Form Index Management – Form Index Information The Form Index Information option displays a screen that describes the physical characteristics of the Form Index currently accessed, as well as statistical information of its contents. Any Forms Index manager has access to this function. To access the Form Index Information Screen from the Form Index Management Menu: 1. In the SELECT FUNCTION field, input 5 (Form Index Information). Form Index Management Menu (with example data input) 2. Press Enter. The system will display the Form Index Information Screen. Revised 2014 | Page 83 of 110 F L A IR P R O C E DU R E M A N U A L | R ep o r t D is t r i b u t i on S y st e m - Ad m i n i st r a t or Form Index Information Screen (with example data retrieved) This screen is for informational purposes only. All fields on this screen are protected and cannot be changed. Descriptions of fields on the Form Index Information Screen: Field Description DEVICE TYPE Device Type BLOCKSIZE Block Size ALLOCATION Space Allocation NUMBER OF VOLUMES Number of Volumes NUMBER OF DATA BLOCKS Number of Data Blocks NUMBER OF USED BLOCKS FORMS INDEX OCCUPANCY SPACE THRESHOLD MAX. NUMBER OF FORMS Number of Used Data Blocks Forms Index Occupancy Space Threshold Maximum Number of Forms Special Instructions Type of device on which the Forms Index resides. Block size allocated to the Forms Index. Corresponds to the record length used for this directory. Data block length, or record length, used for the data area of the Forms Index. Space allocated to the Forms Index, in cylinders and/or tracks. Number of volumes allocated to the Form Index. Number of blocks initialized for recording laser parameters, the forms, and their user definitions. Number of blocks currently occupied by data. Percentage of Forms Index space used. Critical occupancy threshold for the Forms Index. Number of form entries assigned to the directory at initialization. Revised 2014 | Page 84 of 110 F L A IR P R O C E DU R E M A N U A L | R ep o r t D is t r i b u t i on S y st e m - Ad m i n i st r a t or Field NUMBER OF USED FORMS DIRECTORY THRESHOLD DIRECTORY OCCUPANCY LAST INITIALIZATION Description Number of Used Forms Directory Threshold Directory Occupancy Last Initialization LAST REORGANIZATION Last Reorganization NO. OF REORG Number of Reorganizations Special Instructions Number of form entries currently occupied in the directory. Critical occupancy threshold for the directory of the Forms Index. Percentage of directory currently occupied. Date and time when directory was last initialized. Date and time when directory was last reorganized. Directory reorganizations take place automatically when there is no free entry left to add a form within a directory block. Number of directory reorganizations since the Forms Index was last initialized. 3. Press F3 to return to the Form Index Management Menu when inquiry is complete. 1103.6.9 List User Command The RDS Administrator can view a list of users attached to a form by using the List User command. This may be useful when determining if users need to be added or deleted from a form. To access a listing of users attached to a particular form from the Form Index Management Screen: 1. From the Form Index Management screen, input 3 (Select Form) or 4 (Edit Form). Form Index Management Screen (with example data input) Revised 2014 | Page 85 of 110 F L A IR P R O C E DU R E M A N U A L | R ep o r t D is t r i b u t i on S y st e m - Ad m i n i st r a t or 2. Press Enter. The system will display the Edit Form Report General Information Screen. 3. On the Command Line of the Edit Form Report General Information screen, input LISTU. Edit Form Report General Information Screen (with example data input) 4. Press Enter. The system will display the User List of Form Screen. On this screen is the number of current users attached to a form as well as the user names. Note: Not all users may display on one screen. Press F8 to page forward and view additional users, if applicable. User List of Form Screen (with example data retrieved) If the user accesses this screen using the select mode, all screens are in inquiry view only. If the user accesses this screen using the Edit Mode, deletions and changes are permissible. Revised 2014 | Page 86 of 110 F L A IR P R O C E DU R E M A N U A L | R ep o r t D is t r i b u t i on S y st e m - Ad m i n i st r a t or Column descriptions for the User List of Form Screen: Column Heading Description A Action Column USER NAME User Name REPORT NAME Report Name Special Instructions Valid input: D – Delete User S – Select User The RACF ID of a user attached to this report. Name of the report. DEST Destination The PRINTER DESTINATION field may be LOCAL or contain the identification number of a local printer. CLASS Output Class Should be set to A. O FORM Output Form DISTR Distribution Method SPLITS Splits Refers to paper size when printing. Values in this field may read STD for standard 8.5 x 11inch paper, or may read 14 x 8. DEFER/S – the report will be printed as part of a batch job. MANUAL – the report will display on this user’s screen and may or may not be printed. Indicates if splits have been set up on a form for a user. 1103.6.10 Deletion of Forms It is possible to delete a form. When a form is deleted, it results in the deletion of that form entry and all user definitions attached to the form. To delete a form from the Form Index Management Screen: 1. In the SELECT FUNCTION field, input 1 (Form Directory). Revised 2014 | Page 87 of 110 F L A IR P R O C E DU R E M A N U A L | R ep o r t D is t r i b u t i on S y st e m - Ad m i n i st r a t or Form Index Management Screen (with example data input) 2. Press Enter. The system will display the Form Directory. 3. In the A (Action) column of the form to delete, input D. Form Directory Screen (with example data input) 4. Press Enter. The system will display the Form Delete Confirmation Screen. 5. On the Command Line: a. Input Y or YES to confirm the request; OR b. Input C or CAN to cancel the request. Revised 2014 | Page 88 of 110 F L A IR P R O C E DU R E M A N U A L | R ep o r t D is t r i b u t i on S y st e m - Ad m i n i st r a t or Form Delete Confirmation Screen (with example data input) 6. Press Enter. The system will display the Form Delete Result Screen. The ACTION field will either: a. Confirm the form deletion; OR b. Indicate the request was bypassed. Form Delete Result Screen (with example data retrieved) Revised 2014 | Page 89 of 110 F L A IR P R O C E DU R E M A N U A L | R ep o r t D is t r i b u t i on S y st e m - Ad m i n i st r a t or A form can also be deleted while in Edit Mode. To delete a form from the Report General Information Screen: 1. On the Command Line, input DEL. Edit Form Report General Information Screen (with example data input) 2. Press Enter. The system will display a confirmation menu. 3. The RDS Administrator must confirm or deny all deletion requests: a. To confirm a form deletion request, input YES or Y on the Command Line. Once the confirmation is processed, the form is deleted and cannot be retrieved; OR b. To cancel the deletion request, input CAN on the Command Line. Cancellations are only possible before the confirmation is processed. 4. Press Enter. The Form Directory will display. 1103.6.11 Splitting Reports In RDS, reports may be split (separated into parts) and the separated portions of the report distributed to individual users. For example, instead of sending an entire report to a particular user, only the portion relevant to that user’s job would display in his/her Report Directory. The information displayed in a report’s header record is used to define a split for that report. Each report will have different header information, but a typical FLAIR report will have data in its header that repeats. A split may be set up when initially creating a form or when editing an established form. Before splitting a report, see section 1103.6.14 Defining Split Criteria to determine the correct criteria for input. Revised 2014 | Page 90 of 110 F L A IR P R O C E DU R E M A N U A L | R ep o r t D is t r i b u t i on S y st e m - Ad m i n i st r a t or 1103.6.12 Splitting Reports When Creating Form To set up a split for an RDS report when initially creating the form, from the General and Local Options for User Screen One: 1. In the SPLIT REQUIRED field, input YES. 2. Update other fields as necessary. Create Form General and Local Options for User - Screen One (with example data input) 3. Press F8 twice to display the Split Report Criteria for User Screen. 4. Complete as described in section 1103.6.14 Defining Split Criteria. 1103.6.13 Splitting Reports When Editing Form To set up a split when editing an established form: 1. Put the form in Edit Mode as described in section 1103.6.6 Form Index Management – Edit Form. 2. From the Report General Information Screen, press F8 to access the first user screen. 3. Press F12 to page forward to find the user ID requiring edit, or to add a new user. 4. In the SPLIT REQUIRED field on the General and Local Options for User Screen One, input YES. 5. Update other fields as necessary. 6. Press F8 twice to display the Split Report Criteria for User Screen. 7. Complete as described in section 1103.6.14 Defining Split Criteria. Revised 2014 | Page 91 of 110 F L A IR P R O C E DU R E M A N U A L | R ep o r t D is t r i b u t i on S y st e m - Ad m i n i st r a t or 1103.6.14 Defining Split Criteria In order to program a split, it is necessary to run the report once (as an immediate report) before defining the split criteria. By doing this, the column and line position(s) of the split criteria can be determined. Only the information displayed in a report’s header record should be used to define a split for that report. To determine the exact record (line) and column where the split argument resides, display the report online. RDS follows Boolean logic when processing split criteria and reads reports left to right, top to bottom. With the report displayed: 1. On the Command Line, input DISP CC;HR (this means Display Carriage Control/Header Record - two commands at once). 2. Place the cursor in the report heading, below the line where the ruler needs to display. Display View (with example data input) 3. Press Enter. The system will display a columnar ruler across the page for counting the columns, and a grid down the left side of the page for determining the lines. Revised 2014 | Page 92 of 110 F L A IR P R O C E DU R E M A N U A L | R ep o r t D is t r i b u t i on S y st e m - Ad m i n i st r a t or Display View (with example data retrieved) 4. Within the header information of the displayed report, determine the data item (a code, for example) that will define the split. 5. Then determine, by counting, the column (across) and line number (down) where that item resides. Note: The codes 8B (page break), and C (ruler) should not be counted. Count all other codes as lines. In this example, this report needs to be split so that a user will receive only sections of the report that have fund = 80 9 111111. Notice that this fund information resides on the seventh line of the header where the fund information code 80 9 111111 is located. The code 80 9 111111 begins in column one beginning with the first dash to the right of the C. Display View (determining where the information appears in the report) Revised 2014 | Page 93 of 110 F L A IR P R O C E DU R E M A N U A L | R ep o r t D is t r i b u t i on S y st e m - Ad m i n i st r a t or The RDS Administrator now has the settings needed to set the split for the fund code 80 9 111111. • Criteria = 80 9 111111 • Column = 1 • Line = 7 6. Press F3 several times to exit the report and return to the Primary Menu. 7. In the SELECT OPTION field, input 6 (Form Index Management). 8. Retrieve the General and Local Options for User Screen by selecting 2 (Create Form) or 4 (Edit Form) and the FORM ID. 9. On the Command Line of the form, input LISTU to retrieve a list of users attached to the form. 10. Press Enter. 11. Press Tab to position the cursor in front of the user ID needing the split report. 12. In the A (Action) column in front of the user ID, input S to select. 13. Press Enter. This will display the Edit Form Screen. 14. Ensure that the SPLIT REQUIRED field reads YES on the Edit Form Screen. If necessary, input YES in the field and press Enter. 15. Press F8 twice to display the Edit Form Split Report Criteria for User Screen. On this screen, the RDS Administrator will define one split criteria argument for the desired report. In this case, the criteria is the fund code 80 9 111111 within the header. This split would pull report information for this user when 80 9 111111 begins in column one and line seven of a report, and ending when 80 9 111111 is no longer in column one and line seven of the report. Edit Form Split Report Criteria for User Screen (with example data input) Revised 2014 | Page 94 of 110 F L A IR P R O C E DU R E M A N U A L | R ep o r t D is t r i b u t i on S y st e m - Ad m i n i st r a t or The following fields on the Edit Form Split Report Criteria for User Screen should be input: Field Description RECURSIVE Recursive AND/OR And/ Or COND Condition START ARGUMENT Start Argument AT COL. Argument At Column AT REC. Argument At Record OFFSET Offset END ARGUMENT End Argument Special Instructions Defines whether the criteria could recur throughout a report. Valid input: YES NO Defines how the criteria must meet conditions. Valid input: AND – Must meet more than one specified condition. OR – Meets one of multiple specified conditions. Specifies condition to use for comparison of report data with search argument. Valid input: LE – Less than or equal to LT – Less than EQ – Equal to NE – Not equal to GE – Greater than or equal to GT – Greater than Indicates the criteria in the header record starting a report section for the user. Input exactly as it appears in the report header, including trailing spaces. Specifies a column number on report where argument is located. Valid input: Numeral from 1 to XXX, where XXX = the last column of the particular report. Specifies a line number on report where argument is located. Valid input: Numeral from 1 to XX, where XX = last line in header record. Specifies start/end of report section user is to receive. Valid input: P – Top of page where criteria is found. nnP – Bottom of page where criteria is no longer found, plus number of pages requested. -nnP – Bottom of page where criteria is no longer found, minus number of pages requested. Note: nn = numeral from 1 to 99. Indicates the criteria in the header record Revised 2014 | Page 95 of 110 F L A IR P R O C E DU R E M A N U A L | R ep o r t D is t r i b u t i on S y st e m - Ad m i n i st r a t or Field Description Special Instructions ending a report section for the user. Input exactly as it appears in the report header, including trailing spaces. One frame (as seen above) defines the arguments for determining the start and end of a single report section. The RDS Administrator may define up to 255 sets of split report criteria, with each set in its own frame. 16. Define split report criteria in the order in which it occurs in the report, from the top down. 17. Press Enter to confirm the split definition. 18. Press F8 to add another split or F3 to exit out of the screen. 1103.6.15 Commands for the Split Report Criteria Screen Several commands are available on the Edit Form Split Criteria Report for User Screen. Commands available for use on the Edit Form Split Criteria Report for User Screen: Command Description ADD Add a split definition after the current one. DDB Add a split definition before the current one. CAN Cancel the modified data for this split and return to the form's Report General Information Screen. DEL Delete this split definition. To initiate a command: 1. On the Command Line, input the command. 2. Press Enter. For example, if the RDS Administrator wants to delete a split, he/she would complete the following steps: 1. On the Command Line of the Split Report Criteria for User Screen, input DEL. Revised 2014 | Page 96 of 110 F L A IR P R O C E DU R E M A N U A L | R ep o r t D is t r i b u t i on S y st e m - Ad m i n i st r a t or Edit Form Split Report Criteria for User Screen (with example data input) 2. Press Enter. The system will display the Split Deletion Confirmation Screen. Split Deletion Confirmation Screen (with example data retrieved) The deletion must be confirmed or denied. 3. On the Command Line: a. Input Y or YES to confirm the request; OR b. Input C or CAN to cancel the request. Revised 2014 | Page 97 of 110 F L A IR P R O C E DU R E M A N U A L | R ep o r t D is t r i b u t i on S y st e m - Ad m i n i st r a t or Split Deletion Confirmation Screen (with example data input) 4. Press Enter. The system will display the Split Deletion Result Screen confirming the deletion or the cancelation. Split Deletion Result Screen (with example data retrieved) Revised 2014 | Page 98 of 110 F L A IR P R O C E DU R E M A N U A L | R ep o r t D is t r i b u t i on S y st e m - Ad m i n i st r a t or 1103.7 Primary Menu – Report Index Management The Report Index Management option allows the RDS Administrator to view a list of all users within his/her security clearance. From that list, he/she may display a report from a user’s directory. The RDS Administrator may also request a directory of reports. To access the Report Index Management option from the Primary Menu: 1. In the SELECT OPTION field of the Primary Menu, input 7 (Report Index Management). Primary Menu (with example data input) 2. Press Enter. The system will display the Report Index Management Menu. Report Index Management Menu Revised 2014 | Page 99 of 110 F L A IR P R O C E DU R E M A N U A L | R ep o r t D is t r i b u t i on S y st e m - Ad m i n i st r a t or Three functions are available on this menu: 1 - Global User Directory 2 - Global Selection 3 - Report Index Information The following sections discuss each function in detail. 1103.7.1 Report Index Management – Global User Directory The Global User Directory allows the user to perform the following inquiries: • View all users within his/her user group • Display a user’s report directory • View that user’s individual reports To display a directory of all users within the user group, such as all users in an agency, from the Report Index Management Menu: 1. In the SELECT FUNCTION field, input 1 (Global User Directory). Report Index Management Menu (with example data input) 2. Press Enter. The system will display the Global User Directory. Users will by listed in alphanumeric order. Revised 2014 | Page 100 of 110 FLAIR PROCEDURE MANUAL | Report Distribution System - Administrator Global User Directory (with example data retrieved) Field on the Global User Directory: Column Header Description Special Instructions Valid input: B – Display user’s directory from bottom of list (newest reports). T – Display user’s directory from top of list (oldest reports). S – Display Directory Selection Screen for user. A Action Column USER NAME User Name REPORTS Report Number PAGES Pages Number of total pages in user's directory. LINES Lines Number of total lines in user's directory. F. REPORT DATE First Report Date L. REPORT DATE Last Report Date Name (RACF ID) of user. Number of reports currently in user's directory. Date of creation of the first (oldest) report for user. Date of creation of the last (newest) report for user. 3. In the A column next to the appropriate user name, input a valid code to view the user’s Report Directory or to access the Directory Selection Screen. Revised 2014 | Page 101 of 110 F L A IR P R O C E DU R E M A N U A L | R ep o r t D is t r i b u t i on S y st e m - Ad m i n i st r a t or Global User Directory (with example data input) 4. Press Enter. The system will display the selected user’s Report Directory. The RDS Administrator may navigate the directory, view reports, and print reports, as if the directory were his/her own. Report Directory (with example data retrieved) 5. Press F3 to return to the Global User Directory when the inquiry is complete. Revised 2014 | Page 102 of 110 F L A IR P R O C E DU R E M A N U A L | R ep o r t D is t r i b u t i on S y st e m - Ad m i n i st r a t or 1103.7.2 Locate Command within the Global User Directory Locate commands allow the user to go directly to a specific user within the global user directory without scrolling one page at a time to find that user. This is especially useful if there are a significant number of users within the user group. To use the Locate command while in the Global User Directory: 1. Input L XXXXXXX where XXXXXXX is the user ID. Global User Directory (with example data input) 2. Press Enter. The system will display the directory with the requested user name at the top and continuing in alphanumeric order. Global User Directory (with example data retrieved) Revised 2014 | Page 103 of 110 F L A IR P R O C E DU R E M A N U A L | R ep o r t D is t r i b u t i on S y st e m - Ad m i n i st r a t or 1103.7.3 Report Index Management – Global Selection This option allows the user to request a directory of reports matching specific criteria. To access the Global Selection Screen from the Report Index Management Menu: 1. In the SELECT FUNCTION field on the Report Index Management Menu, input 3 (Global Selection). Report Index Management Menu (with example data input) 2. Press Enter. The system will display the Global Selection Screen. Global Selection Screen Revised 2014 | Page 104 of 110 F L A IR P R O C E DU R E M A N U A L | R ep o r t D is t r i b u t i on S y st e m - Ad m i n i st r a t or Fields available for input on the Global Selection Screen: Field Description FORM NAME Form Name REPORT NAME Report Name NOTEPAD HEADER Notepad Header USER/GROUP User Group Profile REPORT STATUS Report Status DEFERRED ONLY Deferred Only Reports ALL REPORTS All Reports PRINTED REPORTS Printed Reports Special Instructions Optional. Four-character reference code (alphanumeric) assigned by the RDS Administrator. If input, only reports assigned to this form will display in the Global Report Directory. Optional. Name of report assigned to form. If input, only reports with an exact match will display. Optional. If input, only reports with an exact match will display. Optional. If input, only reports assigned to users within this User Group Profile will display. Optional. Valid input: ARCH – Archived reports REST – Restored reports PRE-ARCH – Available active reports Blank – All reports, including archived, restored, and active Optional. Valid input: Y – Yes. Allows user to select only deferred reports. N –No. Allows user to exclude deferred reports. Blank – Allows the user to include reports regardless of deferred status. Optional. Valid input: Y – Yes. Allows user to view all reports within his/her user group within the Global Report Directory. If Y is input, no other criteria may be input. N – No. Allows user to input other limiting criteria. Blank – Allows user to include other limiting criteria. Optional. Valid input: Y – Yes. Allows user to select only reports that were previously printed. N – No. Allows user to exclude reports that were previously printed. Blank – Allows user to include reports regardless of prior printing. Revised 2014 | Page 105 of 110 F L A IR P R O C E DU R E M A N U A L | R ep o r t D is t r i b u t i on S y st e m - Ad m i n i st r a t or Field Description DISPLAYED REPORTS Displayed Reports FROM DATE AND TIME Beginning Date and Time TO DATE AND TIME Ending Date and Time DESTINATION Printer Destination EXPIRATION DATE Expiration Date ARCHIVAL DATE Archival Date Special Instructions Optional. Valid input: Y – Yes. Allows user to select only reports that were previously displayed. N –No. Allows user to exclude reports that were previously displayed. Blank – Allows user to include reports regardless of prior viewing. Optional. Beginning date in a range. Should be used with ENDING DATE AND TIME. DATE is MMDDYYYY format. TIME is HHMMSS format. DATE may be input without TIME. Optional. Ending date in a range. Should be used with BEGINNING DATE AND TIME. DATE is MMDDYYYY format. TIME is HHMMSS format. DATE may be input without TIME. Optional. Allows the user to select reports that have been sent to the same printer destination. Optional. Will limit selection to all reports expiring on or before the expiration date. MMDDYYYY format. Optional. Will limit selection to reports set to archive on the specified date. MMDDYYYY format. The remaining fields on this screen are not available for use by agency RDS Administrators. 3. Input criteria to define report list. Revised 2014 | Page 106 of 110 F L A IR P R O C E DU R E M A N U A L | R ep o r t D is t r i b u t i on S y st e m - Ad m i n i st r a t or Global Selection Screen (with example data input) 4. Press Enter. The system will display the Global Report Directory with the reports meeting the selected criteria. The RDS Administrator may navigate the directory, view reports, and print reports as if the directory were his/her own. Global Report Directory (with example data retrieved) 5. Press F3 once to return to the Global Selection Screen. 6. Press F3 a second time to return to the Report Index Management Menu. Revised 2014 | Page 107 of 110 F L A IR P R O C E DU R E M A N U A L | R ep o r t D is t r i b u t i on S y st e m - Ad m i n i st r a t or 1103.7.4 Report Index Management – Report Index Information The Report Index Information function allows the user to view system related information. To access the Report Index Information Screen from the Report Index Management Menu: 1. In the SELECT FUNCTION field, input 5 (Report Index Information). Report Index Management Menu (example data input accessing the Report Index Information Screen) 2. Press Enter. The system will display the Report Index Information Screen One of Two. Report Index Information Screen One (with example data retrieved) 3. Press F8 to view the second page of information. Revised 2014 | Page 108 of 110 F L A IR P R O C E DU R E M A N U A L | R ep o r t D is t r i b u t i on S y st e m - Ad m i n i st r a t or Report Index Information Screen Two (with example data retrieved) These screens are for informational purposes only, regarding file sizes, and total reports, lines, and pages stored within RDS. Revised 2014 | Page 109 of 110 F L A IR P R O C E DU R E M A N U A L | R ep o r t D is t r i b u t i on S y st e m - Ad m i n i st r a t or 1104 Sign-Off Procedures To sign-off of RDS from any screen: 1. On the Command Line, input LOGOFF. 2. Press Enter. This exits RDS and returns the user to the Application Selection Screen. 3. On the Command Line of the Application Selection Screen, input LOGOFF or EXIT. 4. Press Enter. Or, the user may: 1. Press F3 several times until the Application Selection Screen displays. 2. On the Command Line of the Application Selection Screen, input LOGOFF or EXIT. 3. Press Enter. Using the LOGOFF command will return the Department of Financial Services Network Access Screen. 1. In the USER field, input LOGOFF to return to the blank FLAIR logon screen. Using the EXIT command will return the blank FLAIR logon screen. Revised 2014 | Page 110 of 110