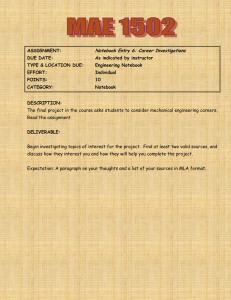The Notebook Software Activity Guide
advertisement

The Notebook Software Activity Guide The Notebook™ software activity guide is intended to act as a reference of the best practices for creating and presenting lesson activities using Notebook software. This guide assumes you are already familiar with the basics of Notebook software, such as how to write in the work area, how to add new pages to your Notebook file, how to navigate from one page to another and how to select and move objects on a Notebook page. To learn the basics of working with a SMART Board™ interactive whiteboard and Notebook software, visit the SMART Training Center at www.smarttech.com/trainingcenter. Before reading the remainder of the Notebook software activity guide, make sure you have the latest version of SMART Board software installed on your computer from www.smarttech.com/support/software. Designing lesson activities Lesson activities need to be designed for both content and presentation. The SMART Board interactive whiteboard is a visual and an interactive medium. Knowing a little about design and the best practices on how to integrate interactivity using Notebook software will help you create lesson activities that meet curriculum learning objectives and engage students. Creating content in Notebook software with the knowledge it will need to be presented in a classroom setting will ensure your lesson goes smoothly. Content Presentation Once you have determined what content you will be teaching, create a title page and write your teacher’s notes at the beginning of your lesson activity. Titles and teacher’s notes focus learning objectives and provide important information to any other teachers who use the lesson activity. You can see examples of how other teachers have created these things by downloading any lesson activity from the education solutions website www.education.smarttech.com/ste/en-US/Ed+Resource. Setting up your page Once you have an idea for a Notebook software lesson activity, you will need to start designing your page. One of the first things you will want to do is decide on a background color. When choosing a color, keep in mind that very bright or intense colors can be distracting and draw attention from the page content to the background. A bright yellow might seem like a fun choice, but it may also distract from other elements on your page. Reserve the most vibrant colors for individual objects on your Notebook page to which you want to draw student attention. Select a background color by selecting Format > Background Color from the Notebook software menu. A color palette will launch from which you can choose the background color of your Notebook page. Next, you should choose the fonts you will want to use for the remainder of your lesson activity. When you are choosing a font, you 1 are choosing how your text will appear in Notebook software. For example, Times New Roman, Comic Sans and Arial all look very different. F F Times New Roman F Comic Sans Arial If possible, try using only one font throughout your lesson activity. Too many fonts can be distracting to the eye and draw attention away from important points. Consider the size and color of text you will be using throughout your lesson activity. Good choices will make it easier for all your students to read the text on your Notebook page. Once you have decided what your text will look like, make sure you keep it consistent to give your lesson a nice flow from one page to another. General guidelines for choosing fonts for your Notebook software lesson activity include the following: • Titles should be at least 28 point and a bold type face • Text used for sentences and paragraphs should be the same font as the header, 22 point and in a regular type face • Make sure the font color you choose is easy to read and see against the background color you have chosen The content of your Notebook software lesson activity is more important than the overall color scheme. It’s OK to use black text on a white background if you would rather not spend time choosing colors. NOTE: Working with fonts in Notebook software One way to set your font is to select your text and use the functions available from the Fonts toolbar. The Fonts toolbar appears whenever you are typing on the Notebook page or after you double press a text object. Font size Font color Font type Bold, italic, underline Alignment, lists, subscript, superscript and special characters If you know you will be using the same font over and over, you may want to set up a permanent font style under the Text button. To do this, press the arrow beside the Text button on the Notebook software toolbar and select Customize Text. The Customize Text dialog box will allow you to tailor the fonts available from the text button drop-down menu to the styles you will use most often. 2 Adding interactivity One of the benefits of Notebook software is the ability to modify objects on the page. This section will focus on some of the different ways you can engage your students by designing interactive lesson plans. Reveal One of the quickest ways to add interactivity to a lesson activity is to hide the answer to a question behind an object on the Notebook page. The following information will provide three different methods that you can use to create reveal activities that can easily be integrated into any curriculum. Move and reveal One way to create a reveal activity is to hide an answer behind another object. 1 Type your question and answer 2 Draw a rectangle and fill it with color to hide the answer 3 Double-press the shape for the ability to add text to it – ensure your text is a different color than the rectangle 4 Type Move the box to reveal the answer – you are adding instructions to the shape so other faculty members or a substitute teacher will be able to work with the file. Without the instructions, someone might assume they are supposed to write the answer over the shape instead of moving it to reveal the answer. It is a good practice to select Order > Bring to Front from the drop-down menu on any object you will be using to cover an answer. This action will ensure your students don’t see the answer before it is time for it to be revealed. NOTE: 5 Move the shape to reveal the answer Before After 3 Erase and reveal Another way to reveal information is with the Eraser tool. 1 Type your question and answer 2 Use a pen to cover the answer with digital ink 3 Select the digital ink and set it to the same color as the page background. For example, if the page background is white, then the digital ink should also be white. 4 Select the Eraser tool, and erase the digital ink covering the answer. The Eraser tool will only erase objects created with digital ink. Anything typed with your keyboard cannot be erased with the Eraser tool. You may want to add instructions that let the class or other teachers know that all they need to do is to use the eraser. TIP: After Before Screen Shade reveal The third way you can reveal information is with the Screen Shade tool. 1 Type your question and answer 2 Press the Screen Shade button on the Notebook software toolbar 3 Drag the Screen Shade so only the answer to your question is covered 4 When you are ready, drag the Screen Shade so it no longer covers the answer. This action is similar to using paper to cover answers that would be displayed through an overhead projector. When you open a Notebook file, the Screen Shade will be covering the same area it was hiding, and you will be able to start discussing the content in your file from exactly where you left off. NOTE: After Before After Before 4 Identifying and labeling Drag and drop Drag and drop activities are an excellent way to determine if your class has achieved recognition about specific learning objectives. To create a drag and drop labeling activity, add the object you want labeled to the work area. The object can come from the Notebook software Gallery, the My Content area or it might be a graphic you imported using the Insert menu. Use the object drop-down menu to lock the object that will be labeled in place. This action ensures the object won’t be accidentally moved during the lesson activity. Next, make the labels for your diagram and line them up at the bottom of the Notebook page. Then you can ask members of the class to drag the labels to the appropriate area of the graphic. Drag the labels to the appropriate part of the diagram You may want to add a link to an object, such as the eyeball above, to another Notebook software page with an answer key. This page will help anyone you share the file with find the correct answers. Drag and drop activities can also be used for text-based lessons. For example, you might drag events to specific dates on a timeline or define a series of words. Match the words with their definition 5 Infinite Cloner The Infinite Cloner allows you to reproduce an object an unlimited number of times, without having to select clone repeatedly from the drop-down menu. The Infinite Cloner also helps keep your Notebook file’s size smaller than if you were to copy and paste the same information, making the file easier to share with your colleagues. To set an object as an Infinite Cloner, complete the following steps: 1 Select an object 2 Press on the object drop-down menu Press and drag to create an identical object 3 Select Infinite Cloner 4 Press on the object, then drag to create an identical object Using the same object for multiple answers One advantage of the Infinite Cloner feature is the ability to create a drag and drop activity without diluting the pool of available options each time a question is answered correctly. Use the same number multiple times to answer the questions. Set each number on the number line as an Infinite Cloner. Label graphics that need to use the same element more than once. 6 Keep information in context Another benefit of the Infinite Cloner feature is that it makes it easy to keep information in context. This feature is especially useful for text-based lessons. Set each letter of a word as an Infinite Cloner. Drag the letter to a different area of your page to create anagrams. The original word will remain in place. You may want to set a timer to make the lesson more challenging. An interactive timer is available from the Gallery Collections. Using sound Notebook software makes it very easy to engage auditory learners by using sound within a lesson activity. It is also a good way to give students insight into a speaker’s personality – listening to a historical speech, rather than reading, can be more engaging for students. Search the Notebook software Gallery to help you find the sounds you need. Try keywords like sound or phonics to learn what content is already available. Attach an MP3 sound from your computer to an object by pressing the object drop-down menu and selecting Sound. Sound as a reinforcement tool One way to use sound is to give immediate feedback to students when they touch specific objects in Notebook software. Try recording applause to use for correct answers or the words try again for incorrect answers. 7 Capturing information The Screen Capture Toolbar allows you to capture an image, such as a digital photo from the Internet, to a Notebook page. To access the Screen Capture Toolbar, press the Capture button (the camera icon) on the Notebook software toolbar. Always remember to respect copyright. Button How it’s used Press and drag to outline the rectangular area you want to capture. Release pressure after the area is selected. Press in the window you want to capture. Release pressure after the desired window appears as a hatched area. Navigate to the screen you want to capture, and press the button to capture the entire screen. Press and drag to create a freehand shape around the area you want to capture. Release pressure after the area is selected. Linking You can link an object to a website, another Notebook page, a file on your computer or a file, such as a video clip or other multimedia element, residing in the Attachments tab. Select Link from an object’s drop-down menu, and choose the type of link you would like to add to your object from the Insert Link dialog box. You will be given a choice to launch whatever is linked from the object via an icon on the bottom-left corner of the object or by pressing the object itself. When you make the entire object a link, it is not always clear to other teachers that a link exists. Ensure that it is obvious when an object is a link by using some type of instruction or using blue, underlined text if the text is link. You would choose to make the object a link, rather than using a corner icon, if the spacing of the objects on your page could cause issues of clarity or if touching specific objects is part of the learning objectives. Link type Use this to Link objects in a Notebook software lesson activity to a related Web page. A note stating the author and relevance of linked content gives insight to what your students can expect to see and increases the usefulness of the link for your peers who might be sharing your content. Link to another page within your Notebook file. You might use this type of link when presenting a question. For example, you could ask a question, then ask a student to select from a set of objects representing potential answers. The object containing the correct answer could link to a reward screen. Objects containing incorrect answers could link to a page that encourages the students to try again. Link to a file stored on your computer that relates to your lesson or presentation. For example, you could link to a Microsoft Word or Excel file that contains information that qualifies a statement in your Notebook file. Link to a file you have stored in the Attachments tab. Some teachers store video files in the Attachments tab. By linking to these videos directly from an object on the Notebook page, you can seamlessly launch the related video without opening the Attachments tab or while presenting a lesson in full-screen mode. 8 Interactive and Multimedia Content Video and Macromedia® Flash® content is easily accessible from the Notebook software gallery. Video content can be used to give students an impression of a historical event or to demonstrate how something moves, such as microscopic cells. Flash can be used when you want students to interact directly with a learning object and receive instant feedback. When you are searching for content related to a specific topic, Flash and video Gallery items are always located under the gallery header Interactive and Multimedia. There are hundreds of Flash and video Gallery items.To browse through the Interactive and Multimedia content available from the Notebook software gallery, type video or Flash in the Gallery search field, and experiment with the Gallery items to learn how you can apply them to your lessons. Potential pitfalls Multimedia elements are a popular way to integrate content to your lesson activities that appeal to different learning styles. These tools are a good supplement to any lesson, but should be used with some restraint. Filling every page with animations, videos and sound can distract students from the learning objectives and direct their focus to the technology instead of to the content of your lesson. Use and experiment with all the tools available to you, but make sure you know why you are using a specific tool – to meet a learning objective. Get inspired Sometimes the hardest part of creating a lesson activity is coming up with creative ideas. One place you can look for inspiration is SMART’s education solutions website, an online community where educators can share resources and ideas with other educators worldwide. Visit www.education.smarttech.com and select Educator resources > Lesson activities to browse Notebook software lesson activities created by teachers and organized by curriculum standards. 9