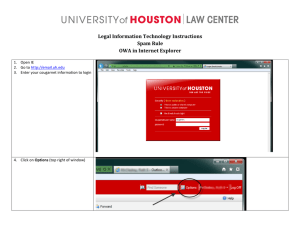Xerox WorkCentre 7120/7125 Series User Instructions
advertisement

Xerox WorkCentre 7120/7125 Series User Instructions How to Make a Copy Using the Duplex Automatic Document Feeder (DADF) NOTE: Use the DADF for multiple or single pages. Use the Document Glass for single copies or paper that cannot be fed using the DADF. 1. 2. 3. 4. Load the original document in the DADF. On the Control Panel, press the [Clear All] button to clear previous copy settings. Select the [Copy] button on the Touch Screen. Using the numeric keypad on the Control Panel, enter the required number of copies. 5. Select other copy settings for the job if required. 6. Press the [Start] button on the Control Panel to begin copying. How to Make a Copy Using the Document Glass NOTE: The Document Glass accepts paper sizes from 15 x 15 mm (0.59 x 0.59 in.) to A3 (297 x 432 mm / 11.6 x 17 in.). The Document Glass automatically detects standard paper sizes. 1. Load the original document face-down on the Document Glass. 2. On the Control Panel, press the [Clear All] button to remove any previous copy settings. 3. Select the [Copy] button on the Touch Screen. 4. Using the numeric keypad on the Control Panel, enter the required number of copies. The number of copies will be displayed in the upper, right corner of the Touch Screen. o To change the number of copies, press the [C] button, and then re-enter the required number. o To stop a copy job, press the [Stop] button. To continue the job, select the [Resume] button. o To cancel the job, select the [Cancel] button. 5. Select any other required copy settings. 6. Press the [Start] button on the Control Panel to begin copying. How to Create a Public Address Book Enter an E-mail Address in the Address Book NOTE: If you are creating a Public Address Book, four separate solutions must be performed, in order, to complete the process; each of which may be used independently for other purposes. 1. 2. 3. 4. Enter an E-mail Address in the Address Book Export the Public Address Book .csv File Using CWIS Modify the Public Address Book .csv File Import the Public Address Book .csv File Using CWIS This solution is solution 1 of 4 in creating a Public Address book. To enter an e-mail address in the Address Book: 1. Press the [Machine Status] button on the Control Panel. The Machine Status screen will be displayed on the Touch Screen. 2. Select the [Tools] tab on the Touch Screen. 3. Select [Setup & Calibration]. NOTE: If the Setup & Calibration option is not displayed, it is required to login as a System Administrator to complete this solution. 4. 5. 6. 7. Select [Setup], and then select [Add Address Book Entry]. Select an available address number, and then select [Address Type (Not Set)]. Select [E-mail], and then select the [Save] button. Select the required options below, and then select the [Save] button after each modification. o [E-mail Address] o [Name] o [Surname] (optional) o [Given Name] (optional) o [Business Phone] (optional) o [Office] (optional) o [Business Address] (optional) 8. Select the [Save] button, and then select the [Close] button. 9. Press the [Services Home] button on the Control Panel. 10. If you are creating a Public Address Book, continue with solution 2 of 4 - Export the Public Address Book .csv File Using CWIS. How to Send a Fax NOTE: The Fax service is an optional feature and can be purchased from your Sales Representative. The Embedded Fax and Server Fax services are mutually exclusive and only one of them can be enabled at any time. If Embedded Fax is currently enabled and Server Fax is then enabled, Embedded Fax will be disabled automatically. 1. Load the original in the Duplex Automatic Document Feeder (DADF) or facedown on the Document Glass. 2. Press the [Services Home] button on the Control Panel. 3. Select [Fax] on the Touch Screen. 4. Enter the recipient's fax number using one of the following methods: o Manually - Perform one of the following: Enter the recipient's fax number using the alphanumeric keypad, and then select [Add]. Select [New Recipients], enter the fax number using the keypad on the Touch Screen, select [Add], and then select [Close]. o Using a number previously stored in the Address Book: 1. Select [Address Book]. 2. Select [List all public entries] or [List all group entries] from the pulldown list. 3. Use the arrow button to scroll through the list, and then select the required address. 4. Select [Add], and then select [Close]. 5. If necessary, add a cover page to the fax job. 1. Select [Cover Page], and then select [Print Cover Page]. 2. To add a previously created comment, select [Comments], and then under either Recipient's Comment or Sender's Comment, select an available comment. 3. Select the [Save] button twice. 6. Select any required fax settings, such as the Original Type or Resolution. 7. Press the [Start] button to begin faxing. NOTE: To cancel the fax, press the [Stop] button on the Control Panel. How to Scan a Document to an E-mail Address (Scan to E-mail) The Scan to E-mail feature enables users to scan paper documents into an electronic format and have those documents sent to one or more e-mail recipients as an e-mail attachment. NOTES: Scan to E-mail is an optional feature and may not be installed on the printer. To view the current services and options installed on the printer. If it is found that the Scan to E-mail feature has not been installed, a Scan Kit can be purchased from your local Sales Representative. Refer to the instructions included with the kit for information on how to install the feature. SMTP (e-mail server) settings must be configured and an e-mail account must be enabled for the printer before this feature can be used. To scan a document to an e-mail address: 1. Load the original document in the Duplex Automatic Document Feeder (DADF), or face-down on the Document Glass. 2. Press the [Services Home] button on the Control Panel. 3. Select [E-mail] on the Touch Screen. 4. Enter the recipient's e-mail address using one of the following options: o New Recipient 1. Select [New Recipient]. 2. Enter the complete e-mail address of the recipient using the keyboard on the Touch Screen. 3. Select [Add]. 4. Select [Close]. o Address Book 1. Select [Address Book]. 2. Select the required recipient. 3. Select [To]. 5. If necessary, repeat step 4 to add additional recipients to the list. When all recipients have been added to the list, select [Close]. 6. If necessary, modify the default subject. 1. Select [Subject]. 2. Enter a new subject using the keyboard on the Touch Screen. 3. Select [Save]. 7. If necessary, select the [E-mail Options] tab to modify any of the following items: o File Name File Format o Reply To o Read Receipts 8. If necessary, modify any of the scan settings from the following menus at the bottom of the screen. o Color Scanning o 2-Sided Scanning o Original Type o Scan Presets 9. Press the [Start] button on the Control Panel to begin scanning. o How to Scan a Document to a Folder (Store to Folder) An optional Store to Folder feature is available that enables users to scan paper documents into an electronic format and store them in a folder that is created and accessed from the Control Panel or within CentreWare Internet Services (CWIS). NOTES: Store to Folder is an optional feature and may not be installed on the printer. To view the current services and options installed on the printer. At least one folder must be created before this feature can be used. Folders are accessible to all users unless protected with a password. To scan and store a file to a folder: 1. Load the original(s) face-up in the Duplex Automatic Document Feeder (DADF), or place a single original face-down on the Document Glass. 2. Press the [Services Home] button on the Control Panel. 3. Select [Store to Folder] on the Touch Screen. 4. Select the required folder. If a password was assigned to the folder, enter the password using the alphanumeric keyboard on the Touch Screen and then select [Confirm]. 5. If necessary, modify any of the scan settings from the following menus at the bottom of the screen. o Color Scanning o 2-Sided Scanning o Original Type o Scan Presets 6. Press the green [Start] button. The Store to Folder progress screen will be displayed on the Touch Screen. When the scan is complete, the Store to Folder tab will be displayed. The file is stored to the folder on the printer’s hard drive. NOTE: To retrieve and/or print the file from a computer.