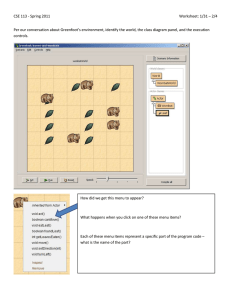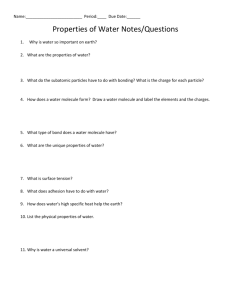Spartan Student Overview
advertisement

Spartan Student
Overview
WAVEFUNCTION
Wavefunction, Inc.
18401 Von Karman Avenue, Suite 370
Irvine, CA 92612 U.S.A.
www.wavefun.com
Wavefunction, Inc., Japan Branch Office
3-5-2, Kouji-machi, Suite 608
Chiyoda-ku, Tokyo, Japan 102-0083
japan@wavefun.com • www.wavefun.com/japan
Spartan Student is a collaboration with Q-Chem, Inc.
TM
A Quantum Leap Into the Future of Chemistr y
Q-CHEM, INC.
The Design Center, Suite 690
5001 Baum Blvd., Pittsburgh, PA 15213
Copyright © 2011 by Wavefunction, Inc.
All rights reserved in all countries. No part of this
book may be reproduced in any form or by any
electronic or mechanical means including information
storage and retrieval systems without permission in
writing from the publisher, except by a reviewer who
may quote brief passages in a review.
Table of Contents
Chapter 1
Spartan Student....................................................
1
Chapter 2
Operating Spartan Student.................................
Opening and Exiting Spartan Student.................
Menus...................................................................
Icons......................................................................
Mouse and Keyboard Operations.........................
Selecting Molecules, etc.......................................
Dialogs..................................................................
Database................................................................
Stereo Displays.....................................................
Changing Colors and Setting Preferences............
Monitoring and Terminating Jobs.........................
5
5
5
6
7
10
11
11
13
13
13
Chapter 3
The File Menu.....................................................
New.......................................................................
Open......................................................................
Close.....................................................................
Save.......................................................................
Save As.................................................................
Save Image As......................................................
New Molecule.......................................................
Delete Molecule....................................................
Append Molecule(s).............................................
Access Database by Name....................................
Access CACTUS..................................................
Access PDB..........................................................
Print/Print Output/Print Spreadsheet....................
Start/Stop QuickTime Recording..........................
Exit........................................................................
14
14
14
15
15
15
15
15
15
15
16
17
18
18
19
19
Chapter 4
The Edit Menu....................................................
Undo.....................................................................
Cut.........................................................................
Copy......................................................................
20
20
20
20
Table of Contents
iii
Paste......................................................................
Select All...............................................................
Find.......................................................................
Find Next..............................................................
Center....................................................................
Clear......................................................................
20
21
21
21
21
21
Chapter 5
The Model Menu.................................................
Wire.......................................................................
Ball and Wire........................................................
Tube......................................................................
Ball and Spoke......................................................
Space Filling.........................................................
Hide.......................................................................
Global Model........................................................
Coupled.................................................................
Hydrogens.............................................................
Labels....................................................................
Ribbons.................................................................
Ramachandran Plot...............................................
Hydrogen Bonds...................................................
Configure..............................................................
Configure Labels................................................
Configure Objects...............................................
Configure Ribbons.............................................
22
23
23
25
25
25
26
26
26
27
27
27
27
27
28
28
29
29
Chapter 6
The Geometry Menu...........................................
Measure Distance..................................................
Measure Angle......................................................
Measure Dihedral..................................................
Freeze Center........................................................
Constrain Distance................................................
Constrain Angle....................................................
Constrain Dihedral................................................
Define Point..........................................................
Define Plane..........................................................
Align.....................................................................
31
31
31
31
32
33
33
33
35
35
36
iv
Table of Contents
Chapter 7
The Build Menu..................................................
Model Kits............................................................
Organic Model Kit.............................................
Groups.............................................................
Rings................................................................
More.................................................................
Clipboard.........................................................
Inorganic Model Kit...........................................
Ligands............................................................
Peptide Model Kit..............................................
Specification of Amino Acid Sequence...........
Specification of Macroscopic Structure...........
Termination......................................................
Nucleotide Model Kit.........................................
Specification of Base Sequence.......................
Specification of Helical Structure....................
Accessing ChemDraw..........................................
General Molecule Building Functionality.............
Multiple Fragments............................................
Bond Rotation/Bond Stretching.........................
Atom/Fragment Replacement............................
Chirality Inversion.............................................
Building/Editing Menu Functions........................
View...................................................................
Add Fragment.....................................................
Delete.................................................................
Make Bond.........................................................
Break Bond.........................................................
Minimize............................................................
Guess Transition State..........................................
Examples............................................................
37
37
38
39
40
40
41
42
44
44
46
46
46
47
49
49
50
51
51
51
51
52
52
52
52
53
53
54
54
55
57
Chapter 8
The Setup Menu..................................................
Calculations..........................................................
Calculate.............................................................
Total Charge.......................................................
Unpaired Electrons.............................................
59
59
60
64
64
Table of Contents
v
Chapter 9
Print....................................................................
Global Calculations............................................
Surfaces.................................................................
Common Surfaces and Property Maps...............
More Surfaces....................................................
Surface.............................................................
Property...........................................................
Resolution........................................................
Isovalue............................................................
Submit...................................................................
64
65
65
67
68
68
69
69
70
70
The Display Menu...............................................
Output...................................................................
Properties..............................................................
Molecule Properties and Thermodynamics........
Molecule Properties.........................................
Thermodynamics.............................................
Atom Properties.................................................
Bond Properties..................................................
Constraint Properties..........................................
Point and Plane Properties.................................
Surface Properties..............................................
Surfaces.................................................................
Spectra..................................................................
IR........................................................................
Proton NMR.......................................................
13
C NMR.............................................................
Spreadsheet...........................................................
From the Add Dialog..........................................
Numerical Data..................................................
User-Defined Expressions..................................
From Post ( ) Buttons......................................
Copy/Paste..........................................................
Plots......................................................................
Reactions...............................................................
72
72
73
74
74
75
76
76
77
78
78
79
80
80
83
84
86
87
90
91
93
94
97
99
Chapter 10 The Options Menu.............................................. 101
Preferences............................................................ 101
vi
Table of Contents
Settings............................................................... 102
Molecule............................................................. 104
VDW Radii......................................................... 106
Paths................................................................... 107
X-Platform.......................................................... 108
Toolbars.............................................................. 109
URLs.................................................................. 110
Colors.................................................................... 110
Fonts/Graphics Fonts............................................ 111
Monitor................................................................. 112
Calculator.............................................................. 113
Model Kit.............................................................. 113
File Toolbar, Geometry Toolbar, Build Toolbar,
Display Toolbar..................................................... 113
Cascade, Tile......................................................... 113
Chapter 11
The Activities Menu............................................ 114
Chapter 11
The Help Menu................................................... 116
Help....................................................................... 116
About.................................................................... 117
Appendix A Capabilities and Limitations.............................. 118
Molecular Mechanics Models............................... 118
Semi-Empirical Models........................................ 118
Hartree-Fock Models............................................ 118
Density Functional Models................................... 118
MP2 Møller-Plesset Models................................. 119
Solvent Models..................................................... 119
Properties and Spectra.......................................... 119
Graphical Models.................................................. 119
Database................................................................ 120
Appendix B Menus................................................................... 121
Spartan Student Screen........................................ 121
Contextual............................................................. 125
Appendix C Units..................................................................... 127
Appendix D Citation................................................................ 129
Table of Contents
vii
Chapter 1
Spartan Student
This chapter describes the architecture of Spartan Student, focusing
on the connectivity of computational, graphical and database
components to the user interface. Available molecular mechanics
and quantum chemical methods are enumerated and their utility and
applicability assessed.
Spartan Student comprises a series of independent modules tightly
connected via a graphical user interface that is highly functional, yet
elementary and uncluttered. It has been designed not only to greatly
reduce the drudgery and possibility for human error associated with the
preparation of input, but also to guide the interpretation of output. The
interface is perhaps best viewed as an interactive and intuitive window
into modern molecular mechanics and quantum chemical techniques.
Quantum
Mechanics
Molecular
Mechanics
Spartan
Databases
Graphical
User
Interface
Graphical
Models
Spectra
Web
Databases
Properties
Included in the interface are builders for organic, inorganic and
organometallic molecules, polypeptides and polynucleotides, and
a procedure for guessing transition states. Access to ChemDraw1 is
provided without having to exit the interface. Also accessible is a
small (~5,000 molecule) subset of the Spartan Spectra and Properties
Database (SSPD)2 and (if desired) an equally small subset of the Spartan
Chapter 1
1
Molecular Database (SMD)3. SSPD contains structures, infrared and
NMR spectra as well as a wide variety of molecular properties obtained
from the EDF2/6-31G* density functional model. The wavefunction
is included, allowing quick access to a variety of graphical surfaces
and property maps. SMD contains calculated structures and associated
properties of molecules, each obtained from one or more of the
theoretical models supported in Spartan Student. On-line access to
the Protein Data Bank (PDB)4, a collection of >75,000 biological
macromolecular structures, is provided. Experimental infrared
spectra are available from the NIST website5 and experimental NMR
spectra from NMRShiftDB website.6 Finally, compounds contained
in the National Cancer Institute collection of molecules (CACTUS)7
may be accessed via name search. Unlike SSPD, SMD and PDB,
CACTUS contains no actual structure data, only connectivity
information (allowing construction of an approximate structure).
Spartan Student’s interface provides the gateway to a range of modern
computational methods, the simplest of which is the MMFF molecular
mechanics model. It is available to determine equilibrium geometries
of molecules comprising upwards of several thousand atoms, and is
the only computational technique that is applicable to biopolymers. It
may also be employed to establish the best (lowest-energy) conformer
of organic molecules.
Quantum chemical models are required to account for the geometries
of transition states as well as for reaction and activation energies.8
The simplest of these are semi-empirical molecular orbital models.
The PM3 model, supported in Spartan Student, has proven successful
for determining equilibrium geometries including the geometries of
transition-metal compounds, but it is not reliable for the calculation
of the reaction or activation energies.
Hartree-Fock molecular orbital models are a mainstay of quantum
chemical techniques, in particular, for determining equilibrium and
transition-state geometries and reaction energies, and are supported in
Spartan Student with the STO-3G, 3-21G, 6-31G* and 6-311+G**
basis sets. Hartree-Fock models generally provide suitable descriptions
of many types of reactions, but are not adequate for thermochemical
2
Chapter 1
comparisons where bonds are broken or formed. In addition, they
do not provide a proper account of the geometries of molecules
incorporating transition metals. Supported in Spartan Student are the
B3LYP and EDF2 density functional models and the MP2 MøllerPlesset model. All properly account for the energies of reactions
that involve bond making and breaking and both density functional
models (but not the MP2 model) properly account for the geometries
of molecules incorporating transition metals. B3LYP, EDF2 and MP2
models are supported with the 6-31G* and 6-311+G** basis sets.
Spartan Student provides access to infrared spectra (MMFF, PM3,
Hartree-Fock, B3LYP, EDF2 and MP2 models) and NMR spectra9
(B3LYP/6-31G* and EDF2/6-31G* models only). These are available
both as numerical data (vibrational frequencies, chemical shifts) as
well as spectral plots. Experimental spectra may be read into Spartan
Student. In addition, internet access to experimental IR and NMR
databases5,6 is available allowing direct comparison with calculated
spectra. Spartan Student allows a calculated infrared spectrum to be
fit on-the-fly to an experimental spectrum, using both a multiplicative
scale of calculated frequencies and peak width at half height as
parameters. Also provided is an empirical correction to 13C NMR
chemical shifts.
Spartan Student provides a variety of graphical tools to assist in
interpreting the results of calculations. These include molecular
orbitals, electron and spin densities, local ionization potentials and
electrostatic potentials that can be displayed as surfaces, slices and
property maps. Spartan Student provides the ability to distinguish
accessible and inaccessible regions on a density surface and on
property maps based on this surface. Animations can be created and
used to depict conformational changes or the progress of chemical
reactions. Animations can be saved as QuickTime files.10
Chapter 1
3
1. ChemDraw is not included with Spartan Student, but may be obtained from CambridgeSoft
(www.cambridgesoft.com). Seamless access to ChemDraw is not available in the Macintosh
version although both Windows and Macintosh versions are able to read ChemDraw files.
2. The full Spartan Spectra and Properties Database contains ~110,000 entries from the EDF2/
6-31G* density functional model and is available to license. Contact info@wavefun.com
for more information.
3. The full Spartan Molecular Database contains ~150,000 molecules, each with up to 10
theoretical models and is available to license. Contact info@wavefun.com for more information.
4. PDB web reference: http://www.rcsb.org.
5. NIST web reference: http://webbook.nist.gov
6. NMRShiftDB web reference: http://nmrshiftdb.ice.mpg.de
7. CACTUS web reference: http://cactus.nci.nih.gov
8. Full discussion and assessment of the specific molecular mechanics and quantum chemical
models available in Spartan Student is provided in: W.J. Hehre, A Guide to Molecular
Mechanics and Quantum Chemical Calculations, Wavefunction, Irvine, 2003. This
is available as a PDF on Wavefunction’s website (www.wavefun.com). See also: W.J.
Hehre, L. Radom, P.v.R. Schleyer and J.A. Pople, Ab Initio Molecular Orbital Theory,
Wiley, New York, 1986; Y. Shao, L.F. Molnar, Y. Jung, J. Kussmann, C. Ochsenfeld, S.T.
Brown, A.T.B. Gilbert, L.V. Slipchenko, S.V. Levchenko, D.P. O’Neill, R.A. DiStasio
Jr., R.C. Lochan, T. Wang, G.J.O. Beran, N.A. Besley, J.M. Herbert, C.Y. Lin, T. Van
Voorhis, S.H. Chien, A. Sodt, R.P. Steele, V.A. Rassolov, P.E. Maslen, P.P. Korambath,
R.D. Adamson, B. Austin, J. Baker, E.F.C. Byrd, H. Dachsel, R.J. Doerksen, A. Dreuw,
B.D., Dunietz, A.D. Dutoi, T.R. Furlani, S.R. Gwaltney, A. Heyden, S. Hirata, C-P. Hsu,
G. Kedziora, R.Z. Khalliulin, P. Klunzinger, A.M. Lee, M.S. Lee, W.Z. Liang, I. Lotan,
N. Nair, B. Peters, E.I. Proynov, P.A. Pieniazek, Y.M. Rhee, J. Ritchie, E. Rosta, C.D.
Sherrill, A.C. Simmonett, J.E. Subotnik, H.L. Woodcock III, W. Zhang, A.T. Bell, A.K.
Chakraborty, D.M. Chipman, F.J. Keil, A.Warshel, W.J. Hehre, H.F. Schaefer, J. Kong,
A.I. Krylov, P.M.W. Gill and M. Head-Gordon, Phys. Chem. Chem. Phys., 8, 3172 (2006).
9. Chemical shifts only. HH coupling constants may be evaluated empirically.
10. QuickTime is a multimedia framework developed by Apple, Inc.
4
Chapter 1
Chapter 2
Operating Spartan Student
This chapter describes the general operating features of Spartan
Student.
Opening and Exiting Spartan Student
To open on Windows, click on the Start button, then click on All
Programs, and finally click on Spartan Student (or double click on the
Spartan Student icon on your desktop). To open on Macintosh, double
click on the Spartan Student icon in the Applications Folder. To exit,
select Exit from the File menu (select Quit Spartan Student from
the Spartan Student menu on Mac), or click the Close button (
)
at the top right ( top left on Mac) of the Spartan Student interface.
Menus
Program functions may be accessed using pull-down menus under
the headings in the menu bar, for example, the Setup menu.
File Allows you to create a new molecule or read in a molecule
that you have previously saved, to read in an experimental
IR or NMR spectrum, to retrieve the structure, properties and
IR and NMR spectra from a molecule in Spartan Student’s
database from its name, to retrieve a molecular structure
from the National Cancer Institute (CACTUS) Database,
to retreive a protein structure from the Protein Data Bank,
to print, and to make QuickTime movies.
Edit
Allows you to transfer information to and from the clipboard,
to undo the last operation, to find text strings, to center
molecules on screen, and to delete the active molecule.
Chapter 2
5
Model
Allows you to control the style of your model, to display
labels on atoms, to display hydrogen bonds, to couple or
decouple molecules in a multi-molecule file, and to display a
Ramachandran plot for a protein structure input from PDB.
Geometry Allows you to measure and constrain bond lengths, angles
and dihedrals, define points and planes, designate atoms to
be frozen, align molecules, and define points and planes.
Build
Allows you to build and edit organic, inorganic and
organometallic molecules, polypeptides and polynucleotides,
provides access to ChemDraw™ (Windows only), and to
estimate a transition-state geometry based on a library of
reactions.
Setup
Allows you to specify the task to be performed and the
theoretical model to be employed, to request IR and NMR
spectra, to specify graphical surfaces and property maps
and to submit jobs for calculation.
Display
Allows you to display text output, molecular and atomic
properties, surfaces and property maps and IR and NMR
spectra, as well as to access experimental IR, and NMR
spectra over the internet. Allows you to present data in a
spreadsheet and make plots from these data, and to compute
reaction energies based either on your data or from entries
in the database associated with Spartan Student.
Options
Allows you to set display standards, specify the location of
the database and monitor executing jobs.
Help
Provides access to on-line information about Spartan
Student.
A complete listing of menu functions is provided in Appendix B.
Icons
Icons access selected functions under the File, Build, and Geometry
and Display menus, as well as other specialized functions.
File
New
Save
6
Open
Save As
Close
Access Database By Name
Chapter 2
Build
View
Add Fragment
Delete
Geometry
Measure Distance
Measure Angle
Measure Dihedral
Freeze Center
Make Bond
Break Bond
Minimize
Guess Transition State
Constrain Distance
Constrain Angle
Constrain Dihedral
Display
Orbital Energies
Additional Icons
Post to Spreadsheet
/ Lock/Unlock Constraints
Play
Pause
Spectra
Define Point
Define Plane
Align
Plots
Guess Transition State
/ Move Up/Down Dialog
/ Step
Mouse and Keyboard Operations
The following functions are associated with the mouse.
button
keyboard
left
right
–
selection, X/Y rotate, atom/
fragment exchangea,
fragment insertiona
range selection, Z rotate
global X/Y rotatec
X/Y translate
Shift
Ctrl
Ctrl + Shift
scalingb
global X/Y
translate
scalingb
multiple selection,
global Z rotatec
Ctrl
fragment X/Y rotate
fragment X/Y translate
a,e
(add fragment mode) chirality invert
Ctrl + Shift
fragment Z rotate
scalingb
(add fragment mode) absolute configuration inverta,e
Chapter 2
7
Ctrl + Shiftd (Mac)
Alt (Windows)
bond rotation
bond rotationd
bond stretching
bond stretching
a) Requires double clicking.
b) Scaling is always applied to all open molecules and all fragments. The center mouse
wheel may also be used to scale molecules.
c) Global rotations can be either molecule or screen centered. This is controlled by Global
Rotate in the Miscellaneous Preferences dialog (Preferences... under Options menu;
Chapter 10).
d) In Add Fragment mode with bond selected (red arrow visible).
e) For Macintosh, Apple () key replaces Ctrl key for chirality inversion.
Mouse/keyboard operations may be broadly separated into two
categories: selection (picking) and manipulation (translation/
rotation).
Selection. The left button is used for selection of objects on screen
and/or of menu items. Left and right buttons together are used to define
a selection box for copying/cutting to the clipboard, as well as for
multiple model selection. Together with the Shift key, the left button
allows for selection over a range. Together with the Ctrl (Control)
key, the left button allows for multiple selection. Both range and
multiple selection apply not only to text items in lists, but to atoms
and bonds in molecules as well. In add fragment mode ( ), double
clicking the left button on an atom leads to atom or fragment exchange.
Double clicking on an atom with the Ctrl key depressed leads to
inversion in chirality of the atom and double clicking anywhere on a
molecule with both Ctrl and Shift keys depressed inverts the absolute
configuration of the molecule. Given a structure on screen, double
clicking on the background with a fragment, group, ring or ligand
selected inserts it alongside (not bonded to) the current structure.
Manipulation. The left button is used for rotation and the right
button is used for translation and scaling of objects on screen. With
no keys depressed, the left mouse button gives rise to rotation about
the X and y (screen) axes, while the right mouse button gives rise
to translation in the x and y (screen) directions. Together with the
Shift key, the left mouse button gives rise to rotation about the z
direction and the right mouse button gives rise to scaling. The center
(scroll) wheel on the mouse may also be used for scaling.
8
Chapter 2
The Ctrl key in conjunction with the left or right mouse buttons and
(optionally) the Shift key, signifies a change in focus away from
the default for the purpose of rotations and translations. Outside of
add fragment mode, the default is focus on a single molecule (the
selected molecule). Use of the Ctrl key changes focus to the entire
set of molecules on screen, meaning that rotations and translations
are carried out globally. In add fragment mode, the default is focus on
the full set of fragments that make up the molecule being constructed,
and rotations and translations refer to this set of fragments as a
whole. Use of the Ctrl key changes focus to a single fragment (the
selected fragment), and rotations and translations now refer only to
this fragment.
In add fragment mode, use of the Alt key (Windows) or option key
(Mac) with the left mouse button allows for rotation about a selected
bond and, with the right mouse button, for changing the length of
the selected bond.
Additional keys control various Spartan Student functions.
3
3 selects red-cyan stereo display. Pressing again
returns to non-stereo display.
Page Up, Page Down Moves up (Page Up), down (Page Down), to the top
Home, End
(Home) and to the bottom (End) of the set of open
molecules. Also, moves up and down pages in the
Output dialog.
Insert
In add fragment mode only, inserts a new fragment
on screen. This is accomplished by selecting the
fragment from the model kit, holding down the
Insert key and clicking on screen (option key
on Mac). Insertion may also be accomplished
by double clicking on the background following
selection of a fragment.
Delete
Deletes a fragment, free valence, reaction arrow or
the contents of a selection box. This is accomplished
by holding down the Delete key and clicking on
the fragment, etc.
Chapter 2
9
Enter
(return on Mac)
Required following text or data entry into
spreadsheet or dialogs.
Selecting Molecules, etc.
Two or more molecules may be simultaneously displayed in Spartan
Student’s window. However, only one molecule may be selected.
The selected molecule has access to all capabilities (molecule
building, job setup and submission and text and graphical display
and manipulation), while non-selected molecules may only be
displayed as static images. The exceptions involve scaling and the
use of the Ctrl key.
Selection of a molecule occurs by clicking on its structure model or
on any of its associated graphical surfaces. This will also result in
deselection of any previously selected molecule. The name of the
document and the selected molecule’s label appear at the top of the
screen. Molecular properties for the selected molecule are available
in the Properties dialog (Display menu). Atom, bond and surface
display properties, and information about geometrical constraints
may be accessed by subsequent clicking on an atom, bond, etc.,
associated with the selected molecule, following which it will be
highlighted (colored gold). Clicking a second time on the selected
atom, bond etc., resets the display to molecular properties. Clicking
on another molecule results in display of molecular properties for
that molecule.
Where the molecule belongs to a document with more than a single
member, selection from among the different members in the document
may be made using either the
and
buttons or the scroll bar at
the bottom left of the screen. Alternatively, if the spreadsheet for
the document is open on screen (see Chapter 9), selection can be
made by clicking on the molecule label at the left of the spreadsheet.
Clicking on at the bottom left of the screen animates the display of
molecules in the document, that is, steps through them sequentially.
This is useful for displaying a progression of graphical surfaces
along a reaction coordinate. Clicking on (that replaces ) stops
10
Chapter 2
the animation. Animation speed is controlled from the Settings
Preferences dialog (see Chapter 10).
Two or more molecules from the same document may be displayed at
once (although only one may be selected). Molecules are marked for
display by checking the box immediately to the left of the molecule
label in the spreadsheet (Chapter 9).
Dialogs
Dialogs indicated by ... following their reference in a menu are modal
and must be dismissed before program operation can continue. All
other dialogs may be kept open on screen, and different dialogs
and/or several copies of the same dialog (each copy referring to a
different molecule in a document or different documents) may be
simultaneously open on screen.
Database
Included with Spartan Student is a small (~5,000 molecule) subset of
the Spartan Spectra and Properties Database (SSPD).* This provides
infrared and NMR spectra in addition to a variety of molecular
properties obtained from the EDF2/6-31G* density functional
model. More limited results for a wider range of quantum chemical
models may be retrieved from an equally small subset of the Spartan
Molecular Database (SMD). The SSPD and (optionally) SMD subsets
may be accessed either by molecule name (see Chapter 3) or by
molecule structure (see below).
The existence of the selected molecule in the database is signaled by
its name being displayed at the bottom of the screen.
Details are provided by clicking on
to the immediate left of the
molecule name (it then changes to ). This brings up a dialog that
comprises a viewing window on the left and the quantum chemical
model(s) for which database entries exist on the left (only the EDF2/
*
The SSPD is a growing collection of >110,000 organic molecules along with associated
properties and 1R and NMR spectra data. Contact sales@wavefun.com for licensing options.
Chapter 2
11
6-31G* model will appear unless the SMD subset is installed).
The 3D model may be rotated, translated and scaled using the usual
mouse/keyboard commands (you need to position the cursor inside
the viewing area). The model may be made to tumble automatically
by checking the box to the left of Replace All at the bottom of the
dialog. Model style may not be changed. Where the SMD subset
is installed, a different database entry (corresponding to a different
quantum chemical model) may be selected by checking the box to
the left of the name of the quantum chemical model in the dialog.
The selected (on-screen) molecule may be replaced by the selected
database entry by clicking on Replace at the bottom of the dialog.
(Replacement can be undone by selecting Undo from the Edit menu;
Chapter 4). Note that replacement overwrites all information except
the molecule identifier (leftmost column of the spreadsheet)associated
with the molecule being replaced. If desired, the molecule identifier
can be changed to the molecule name by bringing up a spreadsheet
(Spreadsheet under the Display menu; Chapter 9), and first left
clicking to select, then right clicking inside the cell corresponding to
the leftmost column and selecting Rename Selected Using SSPD
from the menu that results.
In the event that the selected (on-screen) molecule belongs to a
multi-molecule document, it is possible to replace all molecules
in the document for which database entries for the specified level
of calculation are available. This is accomplished by clicking on
Replace All instead of Replace. A warning message is provided
prior to replacement. Molecules in the document for which there
are no database entries at the specified level of calculation are not
affected. As with single molecule replacement, all information
except the molecule identifier is replaced by that in the database.
Molecule names from SSPD for all molecules in a document may be
12
Chapter 2
substituted for the original molecule identifiers by first left clicking
to select, then right clicking on the header cell of the leftmost column
in the spreadsheet and selecting Replaced Selected Using SSPD
from the menu that results.
Stereo Displays
Spartan Student supports red-cyan stereo. Red/blue glasses must be
worn. To enter stereo mode, press the 3 key. Press again to return to
non-stereo mode.
Changing Colors and Setting Preferences
Colors and Preferences... under the Options menu (Chapter 10)
allow for changing default background and graphical object colors,
and for setting (and resetting) program defaults, respectively.
Monitoring and Terminating Jobs
Monitor under the Options menu (Chapter 10) allows for monitoring
of executing jobs as well as for terminating jobs.
Chapter 2
13
Chapter 3
The File Menu
Operations under the File menu access model kits to build and edit
molecules, and the file system to read and write both native and
non-native files, import structures according to names contained
in Spartan’s internal database and the on-line National Cancer
Institute CACTUS database, import protein structures from the
on-line Protein Data Bank, print text and on-screen graphics, and
create QuickTime movies.
New (
)
Brings up a model kit and clears the screen. Model kits are discussed
in Chapter 7.
Open... (
)
Opens a file that contains all information associated with a particular
molecule (or list of molecules). In addition to native (.spartan
and .spardir) files (documents), supported are files containing 2D
drawings, 3D structures and 1D strings. Also supported are formats
for experimental IR and NMR spectra. Non-native files are normally
hidden from view, but may be seen by selecting All Files from the
14
Chapter 3
Files of type (All TEXT Files from the Enable menu for Mac)
menu at the bottom of the dialog.
Close (
)
Closes the document containing the selected molecule, as well as the
spreadsheet, graphics, plots, spectra and document specific dialogs.
If the document has not previously been saved, a name is requested.
If a previously-saved document has been altered, verification that
the changes are to be saved is requested.
Save (
)/ Save As... (
)/Save Image As...
Saves the document containing the selected molecule exactly as it
appears on screen. Opening the document will bring it on screen
exactly as it was last saved. If the document has not previously
been named, Save behaves as Save As.... Documents may be either
be saved in native format or in one of several alternative formats.
Support is also provided for writing QuickTime (movie) files (see
discussion later in this chapter). Selection is made under the Save
as type (Format for Mac) menu in the Save As dialog. Save Image
As... Allows for saving molecules as JPG, PNG, or BMP files as
well as specifying resolution.
New Molecule
Brings up a model kit and clears the screen. This differs from New,
in that the resulting molecule is appended to the end of the list
associated with the molecule that is presently selected. Model kits
are discussed in Chapter 7.
Delete Molecule
Deletes the selected molecule(s) from a document. Deleting of the
last molecule in the document leads to an empty document.
Append Molecule(s)...
Appends one or more documents onto the end of the document that
contains the selected molecule. Append Molecule(s)... leads to a file
Chapter 3
15
browser from which one or more documents need to be selected.*
Access Database By Name...
Included with Spartan Student is an ~5,000 molecule subset of the
Spartan Spectra and Properties Database (SSPD).** The individual
entries correspond to calculations from the EDF2/6-31G* density
model and each includes the structure, gas and (estimated) aqueous
phase energies, infrared and NMR spectra, as well as a variety of
molecular, atomic and thermodynamic properties. The wavefunction
is available allowing graphical surfaces and property maps to be
computed on-the-fly. Selection brings up a dialog.
A name search is initiated by entering a name (or partial name)
in the box to the right of By Name: at the bottom of the Access
Database by Name dialog. The search will return all entries that
*
Alternatively, molecules may be appended onto an existing document either by copy/paste
operations using the clipboard or by dragging from an external window. Both require that
the spreadsheet associated with the destination document be open on screen.
To copy a molecule open on screen onto the clipboard, first select (click on) it, and then
select Copy from the Edit menu. Alternatively, click on its label in its spreadsheet (in the
leftmost column), and then select Copy from the Edit menu. The latter permits several
molecules to be selected (and copied) at once using the Shift and Ctrl keys in the usual
manner. Once on the clipboard, the molecule or molecules may be moved to the destination
list by clicking on an empty row header in the spreadsheet (for the destination document),
and then selecting Paste from the Edit menu.
To copy a document from an external window, drag it onto the open spreadsheet (associated
with the destination document) inside of Spartan Student. Several documents can be
dragged at once using the Shift and Ctrl keys in the usual manner.
** Available, but not installed in Spartan Student is an ~5,000 molecule subset of the Spartan
Molecular Database (SMD). This provides less information about the individual molecules
(spectra and thermodynamic properties are absent) but for most molecules at more than
one theoretical model. This may be installed alongside of the SSPD subset, using the Paths
Preferences dialog (see Preferences under the Options menu in Chapter 10). Contact
info@wavefun.com to obtain the SMD (Student subset).
16
Chapter 3
include whatever text string is entered into this box. For example,
typing in toluene will not only result in toluene, but also molecules
like para-toluenesulfonic acid and 4-chloro-2-fluorotoluene.
Following the search, one or more hits may be retrieved by selecting
them from the hit list and then clicking on Retrieve. Shift and Ctrl
keys are used in the usual way to select multiple entries from the hit list.
If (and only if) the SMD subset has been installed, it is necessary to
specify which theoretical models are to be searched. This is done by
clicking on
to the right of the Search button and checking one or
more entries in the dialog that results. Click on
to close the dialog.
Access CACTUS...
Spartan Student provides on-line access to molecules contained in
the National Cancer Institute CACTUS database. Selection gives
rise to a dialog and request for a name.
If the named molecule exists in CACTUS and if information is
available regarding its structure, clicking on Open will return the
structure resulting in display of a ball-and-spoke model. This will
typically require a few seconds. If the named molecule does not exist
Chapter 3
17
in CACTUS (an exact match is required) or if structural information
is not available, a message will be displayed. Try again with another
name or click on Cancel to remove the dialog.
Note that structures retrieved from CACTUS have been minimized
using molecular mechanics, but have not been searched for best
conformer.
Access PDB...
Spartan Student provides on-line access to the Protein Data Bank
(PDB)* comprising upwards of 75,000 protein and nucleotide
structures. Selection gives rise to a dialog and request for a four
character identification code (PDB Id).
Clicking on Open accesses PDB and returns a structure. In the
event that the PDB entry contains more than one structure, all will
be returned. PDB access will typically require a few seconds, after
which a ribbon model of the biomolecule will appear on screen. Any
small molecules (ligands) associated with the protein will appear as a
series of transparent spheres (much like a space-filling model) inside
the biomolecule. Checking Draw Ramachandran Plot provides a
Ramachandran (f, y) plot for the protein. This may also be accessed
from the Model menu (Chapter 5).
Print/Print Output/Print Spreadsheet
Selection leads to a dialog in order to designate a printer, specify
print layout and number of copies. It also allows printing to a file.
*
18
The web address is http://www.pdb.org.
Chapter 3
Spartan Student prints whatever is displayed on screen. Note that it
may be desirable to change the background color to white (Colors
under the Options menu; Chapter 10). To print text output, bring
up and select an output window (Output under the Display menu),
right click in the Output window and choose Print. To print the
contents of the spreadsheet, bring up a spreadsheet (Spreadsheet
under the Display menu), right click in the spreadsheet and choose
Print. Spectra and plots may be printed from within the Spectra or
Plot dialogs, respectively, once spectra or plots have been displayed.
Print Preview and Page Setup are also available.
Start/Stop QuickTime Recording
This allows QuickTime movies to be created. To start making
a movie, select Start QuickTime Recording. Any motions of
molecules in the main screen will be captured. Dialogs (including the
builders) will not be captured. Note the use of tumbling (see Settings
Preferences under Preferences in the Options menu; Chapter 10)
in making QuickTime movies. To stop making a movie, select Stop
QuickTime Recording (which has replaced Start QuickTime
Recording) and supply a name.
Exit
Clears the screen and closes all open documents. A prompt for a name
is provided for each document that has not previously been saved.
Chapter 3
19
Chapter 4
The Edit Menu
Operations under the Edit menu provide for undoing commands,
copying items to and from the clipboard, finding text and graphics,
centering molecules on screen and clearing the selected molecule.
Undo
Undoes the last operation from the Build and Edit menus.
Cut, Copy, Paste, Select All
Cut moves the selected item to the clipboard and removes it from
the document. Copy copies the item to the clipboard. The item
is unaffected. Paste transfers the contents of the clipboard to the
selected location. The contents of the clipboard are unaffected. Select
All selects the entire contents of the output window or spreadsheet.
The following are among the important uses of the clipboard:
(i) Transferring on-screen graphics into other applications such
as Microsoft Word® and PowerPoint®.
(ii) Temporary storage of a molecular structure for use in
molecule building.
(iii) Transferring data between a Spartan Student spreadsheet
and other applications such as Microsoft Excel®.
20
Chapter 4
(iv) Making multi-molecule documents and/or transferring
molecules between documents.
Cut operations for (i) and (ii) require drawing a selection box. First
position the cursor slightly above and slightly to the left of the item
to be transferred. Then, while holding down both buttons, drag the
mouse to a location slightly below and slightly to the right of the
item to be transferred. Finally, release both buttons. Copy operations
for (i) and (ii) also refer to the contents of a selection box if one
has been drawn, but to the selected molecule if a box has not been
drawn. Copy operations from a Spartan Student spreadsheet refer
to all information associated with a molecule if selection is made
on the header cell of the leftmost column, but only to the selected
(text) information if selection is made on any other column. Further
discussions relating to use of the clipboard in molecule building is
provided in Chapter 7 and for spreadsheet operations involving
multi-molecule documents in Chapter 9.
Find..., Find Next
Find locates a text string defined in the Find dialog if an output
window or a spreadsheet is selected, or a structure sequence defined
on the clipboard if an on-screen model is selected. Find Next locates
the next occurrence of a text string or a structure sequence.
Center
Centers on screen all molecules in the document for which the selected
molecule is a member (only the selected molecule is displayed).
Clear
Clears (deletes) the structure and other information for the selected
molecule, and brings up a model kit. No information is actually
removed from the file system until the document is saved.
Chapter 4
21
Chapter 5
The Model Menu
Structure models available under the Model menu include wire, balland-wire, tube, ball-and-spoke and space-filling (CPK) models, with
or without hydrogens, with or without hydrogen bonds indicated,
and with or without atom labels, as well as ribbon displays for
polypeptides and polynucleotides, with or without labels and with or
without hydrogen bonds indicated. The menu provides for drawing a
Ramachandran (f,y) plot from a PDB file of a protein, for configuring
atom labels to display element name, R/S chirality, mass number,
charge or chemical shift, and for specifying color coding and display
style for ribbon labels, as well as turning a variety of other labels on
and off. Finally, it allows model style to be applied globally (to all
molecules in a document) and models to be manipulated in concert.
Only one model style Wire, Ball and Wire, Tube, Ball and Spoke,
Space Filling or Hide) may be selected. The selected model is
designated by
in front of its entry in the menu. Global Model,
Coupled, Hydrogens, Labels, Ribbons and Hydrogen Bonds
operate as toggle switches. A in front of the entry in the menu
indicates that it is turned on.
22
Chapter 5
All structure models, and graphics may be displayed either in orthogonal
or perspective projections. The latter may be valuable in helping to
visualize large molecules. Selection is done in the Settings tab of the
Preferences dialog (Preferences... under the Options menu; Chapter
10). Both structure models and graphics may be presented in 3D stereo.
This is also controlled from the Preferences dialog as well as by toggling
on or off the 3 key on the keyboard. Stereographic displays require
perspective projections.
Wire
This represents the molecule as a wire model where the vertices
represent the atoms.
Wire Model
The bonds are drawn in two colors, one for each of the atoms making
up the bond. Default atom colors are given in Table 5-1.
Atom colors apply globally (to all atoms of given type), and may
be changed using the Set Colors dialog (Colors under the Options
menu; Chapter 10). All models use the same color scheme for atoms,
and provide for the same mechanism of changing colors.
Ball and Wire
This represents atoms by small balls and bonds by wires.
Ball-and-Wire Model
The balls are color coded according to atom type, and the wires
representing bonds are drawn in two colors (as in wire models).
Chapter 5
23
Table 5-1: Default Atom Colors
main group
Hydrogen
Lithium
Beryllium
Boron
Carbon
Nitrogen
Oxygen
Fluorine
Sodium
Magnesium
Aluminum
Silicon
Phosphorus
Sulfur
Chlorine
Potassium
Calcium
Gallium
Germanium
Arsenic
Selenium
Bromine
Rubidium
Strontium
24
main group (con’t)
white
Indium
orange
orange
Tin
gray
green
Antimony
orange
orange
Tellurium
orange
gray
Iodine
violet
blue-gray
transition metals
red
green
pale yellow Scandium-Zinc
Yttrium-Cadnium
green
yellow
Lanthanum-Mercury
green
purple
magenta
lanthanides
gray
Cerium-Lutetium
violet
orange
yellow
actinides
green
Thorium-Lawrencium dark blue
red
red
noble gases
orange
Helium
dark orange
gray
dark orange
dark orange Neon
Argon
dark orange
red orange
Krypton
dark orange
dark red
Xenon
orange
red
red
Chapter 5
Tube
This is similar to the wire model, except that tubes instead of wires
are used to represent bonds.
Tube Model
Tubes are split to represent multiple bonds. As with wire models,
bonds are drawn in two colors.
Ball and Spoke
This represents atoms by balls (the size and color of which depend
on atom type), and bonds by spokes.
Ball-and-Spoke Model
Spokes are split to represent multiple bonds. Bond (spoke) color is
gray by default but it may be changed from Colors under the Options
menu (Chapter 10).
Space Filling
This represents the molecule as a composite of spheres, the radii
of which have been chosen to approximate van der Waals contact
distances.* Also known as CPK models, space-filling models are
intended to portray overall molecular size and shape.
*
van der Waals radii may be changed from the VDW Radii tab (Preferences under the
Options menu; Chapter 10).
Chapter 5
25
Space-Filling Model
Volume, surface area and polar surface area* displayed in the Molecule
Properties dialog (Properties under the Display menu; Chapter 9)
correspond to a space-filling model.
Hide
This removes the structure model from the screen. This may be
desirable where its display may lead to unnecessary crowding, for
example, in proteins where ribbon displays are more appropriate. A
structure model may be restored by selecting it from the Model menu.
Global Model
If checked (turned on), this signifies that all molecules in a document
will share attributes. These include presentation of hydrogens, atom
and other labels, hydrogen bonds and ribbon displays. Global model
style is controlled from the Molecule tab (Preferences... under the
Options menu; Chapter 10). Global Model acts in a toggle manner,
switching between global and local display. Global Model is normally
on.
Coupled
If checked (turned on), this signifies that all molecules in a document
selected for simultaneous display will be moved together. Coupled
is turned on following molecule alignment (see Align under the
Geometry menu; Chapter 6). Coupled acts in a toggle manner, that
is, repeated selection couples and decouples the molecules.
*
26
Polar surface area (PSA) is defined as the area due to nitrogen and oxygen and any hydrogens
attached to nitrogen and oxygen. Small PSA typically indicates low solubility in polar media
and large PSA indicates high solubility.
Chapter 5
Hydrogens
If checked, this signifies that hydrogens are to be included in the
model. Hydrogens acts in a toggle manner, that is, repeated selection
turns the display of hydrogens on and off.
Labels
If checked, this signifies that labels associated with atoms, ribbons
and bonds as well as with other attributes specified in Configure...
(see discussion later in this chapter) are to be displayed in the model.
Labels acts in a toggle manner, that is, repeated selection turns display
of labels on and off. Labels is automatically turned on following
selection of Apply or OK in the Configure... dialog.
Ribbons
If checked, this signifies that ribbons are to be displayed along with
the selected model. For proteins, it will generally be advisable to
remove the structure model from view (Hide from the Model menu).
Ribbons acts in a toggle manner, that is, repeated selection turns
display of ribbons on and off.
Ramachandran Plot
If checked, this draws a Ramachandran plot for a protein input from
the Protein Data Bank (see Access PDB... under the File menu;
Chapter 3). Ramachandran Plot acts in a toggle manner, that is,
repeated selection turns the plot on and off. Note that coloring of
the points on the plot (red for a-helices, blue for b-sheets, green
otherwise) is not based on the actual 3D geometry but rather on
assignments in the PDB file.
Hydrogen Bonds*
If checked, this signifies that hydrogen bonds are to be drawn as part
of the model. Hydrogen Bonds acts in a toggle manner, that is,
repeated selection turns display of hydrogen bonds on and off.
*
Hydrogen bonds are defined as non-bonded contacts between a nitrogen, oxygen, or fluorine
and a hydrogen attached to nitrogen, oxygen, or fluorine separated by a distance ranging
from 1.6 to 2.1Å and making an X–H--Y (X, Y = N, O, F) angle of >120°.
Chapter 5
27
Configure...
This selects the types of labels attached to atoms and ribbons.
Configure Labels
Atom labels may be selected from among the following: Labels,
a unique element/number combination that may be changed
from the Atom Properties dialog (Properties under the Display
menu; Chapter 9), Element, Mass Number, R/S (chirality),
Electrostatic Charge, Strand: Residue\Label (polypeptides
and polynucleotides), Exposed Area (of an atom in a spacefilling model) or Chem Shift. In addition, Bond Labels, Point
Labels, Plane Labels, Constraint Labels, Residue Labels,
and/or Reaction Labels may be provided. Default settings (for
a new molecule) are made in the Molecule Preferences dialog
(Preferences under the Options menu; Chapter 10).
28
Chapter 5
Configure Objects
Clicking on the Objects tab leads to the Configure Objects dialog.
If checked, Constraint and Frozen markers, Points and Planes,
and Reaction arrows attach to the model. If not checked, these are
shown only in the respective modes, for example, Frozen markers
are shown only if Freeze Center is selected.
Configure Ribbons
Clicking on the Ribbons tab leads to the Configure Ribbons dialog.
Chapter 5
29
Ribbon coloring may be selected from among the following:
Monochrome, By Secondary Structure, By Strand or By
Residue. Ribbon style may be selected from among the following:
Ribbons, Beads or Lines.
The Configure dialog is removed from the screen with all
selections maintained by clicking on OK. Clicking on Cancel
or on
removes the dialog but selections are lost. Clicking on
Apply maintains the selections but leaves the Configure dialog on
screen. Note, that Labels (from the Model menu) will be turned
on following either clicking on OK or on Apply.
30
Chapter 5
Chapter 6
The Geometry Menu
Functions available under the Geometry menu allow querying and
changing bond lengths, angles and dihedral angles, defining points
and ligand points and planes, setting geometrical constraints, freezing
atomic centers and aligning molecules in a list.
Measure Distance (
Measure Angle (
)
)
Measure Dihedral (
)
Measure Distance displays the distance (in Ångstroms) between two
atoms, whether or not they are bonded. Selection results in a message
at the bottom left of the screen.
Clicking on two atoms displays the distance at the bottom right of
the screen.
Alternatively, clicking on a bond displays its length.
Chapter 6
31
Measure Distance may also be used to alter the distance between
atoms (as long as both are not incorporated into the same ring), by
altering the contents of the box to the right of Distance (A,B) = or
Length (A)=, and then pressing the Enter key (return key on Mac).
The distance (length) may be entered into the spreadsheet by clicking
on to the right of its display (see Spreadsheet under the Display
menu; Chapter 9).
Angle and dihedral angle queries are handled in a similar manner.
Angles require that three atoms or two bonds be identified in the
proper order while dihedral angles require that four atoms or three
bonds be identified in the proper order.
Freeze Center (
)
This allows one or more atoms to be held in place during minimization
(in the builder) and during equilibrium or transition-state geometry
optimization or energy profile generation (for submitted jobs).
Atom freezing may be useful in a number of situations, among them
building a guess for a transition state for a reaction that is closely
related to one for which a transition state is available. For example, a
good guess at the transition state for pyrolysis of cyclohexyl formate
will be obtained by modifying the transition state for pyrolysis of
ethyl formate, freezing all but the modified sections (designated in
bold in the figure below) and then minimizing.
H
H
H
C
O
H2C
O
H
CH2
modify
structure
transition-state structure
for ethyl formate
C
O
HC
H2C
H2C
O
H
CH
CH2
CH2
freeze
C
O
HC
H2C
H2C
O
H
minimize
CH
approximate
transition-state
structure for
cyclohexyl formate
CH2
CH2
Selection of Freeze Center leads to a message at the bottom left of
the screen.
Clicking on an atom or free valence*, freezes it; clicking again thaws
*
32
The bond distance in this case is that appropriate for hydrogen being added to the free valence.
Chapter 6
it. Buttons at the bottom right of the screen allow for freezing all
atoms (Freeze All), freezing all heavy (non-hydrogen) atoms (Freeze
Heavy) and for thawing all atoms (Thaw All).
Frozen atoms are indicated by magenta colored markers (
).
Constrain Distance ( )
Constrain Angle ( )
Constrain Dihedral ( )
These introduce of one or more geometrical constraints during
structure minimization (in the builder), and during equilibrium or
transition-state geometry optimization or energy profile generation.
Constraints may be useful in a number of situations, among them:
(i)
constructing conformational energy profiles where one or
more dihedral angles need to be fixed while other geometrical
variables are optimized,
(ii)
optimizing molecular structures where the values of certain key
parameters are known, for example, optimizing the geometry of
a molecule with an intramolecular hydrogen bond or a disulfide
linkage, and
(iii) building molecules with unusual geometries, for example,
molecules with very long bonds, as might be required in the
construction of transition states and intermolecular complexes.
Selecting Constrain Distance results in a message at the bottom left
of the screen.
Clicking on two atoms, or a bond results in a message at the bottom
right of the screen.
Clicking on
changes it to
and shows the current distance.
This (constraint) distance can now be changed by altering the contents
Chapter 6
33
of the box and then pressing the Enter key (return key on Mac).
Alternatively, the existing distance may be used as the constraint
distance. If the selected distance had previously been constrained,
the icon would have been initially displayed. In this case, clicking
on
turns the constraint off and returns the icon to . Finally, the
value of the constraint, that may be different from the value of the
current distance*, may be entered into the spreadsheet by clicking on
to its right.
This sequence of operations (bond identification followed by turning
the constraint on and off) may be repeated as many times as necessary.
Any bonds or non-bonded distances on which constraints are to be
imposed are indicated by magenta colored markers. Any constraints
introduced are automatically enforced only upon energy minimization
in add fragment mode ( ), but need to be requested for methods
under the Calculations dialog (Chapter 8).
Angle and dihedral angle constraints are handled in a similar manner.
Note that points and planes may not be used to define constraints.
Locking in a constraint leads to two additional text boxes at the bottom
right of the screen. This allows a sequence of constraints to be defined
(from some initial value to some final value in a given number of steps)
for the purpose of constructing an energy profile along a predefined
set of coordinates (see discussion under Calculations from the Setup
menu; Chapter 8).
The leftmost box sets the initial value of the constraint, the middle box
to the right of to sets the final value, and the rightmost box to the right
of Steps: sets the number of steps. For example, were the initial value
set to 0°, the final value to 180° and the number of steps to 10, then a
series of ten constraints (0°, 20°, 40°, ... 180°) would be specified. This
can also be accomplished using the Constraint Properties dialog,
and the value of the constraint posted to the spreadsheet.
*
34
Note, however, that it may be problematic to carry out a constrained geometry optimization
starting from a structure that is very different from that satisfying one or more constraints.
Chapter 6
Whether or not constraint markers are included as part of the model
(outside of constrain distance, constrain angle or constrain dihedral
mode) is controlled from the Molecule tab (Preferences... under the
Options menu; Chapter 10).
Define Point (
)
This defines a point as the geometric (unweighted) center of selected
atoms (or points) previously defined. Selection results in display of
a message at the bottom left of the screen.
Clicking on atoms (or points) in any order, and clicking a second
time on any one of the atoms (or points) defines a point (depicted as
a small sphere). As many points as desired can be defined and these
are treated in the same way as an atom in defining distances, angles,
etc. Points move with the molecule as its geometry is altered.
Selecting Define Point (or clicking on
) while holding down on
the Shift key, followed by clicking on the appropriate atoms, leads to
a ligand point. This is a point of attachment directed perpendicular
to the geometric center of the plane defined by three atoms (or best
plane in the case of four or more atoms). A ligand point shares all
the characteristics of a normal point, but may also be used to bond
to atomic fragments, functional groups, etc. See Make Bond under
the Build menu (Chapter 7) for a discussion. Ligand points move
with the molecule as geometry is altered.
Delete from the Build menu (
remove a point or ligand point.
Define Plane (
) or the Delete key may be used to
)
This defines and displays a reference plane. Selection results in
display of a message at the bottom left of the screen.
Clicking on three atoms or points defines a plane. As many planes as
desired may be defined, and these may be used in defining distances,
Chapter 6
35
angles, etc. Planes move with the molecule as its geometry changes.
Delete from the Build menu (
remove a plane.
Align (
) or the Delete key may be used to
)
This aligns the selected molecule to all other molecules in the same
document based on structure. Selection of Align results in a message
at the bottom left of the screen.
Clicking on an atom designates it as an alignment center, and marks it
with a red circle. Clicking on the circle removes the designation (and
the circle). Following selection of alignment centers, clicking on the
Align button at the bottom right of the screen aligns the molecules.
If no atoms are selected prior to clicking on Align, then alignment is
based on all (non-hydrogen) atoms.
Following alignment, two or more molecules may be displayed
at once using spreadsheet functions (see Spreadsheet under the
Display menu; Chapter 9). Their motions (coordinates) will be
coupled following alignment, but may be uncoupled allowing the
aligned molecules to move independently (see Coupled under the
Model menu; Chapter 5). Note that alignment center selections are
kept and molecules can be realigned by again selecting Align from
the Geometry menu (or clicking on
) followed by clicking on the
Align button.
The alignment score from 0 to 1 (where 1 designates perfect alignment),
is available in the spreadsheet. This is accessed by clicking on the
Add button at the bottom of the spreadsheet, and selecting Alignment
Score from the list of available properties (see Spreadsheet under
the Display menu; Chapter 9). A score of 0 is assigned to molecules
that cannot be aligned to the selected molecule.
36
Chapter 6
Chapter 7
The Build Menu
The Build menu provides model kits and tools for building and
editing organic, inorganic and organometallic molecules, as well
as polypeptides and polynucleotides, and a molecular mechanics
procedure for structure refinement. This menu also provides seamless
access to ChemDraw (Windows only) and a facility for guessing
transition states for reactions based on their similarity to transition
states in a database of reactions.
Model Kits
Spartan Student provides four different model kits for assembling
a variety of molecular systems: an organic model kit for most
organic molecules, an inorganic model kit for organic molecules
not easily represented in terms of classical valence structures, as
well as inorganic and organometallic molecules, and model kits for
polypeptides and polynucleotides. The organic and inorganic model
kits utilize atomic fragments, functional groups and rings (and ligands
in the inorganic model kit), while the peptide model kit uses the set
of natural amino acids as building blocks, and the nucleotide model
kit the set of nucleotide bases.
Two-dimensional molecular structures (drawings) produced using
ChemDraw* can also be brought into Spartan Student and converted
to three-dimensional structures.
*
Seamless access to ChemDraw is provided in the Windows version only (via the 2D tab). Both
Windows and Macintosh versions are able to read ChemDraw files. ChemDraw is not included
with Spartan Student but is available from CambridgeSoft at http://www.cambridgesoft.com.
Chapter 7
37
Molecule construction in Spartan Student proceeds much in the
same manner as a chemist would assemble a structure from a plastic
model kit, that is, pieces are taken from the kit one at a time and added
sequentially to the molecule under construction.
Organic Model Kit
The organic model kit contains a suite of molecule building/editing
tools specifically designed to construct organic molecules.
In the center of the model kit are a selection of atomic fragments,
which from left to right and then top to bottom, correspond to:
C(sp3)
C(sp2)
C(sp)
C(aromatic)
Si(sp3)
N(sp3)
N(sp2)
N(sp)
N(aromatic)
N(planar)
P(sp3)
O(sp3)
O(sp2)
S(sp3)
S(sp2)
H
F
Cl
Br
I
A fragment is chosen by clicking on its icon, which is then displayed
at the top of the model kit. Once selected, the fragment may be used to
initiate building, to add alongside of an existing structure or to bond
to an existing structure. To initiate building, click anywhere on screen.
To add alongside of an existing structure, first click on the Insert
38
Chapter 7
button at the bottom right of the screen or hold down the Insert key
(option key on Mac) and then click anywhere on screen, or double
click in a blank area on screen. To bond to an existing structure, click
on a free valence (not an atom). (Free valences are colored yellow
on the selected molecule.) Bond type in the case of atomic fragments
with multiple bond types, for example, sp2 carbon, depends on the
nature of the free valence selected.
While only H, C, N, O, F, P, S, Cl, Br and I are available from the organic
model kit, other elements may be substituted using atom replacement
feature available in the inorganic model kit (see General Molecule
Building Functionality later in this chapter). Similarly, bond types may
be altered in the inorganic model kit. Atom and bond types may also
be altered using the Atom and Bond Properties dialogs, respectively
(Properties under the Display menu; Chapter 9).
Menus inside the model kit provide access to a number of pre-built
fragments corresponding to functional groups (Groups) and rings
(Rings), and to additional libraries of rings (as well as any userdefined structures) stored in the file system (More). The model kit
also accesses the clipboard (Clipboard).
Groups
Clicking on Groups brings up a menu of groups, and displays an
icon of one group at the top of the model kit.
Once selected from the menu, a group may be used to initiate
building, to add alongside of an existing structure on screen, or
to add to an existing structure.
Chapter 7
39
The amide and carboxylic acid/ester groups have more than
one different free valence. The free valence that is to be used is
marked with a gold • (in the icon at the top of the model kit). The
marked position rotates among the possible positions with repeated
clicking on the icon.
Rings
Clicking on Rings brings up a menu of hydrocarbon rings, and
displays an icon of one ring at the top of the model kit.
Once selected from the menu, a ring may be used to initiate
building, to add alongside of an existing structure on screen, or
to add to an existing structure.
Cyclohexane, napthalene, anthracene and phenanthrene have
more than one different free valence. The one that is to be used
is marked with a gold • (in the icon). The marked position rotates
among the available positions with repeated clicking on the icon.
Selection of an axial or equatorial free valence in cyclohexane
is indicated by the label ax or eq appearing alongside the icon.
All rings in this menu are hydrocarbons, but heteroatoms may be
substituted (see General Molecule Building Functionality later
in this chapter).
More
This provides access to a broader selection of rings as well as to
user-defined entities (normal .spartan files). Upon initial entry, the
menu to the right of More will be empty. It can be populated, by
clicking on to the far right. This brings up a file browser that
40
Chapter 7
has been set to point toward a directory containing (among other
entries) several Spartan Student files of common rings.
nitrogen heterocycles
oxygen heterocycles
sulfur heterocycles
saturated nitrogen rings
saturated oxygen rings
saturated sulfur rings
saturated mixed rings
Clicking on a file followed by clicking on Open or double clicking
on a file fills the menu to the right of More. Menu entries are
selected in the usual way. In response, a ball-and-wire model of the
selected ring will appear at the top of the model kit. This may be
manipulated (rotated, translated, zoomed) using the usual mouse/
keyboard commands (you need to position the cursor inside the
box). The ring may be used to initiate building, to add alongside
of an existing structure, or to add to an existing structure. In the
latter case, the attachment point (on the ring in the window) needs
to be identified by clicking on the appropriate free valence.
Clipboard
Clicking on Clipboard accesses the clipboard. A ball-and-wire
model of whatever is on the clipboard is displayed at the top of the
model kit. This may be manipulated using the usual mouse/keyboard
commands (you need to position the cursor inside the box). Once
selected, the molecule may be used to initiate building, to add
alongside of an existing structure, or to add to an existing structure.
In the latter case, the attachment point needs to be identified
by clicking on the appropriate free valence in the clipboard.
An empty clipboard will be signaled by:
Chapter 7
41
Inorganic Model Kit
Spartan Student’s inorganic model kit allows construction of a much
wider class of molecules (including inorganic and organometallic
species) than possible with the organic model kit. Structures that
violate conventional bonding rules may be constructed, as this model
kit purposefully provides no checking. The inorganic model kit is
reached by clicking on the Inorganic tab, located at the top of the
organic (peptide, nucleotide or 2D) model kit. (Return to the organic,
peptide or nucleotide model kit, or to ChemDraw is accomplished
by clicking on the Organic, Peptide, Nucleotide, or 2D (Windows
only) tab, respectively, from the inorganic model kit).
Atoms may be selected by clicking on the center atom button. This
leads to a full Periodic Table. Main-group elements are colored orange,
transition metals are colored green and lanthanides and actinides are
colored blue. The Model menu inside the Periodic Table contains
the theoretical models supported in Spartan Student.*
*
42
More precisely, except for MMFF and PM3, it lists the elements that are supported with the
basis sets used by the Hartree-Fock, B3LYP, EDF2 and MP2 models.
Chapter 7
Selecting an entry from this menu leads to recoloring of the Periodic
Table. A light green color is used to indicate elements for which the
selected model may be used.* Immediately below is a selection of
atomic hybrids. Following this is a selection of bond types. Groups,
Rings, More and Clipboard are the same as in the organic model
kit; Ligands is new to the inorganic model kit.
Selection of atom type is effected by clicking on the appropriate
element in the Periodic Table. The entry will be highlighted. Selection
of an atomic hybrid follows by clicking on the appropriate icon which
will then be highlighted.** This combination (atom type + atomic
hybrid) may be used to initiate building, to add alongside of an existing
structure or to append onto an existing molecular fragment. To initiate
building, click anywhere on screen. To add alongside of an existing
structure, first click on Insert at the bottom right of the screen or
press the Insert key (option key on Mac), and then click anywhere
on screen, or double click in a blank area on screen. To bond to an
existing fragment, click on the appropriate free valence.
Two of the hybrids (trigonal bipyramidal and square-based pyramidal)
may bond either axially or equatorially. Selection of the appropriate
bonding point, marked by a •, is effected by repeatedly clicking on
the icon; the bonding point alternates between the two sites.
Atoms are connected with whatever bond type (partial single, single,
aromatic, double, triple or quadruple) is selected in the model kit. A
bond type may be changed by first selecting a type and then double
clicking on the bond. Bond types have no impact on quantum chemical
calculations, but do affect molecular mechanics calculations (including
energy minimization in the builder; see discussion later in this chapter).
*
While molecular mechanics models are available for all elements, they have been carefully
parameterized for only a relatively few of these.
** Additional hybrids for high-coordination centers are available as a library accessible from
More (see discussion under organic model kit).
Chapter 7
43
No valence checking is performed in the inorganic model kit, and the
user is free to construct any arrangement of atoms.
Ligands
This provides access to a number of pre-built ligands, useful in the
construction of inorganic and organometallic molecules. Its operation
is analogous to that for the Groups and Rings menus. Clicking on
Ligands brings up a menu of available ligands, and results in an
icon of one ligand from this menu being displayed at the top of the
model kit.
A ligand may be used to initiate building or to add alongside or to an
existing structure. Additional ligands are accessible from More (see
previous discussion). Ligands may also be built with the aid of ligand
points (Define Point in the Geometry menu; Chapter 6).
Peptide Model Kit
A model kit for construction of polypeptides is reached by clicking
on the Peptide tab located at the top of the organic, inorganic,
nucleotide and 2D model kits. (Return to the organic, inorganic or
nucleotide model kit, or to ChemDraw is accomplished by clicking
on the Organic, Inorganic, Nucleotide, or 2D (Windows only) tab,
respectively, from the peptide model kit.)
44
Chapter 7
At the middle of the peptide model kit are icons designating the
amino acids (specified by their usual three-letter codes). An amino
acid is selected by clicking on its three-letter code, following which
either an icon of the amino acid is displayed in the box at the top of
the model kit, or the three-letter code for the amino acid is appended
to the sequence of codes in the box. Amino acids replace atoms,
functional groups, rings and ligands as the building blocks in the
peptide model kit. Because these other building blocks are missing,
modifications of peptides, aside from modifications in sequence and
in overall conformation, need to be carried out using the organic or
inorganic model kits.
There are two different modes of operation: single amino acid mode
and polypeptide mode. The former is used to initiate building with a
single amino acid, to add a single amino acid alongside of an existing
structure or to add a single amino acid to an existing structure, while
the latter is used to construct amino acid sequences (polypeptides).
Sequence off (unchecked) corresponds to single amino acid mode,
and on (checked) corresponds to polypeptide mode.
Peptide construction (Sequence on) is accomplished in three steps:
Chapter 7
45
Specification of Amino Acid Sequence
This is accomplished by clicking in the desired order on the
amino acid codes. Building occurs from the N end to the C
end of the peptide. In response to each selection, the threeletter code is appended to the sequence of codes in the box
at the top of the model kit. The stereochemical configuration
of the amino acid is by default the L configuration; this may
be changed to the D configuration prior to selection of the
amino acid, by checking D to the right of stereoisomer in the
model kit. (It may be changed back to L by checking L). D
amino acids are indicated by .d following the code in the box.
The sequence may be altered by changing the text in the box.
Existing amino acid codes may be deleted or changed or new codes
can be added. The entire sequence may be specified in this way
if desired. Specification of a non-existent code will result in an
error message. The sequence can be cleared by clicking on Clear.
Specification of Macroscopic Structure
Once sequencing is complete, macroscopic structure (ψ and φ
angles), is specified by clicking on α Helix, β Sheet or Other.
In the case of the first two, preset angle values are displayed on
the right. In the case of specification of Other, boxes appear, into
which the desired dihedral angles need to be entered.
Termination
The peptide is not yet terminated, and the two ends are still set up
for addition of further amino acids.
O
46
*
C
C end
N
N end
H
*
where the * indicates a free valence. Clicking on Terminate at
the bottom of the model kit leads to the Terminate dialog.
Chapter 7
C and N terminating groups may be selected by repeated clicking
on the C and N icons, respectively. Selection will toggle between
neutral and charged terminating groups. Clicking on OK removes
the dialog and terminates the polypeptide. Clicking on Cancel or
removes the dialog but does not terminate the polypeptide.
The peptide (or single amino acid) may now be used either to initiate
building, by clicking anywhere on screen or added alongside of an
existing structure, by first clicking on Insert at the bottom right of
the screen or pressing the Insert key (option key on Mac), followed
by clicking anywhere on screen, or double clicking in a blank area
on screen. If unterminated, it may also be joined onto an existing
structure by clicking on a free valence. In the latter case, attachment
is made from the N end, unless the free valence corresponds to an
unterminated peptide fragment, in which case the appropriate end
required to make an amide bond is used.
Nucleotide Model Kit
Spartan Student provides a model kit for construction of
polynucleotides. It is reached by clicking on the Nucleotide tab
which is located at the top of the organic, inorganic, peptide and
2D model kits. (Return to the organic, inorganic or peptide model
kit, or to ChemDraw is accomplished by clicking on the Organic,
Inorganic, Peptide, or 2D (Windows only) tab, respectively, from
the nucleotide model kit.)
Chapter 7
47
At the middle of the model kit is a menu designating the type of
polynucleotide.
DNA
DNA (single strand)
DNA-RNA
RNA
RNA (double strand)
RNA-DNA
Immediately below this menu are icons, designating the nucleotide
bases. Selection of DNA, DNA (single strand) or DNA-RNA from
the menu leads to one set of icons.
Selection of RNA, RNA (double strand) or RNA-DNA leads to a
second set, the only difference is that uracil (U) is substituted for
thymine (T).
A nucleotide base is selected by clicking on its letter, following
which either an icon of the base is displayed in the box at the top of
the model kit, or the letter for the base is appended to the sequence
of letters in the box. Nucleotide bases replace atomic fragments,
48
Chapter 7
functional groups, rings and ligands as the building blocks in the
nucleotide model kit. Because these other building blocks are missing,
modifications of nucleotides, aside from modifications in sequence
and helical structure, need to be carried out using either the organic
or inorganic model kits.
There are two different modes of operation: single base mode and
polynucleotide mode. The former is used to place a single base or base
pair on screen, to add a single base or base pair alongside of an existing
structure, or to add a single base or base pair to an existing structure,
while the latter is used to construct strands of DNA or RNA (or mixed
strands). Sequence off (unchecked) corresponds to single base (base
pair) mode and on (checked) corresponds to polynucleotide mode.
Polynucleotide construction (Sequence on) is accomplished in two
steps:
Specification of Base Sequence
This is accomplished by clicking in order on the base codes. In
response to each selection, the letter code is appended to the
sequence of codes in the box at the top of the model kit. The
sequence may be altered by editing the contents of the box.
Existing base codes may be deleted or changed or new codes
added. The entire sequence can be specified in this way if desired.
The sequence may be cleared by clicking on Clear.
Specification of Helical Structure
Once sequencing is complete, a helical structure may be specified
by clicking on A or B. These correspond to A and B helices,
respectively. Selecting Other allows user modification of the
rise (in Å) per base (Rise/Base) and twist (in degrees) per base
(Twist/Base).
Note that the polynucleotide is not yet terminated, and the two ends
are still set up for addition of further bases or base pairs.
Chapter 7
49
Base
O
CH2OPO2
*
O
*
* indicates a free valence. Hydrogens occupy all free valences (except
the *’ed positions at the two ends of the chain).
The polynucleotide (or single base pair) may now be used to either
initiate building, by clicking anywhere on screen, added alongside of
an existing structure, by first clicking on Insert at the bottom right of
the screen or pressing the Insert key (option key on Mac) followed
by clicking on screen, or double clicking on a blank area on screen,
or joined onto an existing structure by clicking on a free valence. In
the latter case, attachment is made from the phosphate end.
Accessing ChemDraw (Windows only)*
The ChemDraw program may be seamlessly accessed from inside
Spartan Student** allowing chemical drawings to be produced in a
familiar environment and then brought over as 3D structures***. The
conversion is unambiguous as long as all stereochemical cues are in
place in the 2D drawing. Note that the conformation implied by the
2D drawing may be ambiguous and may need to be altered.
To access ChemDraw, enter the builder, click on the 2D tab and click
on Edit at the bottom of the panel that results. ChemDraw will appear.
To return to Spartan Student, close ChemDraw. The 2D drawing will
appear at the center of the panel and manipulatable 3D structure will
appear at the top of the panel. Clicking on screen will move the 3D
structure into Spartan Student’s main window.
ChemDraw files (.cdx) may be read with both Windows and Macintosh versions of Spartan
Student.
** ChemDraw is not provided with Spartan Student but is available from CambridgeSoft at
http://www.cambridgesoft.com.
***Transfer is one directional only. 3D structures that have been altered may not be transferred
back to ChemDraw.
*
50
Chapter 7
General Molecule Building Functionality
Additional capabilities are available with Add Fragment selected:
Multiple Fragments
Multiple fragments may result either from bond breakage (see
Break Bond later in this chapter) or from use of the Insert
button or Insert key (option key on Mac), or double clicking in
a blank area on screen. A fragment is selected by clicking on it,
following which the associated free valences are colored gold (free
valences for any non-selected fragments are colored white). All
builder functions apply to the selected fragment only. Rotation
and translation also apply to the entire set of fragment, but may
be made to apply to the selected fragment by holding down the
Ctrl key while carrying out these operations.
Fragments may be attached using Make Bond (see discussion
later in this chapter).
Bond Rotation/Bond Stretching
In addition to molecule rotation, translation and scaling, the mouse
is used to rotate about and stretch bonds not incorporated in rings.
This is accomplished via the following sequence of operations:
(i) Clicking on the bond, which is then marked by a red
cylindrical arrow. (The bond connecting the last atom, group
or ring added to the molecule is automatically selected.)
(ii) Simultaneously holding down the Alt key (option key on
Mac) and the left mouse button while dragging the mouse
up and down, for bond rotation, or the Alt (option) key and
the right mouse button for bond stretching.
Atom/Fragment Replacement
Another function of the mouse is atom replacement. Double
clicking on an atom (not a free valence) while an atomic fragment
in the organic model is highlighted, replaces the atom by selected
fragment. Free valences are adjusted to accommodate the
Chapter 7
51
replacement, for example, replacement of sp3 carbon by sp3 oxygen
results in two free valences being removed. Atom replacements
that violate valence rules are not permitted. Double clicking on an
atom (not a free valence) while an element in the Periodic Table
from the inorganic model kit is selected, replaces the atom by the
selected element. The latter merely changes the atomic number. No
changes in the number or arrangement of free valences is made,
and no checking is done. Atom replacement is not available in the
peptide and nucleotide model kits.
Chirality Inversion
In the Add Fragment mode, double clicking on a chiral atom
while pressing the Ctrl key ( key on Mac) inverts the chirality
of the atom (R→S or S→R). This is not available in fused ring
systems. Double clicking on any atom while pressing both Ctrl
( key on Mac) and Shift keys inverts the absolute configuration
of the molecule.
Building/Editing Menu Functions
Molecule building/editing functions are found under the Build menu.
View (
)
This exits build mode, and removes the model kit from the screen.
Initial entry into build mode is by way of New or New Molecule under
the File menu (Chapter 3). Add Fragment, Delete, Make Bond,
Break Bond and Minimize are for modifying existing structures.
Add Fragment (
)
In addition to the capabilities discussed under General Molecule
Building Functionality, this allows access to the libraries of
atomic fragments, groups, rings and ligands, as well as the file
system and the clipboard. Clicking on any buttons or menus in
the organic, inorganic, peptide or nucleotide model kits, leads to
Add Fragment. (If a model kit is not on screen, selection brings
52
Chapter 7
up the last-accessed model kit.) A fragment may be used to initiate
building by clicking anywhere on screen, to add alongside an
existing structure on screen by clicking on the Insert button at the
bottom right of the screen or pressing the Insert key (option key
on Mac) followed by clicking anywhere on screen, or by double
clicking in a blank area on screen, or be added to an existing
structure by clicking on the appropriate free valence. Fragment
addition can be terminated by selection of any other function.
Delete ( )
This allows atom or free valence removal from a structure. Selection
leads to a message at the bottom left of the screen.
Subsequent clicking on an atom or free valence results in its
deletion. Deletion of an atom results in deletion of all of its
associated free valences. Free valences for any atoms to which
the deleted atom was previously connected are restored. Note
that atom deletion may result in one or more detached fragments.
Clicking inside a selection box results in deletion of everything
inside the box. Selection of Delete does not bring up a model kit
nor does it remove a model kit that is present on screen. Delete
may be terminated by selection of any other function.
Delete may also be used to delete points, planes, constraints, and
frozen atom markers.
Deletion may also be accomplished by holding down on the Delete
key while clicking on the item to be deleted.
Make Bond (
)
This allows bonds to be drawn between free valences and/or atoms
on different centers. Selection leads to a message at the bottom
left of the screen.
Chapter 7
53
Clicking on two free valences (on different atoms) will cause
these atoms to be linked by a single bond. Alternatively, double
clicking on each of two atoms will bond them, and clicking on a
free valence on one atom and double clicking on a different atom
will bond the two atoms. Note that available free valences are
consumed as a result of bond formation, irrespective of whether
free valences or atoms are selected.* If the selected atoms are
already bonded, this will result in the bond order being increased
by one, that is, single → double, double → triple. Selection of
Make Bond does not bring up a model kit nor does it remove a
model kit that is already present on screen. Make Bond may be
terminated by selection of any other function.
Break Bond ( )
This allows breaking an existing bond resulting in free valences.
Selection leads to a message at the bottom left of the screen.
Clicking on a bond breaks it and restores free valences. Note that
bond breaking may result in detached fragments. Selection of
Break Bond does not bring up a model kit nor does it remove a
model kit that is present on screen. Break Bond may be terminated
by selection of any other function.
Minimize (
)
This uses the molecular mechanics model to refine the geometry of
a molecule or system. Selection leads to a message at the bottom
left of the screen.
The molecular mechanics energy in kJ/mol, displayed at the
bottom right of the screen, is continually updated during the
minimization process. Minimization may be stopped at any time
by clicking on the
icon at the bottom right of the screen. Any
*
54
Free valences can be protected without altering the geometry of the molecule by adding
hydrogens to them (
from the organic model kit).
Chapter 7
geometrical constraints imposed on the structure (see Constrain
Distance, Constrain Angle, Constrain Dihedral in Chapter 6)
are enforced during minimization. Also, any frozen atoms in the
structure (see Freeze Center under the Geometry menu; Chapter
6) remain frozen.
Following completion, Minimize reverts back to Add Fragment
only if a model kit is on screen.
Guess Transition State (
)
Spartan Student provides a facility for automatically guessing
the geometries of transition states based on the similarity of the
reaction of interest with one or more entries in Spartan Student’s
reaction database. Where an exact match is not available, Spartan
Student will attempt to provide as close a match as possible. This
will generally involve a less substituted system or one in which
substituents differ. Here, the procedure is to use those parts of the
structure of the transition state in the database that are common, and
to optimize the remaining parts (using molecular mechanics).
It may be essential for the reactants to be properly oriented to reflect the
desired stereochemical outcome of the reaction.
Where a reaction is completely unknown to the database, a fallback
technique similar to the linear synchronous transit method is
automatically invoked.
Input to Spartan Student’s transition-state guessing procedure will
be very familiar to (organic) chemists, in that it is based on reaction
arrows. The difference is that arrows are superimposed onto a threedimensional structure rather than a two-dimensional drawing. The
reaction is specified using curved arrows, where each arrow identifies
the movement of one electron pair. The direction of electron flow
follows customary practice:
source of
electron pair
Chapter 7
destination of
electron pair
55
There are two possible sources of an electron pair and three possible
destinations, leading to six combinations:
lone pair → lone pair
move lone pair
lone pair → bond
use lone pair to increase bond order
lone pair → space between atoms use lone pair to make a new (single)
bond
bond → lone pair
decrease bond order to make lone
pair
bond → bond
decrease bond order of one bond to
increase bond order of another bond
bond → space between atoms
decrease bond order to make a new
(single) bond
The first of these is a null operation, and its inclusion has no effect.
Selecting Guess Transition State results in a message at the bottom
left of the screen.
The tail of the arrow corresponds to the source of the electron pair. If
the source is a lone pair, then select the atom that holds the lone pair.
If the source is a bond, then select the bond. Clicking on an atom or
bond highlights (colors gold) the atom or bond and leads to a new
message at the bottom left of the screen.
The head of the arrow corresponds to the destination of the electron
pair. If the destination is an atom (leading to a lone pair), then select
the atom that will hold the lone pair. If the destination is an existing
bond (leading to an increase in bond order from single → double →
or double → triple), then select the bond. If no bond presently exists,
press the Shift key and select the two atoms that will become bonded
upon reaction. These operations result in a curved arrow being drawn
on the reactant structure. This extends from an atom, or the center of
a bond to an atom, or the center of a bond, or the center of a dotted
line that has been drawn between atoms that are to be bonded. The
original message returns to the bottom left of the screen.
56
Chapter 7
The process (tail selection followed by head selection) is repeated
as necessary to fully define the reaction. Incorrect reaction arrows may
be removed by selecting Delete from the Build menu ( ) followed
by clicking on the arrow to be deleted. It is necessary to again select
Guess Transition State ( ) in order to continue arrow specification.
Alternatively, click on the arrow(s) to be deleted while holding down
the Delete key on the keyboard.
After all reaction arrows have been properly designated, click on
at the bottom right of the screen to replace the reactant with a guess
at the transition state. In the event that the guess is unreasonable, this
operation may be undone (select Undo from the Edit menu). This
allows you to review your assignment of arrows and make changes
as needed.
Examples
Diels-Alder reaction of 1,3-butadiene and ethylene
a
b
c
a, b.double bond to empty space leading to a single bond and to
a new single bond
c. double bond to single bond leading to a single bond and a
double bond
SN2 reaction of chloride and methyl iodide
a
Cl–
b
C
I
Cl
C
l–
a. atom to empty space leading to a new single bond
b. single bond to an atom leading to the loss of the single bond
Chapter 7
57
Ene reaction of 1-pentene
a
H
H
+
b
c
a. single bond to empty space leading to loss of the single bond
and to a new single bond
b. double bond to single bond leading to a single bond and a
double bond
c. single bond to single bond leading to loss of the single bond
and to a double bond
Ring closure of 1-hexenyl radical to methylcyclopentyl radical
b
•
a
•
a. atom to empty space leading to a new single bond
b. double bond to an atom leading to a single bond
58
Chapter 7
Chapter 8
The Setup Menu
This chapter describes functions available under the Setup menu.
Calculations is used to specify MMFF molecular mechanics
calculations, PM3 semi-empirical molecular orbital calculations,
Hartree-Fock molecular orbital calculations, B3LYP and EDF2
density functional calculations and MP2 calculations. Tasks include
calculation of energy, equilibrium geometry, equilibrium conformation
and transition-state geometry and constructing energy profiles. STO3G, 3-21G, 6-31G* and 6-311+G** basis sets are provided for
Hartree-Fock calculations and 6-31G* and 6-311+G** basis sets
for B3LYP, EDF2 and MP2 calculations. Calculations also requests
IR and NMR spectra, and extended printing.
Surfaces is used to designate graphical surfaces, including electron
and spin densities, electrostatic potentials, local ionization potentials
and molecular orbitals, for later display as surfaces, property maps
and contour plots. Inaccessible regions on electron density surfaces
and property maps based on these surfaces may be demarked.
Submit is used to initiate calculation.
The Setup menu provides access to dialogs for specifying molecular
mechanics and quantum chemical calculations, for specifying surfaces
and property maps and for submitting jobs for calculation.
Calculations...
The MMFF molecular mechanics model, the PM3 semi-empirical
molecular orbital models, Hartree-Fock molecular orbital models,
B3LYP and EDF2 density functional models and the MP2 MøllerPlesset models are available to calculate energy, equilibrium geometry
Chapter 8
59
and make energy profiles. All models except MMFF are available
for calculating transition state geometry. Only the MMFF molecular
mechanics model is available to calculate equilibrium conformation.
STO-3G, 3-21G, 6-31G* and 6-311+G** basis sets are available for
Hartree-Fock calculations and 6-31G* and 6-311+G** basis sets for
B3LYP, EDF2 and MP2 calculations.
The aqueous solvation energy obtained by the SM5.4 model is added
to the energy of any molecular mechanics or quantum chemical
calculation and provided in the Molecule Properties dialog
(Properties under the Display menu; Chapter 9).
Quantum chemical calculations also provide atomic charges, IR and
NMR spectra. IR spectra are available for all models but NMR spectra
are only available for the B3LYP/6-31G* and EDF2/6-31G* models.
Selection of Calculations... results in the Calculations dialog.
This contains pull-down menus, buttons and check boxes:
Calculate
This section is used to specify the task to be accomplished,
theoretical model to be employed and spectra to be supplied.
Specification of a task is by way of a pull-down menu:
Energy specifies calculation of energy (and in the case of quantum
chemical methods, a wavefunction) at a single geometry.
60
Chapter 8
Spartan Student reports energies from molecular mechanics calculations
in kJ/mol, from semi-empirical calculations as heats of formation in kJ/
mol, and from Hartree-Fock, B3LYP, EDF2 and MP2 calculations as
total energies in atomic units (hartrees).
The molecular mechanics energy comprises two parts: the strain energy
and the non-bonded energy. The strain energy is the difference in energy
between a molecule and its “strain free” analog. It is nearly always positive
and less than a few hundred kJ/mols in magnitude. The non-bonded energy
accounts for attraction or repulsion between atomic centers that are not
connected due to van der Waals and Coulombic interactions. Because the
strain energy of every molecule relates to a different standard, molecular
mechanics energies cannot be used to obtain reaction energies (unless
there are no changes in bonding between reactants and products).
The heat of formation is to the enthalpy at 298K of a balanced chemical
reaction in which a molecule is converted to a set of standard products.
For example, the heat of formation of ethylene is given by reaction,
C2H4 + → 2C (graphite) + 2H2 (gas)
where graphite and hydrogen molecule are the carbon and hydrogen
standards, respectively. In practice, the actual measurement is typically
carried out for a combustion reaction, for example, for ethylene:
C2H4 + 3O2 → 2CO2 + 2H2O
Heats of formation may either be positive or negative quantities and
generally span a range of only a few hundred kJ/mol.
Heats of formation are not suitable for presenting energy data from
quantum chemical calculations, simply because the standards for several
important elements (most notably, carbon) are not well-defined isolated
species. In its place is the energy of a reaction that splits a molecule into
isolated nuclei and electrons, for example, for ethylene:
C2H4 → 2C+6 + 4H+ + 16e–
Total energies, as the energies of such reactions are termed, are always
negative and may be very large (tens of thousands of kJ/mol). They are
most commonly given in atomic units (hartrees).
1 atomic unit = 2625 kJ/mol
It is possible to relate total energies to heats of formation by incorporating
data on atomic species. Heats of formation reported from T1 calculations
Chapter 8
61
(part of the information provided in Spartan Student’s database) relate
directly to experimental heats and are given in kJ/mol.
To summarize, the heat of formation differs from the total energy both with
regard to the standard reaction and with regard to units. Either provides
a suitable basis for thermochemical calculations.
Equilibrium Geometry specifies that the nearest energy minimum
will be located, Equilibrium Conformer specifies that the lowest
energy conformer will be located and Transition State Geometry
specifies that the nearest transition state (energy maximum in one
dimension and energy minima in all other dimensions) will be
located. Energy Profile steps along user-defined coordinates.
Except for Equilibrium Conformer, a theoretical model needs
to be specified by way of pull-down menus. The first provides a
choice among different classes of models.
Selection of Molecular Mechanics leads to a single method,
MMFF. Selection of Semi-Empirical leads to a single method,
PM3. Selection of Hartree-Fock leads to a second menu of
available basis sets.
Selection of either B3LYP, EDF2 or MP2 leads to an abbreviated
menu of available basis sets.
Transition State Geometry is not available for Molecular
Mechanics and Equilibrium Conformer is only available for
Molecular Mechanics.
If checked, Infrared Spectra calculates vibrational frequencies
62
Chapter 8
and intensities together with the corresponding vibrational modes.
These are available in the output (Output under the Display menu;
Chapter 9) along with zero-point energies and thermodynamic
properties (enthalpies, entropies, heat capacities and Gibbs
energies). The thermodynamic properties are also available from
the Thermodynamics Properties dialog (Properties under
the Display menu; Chapter 9) as a function of temperature.
Vibrational motions (normal modes) may be animated and an IR
spectrum displayed from the IR dialog accessible from Spectra
under the Display menu (Chapter 9). Frequency calculations
involving MP2 models are very costly in terms of computation
and are not recommended.
Infrared frequencies from B3LYP/6-31G* and EDF2/6-31G*
calculations (only) have been uniformly scaled to account for
known systematic errors. Calculated frequencies from the other
available models have been left unscaled. In addition, the lines
in the calculated infrared spectrum obtained from all models
have been broadened to account for the fact that the calculations
correspond to 0K, whereas experimental measurements are carried
out at finite temperature. Scale and line width parameters may be
adjusted following display of the spectrum (Spectra under the
Display menu; Chapter 9).
If checked, NMR Spectra specifies that NMR chemical shifts
from the B3LYP/6-31G* and EDF2/6-31G* models (only) will be
calculated. These are then available in the output (Output under the
Display menu; Chapter 9) as well as from the Atom Properties
dialog (Display menu) and as atom labels (Configure... under the
Model menu; Chapter 5). 13C (proton decoupled) and 1H spectra
may be displayed from the NMR Spectra dialog accessible from
Spectra under the Display menu (Chapter 9)*. 13C chemical shifts
(only) that have been empirically corrected for local environment
are also available in the printed output, as atom labels, from the
Atom Properties dialog and in spectral plots. Line intensities are
*
Chemical shifts for other nuclei are available in the Output dialog (Output under the
Display menu) and may also be attached as labels (Configure... under the Model menu;
Chapter 5).
Chapter 8
63
assumed to be proportional to the number of equivalent carbons or
hydrogens. Three-bond HH coupling constants for 1H spectra are
estimated empirically and may be displayed in terms of spectral
splittings.
Total Charge
Total charge. The default setting (Neutral) may be changed either
by clicking on , and selecting Anion, Dianion, -3, etc. from the
menu, or by typing a number in the. Total Charge is ignored for
molecular mechanics calculations.
Unpaired Electrons
The number of unpaired electrons. The default setting (0) may
be changed either by clicking on , and selecting 1 or 2 from the
menu, or by typing in the menu. Unpaired Electrons is ignored
for molecular mechanics calculations.
Print
If checked, writes the quantity to the output window. Text output
may be seen by selecting Output from the Display menu (Chapter
9) and printed by first selecting the output dialog and then selecting
Print Output from the File menu (Chapter 3).
If checked, Orbitals & Energies writes the orbitals and
energies to the output. An orbital energy diagram may also be
displayed (Orbital Energies under the Display menu; Chapter
9) and HOMO and LUMO energies are also available in the
spreadsheet (Spreadsheet under the Display menu; Chapter 9).
If checked, Vibrational Modes writes vibrational frequencies
and modes to the output. This requires that the infrared spectrum
has been calculated.
If checked, Charges and Bond Orders writes atomic charges
and bond orders to the output.
64
Chapter 8
Global Calculations
If checked, signifies that settings in the Calculations dialog are
to be applied to all molecules in the document.
The Calculations dialog may be exited by clicking on Submit,
Cancel or OK at the bottom right of the dialog, or on
at
the top. (Submit and OK are not available if the job is already
executing.) Clicking on OK or on Submit overwrites any previous
information. Additionally, Submit enters the job in the execution
queue (see discussion later this chapter). Clicking on Cancel or on
exits the Calculations dialog without saving any changes.
Surfaces
Spartan Student allows graphical display of the HOMO and LUMO
among other molecular orbitals, the electron density, the spin density
for molecules with unpaired electrons, the electrostatic potential and
the local ionization potential.
Additionally, any one of the quantities listed above (except the electron
density) may be mapped onto any surface (except a molecular orbital
surface). In practice, the only maps to have received widespread
attention are those based on the electron density surface (depicting
overall molecular size and shape). Most common are the electrostatic
potential map, the local ionization potential map and the LUMO map.
Some regions of an electron density surface are inaccessible and are not
available for interaction with their environment (or with an incoming
reagent). Spartan Student allows these regions to be identified.*
Surfaces (including those underlying maps) connect points of equal
value (they are isosurfaces), and may be displayed as an arrangement
of dots, a mesh, or an opaque or translucent solid. Examples of
graphical output in orthogonal projection are provided in Figure
8-1. Surfaces (and maps) may also be rendered in perspective (see
Chapter 5) and in stereo (see Chapter 2).
*
A region on a density surface is designated as inaccessible if a sphere of radius 1.0 Å
centered on a line normal to the surface and touching a point in the middle of the region,
impinges on any other regions of the density surface. The sphere radius may be changed in
the Settings Preferences dialog (Preferences under the Options menu; Chapter 10).
Chapter 8
65
Figure 8-1: Examples of Graphical Displays Available in Spartan Student
Frontier orbitals for a symmetry-allowed
Diels-Alder reaction,
Space-filling model and electron density
surface of cyclohexanone,
showing interaction of the HOMO of
1,3-butadiene and the LUMO of ethylene.
showing overall molecular size and shape.
Electron density surface (0.08 electrons/
au3) of transition structure for pyrolysis
of ethyl formate,
Electrostatic potential surfaces (-40 kJ/mol)
of trimethyl­am­ine (left) and dimethyl ether
(right),
showing bonding in the transition state.
showing the lone pairs on nitrogen
and oxygen, respectively.
Electron density slice for acetic acid
dimer,
Simultaneous display of the LUMO
and the elec­­tron density surfaces of
cyclohexanone,
showing hydrogen bonding.
showing ac­ces­sibility for nucleophilic attack.
66
Chapter 8
Calculated quantities may also be displayed as two dimensional
contour plots (slices). Unlike surfaces and maps, these can be
translated, rotated and zoomed independently of the molecular
skeleton. An example of a slice display is provided in Figure 8-1.
Several different surfaces, maps and slices may be simultaneously
displayed. In addition, any of the usual structure models may be
displayed along with the graphic. The total display can become very
complex, and selective use of meshes and/or translucent solids (as
opposed to opaque solids) may facilitate visualization.
Selection of Surfaces leads to the Surfaces dialog.
This contains a box at the top for listing requested surfaces and
property maps.
Common Surfaces and Property Maps
Add at the bottom of the dialog is used to specify a number of
commonly-used graphical surfaces and property maps*. Clicking
on it leads to a menu.
Selection of all but the last entry in the menu leads to a request
for the analogous surface or map. A surface and property map
*
Additional selections are provided if the molecule has unpaired electrons.
Chapter 8
67
specified from this menu will be calculated at medium resolution
and will assume a fixed isovalue unless a different resolution has
been selected and/or an adjustable isovalue has been requested.
More Surfaces
Additional surfaces and maps or the same surfaces or maps
at different resolution and with adjustable isosurfaces may be
requested by selecting More Surfaces... from the menu (or by
clicking on More Surfaces... at the bottom of the Surfaces dialog).
This leads to the Add Surfaces dialog that contains three menus
and a check box:
Surface
Available surface types appear under the Surface menu.
Density is the total electron density which may be used to reveal
bonding as well as overall molecular size and shape, HOMO{-},
HOMO, LUMO, LUMO{+}, SOMO* are molecular orbitals,
potential is the electrostatic potential, ionization is the local
ionization potential and spin* is the spin density.
Selection of HOMO{-} and LUMO{+} results in display of a box
to decrement the HOMO and increment the LUMO. This allows
*
These menu entries appear only for molecules with one or more unpaired electrons.
68
Chapter 8
any molecular orbital to be specified..
Slice designates that a plane will cut through the graphic defined
by Property.
Property
Properties for maps appear in the Property menu.
Available properties are the molecular orbitals (HOMO{-},
HOMO, LUMO, LUMO{+}, SOMO*), the electrostatic potential
(potential), the local ionization potential (ionization) and the spin
density (spin)*. none indicates that no property is to be mapped
onto the surface). As with Surface above, selection of HOMO{-}
and LUMO{+} leads to a decrement (increment) box.
A Spin button will be displayed if Unpaired Electrons (in
the Calculations dialog) is set to a value other than 0, and if
HOMO{-}, HOMO, LUMO or LUMO{+} has been selected
for Surface or for Property. Clicking on Spin toggles it between
Alpha and Beta. Alpha designates that the molecular orbital either
to be displayed as a surface or mapped as a property corresponds
to α spin; Beta designates that the molecular orbital corresponds
to β spin.
Resolution
Selection of surface resolution is from the Resolution menu.
Chapter 8
69
High resolution is necessary for surfaces based on percentage
enclosure. Both calculation time and disk storage increase
significantly in moving from medium to high resolution.
Isovalue
Allows calculation of a surface with fixed isovalue. In the case
of a density surface, the default value of 0.002 electrons/bohr3
corresponds roughly to enclosure of 99% of the total number
of electrons and closely resembles a space-filling model. Fixed
surfaces take less time to compute and require less storage.
Following Surface, Property, Resolution, Isovalue and (optionally)
spin selection, clicking on OK adds the requested graphic to the list
and removes the (Add Surfaces) dialog. Clicking on Apply adds the
requested graphic to the list but leaves the dialog on screen. Clicking
on Cancel does not add a graphic to the list but removes the (Add
Surfaces) dialog.
The process (clicking on Add..., followed by selection from the menu
or clicking on More Surfaces... followed by selection of surface,
property, resolution and isovalue and clicking on OK or Apply) may
be repeated as required.
An existing graphic may be deleted from the list by first highlighting
(clicking on) it and then clicking on Delete.
Global Surfaces, if checked, signifies that the requested surfaces will
be calculated for all members of the list.
Only one copy of the Surfaces dialog may appear on screen, and any
actions relate to the currently selected molecule. The dialog may be
removed by clicking on
.
Submit
Following setup of a molecular mechanics or quantum chemical
calculation, as well as any requests for properties, spectra and/or
graphical displays, the required calculations will begin when Submit
is selected. If the job has not previously been saved or submitted,
selection of Submit triggers a request for a name. If the document
70
Chapter 8
contains only a single molecule and that molecule exists in the Spartan
Spectra and Properties Database, the name in the database will be
presented as a default name. Otherwise, the default name presented
will be spartan for the first job and spartanx (x an integer starting
with 1 for all successive jobs). After a name has been provided (or
if a name already exists or if the default name is accepted) a dialog
appears indicating that the job has actually been submitted.*
Click on OK to remove it. After a job has started, and until it has
completed, all associated files will be designated read only.
Another dialog appears following completion of a calculation.
Click on OK to remove it.
Upon completion, an energy profile calculation leads to an additional
document being created for each molecule in the original document.
These new documents are named document.Prof.identifier where
document is the name given to the original document and identifier
identifies the molecule inside the original document. A query dialog
is provided asking whether the resulting Spartan document is to be
opened.
*
The job is submitted to a job queue and will be submitted for execution only when released
from this queue. See Monitor under the Options menu (Chapter 10) for discussion.
Chapter 8
71
Chapter 9
The Display Menu
Functions available under the Display menu provide for text, dialog,
spreadsheet and graphical displays. Functions are also available to
query a variety of on-screen objects, display both calculated and (if
available) experimental IR and NMR spectra, animate vibrational
motions, prepare plots from spreadsheet data and calculate reaction
energies.
Output
Selection of Output opens a window.
The contents of the output window may be scrolled and may be paged
up or down by clicking above or below the scroll bar. The contents
may be printed or copied by right clicking inside the Output window
and selecting Print or Copy from the menu that results. Alternatively,
72
Chapter 9
if Confined has been selected for Output/Spreadsheet Windows
(from the Preferences menu, Chapter 10), printing is accomplished
by selecting Print Output... from the File menu (this replaces
Print... when an output window is selected). Similarly, copying is
accomplished by selecting Copy from the Edit menu when an output
is selected. Find... and Find Next functions from the Edit menu are
also available.
A single output window is associated with each document, and
changes focus as different molecules from the document are selected.
Output windows for different documents may be simultaneously open
on screen. An output window may be closed by clicking on
.
Output from jobs that are currently executing or are in the execution
queue, is unavailable. Output for jobs that are executing may be viewed
using the Monitor under the Options menu (Chapter 10).
Properties
Spartan Student provides specialized dialogs for reporting and (in
some cases) changing the properties of molecules, atoms, bonds,
graphical surfaces and geometrical constraints. Only one Properties
dialog may be opened at a time. Dialog selection operates in a toggle
mode. The default Properties dialog is Molecule Properties. Other
Properties dialogs may be accessed by clicking on an atom, bond,
surface, or constraint. For example, clicking a second time on an
atom, bond, or constraint reverts the currently displayed Properties
dialog back to Molecule Properties.*
Most Properties dialogs have an associated Utilities or Style dialog.
For example, associated with the Molecule Properties dialog is a
Molecule Utilities dialog. These access additional information about
the molecule and its components/attributes, or provide style and color
controls. This is useful for highlighting (or deemphasizing) a particular
molecule, component or attribute. Utilities/Style dialogs are reached
*
The exception to this involves clicking on a property map to obtain the value of the property
at a particular surface location. Clicking a second time on a new location will report a new
value of the property. Clicking on the background leads to the Molecule Properties dialog.
Chapter 9
73
by clicking on
at the bottom right of the appropriate Properties
dialog. Return to the Properties dialog follows from clicking on
at the bottom right of the associated Utilities/Style dialog.
The Properties (or Utilities/Style) dialog may be removed from the
screen by clicking on
.
Molecule Properties and Thermodynamics
The Molecular Properties dialog is divided into two displays
Molecule and Thermodynamics, controlled by tabs at the top
left. Entries under the Molecule tab relate to common molecular
properties that (if applicable to the selected level of calculation)
are automatically calculated.
Molecule Properties
The dialog under this tab includes the name, formula, CAS
number, molecular weight (in amu), surface area and polar
surface area (PSA) of a space-filling model (in Å2), volume of
a space-filling model (in Å3) and the point group. It provides
the energy (in au) of a Hartree-Fock, B3LYP, EDF2 or MP2
calculation, the heat of formation (in kJ/mol) of a PM3
calculation, or the sum of the strain energy and non-bonded
energy (in kJ/mol) of an MMFF calculation, the energy (heat of
formation, strain energy) corrected for an aqueous environment
(in the same units as the non-corrected quantity), the solvation
74
Chapter 9
energy (in kJ/mol) as the difference between aqueous and
gas-phase energies, (if available) the heat of formation from
the T1 model (in kJ/mol), (if available and in parenthesis)
the experimental heat of formation (in kJ/mol) and the dipole
moment (in debyes). With the exception of experimental
heat of formation, any or all of these may be posted to the
spreadsheet using the
buttons to the left of their values.
Label (also referred to as identifier) identifies the molecule in
a document. It appears in the first column of the spreadsheet
(see Spreadsheet later in this chapter) and can be changed to
the molecule’s name from the Spartan Spectra and Properties
Database.* Finally, the dialog permits display of the dipole
moment vector by checking the box to the right of Display
Dipole Vector.
Thermodynamics
Entries under the Thermodynamics tab provide the zero-point
energy, the enthalpy, the constant volume heat capacity, the
entropy and the Gibbs energy. Except for the zero-point energy,
all depend on temperature which can be specified. All require
vibrational frequencies.
*
If the molecule does not appear in the Spartan Spectra and Properties Database, the name
will be M000X (X=1,2,...) unless altered by the user.
Chapter 9
75
Atom Properties
Selection of an atom with a Properties dialog on screen, or
selection of Properties following selection of an atom, leads to
the Atom Properties dialog.
This displays the element name (and allows changing the element),
R/S chirality, electrostatic-fit charges (in electrons), calculated
NMR chemical shift (in ppm relative to the appropriate standard;
tetramethylsilane for both proton and 13C) and exposed surface
area of a space-filling model (in Å2). It also allows freezing the
atom (see Freeze Center in Chapter 6), eliminating the line from
the displayed NMR spectrum, changing its mass number and the
default label, and posting atomic charges, chemical shifts and
exposed areas to the spreadsheet.
Bond Properties
Selection of a bond with a Properties dialog on screen, or selection
of Properties following selection of a bond leads to the Bond
Properties dialog (not shown). This displays the bond length (in
Å), Mulliken bond order (in electrons) and bond type (and allows
changing the bond type). Note that the results of quantum chemical
calculations do not depend on bond types.
76
Chapter 9
Constraint Properties
Selection of a constraint marker with a Properties dialog on
screen, or selection of Properties following selection of a
constraint marker, leads to the Constraint Properties dialog
(expanded form shown).
This allows setting the value of a constraint, posting it to the
spreadsheet and changing the default constraint label. Checking
Dynamic leads to the expanded dialog shown above. This allows
specifying a sequence of constraints for an energy profile (see
Calculations... under the Setup menu; Chapter 8). The value of
the starting constraint is given in the box to the right of Value,
and the value of the ending constraint is given in the box to the
right of to. The number of steps in the profile is given in the box
to the right of Steps. Initially, the numbers in both boxes to the
right of Value will be the same, and Steps will be set to 1. These
may be altered by typing the desired numbers into the appropriate
boxes and then pressing the Enter key (return key on Mac). This
functionality may also be accessed from Constrain Distance
(Angle, Dihedral) under the Geometry menu (Chapter 16). If
Global Steps is checked, the independent variables are moved in
concert, meaning that the number of steps must be the same for
each variable (the constraint ranges may be different). If unchecked,
the variables are moved independently and the number of steps
may differ from one to another. In this case, the total number of
Chapter 9
77
steps in the profile is the product of the number of steps for each
variable. An energy profile may involve constraints on more than
one geometrical variable.
Point and Plane Properties
Selection of a user-defined point or plane with a Properties
dialog on screen, or selection of Properties from the Display
menu following selection of a point or plane, leads to the Point
Properties or Plane Properties dialog (not shown). These allow
changing point or plane labels.
Surface Properties
Selection of a graphical display with a Properties dialog on screen,
or selection of Properties following selection of a graphical
display, leads to the Surface Properties dialog.
This allows changing display style, isovalue (and in the case of
electron density surfaces), percentage of the electrons contained
inside the surface, turning on mapped properties, selecting
between continuous and banded displays and setting the range of
the property, displaying accessible area of surfaces and maps and
changing the default labels. The dialog also reports (and optionally
posts to the spreadsheet) the area and volume of the graphic, the
78
Chapter 9
accessible area*, the polar area of an electrostatic potential map**,
maximum and minimum value of the mapped property and its
value at the cursor position***. If checked, Legend displays a scale.
If checked, Global Surfaces designates that the settings apply to
all molecules in the document.
If the selected graphical surface is a slice, the Slice Properties
dialog replaces the Surface Properties dialog.
This contains similar controls to that found in the previous dialog.
Specification of isovalue has been replaced by specification of the
number of contours to be displayed. A sphere or a cylinder may
be selected instead of a plane, and check boxes allow for a frame
around the slice and for a grid.
Surfaces
This accesses the same dialog previously described in Chapter 8.
*
A region on a density surface is designated as inaccessible if a sphere of radius 1.0 Å centered on a
line normal to the surface and touching a point in the middle of the region, impinges on any other
regions of the density surface. The default radius (Accessible Area Radius) may be changed
in the Settings Preferences dialog (Preferences under the Options menu; Chapter 10).
** This is defined as that part of the surface area for which the absolute value of the electrostatic
potential is > 100 kJ/mol. The cutoff (Polar Area Range) may be changed in the Settings
Preferences dialog (Preferences under the Options menu; Chapter 10).
***To determine property value at another position click on it. To bring up the Molecule
Properties dialog, click on the background.
Chapter 9
79
Spectra (
)
Spartan Student provides for display of calculated IR and NMR
spectra. (These need to have been previously requested from the
Calculations dialog under the Setup menu; Chapter 8.) In addition,
it allows on-line access and display of experimental spectra from
publicly available collections. This allows direct visual comparison
of calculated and experimental spectra. Finally, the IR Spectra dialog
allows fitting of calculated and experimental spectra, using a linear
scaling parameter and a peak width parameter to adjust the calculated
spectrum. Access to spectra display is via tabbed dialogs (IR, Proton
NMR and 13C NMR).
IR
The IR Spectra dialog not only provides for display of a calculated
and (if available) experimental infrared spectra, but also allows for
animated display of the vibrational modes as well as for generation
of a sequence of structures along a vibrational coordinate.
At the left-hand side of the dialog is an ascending list of frequencies
(in cm-1)* together with (infrared) intensities and symmetry labels.
*
80
Imaginary frequencies, for example, corresponding to the reaction coordinate for a
transition state, will appear first in the list with the letter i in front of the frequency value.
Chapter 9
A frequency is selected for display by clicking on it. This results
in display (animation) of the vibrational motion. Clicking again
deselects it (stops the animation).
The amplitude of vibrational motion (the maximum displacement
away from equilibrium of any pair of atoms) may be changed
from the default amplitude (0.5Å, which is much larger than the
actual amplitude of vibrational motion at room temperature) by
altering the contents of the box to the right of Amp at the lower
right of the dialog. The default number of steps that make up the
display (11) may be changed by altering the contents of the box
to the right of Steps* at the lower right of the dialog.
Clicking on Make List creates an unnamed Spartan Student
document containing a sequence of structures corresponding
to motion along the selected vibrational mode. Sequences
(corresponding to different vibrations) can be created.
The calculated spectrum may be drawn by clicking on Draw
Calculated at the top right of the dialog.
The experimental spectrum may be drawn with or without the
calculated spectrum by clicking on Draw Experimental at the
center right of the dialog.
*
It is recommended that the number of steps be odd ensuring that the center point corresponds
to the actual equilibrium or transition-state structure.
Chapter 9
81
Experimental IR spectra are accessed from the NIST (National Institute
of Standards and Technology) website (http://webbook.nist.gov/
chemistry). This comprises approximately 7,000 IR spectra, primarily
for organic molecules.
Draw operations for both calculated and experimental IR
spectra, apply to all molecules in the document (not just the
selected molecule). The range for calculated and experimental
IR spectra is from 4000 cm-1 to 500 cm-1, corresponding to the
range commonly measured and reported.
Calculated IR frequencies exhibit systematic errors. Stretching
frequencies obtained from Hartree-Fock models are typically
10-12% larger than measured frequencies, while stretching
frequencies obtained from B3LYP, EDF2 and MP2 models are
typically 5-6% larger than measured frequencies. Systematic
errors may be revealed (and quantified) by first simultaneously
displaying calculated and experimental spectra and then scaling
one of the spectra to provide a best visual fit. To scale the calculated
spectrum, use the slider bar to the right of Scale near the top right
of the dialog. Scaling applies uniformly to all molecules in a list
(not just the selected molecule).
A second slider bar marked Temp controls peak width. (This is
loosely connected with the temperature at which the experimental
measurement is carried out.) Low “temperature” (slider to the
left) will produce sharp spikes, whereas high “temperature”
(slider to the right) will produce broad bands. The default setting
gives spectra that resemble experimental spectra.
82
Chapter 9
A best fit of calculated to experimental infrared spectra is obtained
by clicking on Experimental.
Proton NMR
The Proton NMR Spectra dialog provides for display of both
calculated and (if available) experimental 1H spectra.*
The calculated proton NMR spectrum may be drawn by clicking
on Draw Calculated and line splittings due to three-bond HH
coupling shown by checking Show HH Couplings.**
An experimental proton spectrum may be added to the plot by
clicking on Draw Experimental. Draw operations apply to all
*
Chemical shifts are available only from B3LYP/6-31G* and EDF2/6-31G* calculations.
Chemical shifts for nuclei other than hydrogen and carbon may be displayed as labels (see
Configure... under the Model menu; Chapter 5).
** Coupling constants are not calculated models but rather are estimated empirically.
Chapter 9
83
molecules in a list. Spectra may be removed by clicking on Delete
Calculated and Delete Experimental (that have replaced the
cooresponding draw buttons). The range for both calculated and
experimental proton spectra is from 0 ppm to 10 ppm (relative
to TMS). This corresponds to the range typically measured and
reported.
To magnify a region on a plot, position the cursor at one corner of
the region, drag the mouse to the opposite corner while holding
down the left button and release the button.
C NMR
13
The 13C NMR dialog provides for display of both calculated and
(if available) experimental 13C spectra.
84
Chapter 9
The calculated 13C spectrum may be drawn by clicking on
Draw Calculated. 13C NMR spectra will be based on chemical
shifts that have been empirically corrected to account for local
environment.
The corresponding experimental 13C spectrum (if available) may
be displayed together with or independently of the calculated
spectra by clicking on Draw Experimental.
Draw operations for both calculated and experimental NMR
spectra apply to all molecules in a list. The calculated spectrum
may be removed by clicking on Delete Calculated (that has
replaced Draw Calculated) in the appropriate section of the
dialog. Similarly, the experimental spectrum may be removed by
clicking on Delete Experimental). The range for both calculated
and experimental 13C spectra is 0 ppm to 200 ppm (relative to TMS).
This corresponds to the range typically measured and reported.
Only a single copy of one of the dialogs under Spectra may
appear on screen; scaling will relate to the currently selected
molecule. The dialog may be removed by clicking on
.
Chapter 9
85
Spreadsheet
Associated with each Spartan Student document (including
documents with only a single molecule) is a spreadsheet. This may
be displayed by selecting Spreadsheet from the Display menu.
The spreadsheet comprises a series of rows (corresponding to
different molecules in the document) and columns (corresponding
to different properties). This gives rise to cells, the number of which
is the product of the number of rows (molecules) and the number
of columns (properties). The spreadsheet may be expanded or
contracted by positioning the cursor at one of the corners, pressing
the left mouse button and dragging the mouse.
Only one molecule from one document may be selected (although
several molecules may be simultaneously displayed). Molecule
selection follows either by clicking on the spreadsheet cell containing
the molecule label or identifier (leftmost column), or by using the
and buttons or the scroll bar at the bottom left of the screen.
Molecules may be animated (stepped through in succession) using
the button at the bottom left of the screen. Animation speed may
be adjusted from the Settings tab (Preferences under the Options
menu; Chapter 10). Selection of a new molecule in the document
results in deselection of the previously selected molecule. A molecule
may be designated for permanent display by checking the box to
the left of its identifier (Label) in the spreadsheet. The molecules
in a document may either be translated and rotated in concert or
86
Chapter 9
manipulated independently. This is controlled by Coupled under the
Model menu (Chapter 5). By default (Coupled checked) molecules
move in concert. Uncheck Coupled to move them independently.
Upon initial entry, all columns of the spreadsheet except the leftmost
column, are blank. The leftmost column contains a label that may be
changed either by directly typing a new label into the spreadsheet or
into the Label box in the Molecule Properties dialog (see discussion
earlier in this chapter). Additionally, default identifiers (M0001,
...) may be replaced by chemical names if the molecule exists in
the subset of the Spartan Spectra and Properties Database (SSPD)
included with Spartan Student by right clicking inside the cell that
contains the identifier and selecting Rename Selected Using SSPD
from the menu that results. To replace all identifiers, left click on the
header cell and then right click and select Rename Selected Using
SSPD.
Information may be added to the spreadsheet in several ways:
From the Add Dialog
A selection of molecular properties may be entered into the
spreadsheet by first clicking on the header cell of an empty column,
and then clicking on Add... at the bottom of the spreadsheet.
Alternatively, right click inside the header cell and then select
Add... from the menu that results.
This leads to the Add dialog (comprised of three tabs). The
Columns tab requests information about the properties of
individual molecules, the Summaries tab provides summaries
Chapter 9
87
of the properties for all molecules and the Linear Regression tab
attempts to find relationships among properties of the molecules.
With the Columns tab selected, the following data are available.
Name
Formula
E
Eaq
rel. E
rel. Eaq
molecule name as it appears in SSPD
molecular formula
energy (heat of formation, strain energy)
aqueous energy (heat of formation, strain energy)
based on the SM5.4 model
energy (heat of formation, strain energy) relative to
selected molecule
aqueous energy (heat of formation, strain energy)
relative to selected molecule based on the SM5.4 model
energy of highest-occupied molecular orbital
energy of lowest-occupied molecular orbital
dipole moment (in debyes)
Boltzmann distribution based on energy
E HOMO
E LUMO
Dipole
Boltzmann
Distribution
Boltzmann
Boltzmann distribution based on aqueous energy
Distribution (aq) as estimated from SM5.4 model
Alignment Score 1-R2/N, where R2 is the root mean square distance
and N is the number of alignment centers. 1 is a
perfect score
One or more properties may be added to the spreadsheet by
clicking on their entries, and where appropriate specifying units
88
Chapter 9
from the Energy menu, varying temperature from the Temp menu
(as applied to thermodynamic quantities and to the Boltzmann
distributions), and finally clicking on OK or Apply. In the former
case, the dialog is dismissed and in the latter it is left on screen.
Clicking on Cancel or
removes the dialog.
Column totals, averages and Boltzmann-weighted averages may
be accessed by clicking on the Summaries tab. Alternatively,
click on an empty row header (instead of an empty column
header) inside the spreadsheet prior to clicking on Add.... This
leads to Summaries tab.
Totals
Averages
Boltzmann Averages
sum of column values
average of column values
Boltzmann weighted average of column
values
Boltzmann Averages (aq) Boltzmann weighted average of column
values using energies corrected for aqueous
environment based on the SM5.4 model
Clicking on one or more of these followed by clicking on OK or
Apply, leads to the requested summaries as rows at the bottom
of the spreadsheet, identified as Totals, Averages, etc. (one row
for each).
Chapter 9
89
Finally, a linear regression analysis may be performed on the data
in the spreadsheet. First click on the Linear Regression tab.
Select one entry from the Fit menu and one or more entries from
the list under Using. Clicking on OK or Apply performs the linear
regression analysis and places the results in a row at the bottom
of the spreadsheet identified by Fit. As many regression analyses
as desired may be performed on the data in the spreadsheet.
The individual results will be entered as separate rows in the
spreadsheet, with names Fit1, Fit2, etc.
Numerical Data
Numerical data may be entered by typing directly into the
spreadsheet. A column header first needs to be specified. Double
click on an empty column header cell, type in a name and press
the Enter key (return key on Mac). Then, type the data into
individual cells of the new column (press the Enter or return
key following each data entry).
90
Chapter 9
User-Defined Expressions
An expression may be entered either into a header cell (in which
case it refers to all entries in a column) or into an individual cell (in
which case it refers only to a single entry). Expressions in the column
header take the form name=formula, where formula may involve
arithmetic operations, specialty functions, calculated quantities,
conversion factors and constants in addition to numerical values.
References to specialty functions, molecular mechanics and quantum
chemical quantities and conversion factors and constants must be
preceded by @. For example, mu = @DIPOLE typed into a header
cell gives the dipole moment. Some functions have arguments, for
example, c1 and c2 in the expression c12= @DISTANCE (c1,c2) refer
to atoms c1 and c2, while 3 in the expression orbitalE=@HOMO
(-3) designates the energy of the molecular orbital three orbitals below
the HOMO. It is necessary to press the Enter key (return key on Mac)
following entry of the expression into a cell. The leading name= is
optional for entries in an individual (non-header) cell.
Arithmetic Operations
Boolean Operations
+
_
*
/
^
>
>=
<
<=
==
!=
|
&
addition
subtraction
multiplication
division
raise to a power
greater than
greater than or equal to
less than
less than or equal to
equal to
not equal to
or
and
Mathematical Functions
ABS(x)
ACOS(x)
ASIN(x)
ATAN(x)
COS(x)
EXP(x)
Chapter 9
absolute value
inverse cosine
inverse sine
inverse tangent
cosine
exponential
LN(x)
LOG(x)
SIN(x)
SQRT(x)
TAN(x)
natural logarithm
log (base 10)
sine
square root
tangent
91
Specialty Functions
AVG (column name)
FITVAL (fit name)
MIN (column name)
MAX (column name)
NUM (column name)
ROW
ROW(molecule name)
REF(i, x)
STDEV (column name)
SUM (column name)
average of values in column
column of fit values from regression analysis
minimum of values in column
maximum of values in column
number of defined entries in column
the number of the row in the spreadsheet
the number of the row of molecule
the value of the x referenced to row i
standard deviation of values in column
sum of values in column
Calculated Quantities
ANGLE(i, j, k)
AREA
DIHEDRAL(i, j, k, l)
DISTANCE(i, j)
ELECTROSTATIC (i)
HOMOev(-n)
HOMOBETAev(-n)
INTERTIA(i)
ISOTOPE(i)
LENGTH (i)
LUMOev(+n)
LUMOBETAev(+n)
92
angle involving atoms i, j, k (degrees)
area of a user-defined plane (Å2)
dihedral angle involving atoms i, j, k, l (degrees)
distance involving atoms i, j (Å)
electrostatic charge on atom i (electrons)
energy of nth orbital below the HOMO (eV)
energy of the nth orbital below the β HOMO (eV)
principle movements of inertia from largest (i=1)
to smallest (i=3)
mass number of atom i
length of bond i (Å)
energy of the nth orbital above the LUMO (eV)
energy of the nth orbital above the β LUMO (eV)
Chapter 9
Conversion Factors and Constants
ANGS2AU
AU2ANGS
EV2HART
EV2KCAL
EV2KJ
HART2KCAL
HART2EV
HART2KJ
KCAL2EV
KCAL2HART
KCAL2KJ
KJ2EV
KJ2HART
KJ2KCAL
PI
Ångstroms to atomic units
atomic units to Ångstroms
eV to atomic units (hartrees)
eV to kcal/mol
eV to kJ/mol
atomic units (hartrees) to kcal/mol
atomic units (hartrees) to eV
atomic units (hartrees) to kJ/mol
kcal/mol to eV
kcal/mol to atomic units (hartrees)
kcal/mol to kJ/mol
kJ/mol to eV
kJ/mol to atomic units (hartrees)
kJ/mol to kcal/mol
π
Table 9-5: Examples of User Defined Expressions
E/area = @ENERGY/@AREA
energy divided by surface
area
RelE = @ENERGY-@REF (6,@ENERGY) energy relative to energy
of molecule in row 6
Eq = @EXP (-@ENERGY/592.1)
equilibrium constant at
room temperature
EnergyFilter = @ENERGY<-99.43
“true” (≠0) for all energies
<-99.43
RowFilter = @ROW>10
“true” (≠0) all entries past
row 10
From Post ( ) Buttons
Post buttons ( ) found in a number of properties dialogs provide
an alternative method to the Add dialog for entering calculated
properties into the spreadsheet. Note that some properties
may require user specification. These include individual bond
distances, angles and dihedral angles (available from Measure
Chapter 9
93
Distance, Measure Angle and Measure Dihedral under the
Geometry menu; Chapter 6), bond distance, angle and dihedral
angle constraints (available from Constrain Distance, Constrain
Angle and Constrain Dihedral under the Geometry menu;
see discussion in Chapter 6), atomic charges, chemical shifts
(available from the Atom Properties dialog; this chapter), the
accessible area of an electron density surface, the polar area of
an electrostatic potential map, minimum and maximum property
values on a map and the value of the property at a specific location
on a property map (available from the Surfaces Properties
dialog; this chapter). With the exception of the property value
on a map, post generates an entire column. Where atom labels
are involved, for example, in defining a specific distance, post
can be expected to yield consistent results for all molecules in a
document only where the molecules are closely related, or where
labels have been explicitly reassigned*. The property value on
a map is posted only for the selected molecule. Post buttons
are also available for CAS numbers, for heats of formation
from the T1 thermochemical recipe and (where available) for
experimental heats of formation contained in Spartan Student’s
internal database.
Copy/Paste
Properties of one or more molecules in a document may be
copied and then pasted into individual or multiple spreadsheet
cells. These include (but are not restricted to) bond distances,
angles and dihedral angles (Measure Distance, Measure
Angle and Measure Dihedral under the Geometry menu),
bond distance, angle and dihedral angle constraints (Constrain
Distance, Constrain Angle and Constrain Dihedral under the
Geometry menu), atomic charges and chemical shifts (Atom
Properties dialog), infrared frequencies and chemical shifts (IR
Spectra and NMR Spectra dialogs, respectively) and the value
of a property on a property map (Surface Properties dialog). To
copy the spreadsheet, first highlight the numerical value of the
*
94
This may be done using the Atom Properties dialog (see discussion earlier in this chapter).
Chapter 9
property in the appropriate screen location (distances, etc.) or
dialog (charges, etc.), then select Copy from the Edit menu, then
click on the appropriate (destination) cell in the spreadsheet, and
finally select Paste from the Edit menu.
Each row in a spreadsheet corresponds to a molecule in a document,
and new rows are automatically added in response to adding new
molecules to the document. New molecules are added by building
(New Molecule under the File menu; Chapter 3), by appending one
or more existing documents each containing one or more molecules
using either Append Molecule(s)... under the File menu (Chapter
3), or by right clicking inside the header cell of the first available
row and selecting Append from the menu that appears, by pasting
from the clipboard, or by dragging from the file system. To copy
a molecule into the clipboard, first select (click on) it, and then
select Copy from the Edit menu, or click on its identifier (left most
column) in its spreadsheet, and then select Copy from the Edit menu.
Alternatively right click either on the molecule or on its identifier in
the spreadsheet and select Copy from the menu that appears. Use of
the clipboard permits several molecules to be selected (and copied)
at once using the Shift and Ctrl keys in the usual manner. To copy
the contents of the clipboard to its destination, click on an empty
row header in the spreadsheet (for the destination document), and
then select Paste from the Edit menu. An alternative to the two-step
Copy-Paste procedure is to drag the molecule or set of molecules
from one spreadsheet to another.
A row (molecule) may be deleted from a spreadsheet, either by first
selecting the molecule and then selecting Delete Molecule from the
File menu, or by first clicking on its identifier in the spreadsheet
(leftmost column) and then either clicking on the Delete button at
the bottom of the spreadsheet, or by right clicking on its identifier in
the spreadsheet and then selecting Delete Selected from the menu
that appears. In all cases, a warning is provided prior to deletion.
An entire column in the spreadsheet may be deleted by first clicking
inside its header cell and then clicking on the Delete button (or
Delete Selected from the menu).
Chapter 9
95
Rows in the spreadsheet may be sorted according to the numerical
values in any column either by first clicking inside the header cell
and then clicking on the Sort button at the bottom of the spreadsheet
or by right clicking inside the header cell and selecting Sort from
the menu that appears. The rows are placed in ascending order, the
smallest (least positive) value of the selected property at the top,
largest (most positive) value at the bottom. To sort in descending
order, hold down the Shift key before clicking on the Sort button or
selecting Sort from the menu.
Information in one or more columns of the spreadsheet may be
formated by right clicking inside the header cell(s) and selecting
Format Selected from the menu that appears.
Format as desired and click on OK to remove the dialog. The full
contents of the spreadsheet may be formated by right clicking inside
the header cell for the left most column and then selecting Format
Selected from the menu.
A button at the bottom right of the spreadsheet toggles between
numerical representation of data, f(x), and formula presentation, =?.
The spreadsheet may be printed by right clicking in the spreadsheet
and selecting Print.
As many spreadsheets as desired (corresponding to the same or
to different documents) may be open on screen. A spreadsheet is
removed when the associated document is closed and may also be
removed by clicking on
.
96
Chapter 9
The contents of the spreadsheet may be brought into Excel™ using the
clipboard. Select whatever cells are to be copied, select Copy from the
Edit menu. Alternatively, right click with the proper cells selected and
select Copy from the menu that appears. Paste into Excel.
The contents of an Excel spreadsheet may be brought into Spartan
Student. Copy whatever information is to be transferred from Excel,
move into Spartan Student, click on the appropriate cell and select
Paste from the Edit menu (or right click on the appropriate cell and
select Paste from the menu that appears). Note, that information on the
clipboard that goes beyond the number of rows in Spartan Student’s
spreadsheet will be ignored.
Plots (
)
Plots may be constructed from data in a spreadsheet and a variety of
simple curves fit to these data. Selection of Plots... from the Display
menu leads to the Plots dialog.
To construct a plot, select an item from the X Axis menu to designate
the molecular property to be displayed on the X axis, then click on
one or more items from the Y Axes list to designate properties to
be displayed along the Y axis and finally click on Add. (Repeated
clicking on a property in the Y Axes list turns it on and off.) The
dialog is removed from the screen and a plot appears.
Chapter 9
97
The plot window can be detached from the screen by clicking on
. It can be edited (a title and axis label supplied and axis ranges
changed) by clicking on
.
98
Chapter 9
The data points on a plot initially presented are connected by a
smooth curve. They may be fit to a straight line (Least Square) or
to a periodic function (Fourier).
Additional plots may be added by clicking on
. This will lead to
a set of tabs at the top of the dialog. Only one plot may be displayed
at a time. A plot may be deleted by clicking on its tab and then
clicking on
.
Reactions...
Data in a Spartan Student document may be used to caculate reaction
energies including activation energies.
∆E = NP1 Eproduct1 + NP2 Eproduct2 – NR1 Ereactant1 + NR2 Ereactant2
NP1 and NP2 are the numbers of product molecules 1 and 2 and NR1
and NR2 are the numbers of reactant molecules 1 and 2. Selection of
Reactions... from the Display menu leads to the Reactions... dialog.
Two sets of menus under Reactants: and two sets of menus under
Products: specify the number of each reactant and product and
identify them. The latter correspond to the labels (identifiers) of the
molecules in the document, plus a null entry <none>. The overall
reaction needs to be mass balanced.
The Use menu identifies the source of the energies to be used in the
reaction energy calculation.
Chapter 9
99
SSPD refers to heats of formation drawn from the T1 data provided
in the Spartan Spectra and Properties Database (SSPD), Current
Document refers to energies in document and Current Document
(aq) refers to energies in the document that have been empirically
corrected for aqueous solvent using the SM5.4 model.
A reaction energy (in kJ/mol) is computed by clicking on Compute
Energies at the bottom left of the dialog.
The results of a reaction energy calculation may be printed by right
clicking inside the display area of the Reactions dialog and selecting
Print from the menu that results.
The Reactions dialog is closed by either clicking on OK or
100
.
Chapter 9
Chapter 10
The Options Menu
Functions under the Options menu* set default colors, fonts, user
preferences and van der Waals radii, locate databases, set icon
displays, identify/change URL’s for on-line accesses, and monitor
executing jobs.
Preferences...
This sets up preferences relating to the graphical user interface
(Settings), and to molecule displays (Molecules). It permits changes
to default van der Waals radii used for space-filling models as well
as for calculating molecular surface areas and volumes (VDW
Radii). It also specifies the locations of databases (Paths), specifies
platform dependent features (X-Platform), specifies which icons are
to be displayed (Toolbars) and specifies URLs (URLs) for on-line
connections. Selection results in one of seven dialogs, depending on
which tab has been selected in the previous entry. Clicking on a tab
brings up the associated dialog. To exit a Preferences dialog click on
OK. Clicking on Cancel or
exits the dialog without instituting
any changes.
* Preferences are also under the Spartan Student menu on the Macintosh version.
Chapter 10
101
Settings
(i)
View: orthogonal, perspective
Controls the view of structural models and graphics.
(ii)
Toolbar Style: text, small icons, medium icons, large
icons
Controls presentation style (text vs. icons) and size of the icons.
(iii) Stereo: off, red-cyan
Turns red-cyan stereographic display on and off.
(iv) Global Rotate: screen ctr., molecule ctr.
Screen ctr. rotates all molecules about a common center,
while molecule ctr. rotates each molecule about its own
center.
(v)
Animation Speed
A slider bar controls the maximum speed for animations.
This has become an important control as the performance
of graphics cards has increased.
(vi) Pin New Documents
If checked, defaults to display of any new documents (from
102
Chapter 10
building or brought in from the File menu) irrespective of
whether or not they are selected. Does not affect the status of
existing documents. Pin New Documents has no meaning
unless Show Document Tabs (see discussion following)
is checked.
(vii) Show Document Tabs
If checked, this displays a tab at the bottom of the screen
for each open document. Only if the box to the left of
the tab is checked will the molecule display (if it is not
the selected document). If Show Document Tabs is not
checked, the display corresponds to previous versions of
Spartan Student.
(viii) Split-Tubes
If checked, the tubes in tube and ball-and-spoke models are
split to designate multiple bonds.
(ix) Auto-Gen Graphics
If checked, graphics calculations will be performed in the
interface (without having to submit the job). Does not pertain
to orbital displays initiated from Orbital Energies under
the Display menu. Note, however, that graphics calculations
on documents containing more than 25 molecules will not
be performed in the interface irrespective of this setting.
(x)
Tumble
If checked, allows automatic tumbling of molecule. To
tumble a molecule, select it, press the left mouse button,
move the mouse and release the button. To stop tumbling,
left click.
(xi) Keep Verbose
If checked, keeps extended (verbose) output. Verbose output
is normally discarded upon successful completion, but
may be useful for identifying the source of problems for
calculations that have not successfully completed or have
led to suspicious results. (Verbose output is automatically
kept for a job that has abnormally terminated.) Note that
Chapter 10
103
keeping verbose output significantly increases the size of
the Spartan Student document.
(xii) Proton NMR Averaging
If checked, averages protons that are likely to be equivalent
by conformational equilibrium.
(xiii) Polar Area Range
Set potential (in kJ/mol) for calculating polar area from
elecrostatic potential map. Values > | range | contribute to
polar area. Default is 100 kJ/mol.
(xiv) Accessible Area Radius
Set sphere radius (in Å) for determining accessible area.
Default is 1.0.
Molecule
This specifies default settings for model appearance. These settings
may be overridden for a specific molecule (or list of molecules)
using entries under the Model menu.
104
Chapter 10
(i) Model: Wire, Ball and Wire, Tube, Ball and Spoke, Space
Filling
Controls default model style.
(ii) Surface Style: Bands
If checked, property maps will be shown in terms of discrete
color bands, the number of which is set in the menu to the
right. Otherwise, property maps will be shown as continuous
displays.
(iii) Show: Constraints, Frozens, Points, Planes, Reactions
If checked, constraints and frozen markers, points and planes,
and reaction arrows will always be shown as part of the
model. Otherwise, they will be shown only in the appropriate
mode.
(iv) Atom Labeling: Label, Element, Mass Number, R/S,
Electrostatic Charge, Strand: Res\Label, Exposed Area,
Chem Shift
(v) Bond Labels
If checked, bond labels will be shown.
(vi) Point Labels
If checked, point labels will be shown.
(vii) Plane Labels
If checked, plane labels will be shown.
(viii)Constraint Labels
If checked, constraint labels will be shown.
(ix) Residue Labels
If checked, residue labels will be shown.
(x) Reaction Labels
If checked, reaction arrow labels will be shown.
Chapter 10
105
VDW Radii
This provides a list of van der Waals radii
To order the list by element name click on Element, and by atomic
radius click on VDW Radius. Individual entries may be changed
from default values by first clicking on the entry and then entering
a new value. The currently selected entry may be returned to its
default radius by clicking on Reset Selected at the bottom of the
dialog, and the full set of radii may be returned to their default
values by clicking on Reset All at the bottom of the dialog.
106
Chapter 10
Paths
This allows setting up of paths for the SSPD included with Spartan
Student.
Other databases may be added, in particular, the subset of the
Spartan Molecular Database (SMD).
Chapter 10
107
X-Platform
This controls platform (computer) dependent features.
Output/Spreadsheet Windows controls whether these are Free, that
is, able to move outside Spartan Student’s main window or Confined
inside this window. Free is only appropriate for large monitors.
108
Chapter 10
Builder Selection Method controls whether selection of model
kit is from two rows of Buttons or from a vertical Tab. The latter
is needed for very small screens as for example found on netbook
computers.
Toolbars
A listing of all icons available for entries in the File, Geometry,
Build and Display menus is provided. If checked, the icon will
appear at the top of the Spartan Student screen.
Chapter 10
109
URL’s
Lists URL’s for access to experimental structural and spectral
databases and to Wikipedia.
Colors
This alters default colors. Selection leads to the Colors dialog.
After selecting an object, its color may be set by choosing from
the palette, moving the cursor inside the window of colors, or by
selecting either a set of hue, saturation and values, or red, green and
110
Chapter 10
blue settings. The default color may be reset by clicking on Restore
Default Color. Color selection applies to all objects of the same type,
for example, all carbon atoms, and not just to the selected carbon.
Further control of colors is available from Utilities/Style dialogs
associated with Properties dialogs (Properties under the Display
menu; Chapter 9). Clicking on
removes the dialog.
Fonts/Graphic Fonts
This selects fonts, style and size for menus and labels attached to
molecules (Labels and Configure... under the Model menu; Chapter
5), and plots (Plots... under the Display menu; Chapter 9). Selection
leads to the Fonts dialog.
Selections are made from the Font, Font Style and Size menus.
Clicking on OK dismisses the dialog with selections kept. Clicking
on Cancel or on
dismisses the dialog but selections are lost.
Chapter 10
111
Monitor
This provides a listing of all executing/queued jobs and their status. To
see accumulated output for an executing job, click on its name. A balland-spoke model of the selected (executing) job will be displayed in a
window to the right of the dialog. It can be manipulated using the usual
mouse commands (you need to position the cursor inside the window).
Model style cannot be changed. Note that (except for molecular
mechanics and semi-empirical calculations) the structure is updated
throughout an equilibrium geometry of transition state optimization,
and bond lengths, angles and dihedral angles can be queried.
To kill a job, click on its name, and then select Terminate from the
Actions menu at the top of the dialog (or right click on its name and
select Terminate from the menu that appears). To start a queued job
(irrespective of the imposed queue limits; see previous discussions
under Jobs), click on its name and select Start from the Actions
menu (or right click on its name and select Start from the menu that
appears).
The Monitor may be removed either by selecting Exit from the File
menu or by clicking on
at the top of the dialog.
112
Chapter 10
Calculator
Selection brings up a Calculator.
This functions the same way as a normal pocket calculator. The
Calculator is removed by clicking on
.
Model Kit
If checked, this signifies that a model kit (organic, inorganic, peptide,
nucleotide or substituent) is to remain on screen. Does not apply to
ChemDraw.
File Toolbar, Geometry Toolbar, Build Toolbar, Display Toolbar
If checked, this provides display of toolbars that access functions
contained in the File, Build, Geometry and Display menus,
respectively.
Cascade, Tile
Arranges open windows in a cascade or as tiles on top of Spartan
Student’s main window (Windows only).
Chapter 10
113
Chapter 11
The Activities Menu
The Activities menu permits on-screen display of the full set of Spartan
Student tutorials and a series of topics of practical relevance to
molecular modeling. It also allows a Wikipedia page to be brought
up (external to Spartan).
Tutorials/Topics
Selection of Tutorials or Topics brings up a dialog with either the
Tutorials or Topics tab selected (Tutorials tab shown).
Tutorials are specified by a chapter number (in the Spartan Student
Tutorials) and by name. Selection followed by clicking on Open leads
to a scrollable window containing the appropriate text. This may be
moved about the screen but may not be sized.
114
Chapter 11
Topics are specified by name only (in the upper half of the dialog).
Note that the full User’s Guide is available as a PDF under the Help
menu (see next chapter).
Look Up in Wikipedia...
Selection results in a dialog.
Entering a query followed by clicking on OK leads to a Wikipedia
page. This occupies a window that is external to Spartan Student.
Chapter 11
115
Chapter 12
The Help Menu
This chapter describes help.
Help
This provides information relating to application of computational
methods available in Spartan Student, as well as technical details
regarding the program’s operation. Help also provides a link to
Wavefunction’s website. Help files are HTML documents and require
that Internet Explorer is installed to access them.
Spartan Student Tutorials, Spartan Student Overview (this document)
and A Guide to Molecular Mechanics and Quantum Chemical
Calculations are also available (as PDF files) under Help.
Finally, note that several dialogs, in particular, the Calculations dialog
incorporate imbedded help messages. Clicking on
at the upper
right, followed by clicking on a menu, button, etc. in the dialog gives
rise to a brief informative message about the object queried.
116
Chapter 12
About...*
Provides information about the user’s release of Spartan Student.
*
About is located under the Spartan Student menu on the Macintosh version.
Chapter 12
117
Appendix A
Capabilities and Limitations
Molecular Mechanics Models1
The MMFF molecular mechanics model is available for the calculation
of energy (a combination of strain energy and intramolecular
interaction energy), equilibrium geometries, equilibrium conformers
and vibrational frequencies. Energies may be corrected for the effects
of aqueous solvent. There are no atom limits for molecular mechanics
calculations.
Semi-Empirical Models1
The PM3 semi-empirical model is available for calculation of heats of
formation, wavefunctions, equilibrium and transition-state geometries
and vibrational frequencies. The elements H-Ne, Mg-Ar, Ca, TiBr, Zr, Mo-Pd, Cd-I, Hf-Pt and Hg-Bi and Gd are supported. PM3
calculations are limited to 75 atoms.
Hartree-Fock Models1-3
Hartree-Fock models are available for calculation of energies and
wavefunctions, equilibrium and transition-state geometries and
vibrational frequencies with STO-3G, 3-21G, 6-31G* and 6-311+G**
basis sets. Hartree-Fock calculations are limited to 30 atoms.
Density Functional Models1,
B3LYP and EDF2 density functional models are available for
calculation of energies and wavefunctions, equilibrium and transitionstate geometries and vibrational frequencies with both 6-31G* and
6-311+G** basis sets. NMR chemical shifts are available for the
B3LYP/6-31G* and EDF2/6-31G* models only. Density functional
calculations are limited to 30 atoms.
118
Appendix A
MP2 Møller-Plesset Models1
The MP2 Møller-Plesset model is available for calculation of energies
and wavefunctions and equilibrium and transition-state geometries
with 6-31G* and 6-311+G** basis sets. Vibrational frequencies are
also available, but are very costly in terms of computation. MP2
calculations are limited to 20 atoms.
Solvent Models
Spartan Student supports the SM5.0R4 (for molecular mechanics
calculations) and SM5.4 5 (for quantum chemical calculations)
empirical solvation models to estimate the aqueous solvation energy.
Both methods are parameterized for H, C–F, S–Cl, Br and I. Solvation
energies are added to gas phase energy calculations to provide an
aqueous energy (Eaq).
Properties and Spectra
The properties module (that is automatically called from the molecular
mechanics module or one of the quantum chemical modules)
provides for text output printing, population analyses based on fits
to electrostatic potentials), evaluation of thermodynamic quantities
(enthalpy, entropy, free energy and heat capacity), and calculation of
the dipole moment.
The properties module is also responsible for calculating quantities
related to infrared spectra (vibrational frequencies and intensities),
and NMR chemical shifts (13C chemical shifts are correlated for local
environment). IR spectra calculations may be carried out with molecular
mechanics models, semi-empirical models, Hartree-Fock models,
B3LYP, EDF2 and MP2 models. NMR spectra calculations may be
carried out only with the B3LYP/6-31G* and EDF2/6-31G* models.
Graphical Models
The graphics module provides for data preparation associated with the
display as surfaces, property maps and slices of molecular orbitals,
electron densities, spin densities, electrostatic potentials and local
ionization potentials. The sizes of electron density surfaces (and of
Appendix A
119
property maps based on electron density surfaces) may be chosen
either using a specific value of the density or a value that encloses a
specific percentage of the total number of electrons. Accessible and
inaccessible regions may be distinguished for electron density surfaces
and all property maps based on electron density surfaces.
Database
The database supported with Spartan Student is a subset of the Spartan
Spectra and Properties Database (SSPD). It contains structures,
energies, T16 heats of formation, IR and NMR spectra and diverse
molecular properties for ~5,000 molecules obtained from EDF2/631G* calculations. In addition, it contains the wavefunction allowed
on-the-fly calculation and display of the full variety of graphical
surfaces and property maps. The full version of SSPD (currently
105,000 molecules) may be licensed separately. Also available is an
~5,000 molecule subset of the Spartan Molecular Database. This does
not contain spectra, nor does it include the wavefunction. However,
the SMD subset includes calculations from multiple theoretical
models. The full version of SMD (currently 600,000 records and
150,000 molecules) is also available.
1. For a general discussion and assessment of the techniques and methods available in Spartan
Student, see: W.J. Hehre, A Guide to Molecular Mechanics and Quantum Chemical
Calculations, Wavefunction, Inc., Irvine, CA 2003. This is available from Wavefunction’s
website (www.wavefun.com).
2. For a review of the quantum chemical methods utilized in Spartan Student (except for the
PM3 semi-empirical method) with emphasis on recent developments, see: Y. Shao, L.F.
Molnar, Y. Jung, J. Kussmann, C. Ochsenfeld, S.T. Brown, A.T.B. Gilbert, L.V. Slipchenko,
S.V. Levchenko, D.P. O’Neill, R.A. DiStasio Jr., R.C. Lochan, T. Wang, G.J.O. Beran,
N.A. Besley, J.M. Herbert, C.Y. Lin, T. Van Voorhis, S.H. Chien, A. Sodt, R.P. Steele, V.A.
Rassolov, P.E. Maslen, P.P. Korambath, R.D. Adamson, B. Austin, J. Baker, E.F.C. Byrd, H.
Dachsel, R.J. Doerksen, A. Dreuw, B.D. Dunietz, A.D. Dutoi, T.R. Furlani, S.R. Gwaltney, A.
Heyden, S. Hirata, C-P. Hsu, G. Kedziora, R.Z. Khalliulin, P. Klunzinger, A.M. Lee, M.S. Lee,
W.Z. Liang, I. Lotan, N. Nair, B. Peters, E.I. Proynov, P.A. Pieniazek, Y.M. Rhee, J. Ritchie, E.
Rosta, C.D. Sherrill, A.C. Simmonett, J.E. Subotnik, H.L. Woodcock III, W. Zhang, A.T. Bell,
A.K. Chakraborty, D.M. Chipman, F.J. Keil, A.Warshel, W.J. Hehre, H.F. Schaefer, J. Kong,
A.I. Krylov, P.M.W. Gill and M. Head-Gordon, Phys. Chem. Chem. Phys., 8, 3172 (2006).
3. For an older account see: W.J. Hehre, L. Radom, P.v.R. Schleyer and J.A. Pople, Ab Initio
Molecular Orbital Theory, Wiley, New York, 1986.
4. G.D. Hawkins, C.J. Cramer and D.G. Truhlar, J. Phys. Chem. B., 101, 7147 (1997).
5. C.C. Chambers, C.J. Hawkins, C.J. Cramer, D.G. Truhlar, J. Phys. Chem., 100, 16385 (1996).
6. W.S. Ohlinger, P.E. Klunzinger, B.J. Deppmeier, W.J. Hehre; J. Phys. Chem. A., 113, 10, 2165 (2009).
120
Appendix A
Appendix B
Menus
Spartan Student Screen
File
New
Brings up a model kit for molecule
building; accesses ChemDraw (Windows
only)
Open...
Opens (imports) a molecule
Close
Closes a molecule
Save
Saves (exports) a molecule
Save As...
Saves a molecule as a Spartan Student
document under a user-specified name
New Molecule
Adds a molecule to an existing list; brings
up a model kit for molecule building;
accesses ChemDraw (Windows only)
Delete Molecule
Deletes a molecule (or molecules) from a list
Append Molecule(s)...
Appends molecules to an existing list
Search Database by Name Searches the Spartan Student database
by name or partial name
Access CACTUS
On-line access to the National Cancer
Institute CACTUS Database
Access PDB
On-line access to the Protein Data Bank
by PDBid
Print...
Prints on-screen display; also prints
contents of output window and the
Spreadsheet
Start/Stop QuickTime
Recording
Starts and stops QuickTime recording
of contents of main Spartan Student screen
Exit
Exits Spartan Student
Appendix B
121
Edit
Undo
Cut
Copy
Paste
Select All
Find...
Find Next
Center
Clear
Undoes previous operations
Moves the current molecule or contents of the
selection box to the clipboard
Copies the current molecule or contents of
the selection box to the clipboard
Pastes contents of the clipboard to the screen
Selects the entire contents of output dialog or
spreadsheet
Locates a text string in the output dialog or
an on-screen molecular fragment
Locates next occurrence of a text string or
molecular fragment
Centers the molecule on screen; applies to all
molecules in a document
Clears the selected molecule
Model Wire
Ball and Wire
Tube
Ball and Spoke
Space Filling
Hide
Global Model
Coupled
Hydrogens
Labels
Ribbons
Ramachandran Plot
122
Displays structure as wire-frame model
Displays structure as ball-and-wire model
Displays structure as tube model
Displays structure as ball-and-spoke model
Displays structure as space-filling model
Hides structure model from view
Applies model type and labels of current
molecule to all molecules in the document
Couples motions of all molecules in the
document
Toggles hydrogens on and off
Toggles labels on and off
Toggles ribbons on and off
Creates a Ramachandran plot based on a
proton structure input from PDB
Appendix B
Hydrogen Bonds
Configure...
Toggles hydrogen bonds on and off
Labels atoms, bonds, etc., provides information
about polypeptides/polynucleotides residues
and designates ribbon displays
Geometry
Measure Distance
Measure Angle Measure Dihedral
Freeze Center
Constrain Distance
Constrain Angle
Constrain Dihedral
Define Point
Define Plane
Align
Displays and/or sets bond distance
Displays and/or sets bond angle
Displays and/or sets dihedral angle
Freezes selected atomic positions
Constrains bond distance
Constrains bond angle
Constrains dihedral angle
Defines a point as a geometric mean of a set
of atoms; defines ligand point as a position
that is perpendicular to the centroid of a plane
made by three or more atoms
Defines a plane made by three or more atoms
Aligns molecules in a document according to
selected atoms
Build
View
Add Fragment
Removes the model kit
Brings up a model kit that contains libraries
of atomic fragments, functional groups, rings
and ligands; accesses user-defined libraries;
provides access to ChemDraw (Windows only)
Delete Deletes atoms, bonds, points, planes, etc.
Make Bond
Makes bonds between free valences or atoms
Break Bond
Breaks a bond
Minimize
Performs energy minimization using molecular
mechanics
Guess Transition StateProvides transition-state guess based on
reaction database or, lacking a database entry,
Appendix B
123
based on linear synchronous transit
Setup
Calculations...
Surfaces
Submit
Sets up molecular mechanics and quantum
chemical calculations; specifies calculation
of IR and NMR spectra
Sets up generation of and displays graphical
surfaces
Submits job to the execution queue
Display
Output
Properties Surfaces
Spectra
Spreadsheet
Plots...
Reactions
Displays text output
Displays molecule, bond and atom properties
as well as information about geometrical
constraints and graphical surfaces
Sets up generation of and displays graphical
surfaces (same as entry in Setup menu)
Displays IR and NMR spectra, animates
vibrational modes, and accesses on-line
experimental spectral databases; fits calculated
infrared spectra to experimental spectra
Displays spreadsheet
Creates plots from the data in the spreadsheet
Calculates reaction energies using data either
from current document or from the Spartan
Spectra and Properties Database
Options
Preferences...
Colors
Fonts..., Graphics Fonts...
Monitor
124
Sets various run-time and labeling preferences
Sets screen and model colors
Sets fonts for labels and plot displays
Monitors and allows for killing executing jobs
and bypassing queue to start jobs
Appendix B
Calculator
Pocket calculator
Help
Help
About...
Provides information about the performance
and timing of computational methods in
Spartan Student; provides information about
using graphical models in Spartan Student
Provides program version information for
citation and support
Contextual (Right Click to Access)
Main Screen
Copy
Paste Delete Selected
Properties
Copies selected molecule to the clipboard
Pastes the contents of the clipboard into the
selected document
Deletes selected molecule from document
Brings up the Molecular Properties dialog
Spreadsheet
Copy
Paste Add
Sort
Appendix B
Copies text of selected cell or cells to the
clipboard. If leftmost cell (or cells) selected,
copies molecule(s) to the clipboard
Pastes the contents of the clipboard into
selected cells. If leftmost cell (or cells)
selected, either pastes text or molecule(s)
depending on menu choice
Brings up the Add dialog (spreadsheet)
for adding calculated quantities into the
spreadsheet
Sorts the column from low to high. Pressing
the Shift key prior to menu selection sorts
from high to low
125
Format Selected
Delete Selected
Append
Rename Selected
Using SSPD
Properties
Formats selected cell(s), selected column(s)
if selection is in a header cell, or entire
spreadsheet if selection is header cell of
leftmost column
Deletes selected molecule(s) from document
Appends the contents of Spartan Student
document(s) to the spreadsheet (corresponding
to the selected document)
Rename selected molecule(s) with names in the
Spartan Spectra and Properties Database;
appears only when leftmost cell(s) selected
Brings up the Molecular Properties dialog
Reactions
Copy
Print Copies selected text to the clipboard
Prints selected text
Output Window
Copy
Print Copies selected text to the clipboard
Prints selected text
126
Appendix B
Appendix C
Units
Geometries
Cartesian coordinates are given in Ångstroms (Å), and in atomic
units (au).
Bond distances are given in Å and in au. Bond angles and dihedral
angles are given in degrees (°).
Surface areas, accessible surface areas and polar surface areas are
available in Å2 and volumes in Å3, and in au2 (au3).
1 Å = 0.1 nm=1.889762 au
Energies, Heats of Formation and Strain Energies, Zero-Point
Energies, Enthalpies and Gibbs Energies and Entropies
Total energies from Hartree-Fock calculations are available in au,
kcal/mol, kJ/mol and electron volts (eV).
Experimental heats of formation as well as those from semi-empirical
calculations and from thermochemical recipes are available in kJ/
mol, au, kcal/mol and eV.
Strain energies from molecular mechanics calculations are available
in kJ/mol, au, kcal/mol and eV.
Energies, heats of formation and strain energies corrected empirically
for the effects of aqueous media are given in the same units as the
corresponding gas-phase quantities.
Zero-point energies, enthalpies and Gibbs energies available in kJ/
mol, kcal/mol and au/mol. Entropies are available in kJ/mol•degree,
kcal/mol•degree and au/mol•degree.
Orbital Energies
Orbital energies are available in eV, kcal/mol, kJ/mol and au.
Appendix C
127
Energy Conversions
1 au
1 kcal/mol
1 kJ/mol
1 eV
au
kcal/mol
kJ/mol
eV
1.593 (-3)
3.809 (-4)
3.675 (-2)
627.5
2.390 (-1)
23.06
2625
4.184
96.49
27.21
4.337 (-2)
1.036 (-2)
-
a) exponent follows in parenthesis, e.g., 1.593 (-3) = 1.593 x 10-3
Electron Densities, Spin Densities, Dipole Moments, Charges,
Electrostatic Potentials and Local Ionization Potentials
Electron densities and spin densities are given in electrons/au3.
Dipole moments are given in debyes.
Atomic charges are given in electrons.
Electrostatic potentials are given in kJ/mol.
Local ionization potentials are given in eV.
Vibrational Frequencies
Vibrational frequencies are given in wavenumbers (cm-1).
Chemical Shifts, Coupling Constants
Chemical shifts are given in parts-per-million (ppm) relative
to the following standards: hydrogen, tetramethylsilane;
carbon, tetramethylsilane; nitrogen, nitromethane; fluorine,
fluorotrichloromethane; silicon, tetramethylsilane, phosphorous,
phosphoric acid.
Coupling constants are in ppm.
128
Appendix C
Appendix D
Citation
The proper citation for Spartan Student is as follows:
Spartan Student
Wavefunction, Inc.
Irvine, CA
Except for molecular mechanics and semi-empirical models, the
calculation methods used in Spartan Student have been documented
in: Y. Shao, L.F. Molnar, Y. Jung, J. Kussmann, C. Ochsenfeld, S.T.
Brown, A.T.B. Gilbert, L.V. Slipchenko, S.V. Levchenko, D.P. O’Neill,
R.A. DiStasio Jr., R.C. Lochan, T. Wang, G.J.O. Beran, N.A. Besley,
J.M. Herbert, C.Y. Lin, T. Van Voorhis, S.H. Chien, A. Sodt, R.P.
Steele, V.A. Rassolov, P.E. Maslen, P.P. Korambath, R.D. Adamson,
B. Austin, J. Baker, E.F.C. Byrd, H. Dachsel, R.J. Doerksen, A. Dreuw,
B.D. Dunietz, A.D. Dutoi, T.R. Furlani, S.R. Gwaltney, A. Heyden,
S. Hirata, C-P. Hsu, G. Kedziora, R.Z. Khalliulin, P. Klunzinger, A.M.
Lee, M.S. Lee, W.Z. Liang, I. Lotan, N. Nair, B. Peters, E.I. Proynov,
P.A. Pieniazek, Y.M. Rhee, J. Ritchie, E. Rosta, C.D. Sherrill, A.C.
Simmonett, J.E. Subotnik, H.L. Woodcock III, W. Zhang, A.T. Bell,
A.K. Chakraborty, D.M. Chipman, F.J. Keil, A.Warshel, W.J. Hehre,
H.F. Schaefer, J. Kong, A.I. Krylov, P.M.W. Gill and M. Head-Gordon,
Phys. Chem. Chem. Phys., 8, 3172 (2006).
Appendix D
129