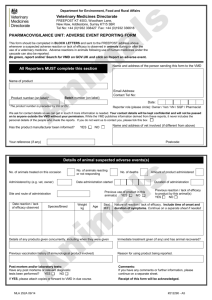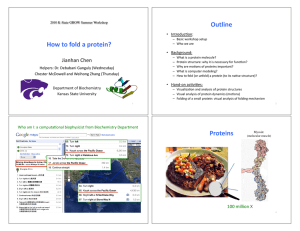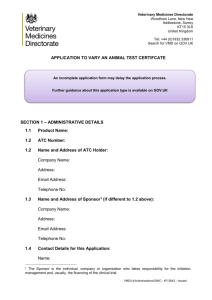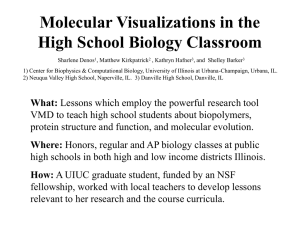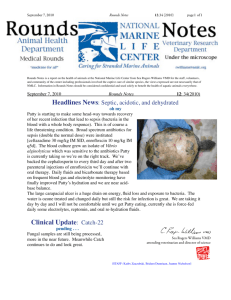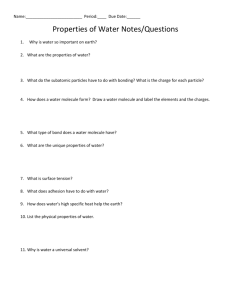University of Illinois at Urbana-Champaign Theoretical and Computational Biophysics Group
advertisement

University of Illinois at Urbana-Champaign
Beckman Institute for Advanced Science and Technology
Theoretical and Computational Biophysics Group
Computational Biophysics Workshop
Using VMD
VMD Developer:
John Stone
Tutorial Contributors:
Alek Aksimentiev, Anton Arkhipov, Robert Brunner, Jordi
Cohen, Brijeet Dhaliwal, John Eargle, Jen Hsin, Fatemeh Khalili,
Eric H. Lee, Zan Luthey-Schulten, Patrick O’Donoghue, Elijah
Roberts, Anurag Sethi, Marcos Sotomayor, Emad Tajkhorshid,
Leonardo Trabuco, Elizabeth Villa, Yi Wang, David Wells, Dan
Wright, Ying Yin
Feb. 2012
2
A current version of this tutorial is available at
http://www.ks.uiuc.edu/Training/Tutorials/
Join the tutorial-l@ks.uiuc.edu mailing list for additional help.
CONTENTS
3
Contents
1 Working with a Single Molecule
1.1 Loading a Molecule . . . . . . . . . . . . . .
1.2 Displaying the Molecule . . . . . . . . . . .
1.3 Graphical Representations . . . . . . . . . .
1.3.1 Exploring different drawing styles . .
1.3.2 Exploring different coloring methods
1.3.3 Displaying different selections . . . .
1.3.4 Creating multiple representations . .
1.4 Sequence Viewer Extension . . . . . . . . .
1.5 Saving Your Work . . . . . . . . . . . . . .
1.6 The Basics of VMD Figure Rendering . . .
1.6.1 Setting the display background . . .
1.6.2 Increasing resolution . . . . . . . . .
1.6.3 Colors and materials . . . . . . . . .
1.6.4 Depth perception . . . . . . . . . . .
1.6.5 Rendering . . . . . . . . . . . . . . .
.
.
.
.
.
.
.
.
.
.
.
.
.
.
.
.
.
.
.
.
.
.
.
.
.
.
.
.
.
.
.
.
.
.
.
.
.
.
.
.
.
.
.
.
.
.
.
.
.
.
.
.
.
.
.
.
.
.
.
.
.
.
.
.
.
.
.
.
.
.
.
.
.
.
.
.
.
.
.
.
.
.
.
.
.
.
.
.
.
.
.
.
.
.
.
.
.
.
.
.
.
.
.
.
.
.
.
.
.
.
.
.
.
.
.
.
.
.
.
.
.
.
.
.
.
.
.
.
.
.
.
.
.
.
.
.
.
.
.
.
.
.
.
.
.
.
.
.
.
.
.
.
.
.
.
.
.
.
.
.
.
.
.
.
.
.
.
.
.
.
.
.
.
.
.
.
.
.
.
.
8
8
9
10
10
12
13
14
15
17
18
18
18
19
21
23
2 Trajectories and Movie Making
2.1 Loading Trajectories . . . . . . . . .
2.2 Main Menu Animation Tools . . . .
2.3 Trajectory Visualization . . . . . . .
2.3.1 Smoothing trajectories . . . .
2.3.2 Displaying multiple frames .
2.3.3 Updating selections . . . . .
2.4 The Basics of Move Making in VMD
2.4.1 Making single-frame movies .
2.4.2 Making trajectory movies . .
.
.
.
.
.
.
.
.
.
.
.
.
.
.
.
.
.
.
.
.
.
.
.
.
.
.
.
.
.
.
.
.
.
.
.
.
.
.
.
.
.
.
.
.
.
.
.
.
.
.
.
.
.
.
.
.
.
.
.
.
.
.
.
.
.
.
.
.
.
.
.
.
.
.
.
.
.
.
.
.
.
.
.
.
.
.
.
.
.
.
.
.
.
.
.
.
.
.
.
.
.
.
.
.
.
.
.
.
25
25
26
27
27
27
28
29
30
30
.
.
.
.
.
.
.
.
.
.
.
.
.
.
.
.
.
.
.
.
.
.
.
.
.
.
.
.
.
.
.
.
.
.
.
.
3 Scripting in VMD
32
3.1 The Basics of Tcl Scripting . . . . . . . . . . . . . . . . . . . . . 32
3.2 VMD scripting . . . . . . . . . . . . . . . . . . . . . . . . . . . . 34
3.2.1 Loading molecules with text commands . . . . . . . . . . 34
3.2.2 The atomselect command . . . . . . . . . . . . . . . . . 35
3.2.3 Obtaining and changing molecule properties with text
commands . . . . . . . . . . . . . . . . . . . . . . . . . . . 35
3.2.4 Sourcing scripts . . . . . . . . . . . . . . . . . . . . . . . . 39
3.3 Drawing shapes . . . . . . . . . . . . . . . . . . . . . . . . . . . . 40
CONTENTS
4 Working with Multiple Molecules
4.1 Main Menu Molecule List Browser . . . . . . . . . .
4.1.1 Loading multiple molecules . . . . . . . . . .
4.1.2 Changing molecule names . . . . . . . . . . .
4.1.3 Drawing different representations for different
4.1.4 Molecule Status Flags . . . . . . . . . . . . .
4.2 Aligning Molecules with the measure fit Command
4
. . . . . .
. . . . . .
. . . . . .
molecules
. . . . . .
. . . . . .
.
.
.
.
.
.
42
42
42
43
44
44
46
5 Comparing Structures and Sequences with MultiSeq
48
5.1 Structure Alignment with MultiSeq . . . . . . . . . . . . . . . . . 48
5.1.1 Loading aquaporin structures . . . . . . . . . . . . . . . . 48
5.1.2 Aligning the molecules . . . . . . . . . . . . . . . . . . . . 49
5.1.3 Coloring molecules by their structural identity . . . . . . 52
5.2 Sequence Alignment with MultiSeq . . . . . . . . . . . . . . . . . 52
5.2.1 Aligning molecules and coloring molecules by degree of
conservation . . . . . . . . . . . . . . . . . . . . . . . . . . 53
5.2.2 Importing FASTA files for sequence alignment . . . . . . 53
5.3 Phylogenetic Tree . . . . . . . . . . . . . . . . . . . . . . . . . . . 56
6 Data Analysis in VMD
58
6.1 Labels . . . . . . . . . . . . . . . . . . . . . . . . . . . . . . . . . 58
6.2 Example of a built-in analysis tool: the RMSD Trajectory Tool . 60
6.3 Example of an analysis script . . . . . . . . . . . . . . . . . . . . 63
CONTENTS
5
Introduction
VMD (Visual Molecular Dynamics) is a molecular visualization and analysis
program designed for biological systems such as proteins, nucleic acids, lipid
bilayer assemblies, etc. It is developed by the Theoretical and Computational
Biophysics Group at the University of Illinois at Urbana-Champaign. Among
molecular graphics programs, VMD is unique in its ability to efficiently operate
on multi-gigabyte molecular dynamics trajectories, its interoperability with a
large number of molecular dynamics simulation packages, and its integration of
structure and sequence information.
Figure 1: Example VMD renderings.
Key features of VMD include:
• General 3-D molecular visualization with extensive drawing and coloring
methods
• Extensive atom selection syntax for choosing subsets of atoms for display
• Visualization of dynamic molecular data
• Visualization of volumetric data
• Supports all major molecular data file formats
• No limits on the number of molecules or trajectory frames, except available
memory
• Molecular analysis commands
• Rendering high-resolution, publication-quality molecule images
• Movie making capability
• Building and preparing systems for molecular dynamics simulations
• Interactive molecular dynamics simulations
• Extensions to the Tcl/Python scripting languages
• Extensible source code written in C and C++
CONTENTS
6
This article will serve as an introductory VMD tutorial. It is impossible
to cover all of VMD’s capabilities, but here we will present several step-bystep examples of VMD’s basic features. Topics covered in this tutorial include
visualizing molecules in three dimensions with different drawing and coloring
methods, rendering publication-quality figures, animate and analyze the trajectory of a molecular dynamics simulation, scripting in the text-based Tcl/Tk
interface, and analyzing both sequence and structure data for proteins.
Downloading VMD
Before staring the tutorial you need to download the current version of VMD.
This tutorial requires VMD version 1.9 or later. VMD supports all major computer platforms and can be obtained from the VMD development homepage
http://www.ks.uiuc.edu/Research/vmd. Follow the instruction online to install
VMD in your computer. Once VMD is installed, to start VMD:
• Mac OS X: Double click on the VMD application icon in the Applications
directory.
• Linux and SUN: Type vmd in a terminal window.
• Windows: Select Start → Programs → VMD.
When VMD starts, by default three windows will open (Fig. 2): the VMD Main
window, the OpenGL Display window, and the VMD Console window (or a
Terminal window on a Mac). To end a VMD session, go to the VMD Main
window, and choose File → Quit. You can also quit VMD by closing the VMD
Console window or the VMD Main window.
Figure 2: The VMD Main window, the OpenGL Display window, and the VMD
Console window.
CONTENTS
7
Tutorial Topics and Files
The tutorial contains six sections. Each section acts as an independent tutorial
for a specific topic, with the section layout as shown in Contents. For readers
with no prior experience with VMD, we suggest they work through the sections
in the order they are presented. For readers already familiar with the basics of
VMD, they may selectively pursue sections of their interest. Several files have
been prepared to accompany this tutorial. You need to download these files
at http://www.ks.uiuc.edu/Training/Tutorials/vmd. The files needed for each
chapter is illustrated in Fig. 3.
1 Working with a Single Molecule
1ubq.pdb
2 Trajectories and Movie Making
ubiquitin.psf pulling.dcd
3 Scripting in VMD
1ubq.pdb beta.tcl
4 Working with Multiple Molecules
1fqy.pdb 1rc2.pdb
5. Comparing Protein Structures and Sequences with the MultiSeq Plugin
1fqy.pdb 1rc2.pdb 1lda.pdb 1j4n.pdb spinach_aqp.fasta
6 Data Analysis in VMD
ubiquitin.psf
pulling.dcd
equilibration.dcd
distance.tcl
Figure 3:
The files needed for each section.
All files are contained in the vmd-tutorial-files folder, which can be downloaded
from http://www.ks.uiuc.edu/Training/Tutorials/vmd.
1
WORKING WITH A SINGLE MOLECULE
1
8
Working with a Single Molecule
In this section you will learn the basic functions of VMD. We will start with
loading a molecule, displaying the molecule, and rendering publication-quality
molecule images. This section uses the protein ubiquitin as an example molecule.
Ubiquitin is a small protein responsible for labeling proteins for degradation, and
is found in all eukaryotes with nearly identical sequences and structures.
1.1
Loading a Molecule
The first step is to load our molecule. A pdb file, 1ubq.pdb (Vijay-Kumar et
al., JMB, 194:531, 1987), that contains the atom coordinates of ubiquitin is
provided with the tutorial.
1 Start a VMD session. In the
VMD Main window, choose File
→ New Molecule... (Fig. 4(a)).
Another window, the Molecule
File Browser window (Fig. 4(b)),
will appear on your screen.
2 Use the Browse... (Fig. 4(c))
button to find the file 1ubq.pdb
in vmd-tutorial-files directory. Note that when you select the file, you will be back in
the Molecule File Browser winFigure 4: Loading a Molecule.
dow. In order to actually load
the file you have to press Load
(Fig. 4(d)). Do not forget to do this!
Now, ubiquitin is shown in the OpenGL Display window. You may close the
Molecule File Browser window at any time.
Webpdb. VMD can download a pdb file from the Protein Data
Bank1 if a network connection is available. Just type the four letter
code of the protein in the File Name text entry of the Molecule File
Browser window and press the Load button. VMD will download it
automatically.
1 Protein
Data Bank website: http://www.pdb.org
1
WORKING WITH A SINGLE MOLECULE
1.2
9
Displaying the Molecule
In order to see the 3D structure of our protein, we will use the mouse in multiple
modes to change the viewpoint. VMD allows users to rotate, scale and translate
the viewpoint of your molecule.
1 In the OpenGL Display, press
the left mouse button down and
move the mouse. Explore what
happens.
This is the rotation mode of the mouse and allows you to rotate the molecule
around an axis parallel to the
screen (Fig. 5(a)).
2 If you hold down the right
mouse button and repeat the Figure 5: Rotation modes. (a) Rotation
previous step, the rotation will axes when holding down the left mouse
be done around an axis per- key. (b) The rotation axis when holding
pendicular to your screen (Fig. down the right mouse key.
5(b)) (For Mac users, the right
mouse button is equivalent to holding down the command key while pressing the mouse button).
3 In the VMD Main window, look at the Mouse menu (Fig. 6). Here, you
will be able to switch the mouse mode from Rotation to Translation or
Scale modes.
4 Choose the Translation mode
and go back to the OpenGL
Display. You can now move the
molecule around when you hold
the left mouse button down.
5 Go back to the the Mouse menu
and choose the Scale mode this
time. This will allow you to
zoom in or out by moving the
Figure 6: Mouse modes and their charmouse horizontally while holdacteristic cursors.
ing the left mouse button down.
It should be noted that these actions
performed with the mouse only change your viewpoint and do not change the
actual coordinates of the molecule atoms.
1
WORKING WITH A SINGLE MOLECULE
10
Mouse modes. Note that each mouse mode has its own characteristic cursor and its own shortcut key (r: Rotate, t: Translate,
s: Scale). When you are in the OpenGL Display window, you can
use these shortcut keys instead of the Mouse menu to change the
mouse mode.
Another useful option is the Mouse → Center menu item. It allows you to specify
the point around which rotations are done.
6 Select the Center menu item and pick one atom at one of the ends of the
protein; The cursor should display a cross.
7 Now, press r, rotate the molecule with the mouse and see how your
molecule moves around the point you have selected.
8 In the VMD Main window, select the Display → Reset View menu item to
return to the default view. You can also reset the view by pressing the
“=” key when you are in the OpenGL Display window.
1.3
Graphical Representations
VMD can display your molecule in various ways by the Graphical Representations
shown in Fig. 7. Each representation is defined by four main parameters: the
selection of atoms included in the representation, the drawing style, the coloring
method, and the material. The selection determines which part of the molecule
is drawn, the drawing method defines which graphical representation is used,
the coloring method gives the the color of each part of the representation, and
the material determines the effects of lighting, shading, and transparency on
the representation. Let’s first explore different drawing styles.
1.3.1
Exploring different drawing styles
1 In the VMD Main window, choose the Graphics → Representations... menu
item. A window called Graphical Representations will appear and you will
see highlighted in yellow (Fig. 7(a)) the current default representation
displaying your molecule.
2 In the Draw Style tab (Fig. 7(b)) we can change the style (Fig. 7(d)) and
color (Fig. 7(c)) of the representation. In this section we will focus in the
drawing style (the default is Lines).
3 Each Drawing Method has its own parameters. For instance, change the
Thickness of the lines by using the controls on the lower right-hand-side
corner (Fig. 7(c)) of the Graphical Representations window.
1
WORKING WITH A SINGLE MOLECULE
11
4 Click on the Drawing Method
(Fig. 7(d)), and you will see a
list of options. Choose VDW
(van der Waals). Each atom
is now represented by a sphere,
allowing you to see more easily the volumetric distribution
of the protein.
5 When you choose VDW for
drawing method, two new controls would show up in the lower
right-hand-side corner (Fig. 7(e)).
Use these controls to change
the Sphere Scale to 0.5 and the
Sphere Resolution to 13. Be
aware that the higher the resolution, the slower the display
of your molecule will be.
6 Press the Default button. This
allows you to return to the default properties of the chosen Figure 7: The Graphical Representations window.
drawing method.
The previous representations allow you to see the micromolecular details of your protein by displaying every
single atom. More general structural properties can be demonstrated better by
using more abstract drawing methods.
7 Choose the Tube style under Drawing Method and observe the backbone
of your protein. Set the Radius at 0.8. You should get something similar
to Fig. 8.
8 By looking at your protein in the tube drawing method, see if you can
distinguish the helices, β-sheets and coils present in the protein.
More representations. Other popular representations are CPK and
Licorice. In CPK, like in old chemistry ball & stick kits, each atom
is represented by a sphere and each bond is represented by a thin
cylinder (radius and resolution of both the sphere and the cylinder
can be modified independently). The Licorice drawing method also
represents each atom as a sphere and each bond as a cylinder, but
the sphere radius cannot be modified independently.
1
WORKING WITH A SINGLE MOLECULE
12
Figure 8: Licorice (left), Tube (center) and NewCartoon (right) representations
of Ubiquitin
The last drawing method we will explore is NewCartoon. It gives a simplified
representation of a protein based in its secondary structure. Helices are drawn as
coiled ribbons, β-sheets as solid arrows and all other structures as a tube. This
is probably the most popular drawing method to view the overall architecture
of a protein.
9 In the Graphical Representations window, choose Drawing Method → NewCartoon. You can now easily identify how many helices, β-sheets and coils
are present in the protein.
Structure of ubiquitin. Ubiquitin has three and one half turns of
α-helix (residues 23 to 34, three of them hydrophobic), one short
piece of 310 -helix (residues 56 to 59) and a mixed β-sheet with five
strands (residues 1 to 7, 10 to 17, 40 to 45, 48 to 50, and 64 to 72)
and seven reverse turns. VMD uses the program STRIDE (Frishman
et al., Proteins, 23:566, 1995) to compute the secondary structure
according to an heuristic algorithm.
1.3.2
Exploring different coloring methods
Now, let’s explore different coloring methods for our representations.
10 In the Graphical Representations window, you can see that the default
coloring method is Coloring Method → Name. In this coloring method, if
you choose a drawing method that shows individual atoms, you can see
that they have different colors, i.e: O is red, N is blue, C is cyan and S is
yellow.
1
WORKING WITH A SINGLE MOLECULE
13
11 Choose Coloring Method → ResType (Fig. 7(c)). This allows you to distinguish non-polar residues (white), basic residues (blue), acidic residues
(red) and polar residues (green).
12 Select Coloring Method → Structure (Fig. 7(c)) and confirm that the NewCartoon representation displays colors consistent with secondary structure.
1.3.3
Displaying different selections
You can also only display parts of the molecule that you are interested in by
specifying you selection in the Graphical Representations window (Fig. 7(f)).
13 In the Graphical Representations window, there is a Selected
Atoms text entry (Fig. 7(f)).
Delete the word all, type
helix and press the Apply button or hit the Enter/Return key
on your keyboard (remember to
do this whenever you change
a selection). VMD will show
just the helices present in our
molecule.
14 In the Graphical Representations window choose the Selections tab (Fig. 9(a)). In section
Singlewords (Fig. 9(b)), you will
find a list of possible selections
you can type. For instance, try
to display β-sheets instead of
helices by typing the appropriate word in the Selected Atoms
text entry.
Combinations of boolean operators
can also be used when writing a selection.
Figure 9: Graphical Representations
window and the Selections tab.
15 In order to see the molecule without helices and β-sheets, type the following in Selected Atoms: (not helix) and (not betasheet). Remember
to press the Apply button or hit the Enter/Return key on your keyboard.
16 In the section Keyword (Fig. 9(c)) of the Selections tab, you can see properties that can be used to select parts of a protein with their possible values.
1
WORKING WITH A SINGLE MOLECULE
14
Look at possible values of the keyword resname (Fig. 9(d)). Display all the
lysines and glycines present in the protein by typing (resname LYS) or
(resname GLY) in the Selected Atoms. Lysines play a fundamental role in
the configuration of polyubiquitin chains.
17 Now, change the current representation’s Drawing Method to CPK and the
Coloring Method to ResName in the Draw Style tab. In the screen you will
be able to see the different Lysines and Glycines.
18 In the Selected Atoms text entry type water. Choose Coloring Method →
Name. You should see the 58 water molecules (in fact only the oxygens)
present in our system.
19 In order to see which water molecules are closer to the protein you can
use the command within. Type water and within 3 of protein for
Selected Atoms. This selects all the water molecules that are within a
distance of 3 angstroms of the protein.
20 Finally, try typing the following selections in Selected Atoms:
Selection
protein
resid 1
(resid 1 76) and (not water)
(resid 23 to 34) and (protein)
Action
Shows the Protein
The first residue
The first and last residues
The α-helix
Table 1: Example atom selections.
1.3.4
Creating multiple representations
The button Create Rep (Fig. 10(a)) in the Graphical Representations window
allows you to create multiple representations. Therefore, you can have a mixture
of different selections with different styles and colors, all displayed at the same
time.
21 For the current representation, in Selected Atoms type protein, set the
Drawing Method to NewCartoon and the Coloring Method to Secondary
Structure.
22 Press the Create Rep button (Fig. 10(a)). You should see that a new
representation is created. Modify the new representation to get VDW as
the Drawing Method, ResType as the Coloring Method, and resname LYS
as the current selection.
1
WORKING WITH A SINGLE MOLECULE
15
23 Repeating the previous procedure, create the following two new representations:
Selection
water
resid 1 76 and name CA
Coloring Method
Name
ColorID → 1
Drawing Method
CPK
VDW
Table 2: Example representations.
24 Create the last representation
by pressing again the Create
Rep button.
Select Drawing
Method → Surf for drawing
method, Coloring Method →
Molecule for coloring method,
and type protein in the Selected Atoms entry. For this last
representation choose Transparent in the Material pull-down
menu (Fig. 10(c)). This representation shows protein’s volumetric surface in transparent.
25 Note that you can select and
modify different representations
you have created by clicking
on a representation to highlight it in yellow. Also, you
can switch each representation
on/off by double-clicking on it.
You can also delete a representation by highlighting it and
clicking on the Delete Rep button (Fig. 10(b)). At the end Figure 10: Multiple Representations of
of this section, your Graphical Ubiquitin.
Representations window should
look similar to Fig. 10.
1.4
Sequence Viewer Extension
When dealing with a protein for the first time, it is very useful to find and
display different amino acids quickly. The sequence viewer extension allows you
1
WORKING WITH A SINGLE MOLECULE
16
to view the protein sequence, as well as picking and displaying one or more
residues of your choice easily.
1 In the VMD Main window,
choose the Extensions → Analysis → Sequence Viewer menu
item. A window (Fig. 11(a))
with a list of the amino acids
(Fig. 11(e)) and their properties
(Fig. 11(b)&(c)) will appear in
your screen.
2 With the mouse, try clicking
on different residues in the list
(Fig. 11(e)) and see how they
are highlighted. In addition,
the highlighted residue will appear in your OpenGL Display
window in yellow and bond
drawing method, so you can visualize its location within the
protein easily.
3 Using the Zoom controls (Fig. 11(f))
you can display the entire list of
residues in the window. This is
especially useful for larger proFigure 11: VMD Sequence window.
teins
4 To pick multiple residues, hold
the shift key and click on the
mouse button. Try highlighting residues 11, 48, 63 and 29 (Fig. 11(e)).
5 Look at the Graphical Representations window, you should find a new
representation with the residues you have selected using Sequence Viewer
Extension. You can modify, hide or delete this representation similar to
what you have done before.
Information about residues is color-coded (Fig. 11(d)) in columns and obtained
from STRIDE. The B-value column (Fig. 11(b)) shows the B-value field (temperature factor). The struct column shows secondary structure (Fig. 11(d)),
where each letter means:
1
WORKING WITH A SINGLE MOLECULE
T
E
B
H
G
I
C
17
Turn
Extended conformation (β-sheets)
Isolated bridge
Alpha helix
3-10 helix
Pi helix
Coil
Table 3: Secondary Structure codes used by STRIDE.
1.5
Saving Your Work
The viewpoints and representations that you have created using VMD can be
saved as a VMD state. This VMD state contains all the information needed to
reproduce the same VMD session without losing what you have done.
1 Go to the OpenGL Display window, use your mouse to find a nice view of
the protein. We will save this viewpoint using VMD ViewMaster.
2 In the VMD Main window, select Extension → Visualization → ViewMaster.
This will open the VMD ViewMaster window.
3 In the VMD ViewMaster window, click on the Create New button. Now
you have saved your OpenGL Display view point.
4 Go back to your OpenGL Display window, use your mouse to find another
nice view. If you want you can also add/delete/modify a representation
in the Graphical Representations window. When you have found a good
view, you can again save it by returning to the VMD ViewMaster window
and clicking on the Creat New button.
5 Create as many views as you like by repeating the previous step. You
can see that in the VMD ViewMaster window, all of your viewpoints are
displayed as thumbnails. You can go to a previously-saved viewpoint by
clicking on its thumbnail.
6 Let’s now save the entire VMD session. In the VMD Main window,
choose the File → Save Visualization State menu item. Write an appropriate name (e.g., myfirststate.vmd) and save it. The VMD state file
myfirststate.vmd contains all the information you need to restore your
VMD session, including the viewpoints and the representations.
To load a saved VMD state, start a new VMD session and in the VMD Main
window choose File → Load State.
7 Quit VMD.
1
WORKING WITH A SINGLE MOLECULE
1.6
18
The Basics of VMD Figure Rendering
One of VMD’s many strengths is its ability to render high-resolution, publicationquality molecule images. In this section we will introduce some basic concepts
of figure rendering in VMD.
1.6.1
Setting the display background
Before you render a figure, you want to make sure you set up the OpenGL Display background the way you want. Nearly all aspects of the OpenGL Display
are user-adjustable, including background color.
1 Start a new VMD session. Load the 1ubq.pdb file in the vmd-tutorial-files
directory by following the steps in Section 1.1.
2 In the VMD Main window, choose Graphics → Colors. . . . The Color Controls window should show up. Look through the Categories list. All display
colors, for example, the colors of different atoms when colored by name,
are set here.
3 Now we will change the background color. In Categories, select Display. In
Names, select Background. Finally, choose 8 white in Colors. Your OpenGL
Display now should have a white background.
4 When making a figure, we often don’t want to include the axes. To turn
of the axes, select Display → Axes → Off in the VMD Main window.
1.6.2
Increasing resolution
All VMD objects are drawn with an adjustable resolution, allowing users to
balance fineness of detail with drawing speed.
5 Open the Graphical Representation window via Graphics → Representations... in the VMD Main menu. Modify the default representation to
show just the protein, and display it using the VDW drawing method.
6 Zoom in on one or two of the atoms, either by using the scroll wheel on
your mouse, or by using Mouse → Scale Mode (shortcut s).
1
WORKING WITH A SINGLE MOLECULE
19
OpenGL clipping. You might notice that as you zoom into an atom
closer and closer, the atom might be cut off by an invisible clipping
plane, which makes it difficult to focus on just one atom. This is
an OpenGL feature. You can move the clipping plane closer to you
by doing the following: switch your mouse mode to the Translate
mode, either by pressing the shortcut key ”t” in the OpenGL window
or by selecting Mouse → Translate Mode, and drag your mouse
in the OpenGL window while holding down the right mouse key.
You can now move the clipping plane closer to you, or away from
you. If this doesn’t work, here is an alternative way: in the VMD
Main window, choose Display → Display Settings. . . ; in the Display
Settings window that shows up, you can see many OpenGL options
you can adjust; decrease the value for Near Clip, this will move the
OpenGL clipping closer, allowing you to zoom into individual atoms
without clipping them off.
7 Notice that with the default resolution setting, the “spherical” atoms
aren’t looking very spherical. In the Graphical Representations window,
click on the representation you set up before for the protein to highlight it
in yellow. Try adjusting the Sphere Resolution setting to something higher,
and see what a difference it can make. (See Fig. 12.)
Many of the drawing methods have a resolution setting. Try a few different
drawing methods and see how you can easily increase their resolutions. When
producing images, you can raise the resolution until it stops making a visible
difference.
1.6.3
Colors and materials
8 You may have noticed the Material menu in the Graphical Representations
window (which by default is drawn with Opaque material). Choose the
protein representation you made before, and experiment with the different
materials in the Material menu.
9 Besides the pre-defined materials in the Material menu, VMD also allows
users to create their own materials. To make a new material, in the VMD
Main window choose Graphics → Materials. . . . In the Materials window
that appears, you’ll see a list of the materials you just tried out, and
their adjustable settings. Click the Create New button. A new material,
Material 12 will be created. Give it the following settings:
10 Go back to the Graphical Representations window. In the Material menu,
you can see that Material 12 is now on the list. Try using Material 12 for
a representation and see what it looks like.
1
WORKING WITH A SINGLE MOLECULE
(a) Low resolution: Sphere Resolution set to 8
20
(b) High resolution: Sphere Resolution set to 28
Figure 12: The effect of the resolution setting.
Setting
Ambient
Diffuse
Specular
Shininess
Opacity
Value
0.30
0.30
0.90
0.50
0.95
Table 4: Example user-defined material.
GLSL. Now is a good time to try out the GLSL Render Mode,
if your computer supports it. In the VMD Main window, choose
Display → Rendermode → GLSL. This mode uses your 3D graphics
card to render the scene with real-time raytracing of spheres and
alpha-blended transparency; see Fig. 13 for an example.
11 If your computer supports GLSL Render Mode, you can try to reproduce
Fig. 13(b). First turn on the GLSL rendering mode by selecting Display
→ Rendermode → GLSL in the VMD Main window.
12 Modify Material 12 to be more transparent by entering the following values
in the Materials window:
13 Hide all of your current representations and create the following two representations:
1
WORKING WITH A SINGLE MOLECULE
(a) The default transparent material.
21
(b) A user-defined material.
Figure 13: Examples of different material settings.
Setting
Ambient
Diffuse
Specular
Shininess
Opacity
Value
0.30
0.50
0.87
0.85
0.11
Table 5: Example of a more transparent material.
Selection
protein
protein
Coloring Method
Structure
ColorID → 8 white
Drawing Method
NewCartoon
Surf
Material
Opaque
Material 12
Table 6: Example of representations drawn with different materials.
1.6.4
Depth perception
Since the systems we are dealing with are three-dimensional, VMD has multiple
ways of representing the third dimension. In this section, we will explore how
to use VMD to enhance or hide depth perception.
14 The first thing to consider is the projection mode. In the VMD Main
window, click the Display menu. Here we can choose either Perspective or
1
WORKING WITH A SINGLE MOLECULE
22
Orthographic in the drop-down menu. Try switching between Perspective
and Orthographic projection modes and see the difference (Fig. 14).
In perspective mode, things nearer the camera appear larger. Although perspective projection provides strong size-based visual depth cues, the displayed image
will not preserve scale relationships or parallelism of lines, and objects very close
to the camera may appear distorted. Orthographic projection preserves scale
and parallelism relationships between objects in the displayed image, but greatly
reduces depth perception.
(a) Perspective
(b) Orthographic
Figure 14: Comparison of perspective and orthographic projection modes.
Orthographic versus Perspective Mode. Orthographic mode
tends to be more useful for analysis, because alignment is easy to
see, while perspective mode is often used for producing figures and
stereo images.
Another way VMD can represent depth is through the so-called “depth cueing”. Depth cueing is used to enhance three-dimensional perception of molecular
structures, particularly with orthographic projections.
15 Choose Display → Depth Cueing in the VMD Main window. When depth
cueing is enabled, objects further from the camera are blended into the
background. Depth cueing settings are found in Display → Display Settings. . . . Here you can choose the functional dependence of the shading
on distance, as well as some parameters for this function. To see the effect
better, you might want to hide the representation with the Surf drawing
method.
16 Finally, VMD can also produce stereo images. In the VMD Main window,
look at the Display → Stereo menu, showing many different choices. Choose
1
WORKING WITH A SINGLE MOLECULE
23
SideBySide (remember to return to Perspective mode for a better result).
You should get something like Fig. 15
17 Turn off stereo image by selecting Display → Stereo → Off in the VMD
Main window. Also turn off depth cueing by unselecting the Display →
Depth Cueing checkbox in the VMD Main window.
Figure 15: Stereo image of the ubiquitin protein. Shown here with Cue Mode =
Linear, Cue Start = 1.5, and Cue End = 2.75.
1.6.5
Rendering
By now we’ve seen some techniques for producing nice views and representations
of the molecule loaded in VMD. Now, we’ll explore the use of the VMD builtin snapshot feature and external rendering programs to produce high quality
images of your molecule. The “snapshot” renderer saves the on-screen image
in your OpenGL window and is adequate for use in presentations, movies, and
small figures. When one desires higher quality images, renderers such as Tachyon
and POV-Ray are better choices.
18 Hide or delete all your previous representations, and create three new
representations in the following table:
Selection
protein
protein
resname
resname
and not resid 72 to 76
and helix and name CA
GLY and not resid 72 to 76
LYS
Coloring Method
Structure
ColorID → 8
ColorID → 7
ColorID → 18
Table 7: Example representations.
Drawing Style
NewCartoon
Surf
VDW
Licorice
Material
Opaque
Material 12 (or Material with
Opaque
Opaque
1
WORKING WITH A SINGLE MOLECULE
24
19 Rendering is very simple in VMD. Once you have the scene set the way
you like it in the OpenGL window, simply choose File → Render. . . in
the VMD Main window. The File Render Controls window will appear
on your screen.
20 The File Render Controls allows you to choose which renderer you want to
use and the file name for your image. For our first try, let’s select snapshot
for the rendering method, type in a filename of your choice, and click Start
Rendering.
21 If you are using a Mac or a Linux machine, an image-processing application might open automatically that shows you the molecule you have just
rendered using snapshot. If this is not the case, use any image-processing
application to take a look at the image file. Close the application when
you are done to continue using VMD.
22 Try to render again using different rendering method, particularly TachyonInternal and POV3. Compare the quality of the images created by
different renderers.
Renderers. The snapshot renderer saves exactly what is already
showing in your display window — in fact, if another window overlaps the display window, it may distort the overlapped region of the
image. The other renderers (e.g. POV3 and Tachyon) reprocess
everything, so it may not look exactly as it does in the OpenGL
window. In particular, they don’t “clip”, or hide, objects very near
the camera. If you select Display → Display Settings. . . in the
VMD Main window, you can set Near Clip to 0.01 to get a better
idea of what will appear in your rendering.
Figure 16: Example of a POV3 rendering.
23 You have learned the basics of VMD. Quit VMD.
2
TRAJECTORIES AND MOVIE MAKING
2
25
Trajectories and Movie Making
Time evolving coordinates of a system are called trajectories. They are most
commonly obtained in simulations of molecular systems, but can also be generated by other means and for different purposes. Upon loading a trajectory into
VMD, one can see a movie of how the system evolves with time and analyze
various features throughout the trajectory. This section will introduce the basics of working with trajectory data in VMD. You will also learn how to analysis
trajectory data in Section 6.
2.1
Loading Trajectories
Trajectory files are normally binary files that contain several sets of coordinates
for the system. Each set of coordinates corresponds to one frame in time. An
example of a trajectory file is a DCD file. Trajectory files do not contain information of the system contained in the protein structure files (PSF). Therefore
we first need to load the structure file, and then add the trajectory data to this
file.
1 Start a new VMD session. In the VMD Main window, select File → New
Molecule.... The Molecule File Browser window should appear on your
screen.
2 Use the Browse... button to find the file ubiquitin.psf in vmd-tutorial-files
in the tutorial directory. When you select the file, you will be back in
the Molecule File Browser window. Press the Load button to load the
molecule.
3 In the Molecule File Browser window, make sure that ubiquitin.psf is
selected in the Load files for: pull-down menu on the top, and click on
the Browse button. Browse for pulling.dcd. Note the options available
in the Molecule File Browser window: one can load trajectories starting
and finishing at chosen frames, and adjust the stride between the loaded
frames. Leave the default settings so that the whole trajectory is loaded.
4 Click on the Load button in the Molecule File Browser window. You will
be able to see the frames as they are loaded into the molecule. After the
trajectory finishes loading, you will be looking at the last frame of your
trajectory. To go to the beginning, use the animation tools at the lower
part of the VMD Main menu (see Fig. 17). You can close the Molecule
File Browser window.
5 For a convenient visualization of the protein, choose Graphics → Representations in the VMD Main menu. In the Selected Atoms field, type protein
2
TRAJECTORIES AND MOVIE MAKING
26
Figure 17: Animation tools in the main menu of VMD. The tools allow one to
go over frames of the trajectory (e.g., using the slider) and to play a movie of the
trajectory in various modes (Once, Loop, or Rock) and at an adjustable speed.
and hit Enter on your keyboard; in the Drawing Method, select NewCartoon; in the Coloring Method, select Structure.
The trajectory you just loaded is a simulation of an AFM (Atomic Force Microscopy) experiment pulling on a single ubiquitin molecule, performed using the
Steered Molecular Dynamics (SMD) method (Isralewitz et al., Curr. Opin. Struct. Biol.,
11:224, 2001). We are looking at the behavior of the protein as it unfolds while
being pulled from one end, with the other end being constrained to its original
position. Each frame step corresponds to 10 ps. Ubiquitin has many functions in
the cell, and it is currently believed that some of these functions depend on the
protein’s elastic properties. Such elastic properties are usually due to hydrogen
bonding between residues in β strands of the protein molecules.
2.2
Main Menu Animation Tools
You can now play the movie of the loaded trajectory back and forth, using the
animation tools in Fig. 17.
1 By dragging the slider one navigates through the trajectory. The buttons
to the left and to the right from the slider panel allow one to jump to the
end of the trajectory or go back to the beginning.
2 For example, create another representation for water in the Graphical
Representations window: click on the Create Rep button; in the Selected
Atoms field, type water and hit enter; in Drawing Method, choose Lines; in
the Coloring Method, select Name. This shows the water droplet present
2
TRAJECTORIES AND MOVIE MAKING
27
in the simulation to mimic the natural environment for the protein. Using
the slider, observe the behavior of the water around the protein. The
shape of the water droplet changes throughout the simulation, because
water molecules follow the protein as it unfolds, due to interactions with
the protein surface.
3 When playing animations, you can choose between three looping styles:
Once, Loop and Rock. You can also jump to a frame in the trajectory by
entering the frame number in the window on the left of the slider panel.
2.3
Trajectory Visualization
We will now learn some basic visualization tricks that are useful for working
with trajectories.
2.3.1
Smoothing trajectories
1 For clarity, turn off the water representation by double-clicking on it in
the Graphical Representations window. As you might have noticed, when
we play the animation, the protein movements are not very smooth due to
thermal fluctuations (as the simulation is performed under the conditions
that mimic a thermal bath).
2 VMD can smooth the animation by averaging some number of frames. In
the Graphical Representations window, select your protein representation
and click the Trajectory tab. At the bottom, you see Trajectory Smoothing
Window Size set to zero. As your animation is playing, increase this setting.
Notice that the motion gets smoother and smoother as the setting goes
up.
2.3.2
Displaying multiple frames
We will learn now how to display many frames of the same trajectory at once.
3 In the Graphical Representations window, highlight your protein representation by clicking on it and press the Create Rep button. This creates
an identical representation, but note that smoothing is set to zero. Hide
the old protein representation.
4 Highlight the new protein representation and click the Trajectory tab.
Above the smoothing control, notice the Draw Multiple Frames control.
It is set to now by default, which is simply the current frame. Enter
0:10:99, which selects every tenth frame from the range 0 to 99.
2
TRAJECTORIES AND MOVIE MAKING
28
5 Go back to the Draw style tab, and change the Coloring Method to Timestep.
This will draw the beginning of the trajectory in red, the middle in white,
and the end in blue.
6 We can also use smoothing to make the large-scale motion of the protein
more apparent. Go back to the Trajectory tab, set the smoothing window
to 20. The result should be similar to Fig. 18.
Figure 18: Image of every tenth frame showed at once, smoothed with a 20-frame
window.
2.3.3
Updating selections
Now we will see how to make VMD update the selection each frame.
7 Hide the current representation showing all frames, and display only the
water representation by double-clicking on it. Change the text in the
Selected Atoms from water to water and within 3 of protein and hit
enter. This will show all water atoms within 3 Å of the protein.
8 Play the trajectory. Although the displayed water atoms may be near
the protein for a little while, they soon wander off, and are still shown
despite no longer meeting the selection criteria. The Update Selection
Every Frame option in the Trajectory tab of the Graphical Representations
2
TRAJECTORIES AND MOVIE MAKING
29
window remedies this. If the option box is checked, the selection is updated
every frame. See Fig. 19.
9 Quit VMD.
Figure 19: Water within 3 Å of the protein, shown for a selection that is not
updated and for the one that is updated each frame. The snapshots shown are
(from left to right) for frames 0, 17, and 99.
2.4
The Basics of Move Making in VMD
We will now learn how to make a basic movie.
1 Start a new VMD session. Repeat steps 1-5 in Section 2.1 to load the
ubiquitin trajectory into VMD and display the protein in a secondary
structure representation.
2 To make movies, we will use the VMD Movie Maker plugin. In the VMD
Main window, go to menu item Extensions → Visualization → Movie Maker.
The VMD Movie Generator window will appear (Fig. 20).
2
TRAJECTORIES AND MOVIE MAKING
2.4.1
30
Making single-frame movies
3 First, let us look at some of the options for making a movie. Click on
the Movie Settings menu in the VMD Movie Generator window. You can
see that in addition to a trajectory movie, Movie Maker can also make a
movie by rotating the view point of a single frame. In the Renderer menu,
one can choose the type of renderer for making the movie. We will use
the default option, Snapshot. One can also choose the output file format
for the movie in menu item Format.
Movie rendering. While renderers other than Snapshot, such as
Tachyon, generally provide more visually appealing images, they also
require longer time for rendering. The rendering time is also affected
by the size of the OpenGL window, since it takes more computing
time to render a larger image. Likewise, the size of the movie file is
determined by the size (resolution) of that window.
4 We will first make a movie of just one frame of the trajectory. For that
purpose, select Rock and Roll option in the Movie Settings menu in the
VMD Movie Generator window. Set the working directory to any convenient directory of your choice, give your movie a name, and click Make
Movie.
5 Once rendering is finished, open and view the movie with your favorite
application. This movie setting is good for showing one side of your system
primarily.
Software requirements.
If you cannot successfully make
movies with VMD, it’s possible that you’re missing some
softwares required for generating movies.
All the required softwares are freely available, and to find what software you need, please see the VMD Movie Plugin page at
http://www.ks.uiuc.edu/Research/vmd/plugins/vmdmovie/.
2.4.2
Making trajectory movies
6 Now we will make a movie of the trajectory. In the VMD Movie Generator
window, select Movie Settings → Trajectory, give this one a different name,
and click Make Movie. Note that the length of the movie is automatically
set 24 frames per second. For a trajectory, duration of the movie can be
decreased, but cannot be increased.
7 Try out different options in the VMD Movie Generator window. Once you
are done, quit VMD.
2
TRAJECTORIES AND MOVIE MAKING
Figure 20: The VMD Movie Generator window.
31
3
SCRIPTING IN VMD
3
32
Scripting in VMD
VMD provides embedded scripting languages (Python and Tcl) for the purpose
of user extensibility. In this section we will discuss the basic features of the Tcl
scripting interface in VMD. You will see that everything you can do in VMD
interactively can also be done with Tcl commands and scripts, and how the
extensive list of Tcl text commands can help you investigate molecule properties
and perform analysis.
The Tcl/Tk scripting language. Tcl is a rich language that contains many features and commands, in addition to the typical conditional and looping expressions. Tk is an extension to Tcl that permits the writing of graphical user interfaces with windows and buttons, etc. More information and documentations about the Tcl/Tk
language can be found at http://www.tcl.tk/doc.
3.1
The Basics of Tcl Scripting
To execute Tcl commands, you will be using a convenient text console called
Tk Console.
1 Start a new VMD session. In the VMD Main menu select Extensions →
Tk Console to open the VMD TkConsole window (Fig. 21). You can now
start entering Tcl/Tk commands here.
Figure 21: The VMD Tk Console window.
Let’s start with the very basics of Tcl/Tk. Here are Tcl’s set and puts commands:
set variable value
puts $variable
– sets the value of variable
– prints out the value of variable
3
SCRIPTING IN VMD
33
2 Try entering the following commands in the VMD TkConsole window. Remember to hit enter after each line and take a look at what you get after
each input.
set x 10
puts "the value of x is:$x"
set text "some text"
puts "the value of text is:$text."
As you can see, $variable refers to the value of variable.
Here is a command that performs mathematical operations:
expr expression
– evaluates a mathematical expression
3 Try the expr command by entering the following lines in the VMD TkConsole window:
expr 3 - 8
set x 10
expr - 3 * $x
One of the most important aspects of Tcl is that you can embed Tcl commands
into others by using brackets. A bracketed expression will automatically be substituted by the return value of the expression inside the brackets:
[expr.]
– represents the result of the expression inside the brackets
4 Create some commands using brackets and test them. Try entering the
following example in the VMD TkConsole window:
set result [ expr -3 * $x ]
puts $result
Often, one needs to execute a block of codes for many times. For this purpose,
Tcl provides an iterated loop similar to the for loop in C. The for command
in Tcl requires four arguments: an initialization, a test, an increment, and the
block of code to evaluate. The syntax of the for command is:
for {initialization} {test} {increment} {commands}
5 Now let’s calculate the values of −3 ∗ x for integers x from 0 to 10 and
output the results into a file named myoutput.dat. Please also pay attention the way of writing the output to a file on disk.
3
SCRIPTING IN VMD
34
set file [open "myoutput.dat" w]
for {set x 0} {$x <= 10} {incr x} {
puts $file [ expr -3 * $x ]
}
close $file
6 Take a look at the output file myoutput.dat, either by a text editor of
your choice, or the command less in a terminal window on a Mac or
Linux Machine.
3.2
VMD scripting
Anything that can be done in the VMD graphical interface can be done with
text commands. This allows scripts to be written that can automatically load
molecules, create representations, analyze data, make movies, etc. Here, we
will go through some simple examples of what can be done using the scripting
interface in VMD.
3.2.1
Loading molecules with text commands
1 In the VMD TkConsole window, type the command mol new 1ubq.pdb
and hit enter. As you can see, this command performs the same function as
described at the beginning of Section 1.1, namely, loading a new molecule
with file name 1ubq.pdb.
Navigating directories in TkConsole.
If you see the
error message Unable to load file ’1ubq.pdb’ using file
type ’pdb’, you might not be in the vmd-tutorial-files directory. You can use the standard Unix commands in the VMD TkConsole window to move to the correct directory where 1ubq.pdb is
located.
When you open VMD, by default a vmd console window appears. The vmd
console window tells you what’s going on within the VMD session that you are
working on.
2 Take a look at the vmd console window (Fig. 22). It should tell you
a molecule has been loaded, as well as some of its basic properties like
number of atoms, bonds, residues and etc. The Tcl commands that you
enter in the VMD TkConsole window can also be entered in the vmd
console window. If you are using a Mac, your vmd console window is the
terminal window that shows up when you open VMD.
3
SCRIPTING IN VMD
35
Figure 22: The VMD Console window.
3.2.2
The atomselect command
Many times you might want to perform operations on only a specific part a
molecule. For this purpose, VMD’s atomselect command is very useful.
atomselect molid selection
– creates a new atom selection
This command allows you to select a specific part of a molecule. The first
argument to atomselect is the molecule ID (shown to the very left of the
VMD Main window), the second argument is a textual atom selection like what
you have been using to describe graphical representations in Section 1.3. The
selection returned by atomselect is itself a command which you will learn to
use.
3 Type set crystal [atomselect top "all"] in the Tk Console window.
This creates a selection, crystal, that contains all the atoms in the
molecule and assigns it to the variable crystal. Instead of a molecule
ID (which is a number), we have used the shortcut “top” to refer to the
top molecule. A top molecules means that it is the target for scripting commands. This concept is particularly important when multiple
molecules are loaded at the same time (see Section 4 for dealing with
multiple molecules in VMD).
The result of atomselect is a function. Thus, $crystal is now a function that
performs actions on the contents of the “all” selection.
3.2.3
Obtaining and changing molecule properties with text commands
After you have defined an atom selection, you have many commands that you
can use to operate on it. For example, you can use commands to learn about
the properties (number of atoms, coordinates, total charge, etc) of your atom
3
SCRIPTING IN VMD
36
selection. You can also use commands to change its coordinates and other
properties. See VMD User’s Guide2 for an extensive list of commands.
4 Type $crystal num in the Tk Console window. Passing num to an atom
selection returns the number of atoms in that selection. Check that this
number matches the number of atoms for your molecule displayed in the
VMD Main window.
5 We can also use commands to move our molecule on the screen. You can
use these commands to change atom coordinates.
$crystal moveby {10 0 0}
$crystal move [transaxis x 40 deg]
The following examples will show you how to edit atomic properties using
VMD’s atomselect command.
6 Open the Graphical Representation window by selecting Graphics → Representations. . . in the VMD Main window. Type in protein as the atom
selection, change its Coloring Method to Beta and its Drawing Method to
VDW. Your molecule should now appear as a mostly red and blue assembly
of spheres.
The PDB B-factor field. The “B” field of a PDB file typically
stores the “temperature factor” for a crystal structure and is read
into VMD’s “Beta” field. Since we are not currently interested in
this information, we can recycle this field to store our own numerical
values. VMD has a “Beta” coloring method, which colors atoms
according to their B-factors. By replacing the Beta values for various
atoms, you can control the color in which they are drawn. This is
very useful when you want to show a property of the system that
you have computed.
7 Return to the Tk Console window, and type $crystal set beta 0. This
resets the “beta” field (which is displayed) to zero for all atoms. As you
do this, you should observe that the atoms in your OpenGL window will
suddenly change to a uniform color (since they all have the same beta
values now).
Examples of atomic properties. You can obtain and set many
atomic properties using atom selections, including segment, chain,
residue, atom name, position (x, y and z), charge, mass, occupancy
and radius, just to name a few.
2 The
web
version
of
VMD
User’s
http://www.ks.uiuc.edu/Research/vmd/current/ug/.
Guide
can
be
found
at
3
SCRIPTING IN VMD
37
Atom selections are just references to the atoms in the original molecule. When
you change a property (e.g. beta value) of some atoms through a selection, that
change is reflected in all the other selections that contain those atoms.
8 In the Tk Console window, type set sel [atomselect top "hydrophobic"].
This creates a selection, sel, that contains all the atoms in the hydrophobic residues.
9 Let’s label all hydrophobic atoms by setting their beta values to 1. You
probably know how to do this by now: type $sel set beta 1 in the Tk
Console window. If the colors in the OpenGL Display do not get updated,
go to the Graphical Representations window and click on the Apply button
at the bottom.
10 You will now change a physical property of the atoms to further illustrate the distribution of hydrophobic residues. In the Tk Console window
type $crystal set radius 1.0 to make all the atoms smaller and easier
to see through, and then $sel set radius 1.5 to make atoms in the
hydrophobic residues larger. The radius field affects the way that some
representations (e.g., VDW, CPK) are drawn.
You have now created a visual state that clearly distinguishes which parts of
the protein are hydrophobic and which are hydrophilic. If you have followed the
instructions correctly, your protein should resemble Fig. 23.
Figure 23: Ubiquitin in the VDW representation, colored according to the hydrophobicity of its residues.
3
SCRIPTING IN VMD
38
Identifying hydrophobic residues. Many times in studies of proteins it is important to identify the locations of the hydrophobic
residues, as they often have a functional implication. The method
you have just learned is useful in this task. For example, you can
see easily that in ubiquitin, the hydrophobic residues are almost exclusively contained in the inner core of the protein. This is a typical
feature for small water-soluble proteins. As the protein folds, the
hydrophilic residues will have a tendency to stay at the water interface, while the hydrophobic residues are pushed together and play
a structural role. This helps the protein achieve proper folding and
increases its stability.
Atom selections are useful not only for setting atomic data, but also for getting
atomic information. Let’s say that you wish to communicate which residues are
hydrophobic, all you need to do is to create a hydrophobic selection and use get
command.
11 Try to use get command with your sel atom selection to obtain the names
of hydrophobic residues:
$sel get resname
But there is a problem! Each residue contains many atoms, resulting in multiple
repeated entries. Can you think of a way to circumvent this? We know that
each amino acid has the same backbone atoms. If you pick only one of these
atoms per residue, each residue will be present only once in your selection.
12 Let’s try this solution. Each residue has one and only one α-carbon
(name CA = alpha), so type the following in the Tk Console window:
set sel [atomselect top "hydrophobic and alpha"]
$sel get resname
This should give you the list of hydrophobic residues.
13 You can also get multiple properties simultaneously. Try the following:
$sel get resid
$sel get {resname resid}
$sel get {x y z}
If you want to obtain some of the structural properties, e.g., the geometric center
or the size of a selection, the command measure can do the job easily.
14 Let’s try using measure with the sel selection:
measure center $sel
measure minmax $sel
3
SCRIPTING IN VMD
39
The first command above returns the geometric center of atoms in sel. And the
second command returns two vectors, the first containing the minimum x, y, and
z coordinates of all atoms in sel, and the second containing the corresponding
maxima.
15 Once you are done with a selection, it is always a good ideal to delete it
to save memory:
$sel delete
3.2.4
Sourcing scripts
We have learned many useful commands in VMD. When performing a task that
requires many lines of commands, instead of typing each line in the Tk Console
window, it is usually more convenient to write all the lines into a script file
and load it in VMD. This is very easy to do. Just use any text editor to write
your script file, and in a VMD session, use the command source filename to
execute the file. In the vmd-tutorial-file, you will find a simple script file
beta.tcl, which we will execute in VMD as an example. The script beta.tcl
sets the colors of residues LYS and GLY to a different color from the rest of the
protein by assigning them a different beta value, a trick you have also learned
in Section 3.2.3.
16 In the Tk Console window, type source beta.tcl and observe the color
change. You should see that the protein is mostly a collection of red
spheres, with some residues shown in blue. The blue residues are the LYS
and GLY residues in the ubiquitin.
17 Let’s take a quick look at the beta.tcl. Use any text editor of your
choice, open the file beta.tcl. You can see that there are six lines in
this file, and each line represents a Tcl command line that you have used
before. Close the text editor when you are done.
A vmd saved state is a script file. The .vmd file you saved in
Section 1.5 is actually a series of commands. You are encouraged
to take a look at that file using a text editor. Hopefully, by the end
of this section, you’ll understand many of those commands. In fact,
you can execute the file at Tk Console the same way as you execute
other script files, i.e., by typing source myfirststate.vmd in the
Tk Console window.
3
SCRIPTING IN VMD
40
The logfile console command. Many times you might want to
look up the command for an interactive VMD feature. You can either find it in the VMD User’s Guide3 , or use the logfile console
command. Try typing logfile console in your Tk Console window. This creates a logfile for all your actions in VMD and writes
them in the Tk Console window as command lines. If you execute those command lines you can repeat the exact same actions
you have performed interactively. To turn off logfile, type logfile
off.
vmdrc. Many times, you would like to automatically load certain
scripts or packages upon starting VMD. VMD has a preferences file
.vmdrc in your home directory (Windows uses the file vmd.rc) for
this purpose. You can also change the default behavior of VMD
here (e.g., change the background color) and add atom selection
macros. VMD will look for this file upon startup and will recognize
all your scripts, macros, etc.. For more information on the VMD
startup files, refer to the VMD user’s guide.
3.3
Drawing shapes
VMD offers a way to display user-defined objects built from graphics primitives such as points, lines, cylinders, cones, spheres, triangles, and text. The
command that can realize those functions is graphics, the syntax of which is
graphics molid command
Where molid is a valid molecule ID and command is one of the commands shown
below. Let’s try drawing some shapes with the following examples.
1 Hide all representations in the Graphical Representations window.
2 Let’s draw a point. Type the following command in your Tk Console
window:
graphics top point {0 0 10}
Somewhere in your OpenGL window there should be a small dot.
3 Let’s draw a line. Type the following command in your Tk Console window:
graphics top line {-10 0 0} {0 0 0} width 5 style solid
This will give you a solid line.
3 http://www.ks.uiuc.edu/Research/vmd/current/ug/
3
SCRIPTING IN VMD
41
4 You can also draw a dashed line:
graphics top line {10 0 0} {0 0 0} width 5 style dashed
5 All the objects drawn so far are all in blue. You can change the color
of the next graphics object by using the command graphics top color
colorid. The colorid for each color can be found in Graphics → Colors...
menu in VMD Main window. For example, the color for orange is “3”.
Type graphics top color 3 in the Tk Console window, and the next
object you draw will appear in orange.
6 Try the following commands to draw more shapes:
graphics
graphics
graphics
graphics
graphics
graphics
top
top
top
top
top
top
cylinder {15 0 0} {15 0 10} radius 10 resolution 60 filled no
cylinder {0 0 0} {-15 0 10} radius 5 resolution 60 filled yes
cone {40 0 0} {40 0 10} radius 10 resolution 60
sphere {65 0 5} radius 10 resolution 80
triangle {80 0 0} {85 0 10} {90 0 0}
text {40 0 20} "my drawing objects"
7 On your OpenGL window, there are a lot of objects now. To find the list
of objects you’ve drawn, use the command graphics top list. You’ll
get a list of numbers, standing for the ID of each object.
8 The detailed information about each object can be obtained by typing
graphics top info ID. For example, type graphics top info 0 to see
the information on the point you drew.
9 You can also delete some of the unwanted objects using the command
graphics top delete ID .
10 Using these basic shape-drawing commands, you can create geometric objects, as well as texts, to be displayed in your OpenGL window. When
you render an image (as discussed in Section 1.6.5), these objects will be
included in the resulting image file. You can hence use geometric objects
and texts to point or label interesting features in your molecule. When
you are done, quit VMD.
4
WORKING WITH MULTIPLE MOLECULES
4
42
Working with Multiple Molecules
In this section you will learn to deal with multiple molecules within one VMD
session. We will use the water transporting channel protein, aquaporin, as an
example.
4.1
Main Menu Molecule List Browser
Aquaporins are membrane channel proteins found in a wide range of species,
from bacteria to plants to human. They facilitate water transport across the
cell membrane, and play an important role in the control of cell volume and
transcellular water traffic. Many aquaporin protein structures are available in
the Protein Data Bank, including the human aquaporin (PDB code 1FQY;
Murata et al., Nature, 407:599, 2000) and E. coli aquaporin (PDB code 1RC2;
Savage et al., PLoS Biology, 1:E72, 2003). To practice dealing with multiple
proteins with VMD, let’s load both aquaporin structures.
4.1.1
Loading multiple molecules
1 Start a new VMD session. In the VMD Main window, choose File → New
Molecule.... The Molecule File Browser window should appear on your
screen.
2 Use the Browse... button to find the file 1fqy.pdb in vmd-tutorial-files
in the tutorial directory. When you select the file, you will be back in
the Molecule File Browser window. Press the Load button to load the
molecule. The coordinate file of human aquaporin AQP1 should now be
loaded and can be seen in the OpenGL window.
3 The Molecule File Browser window should still be open; if not open
it through File → New Molecule... again. Make sure you choose New
Molecule in the Load files for: pull-down menu on the top. Use the
Browse... button to find the file 1rc2.pdb in vmd-tutorial-files directory and press Load. Close the Molecule File Browser window.
You have just loaded a second molecule; any number of molecules may be loaded
and displayed in VMD simultaneously by repeating the previous step. VMD can
load as many molecules as the memory of your computer allows.
Take a look at your VMD Main window, which should look like Fig. 24. Within
the VMD Main menu you can find the Molecule List Browser (circled in Fig. 24),
which shows the global status of the loaded molecules. The Molecule List
Browser displays information about each molecule, including Molecule ID (ID),
the four Molecule Status Flags (T, A, D, and F, which stand for Top, Active,
Drawn, and Fixed), name of the molecule (Molecule), number of atoms in the
4
WORKING WITH MULTIPLE MOLECULES
43
molecule (Atoms), number of frames loaded in the molecule (Frames), and the
volumetric data loaded (Vol).
Figure 24: The Molecule List Browser.
4.1.2
Changing molecule names
Let’s first start with the Molecule column. By default the Molecule column
displays file names of the molecules loaded in VMD, but you can change the
molecule names to recognize them more easily.
4 In the VMD Main menu, double-click on 1fqy.pdb in the Molecule column. A window will pop up with the message “Enter a new name for
molecule 0:” (Fig. 24a). Type in “human aquaporin”, and click OK (or
press enter). In the VMD Main menu, the first molecule now has the
name “human aquaporin”.
5 Repeat the previous step for the E. coli aquaporin by double-clicking the
1rc2.pdb molecule name, and changing it to “E. coli aquaporin” in the
pop-up window. Your VMD Main window should now look like Fig. 25b.
Figure 25: Changing molecule names.
4
WORKING WITH MULTIPLE MOLECULES
4.1.3
44
Drawing different representations for different molecules
Before we continue exploring other features in the Molecule List Browser, take
a look at your OpenGL Display window. You have two aquaporin structures,
but since they are both shown in the same default representation, it is difficult to distinguish them. To tell them apart, you can assign them different
representations.
6 Open the Graphical Representations window via Graphics → Representations... from the VMD Main menu. Make sure 0:human aquaporin is
selected in the Selected Molecule pull-down menu on top. Select New Cartoon for Drawing method, and ColorID → 1 red for Coloring Method.
7 In the Graphical Representations window, select 1:E. coli aquaporin in the
Selected Molecule pull-down menu on top. Select New Cartoon for Drawing
method, and ColorID → 4 yellow for Coloring Method. Close the Graphical
Representations window.
Now your OpenGL Display window should show a human aquaporin colored in
red and an E. coli aquaporin colored in yellow (Fig. 26).
Figure 26: The two aquaporins drawn in different representations.
4.1.4
Molecule Status Flags
In your OpenGL Display window, try moving the aquaporins around with your
mouse in different mouse modes (rotating, scaling, and translating). You can
4
WORKING WITH MULTIPLE MOLECULES
45
see that both aquaporins move together. You can fix any molecule by doubleclicking the F (fixed) flag in the Molecule List Browser on the left of the molecule
name.
8 In the Molecule List Browser, double-click on the F flag on the left of
human aquaporin to fix the human aquaporin molecule. Return to the
OpenGL Display window and toggle your mouse around. You can see that
only the yellow E. coli aquaporin moves. Double-click on the F flag for
human aquaporin again to release it.
One thing to notice about the F flag is that, although it may seem that one
molecule has been moved relative to another when one of the molecules is fixed,
the difference is only apparent. The internal coordinates of molecules are not
changed by the rotation, translation and scaling motions. To change the coordinates of atoms in a molecule you need to use the text command interface
(discussed in Section 3.2.3), and by using the atom move picking modes (by
choosing Mouse → Move in the VMD Main menu).
Other features in the Molecule List Browser includes the Molecule ID (ID),
Top (T), Active (A), and Drawn (D). Molecule ID is a number (starting from
0) assigned to each molecule when it’s loaded into VMD, and is how VMD
recognizes each molecule internally. You also refer to molecules by their Molecule
IDs in text command interface. Top flag (T) indicates the default molecule in
VMD operations, for example when resetting the VMD OpenGL view and when
playing molecule trajectories. There can be only one top molecule at a time.
Active flag (A) indicates if the trajectory of the given molecule is updated when
using animation tools described in Section 2. Finally, Drawn flag (D) indicates
if the given molecule is displayed in the OpenGL window. Let’s try out the Top
and Drawn flags.
9 Make sure no molecule is fixed. By default the last molecule loaded in
the VMD is the top molecule, so you can check and see that there is a
T displayed for the E. coli aquaporin in the VMD Main menu. Reset
the view by pressing “=” in the OpenGL Display window. Note that
the yellow E. coli aquaporin is now placed in the center of the OpenGL
Display window.
10 Switch the top molecule by double-clicking on the empty T flag for the
human aquaporin molecule in the VMD Main menu. A T should appear
for the human aquaporin, while the T for E. coli disappears. Go to the
OpenGL Display window and reset the view again. You can see that this
time the red human aquaporin is placed in the center of the OpenGL
Display window.
4
WORKING WITH MULTIPLE MOLECULES
46
11 In the VMD Main menu, try hiding a molecule by double-clicking on its
D flag. You can display the molecule again by double-clicking its D flag
again.
4.2
Aligning Molecules with the measure fit Command
When you look at your OpenGL Display window, you can see that the two
aquaporins are very similar in structure. But it is difficult to detect their slight
structural differences as the two proteins are placed apart. We will now try out
a very useful Tcl command measure fit to align two molecules.
Figure 27: Result of the alignment between the two aquaporins using the
measure fit command.
1 Open the VMD TkConsole window by choosing Extension → TkConsole
from the VMD Main menu, and input the following commands (hit Enter
after each line):
set sel0 [atomselect 0 all]
set sel1 [atomselect 1 all]
set M [measure fit $sel0 $sel1]
$sel0 move $M
measure fit selection1 selection2
– measures the transformation matrix that best aligns the
coordinates of selection1 with the coordinates of selection2
4
WORKING WITH MULTIPLE MOLECULES
47
As soon as you enter the last command line, you can see that the two aquaporins
are now overlapping (Fig. 27). The α-helical regions of the aquaporins agree
very well, with bigger deviations in the loop regions. Note the measure fit
command can only work if two molecules have the same number of atoms. In
this case it’s a pure coincidence that the human aquaporin and E. coli aquaporin
PDB files have the same number of atoms. The measure fit command is hence
most useful in aligning the same protein in different conformations or different
frames of a molecular dynamics simulation trajectory. Generally, to compare
the structures of different proteins, one needs to use a different method. A good
tool is the MultiSeq VMD plugin, which we will discuss in the following section.
2 Quit VMD.
5
COMPARING STRUCTURES AND SEQUENCES WITH MULTISEQ 48
5
Comparing Structures and Sequences with MultiSeq
MultiSeq (Roberts et al., BMC Bioinformatics, 7:382, 2006) is a bioinformatics
analysis environment developed in the Luthey-Schulten Group at the University
of Illinois in Urbana-Champaign. MultiSeq allows users to organize, display, and
analyze both sequence and structure data for proteins and nucleic acids4 , and
has been incorporated in VMD as a plugin tool starting with VMD version 1.8.5.
In this section you will learn how to compare protein structures and sequences
with the VMD MultiSeq plugin. We will again use the water transporting
channel protein, aquaporin, as an example.
5.1
Structure Alignment with MultiSeq
Very often comparing structures of different proteins reveal many important
information. For example, proteins with similar functions tend to be found
with similar structural features. MultiSeq structure alignment is useful for this
reason. We will compare the structures of four aquaporin proteins, whose coordinate files can all be found in the vmd-tutorial-files directory.
PDB code
1fqy (Murata et al., Nature, 407:599, 2000)
1rc2 (Savage et al., PLoS Biology, 1:E72, 2003)
1lda (Tajkhorshid et al., Science, 296:525, 2002)
1j4n (Sui et al., Nature, 414:872, 2001)
Description
Human AQP1
E. coli AqpZ
E. coli Glycerol Facilitator (GlpF)
Bovine AQP1
Table 8: The four aquaporins used in this section.
5.1.1
Loading aquaporin structures
1 Start a new VMD session. Open the Molecule File Browser window by
choosing the File → New Molecule... menu item in the VMD Main window.
In the Molecule File Browser window, use the Browse... button to find and
select the file 1fqy.pdb in the directory vmd-tutorial-files. Press Load
to load the molecule.
2 Load the remaining aquaporins, 1rc2, 1lda, and 1j4n. Make sure that
each PDB is loaded into a new molecule. Close the Molecule File Browser
window when you finished loading all four molecules. Your VMD Main
menu should look like Fig. 28 when all four aquaporins are loaded.
4 More information on MultiSeq can
http://www.scs.uiuc.edu/˜ schulten/multiseq
be
found
in
its
development
homepage
5
COMPARING STRUCTURES AND SEQUENCES WITH MULTISEQ 49
Figure 28: VMD Main menu after loading the four aquaporins.
5.1.2
Aligning the molecules
3 Within the VMD main window, choose the Extensions menu and select
Analysis → MultiSeq.
The Multiseq window (with window name untitled.multiseq showing on top)
should now be open. You may be asked to update some databases in a pop-up
window if this is the first time you use MultiSeq. If this is the case, simply click
Yes and wait for MultiSeq to finish downloading. When MultiSeq starts, your
Multiseq window should look like Fig. 29, with a list of the four aquaporin protein
structures and a list of two non-protein structures. The non-protein structures
are detergent molecules used in crystallizing the aquaporin proteins, and will
not be needed for structure or sequence alignment. You can tell MultiSeq to
throw away molecules you are not interested in.
Figure 29: The MultiSeq window.
4 In the Multiseq window, select the 1lda X detergent molecule by clicking on
it. This will highlight the entire row of 1lda X. Remove it from MultiSeq
5
COMPARING STRUCTURES AND SEQUENCES WITH MULTISEQ 50
by pressing the delete or Backspace key on your keyboard. Do the same
to remove the 1j4n X detergent molecule.
MultiSeq uses the program STAMP (Russell et al., Proteins: Struct., Func.,
Gen., 14:309, 1992) to align protein molecules. STAMP (Structural Alignment
of Multiple Proteins) is a tool for aligning protein sequences based on a threedimensional structure. Its algorithm minimizes the Cα distance between aligned
residues of each molecule by applying globally optimal rigid-body rotations and
translations. Note that you can only perform alignments on molecules that are
structurally similar; if you try to align proteins that have no common structures,
STAMP will have no means of aligning them.
5 In the Multiseq window, select Tool → Stamp Structural Alignment. This
will open the Stamp Alignment Options window.
6 In the Stamp Alignment Options window, choose Align the following: All
Structures and go to the bottom of the menu and press OK.
The molecules have been aligned. You can see the alignment both in the
OpenGL window and in the MultiSeq window (Fig. 30). Your alignment in
OpenGL window will not immediately resemble Fig. 30. When MultiSeq completes an alignment, it creates a new representation for all the aligned protein
in the NewCartoon representation with the same default coloring method and
hides all other representations created previously. Let’s give different colors to
different aquaporins to distinguish them.
Figure 30: The four aquaporins aligned according to their structural similarity.
7 Open your Graphical Representations window, and you should see two representations for each molecule, one on top created when VMD loaded the
molecule (which is now hidden), and one on the bottom created automatically by MultiSeq. Select 0:1fqy.pdb in the Selected Molecule pull-down
5
COMPARING STRUCTURES AND SEQUENCES WITH MULTISEQ 51
menu on top and highlight the bottom representation by clicking on it.
Change the color for this representation by selecting ColorID → 1 red for
Coloring Method.
8 In the Graphical Representations window, select 1:1rc2.pdb in the Selected
Molecule pull-down menu on top and highlight the bottom representation
by clicking on it. Select ColorID → 4 yellow for Coloring Method.
9 In the Graphical Representations window, select 2:1lda.pdb in the Selected
Molecule pull-down menu on top and highlight the bottom representation
by clicking on it. Select ColorID → 11 purple for Coloring Method.
10 In the Graphical Representations window, select 3:1j4n.pdb in the Selected
Molecule pull-down menu on top and highlight the bottom representation
by clicking on it. Select ColorID → 12 lime for Coloring Method. Close the
Graphical Representations window.
Now your OpenGL window should look similar to Fig. 30, and you can see that
the alignment was pretty good as the four aquaporin structures are very similar.
You can also get more information about the alignment in the MultiSeq window
by highlighting the molecules you wish to compare.
11 In the MultiSeq window, highlight 1fqy by clicking on it. To highlight
another molecule without unhighlighting 1fqy, you need to Ctrl-click (or
command-click on Mac) on that molecule. Highlight 1rc2 by clicking on
it while holding down the Ctrl key on the keyboard (or the command key
on Mac). When both 1fqy and 1rc2 are highlighted, you should see on
the lower left corner in the MultiSeq window a line of text: QH:0.6442,
RMSD:2.3043, Percent Identity:30.28 as shown in Fig. 31. Note, the
values you obtain might be a little different depending on if your MultiSeq
database is updated, but they should be close to the ones in Fig. 31.
The QH value is a metric for structural homology. It’s an adaptation of the Q
value that measures structural conservation5 . Q=1 implies that structures are
identical. When Q has a low score (0.1-0.3), structures are not aligned well,
i.e., only a small fraction of the Cα atoms superimpose. Along with RMSD and
Percent Identity, these numbers tell you that the 1fqy and 1rc2 structures are
pretty well aligned. You can repeat the previous step to compare the alignment
of other molecules. To unselect a highlighted molecule, Ctrl-click on it again
(or command-click on Mac).
5 Eastwood, M.P., C. Hardin, Z. Luthey-Schulten, and P.G. Wolynes. “Evaluating the
protein structure-prediction schemes using energy landscape theory.” IBM J. Res. Dev. 45:
475-497, 2001. URL: http://www.research.ibm.com/journal/rd/453/eastwood.pdf
5
COMPARING STRUCTURES AND SEQUENCES WITH MULTISEQ 52
Figure 31: The QH , RMSD, and Percent Identity values can be used to determine how good an alignment is between two molecules, and how similar they
are in structure and sequence.
5.1.3
Coloring molecules by their structural identity
You can also color the molecules according to the value of Q per residue (Qres )
obtained in the alignment. Qres is the contribution from each residue to the
overall Q value of aligned structures.
12 In the MultiSeq window, choose View → Coloring → Qres.
13 Look at the OpenGL window to see the impact this selection has made
on the coloring of the aligned molecules (Fig. 32). The blue areas indicate
that the molecules are structurally conserved at those points. If there is no
correspondence in structural proximities at these points, the points appear
red. As you can see the α-helices that form the pore are well conserved
structurally among the four aquaporins, while there are more structural
difference in the less functionally relevant loops.
5.2
Sequence Alignment with MultiSeq
Besides studying structural similarities, MultiSeq also allows protein comparison based on their sequence information. Sequence alignment is often used to
identify conserved residues among similar proteins, as such residues are likely
functionally important.
5
COMPARING STRUCTURES AND SEQUENCES WITH MULTISEQ 53
Figure 32: Result of a structural alignment of the four aquaporins, colored by
Qres .
5.2.1
Aligning molecules and coloring molecules by degree of conservation
1 In the MultiSeq window, select Tools → Sequence Alignment window. In
the Sequence Alignment Options window, choose ClustalW under Alignment
Program and make sure the Align All Sequences option is checked, and go
to the bottom of the window and select OK. Now the four aquaporins
have been aligned according to their sequence using the ClustalW tool
(Thompson et al., Nucl. Acids Res., 22:4673, 1994).
2 Let’s color the aligned molecules by their sequence similarity. In the Multiseq window, choose View → Coloring → Sequence identity. Now each
amino acid is colored according to the degree of conservation within the
alignment: blue means highly conserved, whereas red means very low or
no conservation. Your MultiSeq window and OpenGL window should now
resemble Fig. 33.
You have now aligned the four aquaporins by their sequence and identified the
conserved residues, which tend to locate inside the pore (Fig. 34). Since aquaporin facilitates water transport across the membrane, these conserved residues
are most likely the ones that carry out this important function.
5.2.2
Importing FASTA files for sequence alignment
Many times the structure of a protein might not be available, but its sequence
is. You can analyze a protein in MultiSeq without its structure by loading its
sequence information in the FASTA file format. If you don’t have the FASTA
file of a protein but you have its sequence, you can create a FASTA file easily
with any text editor of your choice.
5
COMPARING STRUCTURES AND SEQUENCES WITH MULTISEQ 54
Figure 33: Result of a sequence alignment of the four aquaporins, colored by
sequence identity.
Figure 34: Top view of the aligned aquaporins colored by sequence conservation.
The conserved residues locate mostly inside the aquaporin pore.
3 In the vmd-tutorial-files directory, find the provided FASTA sequence
file spinach aqp.fasta and open it with a text editor (Fig. 35a). A
FASTA file contains a header that starts with “>”, followed by the name
of the protein. In the next line is the protein sequence in one-letter amino
acid code. You can create FASTA files similarly in this format. When you
create a FASTA file, remember to save it in plain text, and use .fasta
5
COMPARING STRUCTURES AND SEQUENCES WITH MULTISEQ 55
as the file extension. Close the text editor when you finish examining
spinach aqp.fasta.
Figure 35: The content of spinach aqp.fasta.
4 In the MultiSeq window, select File → Import Data.... Select From File
in the Import Data window, and press the top Browse button to select
the file spinach aqp.fasta. Press OK on the bottom of the Import Data
window.
You have now loaded the sequence information of a spinach aquaporin into
MultiSeq (Fig. 35b). You can now preform sequence alignment on the spinach
aquaporin protein with other loaded aquaporin molecules. Let’s try a sequence
alignment between spinach and human aquaporins.
5 Click on the checkbox on the left of spinach aqp, and click on the checkbox on the left of 1fqy.pdb. Open the Sequence Alignment Options window by selecting Tools → Sequence Alignment. Choose ClustalW as the
Alignment Program and under the Multiple Alignment options on the top,
check Align Marked Sequences. Go to the bottom of the window and select
OK.
The sequence of spinach aquaporin is now aligned with the sequence of human
aquaporin, and you can check how good the alignment is by obtaining its QH
and Sequence Identity values. If you feel that the two molecules are listed too
far apart in the MultiSeq window, you can move the molecules by dragging
them with your mouse. Also, as you might have noticed, in MultiSeq molecules
can be “Marked” by checking their checkboxes. They can also be “Selected”
by highlighting them. You can align only the molecules of your choice by selecting Align Marked Sequences or Align Selected Sequences, depending if you
have marked or highlighted your molecules. This option is available for both
structural alignment and sequence alignment.
The structures of spinach aquaporin are actually available (Törnroth-Horsefield
et al., Nature, 439:688, 2006), but now that you have learned how to import
5
COMPARING STRUCTURES AND SEQUENCES WITH MULTISEQ 56
FASTA sequence data, you can compare the sequences of proteins even if their
structures are not yet published.
6 When you finish comparing the sequence of spinach aquaporin with other
aquaporins, delete it by clicking on spinach aqp and press delete or
Backspace on your keyboard.
5.3
Phylogenetic Tree
The Phylogenetic Tree feature in MultiSeq elucidates the structure-based and/or
sequence-based relationships between different proteins. Structure-based phylogenetic trees can be constructed according to the RMSD or Q values between the
molecules after alignment; sequence-based phylogenetic trees can be constructed
according to the percent identity or ClustalW values.
The Phylogenetic Tree. A phylogenetic tree is a dendogram, representing the succession of biological form by similarity-based clustering. Classical taxonomists use these methods to infer evolutionary relationships of multicellular organisms based on morphology.
Molecular evolutionary studies use DNA, RNA, protein sequences or
protein structures to depict the evolutionary relationships of genes
and gene products. In this tutorial we employ QH and RMSD to
depict evolution of protein structure. For a comprehensive explanation of phylogenetic trees, see Inferring Phylogenies by Joseph
Felsenstein6 .
1 Align the structures again, by going to the Multiseq window and selecting
Tools → Stamp Structural Alignment.
2 In the Stamp Structural Alignment window, select All Structures, and keep
the default values for the rest of the parameters. Press the OK button to
align the structures.
3 In the Multiseq program window choose Tools → Phylogenetic Tree. The
Phylogenetic tree window will open.
4 Select Structural tree using QH , and press the OK button. A phylogenetic
tree based on the QH values will be calculated and drawn as shown in
Fig. 36. Here you can see the relationship between the four aquaporin,
e.g., how the E.Coli AqpZ (1r2c) is related to human AQP1 (1fqy).
5 You can also construct the phylogenetic tree of the four aquaporins based
on their sequence information. Close the Tree Viewer window
6 J.
Felsenstein Inferring Phylogenies. Sinauer Associates, Inc.: 2004.
5
COMPARING STRUCTURES AND SEQUENCES WITH MULTISEQ 57
Figure 36: a) A structure-based phylogenetic tree generated by QH values. b)
A sequence-based phylogenetic tree generated by ClustalW.
6 You need to perform the sequence alignment again for the four aquaporin
proteins. In your MultiSeq window, choose Tools → Sequence Alignment,
check ClustalW under Alignment Program and make sure the Align All Sequences option is checked, and press OK.
7 In the Multiseq program window choose Tools → Phylogenetic Tree to open
Phylogenetic tree window again.
8 Select Sequence tree using ClustalW, and press the OK button. A phylogenetic tree based on ClustalW will be calculated and drawn as shown in
Fig. 36.
9 Quit VMD.
6
DATA ANALYSIS IN VMD
6
58
Data Analysis in VMD
VMD is a powerful tool for analysis of structures and trajectories. Numerous tools for analysis are available under the VMD Main menu item Extensions →Analysis. In addition to these built-in tools, VMD users often use customwritten scripts to analyze desired properties of the simulated systems. VMD
Tcl scripting capabilities are very extensive, and provide boundless opportunities for analysis. In this following section, we will learn how to use built-in VMD
features for standard analysis, as well as consider a simple example of scripting.
6.1
Labels
Labels can be placed in VMD to get information on a particular selection, to
be used during visualization and quantitative analysis. Labels are selected with
the mouse and can be accessed in Graphics → Labels menu. We will cover labels
that can be placed on atoms and bonds, although angle and dihedral labeling
are also available. In this context, labels for “bonds” or “angles” actually mean
distances between two atoms or angles between three atoms; the atoms do not
have to be physically connected by bonds in the molecule.
1 Start a new VMD session. Load the ubiquitin trajectory into VMD (using
the files ubiquitin.psf and pulling.dcd). For graphical representation,
display protein only, using New Cartoon for drawing method and Structure
for coloring method. If you need help, check Section 2.1, steps 1-5.
2 Choose the Mouse → Labels → Atoms menu item from the VMD Main
menu. The mouse is now set to the mode for displaying atom labels. You
can click on any atom on your molecule and a label will be placed for this
atom. Clicking again on it will erase the label.
3 We will now try the same for bonds. Choose the Mouse → Label → Bonds
menu item from the VMD Main menu. This selects the “Display Label
for Bond” mode.
We will consider the distance between the α carbon of Lysine 48 and of the
C terminus. In the pulling simulation, the former is kept fixed, and the latter
is pulled at a constant force of 500 pN. In reality, polyubiquitin chains can be
linked by a connection between the C terminus of one ubiquitin molecule and
the Lysine 48 of the next. The simulation then mimics the effect of pulling on
the C terminus with this kind of linkage.
4 We will make a VDW representation for the α carbons of Lysine 48 and
of the C terminus. To find out the index of these atoms, make a selection
including these two atoms, by typing in the Tk Console window (to open
6
DATA ANALYSIS IN VMD
59
the Tk Console window, select Extensions → Tk Console in the VMD Main
menu.):
set sel [atomselect top "resid 48 76 and name CA"].
5 Get the indices by typing the following line in the Tk Console window:
$sel get index
This command should give the indices 770 1242.
PDB and VMD atom numbering. Note that the atom number of
these atoms in the pdb file is 771 and 1243. VMD starts counting
the index from zero, so the text in the Representation should be
the numbers that VMD understands. This is only the case for index,
since VMD does not read them from the PDB file. Other keywords,
such as residue, are consistent with the PDB file.
6 In the Graphical Representations window, create a representation for the
selection index 770 1242, with VDW as drawing method.
7 Now that you can see the two α carbons, choose the Mouse → Label → Bonds
menu item from the VMD Main menu. Click on each atom one after the
other. You should get a line connecting the two atoms (Fig. 37). The
number appearing next to the line is the distance between the two atoms
in Ångstroms. Note that the appearance of the line (its color), as well
as appearance of essentially all other objects in VMD, can be changed in
Graphics → Colors in the VMD Main menu.
Labels. The shortcut keys for labels are 1: Atoms and 2: Bonds.
You can use these instead of the Mouse menu. Be sure the Open
GL Display window is active when using these shortcuts.
8 The value of the distance displayed corresponds to the current frame. Try
playing the trajectory - you will see that the label is modified automatically
as the distance between the atoms changes.
9 The labels can be used not only for display, but also for obtaining quantitative information. In VMD Main menu, select Graphics → Labels. On
the top left-hand side of the window, there is a pull-down menu where you
can choose the type of label (Atoms, Bonds, Angles, Dihedrals). For now,
keep it in Atoms. You can see the list of atoms for which you have made
a label.
10 Click on one of the atoms. You can see all the information of the atom
displayed on the bottom half of the Labels window. This information
is useful to make selections; it corresponds to the current frame, and is
updated as the frame is changed.
6
DATA ANALYSIS IN VMD
60
Figure 37: Labels in VMD. Label control is available in the Graphics → Labels
menu item, using which, one can, e.g., plot the labeled distance as a function of
time.
11 You can also delete, hide, or show the atom label by clicking on the corresponding button on the top of the Labels window.
12 Now, in the Labels window, choose the label type Bonds, and select the
“bond” (distance) you labeled (Fig. 37). The information given corresponds to only the first atom in the bond, but the number in the Value
field corresponds to the length of the bond in Ångstroms.
13 Click on the Graph tab. Select the bond you labeled between atoms 770
and 1242. Click on the Graph button. This will create a plot of the
distance between these two atoms over time (Fig. 37). You can also save
this data to a file by clicking on the Save button, and then use an external
plotting program to visualize the data.
14 Quit VMD.
6.2
Example of a built-in analysis tool: the RMSD Trajectory Tool
The built-in analysis tools in VMD are available under the menu item Extensions →Analysis. These tools each features a GUI window that allow one to
enter parameters and customize the quantities analyzed. In addition, all tools
can be invoked in a scripting mode, using the TkConsole window. We will learn
how to work with one of the most frequently used tools, the RMSD Trajectory
Tool.
6
DATA ANALYSIS IN VMD
61
Root Mean Square Deviation. The Root Mean Squared Deviation
(RMSD) is defined as :
s
RM SD =
PNatoms
i=1
(ri (t1 ) − ri (t2 ))2
Natoms
(1)
where Natoms is the number of atoms whose positions are being
compared, and ri (t) is the position of atom i at time t.
In this example, we will analyze RMSD for two trajectories for the same
system, ubiquitin.psf. One of them is the already familiar pulling trajectory,
pulling.dcd, and the other is the trajectory of a simulation in which no force
was applied to the protein, equilibration.dcd.
1 Start a new VMD session. Load the ubiquitin equilibration trajectory into
VMD (using the files ubiquitin.psf and equilibration.dcd).
2 Choose Extensions → Analysis → RMSD Trajectory Tool in the VMD Main
window (Fig. 38). The RMSD Trajectory Tool window will show up.
3 In the RMSD Trajectory Tool window, you can see many customizations
can be made. For the default values, the molecule to be analyzed is
ubiquitin.psf (the only one loaded). The selection for which RMSD
will be computed is all of the protein atoms, excluding hydrogens (since
thenoh checkbox is on). The RMSD will be calculated for each frame (time
t1 in Eq. 1) with the reference to frame 0 (time t2 in Eq. 1). Make sure
the Plot checkbox is selected.
4 Click the Align button. This will align each frame of the trajectory with
respect to the reference frame (in this case, frame 0) to minimize RMSD,
by applying only rigid-body translations and rotations. This step is not
necessary, but is desirable in most cases, because we are interested only
in RMSD that arises from the fluctuations of the structure and not from
the displacements and rotations of the molecule as a whole. The result of
the alignment can be seen in the OpenGL display.
5 Now, click the RMSD button in the RMSD Trajectory Tool window. The
protein RMSD (in Ångstroms) vs. frame number is displayed in a plot
(Fig. 38).
6
DATA ANALYSIS IN VMD
62
Figure 38: RSMD Trajectory Tool. The RMSD is plotted for the equilibration
of ubiquitin.
RMSD plot. Over the several initial frames, RMSD= 0 because
positions of the protein atoms are fixed during that time in the
simulation, to allow water molecules around the protein to adjust to
the protein surface. After that, the protein is released, and RMSD
grows quickly up to around 1.5 Å. At that point, RMSD levels off
and remains at ∼1.5 Å further on. This is a typical behavior for
MD simulations. Leveling of the RMSD means that the protein
has relaxed from its initial crystal structure (which is affected by
crystal packing and usually misses some atoms, e.g., hydrogens) to
a more stable one. Production MD simulations are usually preceded
by such equilibration runs, where the protein is allowed to relax; the
process is monitored by checking RMSD vs. time, and equilibration
is assumed to be sufficient when RMSD levels off. The RMSD
of 1.5 Å is quite a good value, totally acceptable for most protein
simulations. Usually, the deviations from the crystal structure in
a simulation are due to the thermal motion and to the relaxation
process mentioned; imperfections of the simulation force-fields can
contribute as well.
6 We will now work with the other trajectory. Load the pulling trajectory
into VMD using the files ubiquitin.psf and pulling.dcd. Make sure
you load ubiquitin.psf as a new molecule. You can change the names
of the molecules by double-clicking on them in the VMD Main menu (see
6
DATA ANALYSIS IN VMD
63
Section 4.1.2).
7 In the RMSD Trajectory Tool window, hit the button Add all to update
the list of molecules.
8 Click the Align button, and then click RMSD. The new graph (Fig. 39)
displays two RMSD plots vs. time, one for the equilibration trajectory,
and the other for the pulling trajectory. The pulling RMSD does not level
off and is much higher than the equilibration RMSD, since the protein is
stretched in the simulation.
9 Quit VMD.
Figure 39: RMSD vs. time for the equilibration (blue) and pulling (red) trajectories of ubiquitin.
6.3
Example of an analysis script
In many cases, one requires special types of trajectory analysis that are tailored
for certain needs. The Tcl scripting in VMD provides opportunities for such
custom tasks. Users commonly write their own scripts to analyze the features of
interest, and a very extensive library of VMD scripts, contributed by many users,
is available online, at http://www.ks.uiuc.edu/Research/vmd/script library/.
6
DATA ANALYSIS IN VMD
64
We will investigate a very simple exemplary script, distance.tcl, which computes the distance between two atom selections vs. time and also distribution
of the distance.
1 Start a new VMD session. Load the ubiquitin equilibration trajectory
(files ubiquitin.psf and equilibration.dcd).
2 Open the TkConsole window by selecting Extensions → Tk Console in the
VMD Main menu.
3 In the the TkConsole window, load the script into VMD by typing: source
distance.tcl (make sure that the file distance.tcl is in the current
folder). This will load the procedure defined in distance.tcl into the
VMD.
4 One can now invoke the procedure by typing distance in the the TkConsole window. In fact, the correct usage is
distance seltext1 seltext2 N d f r out f d out
where seltext1 and seltext2 are the selection texts for the groups of
atoms between which the distance is measured, N d is the number of bins
for the distribution, and f r out and f d out are the file names to where
the output distance vs. time and distance distribution will be written.
5 Open the script file distance.tcl with a text editor. You can see that
the script does the following:
• Choose atom selections
set sel1 [atomselect top "$seltext1"]
set sel2 [atomselect top "$seltext2"]
• Get the number of frames in the trajectory and assign this value to
the variable nf
set nf [molinfo top get numframes]
• Open file specified by the variable f r out
set outfile [open $f r out w]
• Loop over all frames
for {set i 0} {$i < $nf} {incr i} {
• Write out the frame number and update the selections to the current
frame
6
DATA ANALYSIS IN VMD
65
puts "frame $i of $nf"
$sel1 frame $i
$sel2 frame $i
• Find the center of mass for each selection (com1 and com2 are position vectors)
set com1 [measure center $sel1 weight mass]
set com2 [measure center $sel2 weight mass]
• At each frame i, find the distance by subtracting one vector from the
other (command vecsub) and computing the length of the resulting
vector (command veclength), assign that value to an array element
simdata($i.r), and print a frame-distance entry to a file
set simdata($i.r) [veclength [vecsub $com1 $com2]]
puts $outfile "$i $simdata($i.r)"
}
• Close the file
close $outfile
• The second part of the script is for obtaining the distance distribution. It starts from finding the maximum and minimum values of the
distance
set r min $simdata(0.r)
set r max $simdata(0.r)
for {set i 0} {$i < $nf} {incr i} {
set r tmp $simdata($i.r)
if {$r tmp < $r min} {set r min $r tmp}
if {$r tmp > $r max} {set r max $r tmp}
}
• The step over the range of distances is chosen based on the number
of bins N d defined in the beginning, and all values for the elements
of the distribution array are set to zero
set dr [expr ($r max - $r min) /($N d - 1)]
for {set k 0} {$k < $N d} {incr k} {
set distribution($k) 0
}
• The distribution is obtained by adding 1 (incr ...) to an array
6
DATA ANALYSIS IN VMD
66
element every time the distance is within the respective bin
for {set i 0} {$i < $nf} {incr i} {
set k [expr int(($simdata($i.r) - $r min) / $dr)]
incr distribution($k)
}
• Write out the file with the distribution
set outfile [open $f d out w]
for {set k 0} {$k < $N d} {incr k} {
puts $outfile "[expr $r min + $k $dr] $distribution($k)"
}
close $outfile
6 Now run the script by typing in the TkConsole window
distance "protein" "protein and resid 76" 10 res76-r.dat res76-d.dat
This will compute the distance between the center of the protein and center of the terminal residue 76, and write the distance vs. time and its
distribution to files res76-r.dat and res76-d.dat.
7 Repeat the same for the protein’s residue 10 by typing in the TkConsole
window
distance "protein" "protein and resid 10" 10 res10-r.dat res10-d.dat
The data in files produced by the script distance.tcl are in two-column
format. Compare the outputs for residue 76 and 10 using your favorite
external plotting program (Fig. 40).
Residue 76 is at the protein’s C-terminus, which is extended towards the solvent
and is quite flexible, while residue 10 is at the surface of the globular part of
ubiquitin. The difference in their dynamics with respect to the rest of the protein
is immediately obvious when our newly obtained data are plotted (Fig. 40): the
distance of residue 76 from the protein’s center is substantially greater than that
of residue 10, and the distribution of the distance is noticeably wider due to the
flexibility of the C-terminus. This is just a simple example of scripting for the
analysis of a trajectory. Similar, but usually much more complex, customized
scripts are routinely employed by VMD users to perform many kinds of analysis.
8 Quit VMD.
6
DATA ANALYSIS IN VMD
67
Figure 40: Distance between a residue and the center of ubiquitin. The distances
analyzed are those for residue 76 (black) and residue 10 (green).
6
DATA ANALYSIS IN VMD
68
Final Remarks
What we are able to present in this tutorial only showcases a small part of
VMD’s capability. But now that you have learned the basics of VMD, you
are ready to explore its many other features most suitable for your research.
For this purpose there are many tutorials available that aim to offer a more
focused training, either on a specific tool or on a scientific topic. You can find
many useful documentations, including the comprehensive VMD User’s Guide,
in the VMD homepage http://www.ks.uiuc.edu/Research/vmd/. If you have
any question on using VMD, we encourage you to subscribe to the VMD mailing
list http://www.ks.uiuc.edu/Research/vmd/mailing list/.
Citing VMD
The developement of VMD is funded by the National Institute of Health (P41RR005969 - Resource for Macromolecular Modeling and Bioinformatics). Proper
citation is a primary way in which we demonstrate the value of our software to
the scientific community, and is essential to continued NIH funding for VMD.
The authors request that all published work which utilizes VMD include the
primary VMD citation at a minimum:
Humphrey, W., Dalke, A. and Schulten, K., ”VMD - Visual Molecular Dynamics”, J. Molec. Graphics, 1996, vol. 14, pp. 33-38.
Work that uses softwares or plugins incorporated into VMD should also add
the proper citations for those tools. For example, works that uses MultiSeq as
introduced in Section 6 should cite:
Roberts, E., Eargle, J., Wright, D. and Luthey-Schulten Z., ”MultiSeq: Unifying sequence and structure data for evolutionary analysis”, BMC Bioinformatics,
2006, 7:382.
Please see http://www.ks.uiuc.edu/Research/vmd/allversions/cite.html for more
information on how to cite VMD and its tools.