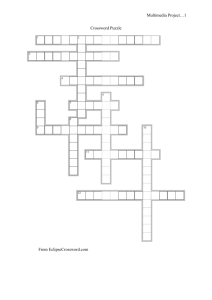Creating Multimedia Courseware for an Engineering Graphics Course
advertisement

Session 2158 Creating Multimedia Courseware for an Engineering Graphics Course Richard Jerz St. Ambrose University Abstract In an attempt to improve student learning in an Engineering Graphics course, computer-based multimedia courseware is being developed. Can a professor, without professional services, be successful in creating multimedia courseware? How much time and effort are involved? What quality results can be expected? What does it cost? Do students learn more efficiently using multimedia courseware? These are among the questions that many professors might ask. This paper describes my own experiences and accomplishments in creating multimedia courseware. Many software products are available to produce instructional multimedia. Multimedia typically contains video, images, audio, graphics, and special effects. This content is assembled into a digital movie with narration. No matter which products are selected to create multimedia, gaining experience is important. As instructors become more knowledgeable about various multimedia production methods, they become better at assessing the educational value of this instructional format. Becoming proficient with any new software product takes time. Creating multimedia courseware is particularly challenging because often, you must master many software products required in the production process. Success depends on one’s technical background, time devoted to the process, and on the capability of specific software and hardware products. I. Introduction University professors commonly deliver course content in a traditional lecture room setting. They typically prepare lectures in advance. They enter the lecture room, use blackboard and multimedia equipment to convey information and ideas, and they entertain questions from students. Professors work hard preparing content and delivering it efficiently to students. Although this process serves the educational process well, students must rely upon notes and handouts to review lecture information. If students miss something in their notes, they must recontact the professor (or teaching assistant) to review lecture information. If each student had their own video of lecture content, they could review it on their own. The educational process could become more efficient. Today, videotapes are being replaced with digital movie files. Anyone who visits a video rental store should recognize this ongoing change (i.e., DVDs). Smaller digital movies are appearing more frequently on computers. You may have already experienced running AVI (Windows platform) or QuickTime (Apple platform) movie files. Proceedings of the 2002 American Society for Engineering Education Annual Conference & Exposition Copyright 2002, American Society for Engineering Education Awhile ago, I wanted to learn to use a new software product and decided to buy training from the company, AppDev1 . AppDev sold the training as videotapes or as CDs. I chose the CD (multimedia) format thinking that I could run the training on my laptop computer as I traveled. To my surprise, the digital format was superior to videotape. The multimedia allowed me to easily pace my education, I could have the specific application software running simultaneously, and it became simple to review the multimedia content at any specific point. Multimedia files are much easier to manipulate that videotapes. When you consider that most students can only absorb so much at a time and at different rates, the asynchronous nature of multimedia becomes a very effective mode of education. Figure 1 shows a screen from the AppDev training. Multimedia content is delivered in the center, which in this figure, happens to be the instructor’s “live video.” The various topics are on the left, and the student navigates through topics by mouse-clicking on the topic. The student controls the multimedia with various control buttons on the bottom. It becomes easy to start, stop, or position the training to any desired point. Figure 2 is essentially the same screen except that the multimedia is the specific application software. Figure 1. AppDev Training Screen with Live Video. Using the AppDev training caused me to think about my own courses. I developed a desire to create my own multimedia. I started seeing my course content delivered as multimedia. My vision is not the on-line course vision that many universities have (this controversy in not the subject of this paper), but instead a blend of digital content and personal interaction that can make the educational process much more efficient. I choose to call this “digital education.” It was once suggested unpractical for professors to produce their own multimedia2 , but our modern computing world has changed. Having a fair amount of computer savvy myself, I set out to learn how to produce multimedia files. I share my knowledge in this paper not as an expert, but as an advanced beginner making his way through the initial learning curve. This paper becomes a starting point for anyone wanting to do the same. I use the Microsoft Windows Proceedings of the 2002 American Society for Engineering Education Annual Conference & Exposition Copyright 2002, American Society for Engineering Education platform, but the Macintosh platform is also a very capable platform for multimedia creation. You can view a multimedia example on my web site17 . Figure 2. AppDev Training Screen with Computer Application Video. II. Hardware Requirements Virtually anyone can create multimedia with any modern personal computer. Most PCs are fast enough to capture audio and video, edit the content, and process movie files. My computer is a Dell Inspiron 8000 laptop that was purchased in August 2001 for under $3,500. It has a 1Ghz Intel CPU, 512MB of RAM, a 48GB hard drive, a NVIDIA GeForce2 Go video graphics chip, a DVD/CD-RW combo drive, two USB ports, and an ESS Technology Maestro-3i audio controller. Its operating system is Windows 2000. This computer is acceptable in most categories of multimedia creation. A more sophisticated system might be purchased if multimedia creation becomes a full-time job. One shortcoming of most laptop computers, including this one, is that the built-in microphone does not produce quality recordings. I use an external microphone produced by Telex (see Figure 3.) Figure 3. Telex Microphone. To determine minimum hardware requirements, one would have to review all software product requirements and develop the minimum acceptable configuration. I have not done this, but it is Proceedings of the 2002 American Society for Engineering Education Annual Conference & Exposition Copyright 2002, American Society for Engineering Education likely that most new desktop computers in the $1,500 to $3,000 price range should suffice. As a general rule, the more RAM the better. I consider 256MB as a minimum. A 20GB hard drive and 750MHz processor speed should also be considered. To create your own CDs, a CD-R drive is required. Or a computer network could be used to distribute multimedia. My previous computer, which was purchased in December 1998 and had 128MB RAM, a 300 MHz, processor, a CD drive, and a “Soundblaster-compatible” audio chip, was barely adequate. Its software operation was slow, and its intermittent system crashes were frustrating. I gave up. USB ports are a real convenience when trying to connect hardware products. I have found that devices connected to the USB ports appear to operate better than devices connected to serial, parallel, and PCMCIA ports. I am not sure if newer hardware, the Windows2000 operating system, or a combination of both help avoid system crashes. I just know that crashes occur much less frequently than they used to. A video camera is needed for live video. I like to add live professor video to give my multimedia a more personal touch. There are both inexpensive and expensive alternatives. For simple videos, I use the Logitech Quickcam3 camera shown in Figure 4. This camera hooks to the USB port and is simple to use. Figure 4 Logitech Quickcam. More recently, our department purchased a new Sony DV camcorder. This camera offers much higher resolution and better image quality than the Quickcam camera. It has the ability to record digital video on tape or onto a memory chip. The recordings can be transferred to a computer though a firewire (IEEE1394) or USB connection. A scanner is needed to digitize printed material, and I prefer flatbed scanners for this purpose. Good quality scanners cost less than $100. I use a Umax A2200 scanner4 . III. Multimedia Software Components Probably the most difficult problem behind producing multimedia is finding the right software products, learning to use them, and mastering digital audio and video concepts. After trying many products, the ones described below are my current favorites. Price and performance tradeoffs were considered as products were selected. More capable products may exist, but often Proceedings of the 2002 American Society for Engineering Education Annual Conference & Exposition Copyright 2002, American Society for Engineering Education at a higher cost. I have yet to learn all the features of these chosen products. As always, there are many ways to learn to use products such as: reading the documentation that came with the product, working product tutorials, purchasing additional training books, trial and error, and learning from others. Two excellent books on video and audio concepts are “Digital Moviemaking” by Scott Billups5 , and “Digital Audio” by Russ Haines6 . Video Player Multimedia is viewed with a video player. Microsoft provides a free player called Windows Media Player7 , shown in Figure 5. Another popular player is RealPlayer by RealNetworks8 . Yet another is Apple’s QuickTime Player9 . These different players produce different quality viewing depending on the nature of the multimedia. Much depends on how the multimedia was produced. The multimedia producer must select video and audio compression and decompression algorithms, called codecs. Not all players can play the wide variety of codec schemes. In theory, all players should have equal playback capability, but this is not necessarily true. I prefer TechSmith’s Camtasia Player10 , available free. One reason that I prefer the Camtasia Player is that one is able to dynamically scroll through the video. In the Windows Media Player, moving the scroll control does not dynamically change the video display. You may eventually find you own player preference. If you decide to use the Windows Media Player, make sure it is the latest version and turn on all of its play options (especially MPEG.) This is done by turning on the Tools|Options|Formats|Movie Files checkbox. Figure 5. Windows Media Player. Computer Image Capture TechSmith Corporation’s SnagIt11 program is used to capture images (i.e., snapshots or stills) from the computer screen. When you make an image using SnagIt, you are actually saving a bitmap graphic. These bitmap files can be saved as they are or they can be edited by a compatible graphics program (for example, the Windows Paint program can edit BMP format bitmaps). SnagIt’s Image Capture works by taking a “screenshot” of whatever you tell it to and allowing you to save the file. The capture area can be the entire screen, a window, or a region. I Proceedings of the 2002 American Society for Engineering Education Annual Conference & Exposition Copyright 2002, American Society for Engineering Education have been using SnagIt for more than four years and find it to be a very capable product. Figure 6 shows SnagIt’s startup screen. Figure 6. SnagIt – Captures Computer Images. Computer Video Capturing Computer video capturing, or better called “screen camcorder,” refers to making a movie file of computer screen activity. This extremely powerful technique can show students how the professor performs an operation. SnagIt, described above, can capture screen activity. However, I learned that another Techsmith product, Camtasia™ Recorder, produced better quality and smoother videos than SnagIt. Camtasia Recorder is a desktop camcorder that captures screen activity and applies real-time effects. Camtasia records screen activity as standard AVI files. Camtasia also includes videoediting tools, however, I prefer to do video editing with Adobe Premier. Figure 7 shows the Camtasia Recorder program. Although this product offers many advanced options, using this product is simple. Set a few options, press the start-key combination, record, and press the stopkey combination. When I use Camtasia, I make sure to set the application screen size to exactly 640x480 pixels, which is my preferred size for the final production. Figure 7. Camtasia™ Recorder. Proceedings of the 2002 American Society for Engineering Education Annual Conference & Exposition Copyright 2002, American Society for Engineering Education Several technical computer settings help Camtasia perform better. Turn off “graphics acceleration” by choosing Control Panel|Display|Settings|Advanced|Graphics Acceleration. This really helps with video capturing (but I am not sure about the effect on other programs.) Within Camtasia, I like to set Cursor Effects to highlight the cursor in with a transparent yellow ball, to show a green target when the left mouse button is pressed, and a red target for the right mouse button. I also set up the hotkeys to ctrl-shift-I and ctrl-shift-O so that Camtasia can be easily turned on and off. Creating Live Video There are times when the content must contain video from non-computer applications; for example, capturing the professor talking or capturing equipment performing a task. For this purpose, you need a video camera. Earlier I described the QuickCam and the Sony DV cameras. These cameras come with the necessary software to capture, and sometimes edit, video on your computer. I prefer to edit these videos with Adobe Premier. One common editing task is removing wasted frames at the beginning and end of the video. I found that my laptop’s hard drive was not fast enough transferring videos from tape. A 7200 rpm drive is recommended. I was able to capture via the USB port, but only videos that were captured on the memory chip. The camera can convert from tape to chip, but this additional step is less than perfect. The memory chip is also limited to 15 seconds per clip, a minor annoyance. With a slow hard drive, the high-speed firewire connection misses frames. Printed Pictures and Picture Editing A flatbed scanner digitizes printed material. Most scanners come with software to capture images to the computer, and many come with image editing software. I use Adobe Photoshop Limited Edition12 , which came free with the scanner, to clean up the image. With Photoshop, I do not have to worry about capturing pictures in a precisely aligned view or size because I can rotate and crop the picture with Photoshop. Creating Sound A necessary component for all multimedia is sound, and in particular, voice. Some voice will be recorded automatically with a camera’s microphone when producing live video. For computergenerated video and images, narration must be added. Windows includes a simple utility called Sound Recorder that can record sound. However, Sound Recorder offers minimal sound editing. My favorite sound utility is Cool Edit 200013 . Cool Edit 2000 is a powerful, yet easy to use, digital audio recorder, editor, and mixer. Many features of Cool Edit 2000 are not needed for producing simple multimedia. Figure 8 shows the Cool Edit main screen, with a sound sample recorded. The sound wave profile is shown in green. Proceedings of the 2002 American Society for Engineering Education Annual Conference & Exposition Copyright 2002, American Society for Engineering Education Figure 8. Cool Edit 2000 Showing Recorded Sound. The beauty of Cool Edit is the ability to remove unwanted audio segments. These segments might be “um’s” and “uh’s,” silence, or noise. Removing these segments makes narration more professional and it delivers content in a more efficient, shorter time. To remove a segment, highlight it by dragging the mouse over the segment, and hit the delete key (see Figure 9.) This form of editing could be done later with Adobe Premier, but I prefer to use Cool Edit for its simplicity. One challenge is coordinating the length of the sound file with the length of the corresponding video file. Figure 9. Highlighted Sound Segment for Deletion with Cool Edit 2000. After capturing sound in CoolEdit, save it as a MPEG 3 Fraunhofer (FhG) format. CoolEdit can later edit this format, and this format is also compatible with Premier. Proceedings of the 2002 American Society for Engineering Education Annual Conference & Exposition Copyright 2002, American Society for Engineering Education Creating Music Adding music to multimedia is optional. Add music carefully because it may distract the user from the educational content. I decided to add music to files to give them a friendlier feel. Be sensitive to music copyright issues. Most music will likely originate from audio CDs. If music is downloaded from the Internet, it is probably already in a format for multimedia. Capturing the audio CD’s digital data via your computer’s CD-ROM drive is very trivial. All you need is a ripper program, and many are available on the Internet. Avoid capturing music using the microphone for its quality will be lower. A “ripper” takes the complex data stream from an audio CD and saves it in the same 44.1 kHz 16-bit stereo format underlying the data. The music is commonly saved in a compressed, MP3 format. Not all MP3 encoded files sound alike, but products such as AudioEdit Deluxe 14 or Musicmatch15 produce good quality MP3 files. AudioEdit Deluxe was the first product I used for this task. It provides editing capabilities along with capturing capability. Later, I obtained the product “Musicmatch” free with an MP3 player (similar to a portable CD player) and preferred its interface. There are many other ripper products available and they are often very inexpensive, or free. IV. Methodology Producing multimedia is a seven-step process: develop script, produce images and videos, assemble the movie, create sound, add special effects, add music, produce final multimedia. These steps do not have to be sequential, and you will probably find yourself intermittently creating output to test and observe your results. Develop Script Although many professors may believe that they can narrate their multimedia without preparation, a well-written script will make the process much more efficient. Pauses in speech and the repeating of information, which is very natural in traditional lectures, are simply not needed in multimedia. If students want to pause, they can press the player’s pause button. If students miss information, they can replay any section. Consider yourself a moviemaker. The ability to make movies based on an innovative script is one of the primary motivations to the digital moviemaker. Content is everything. You now can redo, refine, and optimize your messages. If you forget to say something, it can be added. It is my belief that the content of a traditional 50-minute lecture can be compressed to at least half that time if only unadulterated information is provided. The professor who can create content the most cost effectively will have a clear-cut advantage in future education. Type the script in Microsoft Word. Enlarge the font so that it is very easy to read. Turn on the microphone and record your voice. Edit the sound as needed. Proceedings of the 2002 American Society for Engineering Education Annual Conference & Exposition Copyright 2002, American Society for Engineering Education Produce Images And Videos Create images and videos using SnagIt and Camtasia Recorder products discussed above. I prefer to capture everything as 640x480 pixel images whenever possible because this is the planned size of final multimedia. Images and videos can always be upsized or downsized, but the conversion process may produce lower quality results. The computer-based videos are often easier to record in smaller segments and then assembled later with Adobe Premier. Create Sound. Sound (or voice) files can be created anytime. It becomes a little tricky coordinating sound with video. Sometimes the narration is longer than the video, and sometimes the video is longer than the narration. Sound and video can be edited to make sure they match. I will often record narration first, then match it to video and see whether the video or audio needs shortening. Pauses can easily be removed from audio, and video can easily be time-compressed. Strive to create “clean” sound files without noise. Experiment with microphones and microphone placement. Any distracting sound can ruin the credibility of your message. Noise is bad. Small variation in microphone placement will make large differences in the recorded sound. Having the microphone approximately 8 inches away from your lips and pointed 30 degrees up and facing seems best. Put the microphone in a stand; do not hold it in your hand. You want to start by sending as loud a signal as possible without distortion. Record at 44 MHz, 16-bit stereo. For final production, sound can be converted to a lower quality setting. I have learned that the quality of sound recorded with the video camera’s microphone is worse than that recorded with a separate microphone. Therefore, I use CoolEdit and a microphone concurrently when recording live video. I later combine video and audio with Premier. Combine, Edit, and Sequence Multimedia Content Many products exist to create multimedia videos. After reviewing the capabilities of various products and obtaining costs, I chose Adobe Premier 6. Premier is designed specifically for producing digital movies. We can debate the pros and cons of other products, but Premier is working well for me and at a very affordable price. As with most powerful computer products, Premier presents itself in simple form but mastering all its capabilities will take effort and time. I found the book “How to Use Adobe Premiere 6”16 to be an excellent way to learn Premier. Premier’s main screen, shown in Figure 10, appears very busy. It is until you learn the functions of each window. There is a window to organize your content files, a timeline window to assemble the media, a preview window, and several miscellaneous tools windows. Proceedings of the 2002 American Society for Engineering Education Annual Conference & Exposition Copyright 2002, American Society for Engineering Education Figure 10. Adobe Premier. Premier can import many media filetypes, such as AVI, MPG, JPG, BMP, and others. This is especially important if you are getting your media content from many places or from many people. You do not need to worry about preprocessing (i.e., converting) files before bringing them into Premier. Premier’s Timeline windows, shown in Figure 11, is where most of the work occurs. Video, images, and audio files are moved onto the timeline window into the desired sequence. This process is very easy. Unwanted video segments are easy to cut from the production. If a video file is too long, you can compress it in time. Compression video can be very beneficial since most real-time demonstrations are slow. In fact, compressing time might improve student’s attention. This is one area where the multimedia file has a distinct advantage over traditional lectures – time can be compressed! Figure 11. Premier’s Timeline Window. Proceedings of the 2002 American Society for Engineering Education Annual Conference & Exposition Copyright 2002, American Society for Engineering Education Add Special Effects Premier provides many special effects. One important effect is the transition between video clips, such as fade in and fade out. Although transitions are not essential, when used correctly they do make your multimedia appear more professional. Premier can produce title screens, but I found it faster to use Powerpoint to create title screens, capture them with SnagIt, and then bring them into Premier as images. One special effect that I find very important is an overlaid copyright notice, similar to what many TV stations show in the lower right corner of the screen. You will see this when you play my sample multimedia17 . I wanted live video to remain at their original 320x240 resolution instead of being upsized to 640x480. In Priemier, this is accomplished by adding video effects. Drag the “Perspective|Transform” effect onto the video clip, and then set horizontal and vertical scaling to fifty percent. The background color can be changed by using the “Transform|Clip” effect. Add Music Music is optional. Within Premier, a music file can be put on its own track at any position. Also, Premier provides the ability to control the volume at any point in time. Produce Final Multimedia. Premier’s preview window shows how the final multimedia will appear. After previewing your multimedia and finding it acceptable, it is time to create the final output. Premier can output the file into many different formats. Many factors, such as quality, file size, intended audience, multimedia players, etc. must be considered. For example, if you want to put your final product on the web, generally it will be of lower quality because its size must be dramatically compressed. Otherwise, the file may take too much time to download. You are the one who decides what is best for your audience. Experiment. For my purpose, I wanted to distribute my multimedia files on CD-ROMs and put them on a local area network’s fileserver. I learned that some formats could create a rather large, 500MB file for a 10-minute video. After some experimentation, I found that Microsoft AVI files, with MPEG4 video compression and 16-bit mono audio settings produced good quality multimedia files with relatively small size files. My 7-minute long video was approximately 50MB in size. A shorter file (about 17MB in size) can be view on my web site17 . I have tried to keep this description of creating multimedia simple. Most will find themselves experimenting considerably. If done with the good, positive attitude, this process can be fun. V. Cost Table 1 summarizes the various product costs. Some products can be purchased at educational prices. Not including the cost of the computer, you can purchase the products for less than $1000 (which includes Microsoft Office.) Products of similar capability would have cost more than ten times this amount ten years ago. Proceedings of the 2002 American Society for Engineering Education Annual Conference & Exposition Copyright 2002, American Society for Engineering Education Table 1. Product Cost Summary. Product Photoshop LE Premier 6.1 Camtasia Recorder Camtasia Player SnagIt CoolEdit 2000 QuickCam Camera Microsoft Office MusicMatch RealPlayer Telex Microphone Umax 2200 Scanner Windows Media Player Purpose Digitize printed material Produce Multimedia files Records computer video Play multimedia files Record screen images Record and edit sound Record live video Edit scripts. Convert Music CD’s to computer files Play multimedia files Record sound Digitize printed material Play multimedia files Approximate Cost Free with scanner 249.00 107.00 Free (with Camtasia) 29.00 80.00 160.00 40.00 Free 10.00 85.00 Free VI. Future Improvements Learning how to more effectively use software products is a never-ending process. Hardware and software technology continues to improve which create the need for continuous education. A method of bundling training sessions with topical navigation, similar to that in Figure 1, needs development. I am not sure which software should be used for this purpose. Visual Basic and Microsoft FrontPage are two products being considered. Other products may become viable as research into this problem continues. Different approaches can be taken depending on the selected delivery method. Delivery of multimedia files over the Internet continues to be an issue. File size and quality issues must be explored, and I have not found a good compromise between these two factors. Whether instructional media is delivered over the Internet, on CD-ROM or DVD, or some other medium remains an issue. A full course of multimedia might end up being 5GB to 10GB in size. Putting training files on a CD-ROM, or maybe on DVDs, and providing them as part of a “course pack” may be a good solution. VII. Conclusions The creation of multimedia educational files employs a novel approach to education. It remains debatable as to who should produce multimedia files: the professor, a professional studio, the college, or the university. My belief is that the more professor’s involvement, the better the results. Professors can create multimedia files with little monetary investment. The learning curve can be long, but the ideas put forth in this paper will help you get going quickly. “Learning effectiveness” is a very hard thing to assess and it remains an open question to how multimedia-based teaching compares with traditional methods. I plan to report some of my results in future papers. In my limited experimentation, I found that a difficult laboratory exercise was completed by 100% of the students with multimedia, while only 12.5% of students Proceedings of the 2002 American Society for Engineering Education Annual Conference & Exposition Copyright 2002, American Society for Engineering Education completed the lab without the multimedia. I look forward to continuing my experimentation and hope that students will continue to benefit from them. Bibliography 1. AppDev Training, Eden Prairie, MN, http://www.appdev.com. 2. Makedon, F., and Others, “Issues and Obstacles with Multimedia Authoring,” Proceedings of ED-MEDIA 94, British Columbia, Canada, 1994. 3. Logitech QuickCam Camera, Logitech, Inc., Freemont, CA, http://www.logitech.com. 4. Umax 2200 Scanner, Umax Technologies, Inc., Freemont, CA, http://www.umax.com. 5. Billups, S., “Digital Moviemaking,” Michael Wiese Productions, Studio City, CA, 2001. 6. Haines, R., “Digital Audio,” Coriolis, Scottsdale, AZ, 2001. 7. Windows Media Play, Microsoft Corporation, http://www.microsoft.com 8. RealPlayer, RealNetworks, Inc., http://www.real.com. 9. QuickTime Player, Apple Computer, Inc., http://www.quicktime.com 10. Camtasia Player, TechSmith Corporation, http://www.techsmith.com. 11. SnagIt, TechSmith Corporation, http://www.techsmith.com. 12. PhotoShop Limited Edition, Adobe Systems, Inc., http://www.adobe.com 13. Cool Edit 2000, Syntrillium Software Corporation, Phoenix, AZ., www.syntrillium.com. 14. AudioEdit Deluxe, Mystik Media, Hampstead, NC, http://audioedit.mystikmedia.com. 15. Musicmatch, MusicMatch, San Diego, CA, http://www.musicmatch.com. 16. Dixon, D., “How to use Adobe Premier 6”, Sams, Indianapolis, IN, 2001. 17. Jerz, R., Sample Multimedia File, http://web.sau.edu/JerzRichardJ/Ambrose/ IE110/Project2-snippet.avi. RICHARD JERZ Dr. Richard Jerz is the Director and an Associate Professor of Industrial Engineering at St. Ambrose University in Davenport, Iowa, where he has interest in teaching industrial engineering and computer related courses. He has a B.S. degree from Illinois Institute of Technology, an MBA from St. Ambrose University, and a Ph.D. in Industrial Engineering from The University of Iowa. In 1995, he was awarded a predoctoral fellowship from the United States Department of Energy (DOE) in “Integrated Manufacturing.” He has more than 15 years manufacturing engineering experience primarily with John Deere, and 12 years teaching experience. Proceedings of the 2002 American Society for Engineering Education Annual Conference & Exposition Copyright 2002, American Society for Engineering Education