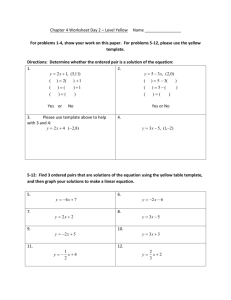CREATING A PROJECT
advertisement

MINNESOTA STATE COLLEGES AND UNIVERSITIES DESIGN AND CONSTRUCTION CREATING A PROJECT Quick List: 1. 2. 3. 4. 5. Create a New Project and Enter Project Details Apply Templates Add Project Participants Approve Budget Template Apply Schedule Dates Create a New Project Create a New Project: Projects can be added from a number of places throughout e-Builder, the instructions below outline one option. To add a new project: 1. Click Projects from the Top Navigation tabs. 2. Click Add Project located on the right side of the page. The Add Project page displays. Note: DO NOT enter a value in the Project Interface Flag field unless you are ready to go live with this project. Choosing Yes will activate the ISRS integration, which will automatically fill in the Project ID field. 3. Complete the project detail page as much as possible. Return to this page to add additional information as it becomes available during the life of the project. All fields will aid in reporting results. 4. After filling in the project details, click Save. 5. Enter a YES value in the Project Interface Flag field. This action will automatically fill in the Project ID field when you click on Save. Apply Project Template Applying a project template allows you to pull in the document folder structure, apply participants, setup the project budget worksheet and assign a schedule to the project as required when creating a new project in e-Builder. To apply a project template: 1. From the Project Menu, click Apply Templates. The Apply Templates page displays. Note: These templates will be applied to the selected project(s), which will take a few minutes to process. For your convenience, an email will be sent to you when the process is complete. Please refrain from making changes to the templates during this time as updates will not be reflected in the project(s) that have already been processed. 2. The only fields you need to complete are as follows and illustrated in the screenshots below: Project template – Documents folder structure (Select Template MNSCU) Schedule template - There will be a variety of schedule types to choose from. Once you have made your choice, additional elections will expand. You do not need to make any additional changes here. The default is already set for you. Budget template Select “Template – MNSCU” and then select the following checkboxes. Note: “Select a schedule template” reveals additional required fields for selection. Select the Project Manager role and then Select your name as the manager user. When complete, Click Apply Templates button. Add Project Participants Project membership is necessary for participants to access and work in the project. Participants can be added to a project at any time. NOTE: The template you apply will have has some base staff that will be added. However, you will still have add additional members and associate all participants to the project. The process is to: 1. Add Members 2. Associate Participants to Project To Add Members: 1. From the Project Menu, click Project Participants. The Project Participants page displays. 2. Click Manage Users. The Manage Users window appears. All existing project participants appear in the right pane view of the Project Users box. 3. From the available users filter page, search and select the users you wish you add, and then click the right directional arrow to add them to the adjacent Project Users box. 4. Click Save. To Associate Members: 1. From the Project Participants page, click on the new participant user Name. The member profile page will appear. 2. Click on the Manage Membership button. 3. Click on the Project Roles Tab. 4. Select the participant role from the Roles drop down box. 5. In the left window, highlight the project the participant will be associated to and move it to the Selected Projects window on the right. Approve Budget Template The Budget in e-Builder is the digital form of your budget worksheet information. NOTE: You can make changes to this budget at any time. To configure and approve a budget worksheet: a. From the Project Menu, click Cost. The Cost Summary page displays… b. Click the word draft. The Budget Details window appears. All zero Budget Line Items will be visible on the page. c. Click Approve button in the upper right corner of the page. d. Confirm by adding Approval Date and clicking on the button Yes, Approve the Budget. e. Use the workflow process Budget Initiation (BI) to add amounts to the budget worksheet. Schedule Template This is the project schedule NOTE: You can make changes to this schedule at any time. Next step - Project Initiation (PI) Workflow