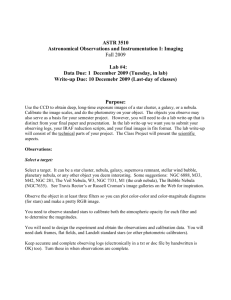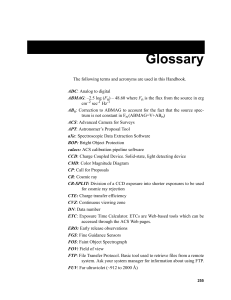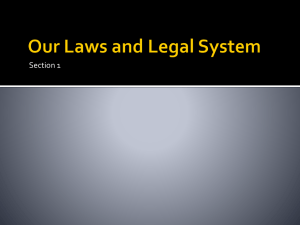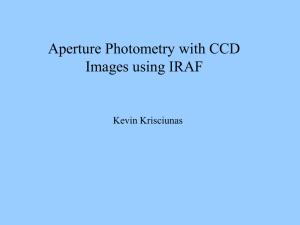Introduction to IRAF Trey Wenger
advertisement

Introduction to
IRAF
v5.0
Trey Wenger
Guillermo Damke
Steve Majewski
ASTR 5110 – Fall 2015
University of Virginia
What is IRAF?
Image Reduction an Analysis Facility,
●
“a general purpose software system for the reduction and analysis of
astronomical data.”
●
“IRAF is written and supported by the IRAF programming group at the
National Optical Astronomy Observatories (NOAO) in Tucson,
Arizona.”
●
Quotes from the IRAF main website: http://iraf.noao.edu
●
However, you can find documentation and support at http://iraf.net .
●
This site was started in early 2006 as a volunteer effort by the IRAF
development team after NOAO decided to end community user support
and development of IRAF.
●
READ THE BEGINNER’S GUIDE TO IRAF:
http://iraf.net/irafdocs/beguide/
●
OTHER HELPFUL GUIDES: http://iraf.net/irafdocs/
●
IRAF basic structure
IRAF is composed of packages and tasks.
They are ordered hierarchically, like a tree with branches and leaves.
●
Each package contains either more packages or tasks.
●
What you execute are the tasks.
●
Imagine the tree again. Branches are packages and leaves are tasks, then:
●
A branch (package) may split into more smaller branches (packages), or
●
●
●
a branch (package) will end in many leaves (tasks).
A given package groups related packages or tasks. For example, some packages are:
●
imred: Image reduction, contains many packages, and is located in the package
noao;
●
twodspec: 2-d spectra, contains two packages inside;
●
onedspec: 1-d spectra, contains tasks inside.
You always load the packages that you need, and then execute their tasks.
●
Some packages are loaded by default.
●
You can customize which packages are loaded by default in your loginuser.cl file.
●
Setting up IRAF at UVa
IRAF stores some environment variables in a file called login.cl.
●
Furthermore, it stores the options for any task in a directory named uparm.
●
This file and directory are created at the initial setup by the mkiraf
command.
●
You can customize what IRAF loads at startup in a file called
loginuser.cl,which has the format of login.cl file.
●
Standard practice is to let local mkiraf command make login.cl, and you
customize loginuser.cl version.
●
IRAF will look for login.cl and loginuser.cl everytime you start IRAF.
●
The usual place to set up IRAF -- which is where login.cl, loginuser.cl and
uparm will live -- is in a directory named iraf in your home directory.
●
You will see how to setup IRAF in the next slide.
●
Setting up IRAF at UVa
First you need to add some aliases to your startup scripts
$ echo $SHELL
If you see “/bin/bash”, add the following to your .bashrc file
export iraf=/astro/iraf/iraf/
export home=$iraf
export host=$iraf/unix/
export hlib=$iraf/unix/hlib/
export hbin=$iraf/unix/bin/
export IRAFARCH=`$iraf/unix/hlib/irafarch.sh -actual`
Otherwise, add the following to your .tcshrc or .cshrc file
setenv iraf /astro/iraf/iraf/
setenv home $iraf
setenv host $iraf/unix/
setenv hlib $iraf/unix/hlib/
setenv hbin $iraf/unix/bin/
setenv IRAFARCH `$iraf/unix/hlib/irafarch.csh -actual`
Setting up IRAF at UVa
Create your iraf directory, and run mkiraf.
Choose “xgterm” as the terminal type.
You should edit your
login.cl file. Uncomment
stdimage (image display
parameter), imtype (default
image type), and editor
(default editor) variables.
set stdimage = imt800
Use: imt2048, imt4096,
imt8192, etc.
set
imtype
If you get an xgterm: command not found error, make sure that /astro/bin is in your path
$ echo $PATH
If not, then edit your .bashrc, .tcshrc, or .cshrc file and add
export PATH=$PATH:/astro/bin (BASH) or setenv PATH ${PATH}:/astro/bin
= "fits"
Running IRAF: The xgterm Window
IRAF uses a special type of terminal called xgterm.
●
An xgterm can handle text and graphics (plots).
●
In a terminal, open an xgterm by typing:
●
●
% xgterm &
You may prefer to open an xgterm with a scroll bar and bigger font size.
In this case, you can add options:
●
●
●
% xgterm -sbr -fn 9x15 &
You can find more options by typing:
●
% xgterm -help
Running IRAF: The Image Display
Furthermore, IRAF typically needs an image display. You can choose either DS9
or Ximtool.
●
Open your image display from the xgterm before you launch IRAF. Type:
●
●
$ ds9 &
●
$ ximtool &
Or:
If you use ds9, you can't use version 7.2. Check which version you have by
launching ds9 then Help> about
– Downloads from http://ds9.si.edu/site/Download.html
– Un-tar (tar -xvzf {filename}) and place ds9 executable in ~/bin/
– Make sure ~/bin/ is in your PATH (echo $PATH)
Running IRAF: Starting IRAF
From the xgterm, cd to the iraf directory -- where your login.cl file is -- and
start IRAF by executing cl (this is actually an alias for ecl).
●
ecl stands for enhanced-cl (enhanced command language).
●
The ecl is an improved version of the cl.
Read about the differences between ecl and cl in IRAF with the command:
●
ecl> page pkg$ecl/Notes.ecl
●
The ecl and the cl handles the IRAF commands, but also allows you to use
Unix commands, as:
●
●
●
●
●
●
●
cd
ls
pwd
copy (but use imcopy to copy images in IRAF),
rm (but use imdelete to delete images in IRAF),
rename (but use imrename to rename images in IRAF),
Etc.
Running IRAF
IRAF welcome window.
IRAF prints package names ending in a dot.
IRAF prints task names ending without a dot.
IRAF Packages
As an example, we will load
the ccdred package, used for ccd
reductions.
This package is inside the
imred package.
The package imred is inside
the noao package.
See the screenshot on the
right:
We print the available packages
by typing:
ecl> ?
We load the noao package. It
contains many packages
(names end with a dot).
Then we load the imred
package. Again, it contains
more packages.
Finally, we load the ccdred
package. It contains tasks, and
names do not end with a dot.
To unload a package, type:
ecl> bye
IRAF Tasks
We will ilustrate how
to work with tasks by
using the task display.
Display is loaded by
default.
This task is used to
visualize images in
the image display.
To see the help about a
task, type:
ecl> help task_name
The display task help
IRAF Tasks: Parameters
Use the command lpar to list the
parameters of a task.
ecl> lpar task_name
●
Required parameters
●
Listed at beginning,
without parentheses.
●
●
●
Must be specified each
time a command is
invoked.
Appear under USAGE in
the task help.
Hidden parameters
●
Listed in parentheses.
●
●
●
Not requested when task
run.
Often defaults work
well.
Note that parameters may be:
●
String
●
●
yes | no (Boolean)
●
Float or Integer
IRAF lpar
IRAF Tasks: Editing Parameters
Use the command epar to modify the
parameters of a task.
ecl> epar task_name
●
Scroll up and down with arrows.
●
Note that this is vi-like even if you
change the default editor
●
You can save the parameters by
typing :w
●
You can save and exit by typing :q
or :wq or ctrl+d
●
You can exit without save by
typing :q!
●
You can restore the default params.
by exiting and typing:
ecl> unlearn task_name
●
You can execute a task from epar by
typing :go
(check DS9 now!)
●
TA Tip: To modify a string, type:
ctrl+a ctrl+u ctrl+l
●
IRAF epar
IRAF Task: Running from Command Line
A second option to execute tasks is to
type the name of the task and the
required parameters on the ecl
command line (1).
If you don't enter required
parameters, IRAF will ask you for
them (2).
You may even pass hidden
parameters by their names (3):
Boolean parameters are entered
by name+ (yes), or name- (no)
Alternatively: name=yes or
name=no
Non-boolean parameters use the
name =value format.
TA Tip: IRAF will recognize the
name of a task as soon as no other task
begins with the same characters you
type in.
For example, try typing disp, lpar
disp, or epar disp.
See (3).
Header Tasks
●
To list a header, use imheader.
ecl> imheader image_name
●
To list a whole header, use the longheader = yes parameter:
ecl> imheader image_name l+
●
To list specific keywords, use hselect.
ecl> hselect image_name $I,kwrd1,kwrd2,etc.
●
●
●
$I means “image file name”. Then hselect displays image_name, kwrd1,
kwrd2, etc.
Note that there are no spaces between the keywords!
To add, edit or delete header keywords, use hedit:
ecl> hedit images fields value
●
Check help hedit for full description on usage.
Desiderata
In IRAF, you can redirect stdout to a text file (>) (>> for appending), as in Unix.
For example, to save hselect output to my_header_entries.txt:
ecl> hselect $I,kwrd1,kwrd2,etc. > my_header_entries.txt
●
Most IRAF input parameters accept wildcards as input, as in the Unix terminal.
For example, to use hselect for all of our M17 FITS images:
ecl> hselect m17*.fits $I,kw1,kw2,etc. yes
●
Type “e” (without quotes) to see/edit the previous commands (same as scroll up).
●
Type “e command” to see/edit the previous call to command.
●Type “flpr” (without quotes) twice everytime a task is interrupted, or if IRAF behaves
abnormally. The flprchache command clears the process cache where tasks live after they
are executed the first time.
●Execute Unix commands that are not recognized or are amiguous to the ecl by
preceding the command with the escape character ! . For example, to run the Unix
commands hostname or whoami:
ecl> !hostname
●
ecl> !whoami
Desiderata
NEVER, NEVER, NEVER use ctrl+c in IRAF. It will kill all of IRAF!
●Specify image sections with brackets.
The format is [x1:x2, y1:y2].
For example, to copy an image section of all the columns between line 100 and 200:
ecl> imcopy image1.fits[*,100:200] image2.fits
●
* means all the lines or columns, depending on where you place it.
Maybe the most useful “trick” is to use .txt lists as task input or output.
You can define lists of images (for example, your bias, flats, objects, etc.) and use them
for task input or output. To do this:
● Create an input list using the ls command and redirect with >.
● You can copy this list for output using cp, and modify names quickly using vi, or
other text editor (for example, to rename or copy images).
● IRAF recognizes a list of files if you add the @ character at the beginning of the
.txt file name. For example:
ecl> hselect @my_files.txt I$,kwrd1,kwrd2,etc yes
●
The imexamine Task
●
●
Imexamine is a task to “examine images using image display, plots, and
text”. This task works interactively.
To run imexamine, type:
ecl> imexamine image_name
If you already displayed your image, just type imexamine
●
When you run imexamine, you will see that:
●
The image is displayed in your image display.
●
The cursor in the image display changes to an open circle. This means that it is waiting for
commands.
●
●
●
Many imexamine commands plot your data. In this case, a new window will open. (This
type of plots is the reason why you must run IRAF in an xgterm instead of an xterm).
NEVER, NEVER, NEVER close this plotting window. It will be closed when you exit
IRAF!
Hit q to quit imexamine.
The imexamine Task
Imexamine provides multiple types of plots. You just have to type a key
depending on what plot you want:
●
●
●
●
●
●
●
●
●
r : radial profile plot.
l : line plot.
c : column plot.
s : surface plot.
e : contour plot.
j : line 1d gaussian fit plot.
k : column 1d gaussian fit plot.
h : histogram plot.
Figure on the right:
●
A star radial profile plot.
●
The last three numbers in yellow
show the FWHM of the PSF in
pixels.
●
Such plots enable you to see if the
image is in focus.
●
Extremely important when you are
at the telescope!
An imexamine radial profile plot.
The imexamine Task
The previous plot commands have hidden parameter files, where you can
customize the tasks.
These tasks are named by the letter for plotting, followed by imexam.
For example, to modify the parameters of the radial profile plot:
●
ecl> epar rimexam
●
Some commands won't draw a plot, but print on the screen. For example:
●
●
a : prints aperture photometry.
m : prints statistics of the region around the cursor. It is very useful for
characterizing your images for the data reduction.
There are colon-commands. These commands are composed of the colon
key and a name, or colon key, name and value.
●
Type ? when imexamine is running to print the help about all the possible
commands!
●
The implot Task
Implot is a task that “plot lines and columns of images”.
●
Implot works interactively.
●
Implot contains commands and colon-commands.
●
However, implot does not display an image as imexamine does.
●
●
See the implot help by typing ? when implot is running.
●
●
In addition, you can see help about the graphics cursor by typing :.help
when implot is running.
We will see an example in the next slide.
The implot Task
●
As an example, we will plot the
average over 100 lines centered at
line 500 for our M17 red image.
ecl> implot m17_dss2red.fits
●
In the plotting window, type:
●
:a 100
sets average to 100 lines or columns.
●
:l 500
does a line plot centered at line 500.
●
●
We will see how to save the plot in the
next slide.
Hit q to quit implot.
Line plot from implot
The axis on the right shows the line or column number
for some of the implot interactive commands.
Saving a Plot As an .eps File
●
You can save a plot into a .eps (encapsulated PostScript) with the
command
.snap eps
●
For imexamine plots, you have to quit imexamine and type:
ecl> =gcur
●
gcur enters the “interactive graphics cursor mode”.
●
Type :.help to display the whole help page.
●
Now, move to the plotting window and type .snap eps
For implot plots, you don't have to quit implot. Simply type .snap eps
●
A new file called sgi#####.eps (##### means a 5-digit number) will be
created in your current working directory or in your /tmp directory.
●
If you need a .png or other image format, you can use the Linux task
convert:
●
% convert sgi#####.eps my_plot.png (or .jpg, etc.)
Manipulating Image Files
IRAF includes some special tasks to copy, rename and delete images.
●
These tasks are imcopy, imrename, imdelete.
●
In the past, image header unit and data unit were stored separated into
two cross-linked files, where data units were kept in directories with
large amounts of disk space.
●
IRAF uses .imh extension for headers, and .pix for data.
●
These specialized im tasks act on both .imh and .pix files together.
●
Although IRAF now works with single FITS files, it is a good practice
to use these tasks when you manipulate image files, and specify the .fits
extension.
●
Image Arithmetic
●
IRAF can perform image math as array operations (recall from last
practical) between images or with constants and functions acting on arrays.
Some examples:
ecl> imarith image1.fits - image2.fits results1.fits
ecl> imar image1.fits * 1.5 results2.fits
●
Division of images with graceful handling of divide by 0:
ecl> imdivide image1.fits image2.fits results1.fits
●
Sum/average/median images: (Note how we use a .txt file list as input)
ecl> imsum @input_images.txt results3.fits option='median'
●
Apply a function to images: (See imfunction help for the definition of functions)
ecl> imfunction image1.fits results4.fits log10
●
Apply boxcar smoothing to an image: (xwindow ywindow → 5 5)
ecl> boxcar image1.fits results5.fits 5 5
Other ecl Capabilities
The ecl can perform mathematical operations.
Start the line with “=”
●
Common functions are allowed: log, log10, exp, sqrt, etc.
●
Trigonometric functions in radians: sin, cos, tan, asin, acos, atan, etc.
●
Trigonometric functions in degrees: dsin, dcos, dtan, dasin, dacos, etc.
●
Beware of integer versus float operations.
●
ecl> = 2/5
ecl> 0
ecl> = 2./5
ecl> 0.4
●
Sexagesimal to decimal degrees conversion:
ecl> = 10:36:54
ecl> 10.615
Some Useful Packages
●
●
●
●
●
●
●
●
●
imred : packages for data reduction of most of NOAO facilities data.
ccdred : tasks to reduce data.
plot : general plotting tasks for image data.
images : packages for image coordinates, filtering, geometric
transformation, matching, display utilities and utilities.
tables : packages from the STSci for tabular data.
utilities : a variety of tools. For example, data fitting routines.
astutil : astronomical utilities. For example, airmasses, (l,b) to (ra,dec)
convertion, etc.
twodspec : two-d spectra packages. Aperture Extraction and Long Slit.
onedspec : one-d spectra tasks.
Quitting IRAF
●
Use the command logout to end your IRAF session.
ecl> logout
●
Or:
ecl> lo
●
This will also close the plotting window if IRAF opened it before.
●
Remember, NEVER close this window by yourself!
Final Thoughts
There are some tutorials on reducing images and spectra, as well as
analysis (spectral line fitting, photometry, etc.) at this site:
http://iraf.noao.edu/tutorials/tutorials.html
Although we will have practice will all of this later on, I recommend
getting your hands dirty now so you won't be overwhelmed when there
is a looming due date.
References
●
Image Reduction and Analysis Facility (IRAF) NOAO website:
http://iraf.noao.edu/
●
IRAF.net:
http://iraf.net/
●
IRAF intro exercise by Jeannette Barnes in:
http://iraf.noao.edu/tutorials/tutorials.html
●
IRAF built-in help.