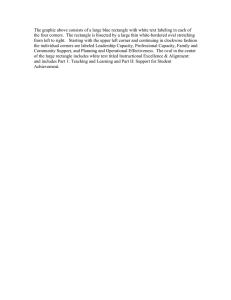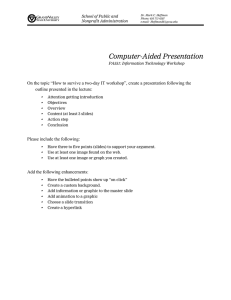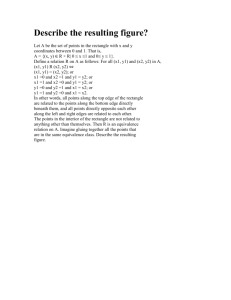Lesson Plan
advertisement
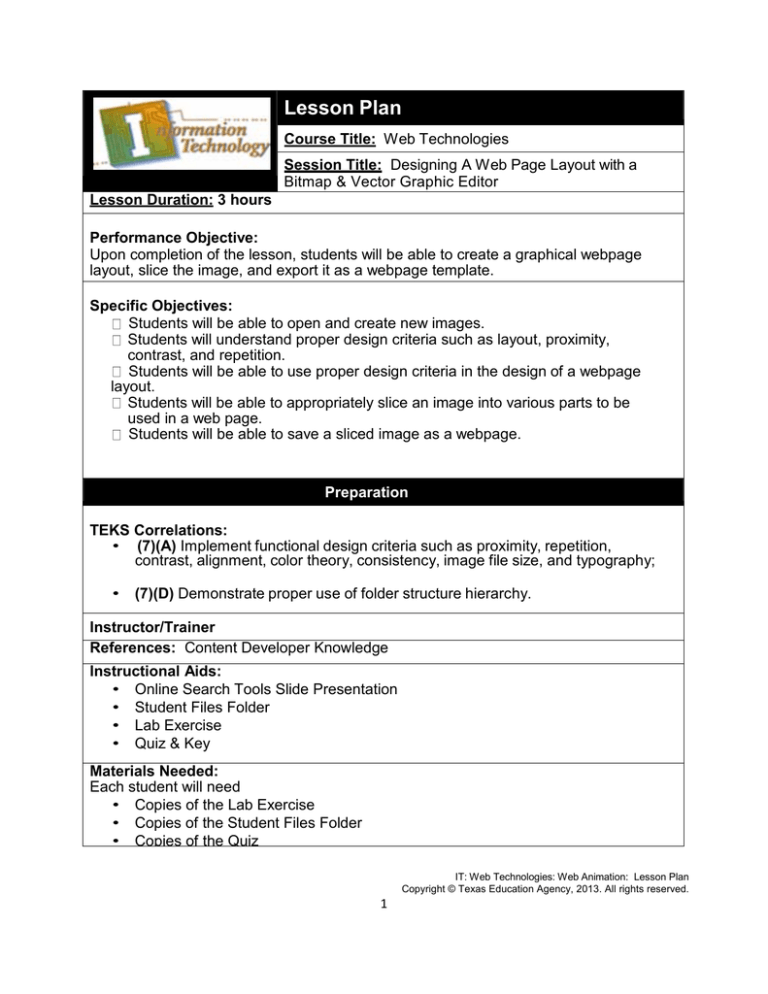
Lesson Plan Course Title: Web Technologies Session Title: Designing A Web Page Layout with a Bitmap & Vector Graphic Editor Lesson Duration: 3 hours Performance Objective: Upon completion of the lesson, students will be able to create a graphical webpage layout, slice the image, and export it as a webpage template. Specific Objectives: Students will be able to open and create new images. Students will understand proper design criteria such as layout, proximity, contrast, and repetition. Students will be able to use proper design criteria in the design of a webpage layout. Students will be able to appropriately slice an image into various parts to be used in a web page. Students will be able to save a sliced image as a webpage. Preparation TEKS Correlations: • (7)(A) Implement functional design criteria such as proximity, repetition, contrast, alignment, color theory, consistency, image file size, and typography; • (7)(D) Demonstrate proper use of folder structure hierarchy. Instructor/Trainer References: Content Developer Knowledge Instructional Aids: • Online Search Tools Slide Presentation • Student Files Folder • Lab Exercise • Quiz & Key Materials Needed: Each student will need • Copies of the Lab Exercise • Copies of the Student Files Folder • Copies of the Quiz IT: Web Technologies: Web Animation: Lesson Plan Copyright © Texas Education Agency, 2013. All rights reserved. 1 Equipment Needed: Each student will need a computer with Internet access and a professional bitmap & vector graphic editing application. Learner: Students should possess prior knowledge of basic HTML and tables for this lesson. Introduction MI Introduction (LSI Quadrant I): Show the students the completed SeaSide surf website. Point out to the students that the design was created from a single image that was sliced up. Also, point out the navigation. Explain that it is an example of an image map. Have students open their Professional Bitmap & Vector Graphic Editor Application on their computers. Students should have a copy in the Student Files Folder. Outline MI Outline (LSI Quadrant II): I. Instructor Notes: The instructor should have a printout of the Presentation in Notes Pages format. Design concepts A. Aesthetics B. Proximity C. Alignment D. Repetition E. Contrast II. Using a bitmap & vector graphic editor to create a web page layout. A. The web features B. Image maps Students should have their professional application open at this point. III. Image Maps A. Image map tools B. Hotspots IV. Slicing an image & exporting as a web page V. Activity VI. Lesson Quiz IT: Web Technologies: Web Animation: Lesson Plan Copyright © Texas Education Agency, 2013. All rights reserved. 2 Application MI Guided Practice (LSI Quadrant III): Students should follow the presentation to create their web page layout, image map, and website layout, shown in the introduction. MI Independent Practice (LSI Quadrant III): Each student will need a copy of the Lab Exercise. Students should follow the instructions to create the web page design and image map. Students should export the page design as a web page. Summary MI Review (LSI Quadrants I and IV): The teacher should point out that using a graphic editor is common for web designers. Point out the advantages to designing a web page layout in a graphic editor, as well as the limitations, such as the forded table layout, and difficulty in making changes to the navigation and design. Evaluation MI Informal Assessment (LSI Quadrant III): As students are working on the Lab Exercise, the instructor should observe students’ progress to assure they understand the concepts. MI Formal Assessment (LSI Quadrant III, IV): 1. Upon completion of the Lab Exercise, the teacher should compare the students’ work to the completed lab provided with this lesson. 2. Following the activity, the teacher should give the students the Quiz. Extension MI Extension/Enrichment (LSI Quadrant IV): The lesson may be extended by having the students design their own layout and creating a complete website from their layout. The teacher may provide a storyboard for a site that the students should design, or the teacher might have the students plan their own site and create the storyboard. IT: Web Technologies: Web Animation: Lesson Plan Copyright © Texas Education Agency, 2013. All rights reserved. 3 Icon MI Verbal/ Linguistic Logical/ Mathematical Visual/Spatial Musical/ Rhythmic Bodily/ Kinesthetic Intrapersonal Interpersonal Naturalist Existentialist Teaching Strategies Personal Development Strategies Lecture, discussion, journal writing, cooperative learning, word origins Reading, highlighting, outlining, teaching others, reciting information Problem solving, number games, critical thinking, classifying and organizing, Socratic questioning Mind-mapping, reflective time, graphic organizers, color-coding systems, drawings, designs, video, DVD, charts, maps Use music, compose songs or raps, use musical language or metaphors Organizing material logically, explaining things sequentially, finding patterns, developing systems, outlining, charting, graphing, analyzing information Developing graphic organizers, mindmapping, charting, graphing, organizing with color, mental imagery (drawing in the mind’s eye) Use manipulatives, hand signals, pantomime, real life situations, puzzles and board games, activities, roleplaying, action problems Reflective teaching, interviews, reflective listening, KW L charts Cooperative learning, roleplaying, group brainstorming, cross-cultural interactions Natural objects as manipulatives and as background for learning Socratic questions, real life situations, global problems/questions Creating rhythms out of words, creating rhythms with instruments, playing an instrument, putting words to existing songs Moving while learning, pacing while reciting, acting out scripts of material, designing games, moving fingers under words while reading Reflecting on personal meaning of information, studying in quiet settings, imagining experiments, visualizing information, journaling Studying in a group, discussing information, using flash cards with other, teaching others Connecting with nature, forming study groups with like-minded people Considering personal relationship to larger context IT: Web Technologies: Web Animation: Lesson Plan Copyright © Texas Education Agency, 2013. All rights reserved. 4 Activity For this activity, you will create a web page template with an image map navigation. You will need some knowledge of HTML in order to complete this activity. 1. Create a new folder on your student drive or computer. Name the folder Activity. 2. Open your professional Bitmap & Graphic Editing Application on your student computer. 3. Click on File and select New. 4. From the New Document window, enter the following settings: a. Width: 600 b. Height: 800 c. Canvas color: White 5. Click OK to create the blank document. 6. Select the Rounded Rectangle tool from your Toolbox. 7. Use the Rounded Rectangle tool to draw a large rounded edge rectangle onto your canvas. IT: Web Technologies: Web Animation: Lesson Plan Copyright © Texas Education Agency, 2013. All rights reserved. 5 8. On the Properties panel at the bottom, set the fill color to #009900. 9. Move to the far right side of the Properties panel and click on the Filters button. Select the Drop Shadow option. A shadow should appear behind the rounded edge rectangle. 10. Select the Rounded Rectangle tool again from the Toolbox. On the properties panel, set the fill color to #CCFFFF. 11. Draw a rounded rectangle inside the original rectangle. Start about ¼ of the way down so that your rectangle looks similar to the example here. 12. After placing your second rectangle, center the inside rectangle horizontally. IT: Web Technologies: Web Animation: Lesson Plan Copyright © Texas Education Agency, 2013. All rights reserved. 6 13. From the Properties panel, select a fancy font style of your choice. 14. At the top of the dark green rectangle, type the heading “Premier Landscaping”. Center the heading horizontally. You should have enough space between the heading and the light green rectangle to add a navigation bar. Creating the Navigation Bar 15. From the Properties panel, select the Arial font. Set the size to 16. 16. Type the menu items shown below and center them horizontally and vertically between the heading and the light green rectangle. Home Services Care/Maintenance Contact 17. From the Web section of the Toolbox, select the Rectangle Hotspot tool. 18. Select an area around the word Home on your image. A light green shade should appear over the word. This shade is only a selection and will not appear on the image. IT: Web Technologies: Web Animation: Lesson Plan Copyright © Texas Education Agency, 2013. All rights reserved. 7 19. From the Properties panel at the bottom, enter index.html in the link field and Home Page in the Alt: field. 20. Select the Rectangle Hotspot tool again from the Toolbox and select the Services menu item. 21. In the Properties panel at the bottom, enter services.html into the link field and Services in the Alt field. 22. Select the Rectangle Hotspot tool again and select the Care/Maintenance menu item. 23. In the properties panel, enter care.html into the link field and Care and Maintenance into the Alt field. 24. Select the Rectangle Hotspot tool once more and select the Contact menu item. 25. In the properties panel, enter contact.html into the link field and Contact Us in the Alt field. Each of the menu items should now be shaded over, indicating that they are clickable regions on the image. IT: Web Technologies: Web Animation: Lesson Plan Copyright © Texas Education Agency, 2013. All rights reserved. 8 Finishing the Design 26. Select the Crop tool from the Toolbox. 27. Using the Crop tool, select the area around the dark green rectangle. Leave a little of the white border around the rectangle. Anything not selected will be cut away. 28. Double click in the center of the selected area to cut away the excess white space around the image. 29. From the File menu, select Save As… 30. Save the image as pageTemplate.png to your Activity folder. 31. From the Web section of the Toolbox, select the Slice tool. 32. Using the Slice tool, select the inside of the light green triangle from rounded corner to rounded corner without selecting any of the dark green. 33. The region you selected should appear in a darker shade of green with guidelines going out from it that indicate how the image will be sliced. 34. Click on the Disc icon or press Ctrl S on your keyboard to save your design once more. 35. From the File menu, select Export. 36. Navigate to your Activity folder. 37. Set the filename to index.html. 38. The Export should be HTML and Images. 39. Click on the Save button. The image will be sliced and placed into the Activity folder. A web page will also be created that shows the image reassembled. IT: Web Technologies: Web Animation: Lesson Plan Copyright © Texas Education Agency, 2013. All rights reserved. 9 40. From your file manager on your computer, navigate to your Activity folder. Make sure your file view settings are set to show thumbnails. You should see each of the slices, the original image, and a web page. 41. Make note of the name of the section slice that you selected. In this case, it is named index_r2_c2.gif. The names are references to their location in the table on the web page (Row 2 Column 2). This is the image we want to remove from the table. R2c2.gif 42. Double click on the index.html folder to view the assembled version in your browser. 43. Open index.html in your text editor. 44. Locate the table cell with the image we want to remove. 45. Remove the image within that cell and set the background color (bgcolor) of the cell to #ccffff. Add the v-align attribute with a value of top to the td tag. In place of the image tag that you removed, type “Content Area”. IT: Web Technologies: Web Animation: Lesson Plan Copyright © Texas Education Agency, 2013. All rights reserved. 10 46. Resave the file and refresh your browser to see an updated version of the page. Your version should look like the example shown here. 47. Switch back to your text editor. From here, you can change the title of the page or center the table on your page. Content Area 48. After you have completed any additional changes, resave the file. Also, save it again under the following additional filenames: a. services.html b. care.html c. contact.html 49. Click on each of the links at the top of your pages and make sure they all work. If any do not work, you will need to correct the error in the HTML code. IT: Web Technologies: Web Animation: Lesson Plan Copyright © Texas Education Agency, 2013. All rights reserved. 11 NAME: DATE: Lesson Quiz Select the best answer choice for each of the following questions. 1. A web page’s visual appearance is often referred to as what? a. Design b. Style c. Aesthetics d. Structure 2. The spacing relationships between various objects on a web page are referred to as what? a. Aesthetics b. Proximity c. Alignment d. Contrast 3. The horizontal positioning of objects on a web page is referred to as what? a. Contrast b. Structure c. Proximity d. Alignment 4. The degree of difference of the various objects on a web page is referred to as what? a. Structure b. Contrast c. Aesthetics d. Design 5. A single image on a web page with multiple clickable regions is called what? a. Hotspot b. Graphic c. Image Map d. Link IT: Web Technologies: Web Animation: Lesson Plan Copyright © Texas Education Agency, 2013. All rights reserved. 12 6. A clickable region on an image placed onto a web page is called what? a. Hotspot b. Graphic c. Image Map d. Link 7. Which button is identified by chain? a. Link b. Image Map c. Hotspot d. Slice 8. Which toolbar button is identified by a knife or blade? a. Link b. Graphic c. Hotspot d. Slice 9. What does the slice tool do? a. It allows you to trim an image. b. It allows you to cut your image into different parts. c. It reduces the size of the image. d. It cuts off the edges of an image. 10. What tool is needed to edit the content on the webpage after exporting the image? a. A graphic editor b. A text editor c. A web browser d. A video editor IT: Web Technologies: Web Animation: Lesson Plan Copyright © Texas Education Agency, 2013. All rights reserved. 13 Lesson Quiz - Key Select the best answer choice for each of the following questions. 1. A web page’s visual appearance is often referred to as what? a. Design b. Style c. Aesthetics d. Structure 2. The spacing relationships between the various objects on a web page are referred to as what? a. Aesthetics b. Proximity c. Alignment d. Contrast 3. The horizontal positioning of objects on a web page is referred to as what? a. Contrast b. Structure c. Proximity d. Alignment 4. The degree of difference of the various objects on a web page is referred to as what? a. Structure b. Contrast c. Aesthetics d. Design 5. A single image on a web page with multiple clickable regions is called what? a. Hotspot b. Graphic c. Image Map d. Link IT: Web Technologies: Web Animation: Lesson Plan Copyright © Texas Education Agency, 2013. All rights reserved. 14 6. A clickable region on an image placed onto a web page is called what? a. Hotspot b. Graphic c. Image Map d. Link 7. Which button is identified by chain? a. Link b. Image Map c. Hotspot d. Slice 8. Which toolbar button is identified by a knife or blade? a. Link b. Graphic c. Hotspot d. Slice 9. What does the slice tool do? a. It allows you to trim an image. b. It allows you to cut your image into different parts. c. It reduces the size of the image. d. It cuts off the edges of an image. 10. What tool is needed to edit the content on the webpage after exporting the image? a. A graphic editor b. A text editor c. A web browser d. A video editor IT: Web Technologies: Web Animation: Lesson Plan Copyright © Texas Education Agency, 2013. All rights reserved. 15