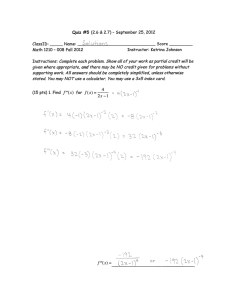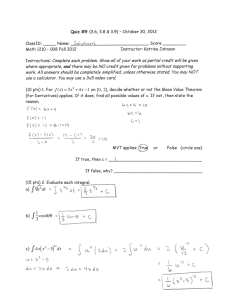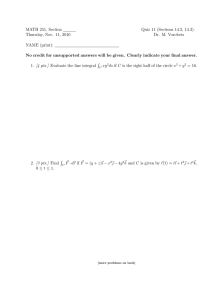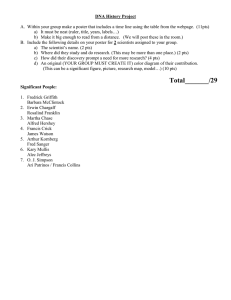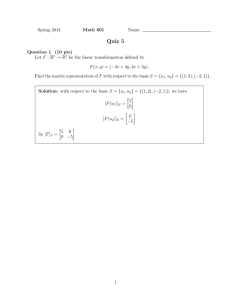Lesson Plan
advertisement

Lesson Plan Course Title: Digital and Interactive Media Session Title: Image Resolution Lesson Duration: 1.5 Hours Performance Objective: Upon completion of this assignment, the student will be able to recognize the differences in required resolution for print applications as opposed to web applications, as well as create image files properly sized for print. Specific Objectives: • Students will use photo editing software to adjust an image’s size and resolution. • Students will recognize the impact of an image’s resolution as it affects printability. • Students will recognize the impact of an image’s resolution as it affects file size. • Students will create custom image files that are formatted for print Preparation TEKS Correlations: 130.278 • (5)(A) compare and contrast printed and digital communications products that demonstrate appropriate and inappropriate use of design and layout principles • (5)(E) identify and use typography • (6)(B) demonstrate appropriate file storage and file size management skills • (6)(C) recognize the various file extensions used in digital and interactive media such as compression, conversion, and use and modification • (6)(D) identify and choose appropriate software applications for specific digital media types such as photo, graphics, video, audio, and animation editing software • (8)(B) export and set graphics to be used in both print and digital formats Instructor/Trainer References: Content Developer Knowledge Instructional Aids: • Resolution Teacher Directions • Student Files Folder filled with stock images (including “Water.jpg” and “Duck.tif”) • Guided Practice Activity • Wanted Poster Assignment Sheet and Rubric Materials Needed: • Wanted Poster Assignment Sheet and Rubric • Guided Practice Activity • Access to school approved image files Equipment Needed: Teacher will need a computer connected to an interactive whiteboard or projector to allow students to see work as it is modeled and be able to follow along Each student will need a computer with the latest version of the software of your choice (memory card reader is optional) Students will need a digital camera with at least 5 megapixels of resolution and a USB cable for downloading photos to their computers Students will need access to a color printer MI MI Introduction Introduction (LSI Quadrant I): The instructor should begin by asking what resolution is, and how the students think it affects the image (size and sharpness). Students should be made aware of what minimum printing resolution is versus resolution for web based applications. Outline Outline (LSI Quadrant II): • Image resolution—overview of concepts: • PPI (Pixels Per Inch) • Requirements for web applications • Requirements for print applications • Required software (for photo editing) • Methods for checking resolution and maintaining perspective • Resizing a digital image for print use • Using the crop tool • Checking/Altering using the Image tab • Moving images between layers/projects • Checking for matching resolution between projects • Students complete project • Managing resolutions between images and layers • Creating custom printable images Application Instructor Notes: Refer to instructions in the “Guided Practice Activity” below MI Guided Practice (LSI Quadrant III): During the presentation, students will follow along using sample images provided by the teacher and manipulate the resolutions of the images (Follow the Guided Practice Activity). The instructor may need to hold a refresher or follow-up tutorial to reinforce information. Absent students may require additional one-on-one tutorials, or they can collaborate with students around them that were present. MI Independent Practice (LSI Quadrant III): Following the presentation, the instructor will provide the students with the “Wanted” activity to complete on their own. They will use a combination of existing images and personal images to complete the project and then compare and contrast them against the images of their classmates. MI MI MI MI Summary Review (LSI Quadrants I and IV): Students will take all of the introduced information from the lesson and use it to complete the project. The instructor may hold a quick Q&A with regards to the vocabulary and assignment to check for understanding. Evaluation Informal Assessment (LSI Quadrant III): The instructor may perform periodic checks for understanding during the presentation and allow the students to take time to internalize the information and personalize the vocabulary into terms they can better understand. Formal Assessment (LSI Quadrant III, IV): The students will complete the project individually so the instructor can check for understanding and grade it against the provided rubric. The instructor can also use class evaluations and discussions to allow students to compare and contrast their views against those of their peers. Extension Extension/Enrichment (LSI Quadrant IV): Students will have an extensive understanding of resolution and how it can affect printing. After the conclusion of the lesson, students should be able to use the information to help with the completion of future print projects created in photo editing software. If students finish early, the instructor may allow them to assist other students or formulate ideas in small groups or individually about other projects that they could use these skills to complete. As the assignment has a small timeframe for completion, allowing for collaborative interaction should fill any remaining completion time gaps. Icon MI Verbal/ Linguistic Logical/ Mathematical Visual/Spatial Musical/ Rhythmic Bodily/ Kinesthetic Intrapersonal Interpersonal Naturalist Existentialist Teaching Strategies Lecture, discussion, journal writing, cooperative learning, word origins Problem solving, number games, critical thinking, classifying and organizing, Socratic questioning Mind-mapping, reflective time, graphic organizers, color-coding systems, drawings, designs, video, DVD, charts, maps Use music, compose songs or raps, use musical language or metaphors Use manipulatives, hand signals, pantomime, real life situations, puzzles and board games, activities, roleplaying, action problems Reflective teaching, interviews, reflective listening, KWL charts Cooperative learning, roleplaying, group brainstorming, cross-cultural interactions Natural objects as manipulatives and as background for learning Socratic questions, real life situations, global problems/questions Personal Development Strategies Reading, highlighting, outlining, teaching others, reciting information Organizing material logically, explaining things sequentially, finding patterns, developing systems, outlining, charting, graphing, analyzing information Developing graphic organizers, mindmapping, charting, graphing, organizing with color, mental imagery (drawing in the mind’s eye) Creating rhythms out of words, creating rhythms with instruments, playing an instrument, putting words to existing songs Moving while learning, pacing while reciting, acting out scripts of material, designing games, moving fingers under words while reading Reflecting on personal meaning of information, studying in quiet settings, imagining experiments, visualizing information, journaling Studying in a group, discussing information, using flash cards with other, teaching others Connecting with nature, forming study groups with like-minded people Considering personal relationship to larger context Guided Practice Activity: 1. Locate and open the Ducky.tif and Water.jpg files and save the files to the appropriate location designated by the teacher. 2. Open the Photo Editing Software 3. Open the water.jpg file. 4. Go to the layers panel and right-click on the layer. Select Layer From Background. Rename the layer water. Click the OK button. 5. Import or Place the Ducky.tif graphic to workspace. Right-click on the Ducky layer and select Rasterize Layer. 6. Use the Magic Wand tool to select the white area around the duck. Adjust the tolerance of the Magic Wand to select only the white area if needed. 7. Press the delete key to remove the white area. 8. Press Ctrl+D (Command + D on Mac) to deselect the image. 9. Select the duck layer and then use the command to open the dialog box where you set precise dimensions and locations. Use either the drop down arrow or manually key in appropriate dimensions to scale down the duck to a proper size. 10. Click the Crop tool in the toolbar to remove unnecessary land around the duck. Approve the current cropped image. 11. Go to the Layer tab and select Merge Down. 12. Deselect the image and save changes. 13. Go to the Image tab and review the resolution. Wanted Poster Photo Editing Assignment 1. 2. 3. 4. 5. 6. 7. 8. 9. 10. Use the Internet and/or other resources to research examples of Wanted Posters. Using the digital camera, have someone take a couple of head shots of you. Create a new photo editing document. • Width: 8.5” Height: 11” • Resolution: 300 pixels/inch Center the word WANTED at the top of the project using the TYPE tool. Place a picture of yourself under the title. You may put two pictures (one front view and one side view) if you want. Include the following information on your poster: • Name of suspect: (your name) • What they are wanted for: (something appropriate/funny) • Punishment: (what will happen to the WANTED person) • Reward: (does not have to be a dollar amount) • Contact (name of who to contact and how to contact them) Use a variety of fonts, sizes, and colors. Be sure to balance & fill the page and use alignment techniques. You may use graphics or backgrounds to enhance your poster. Preview to be sure your publication fits on one page and is ready to print. Print one copy on the color printer and turn in with rubric attached. Student Name ____________________________ Period ________ Wanted Poster Photo Editing Assignment Grading Sheet ** Staple on front of Wanted Poster and turn in to tray ** Wanted title/centered and large font (6 pts) ______ Digital camera picture (10 pts) ______ Name of suspect (5pts) ______ Wanted for (5pts) ______ Punishment (5 pts) ______ Reward (5 pts) ______ Contact person (5 pts) ______ Contact method (5 pts) ______ Use of a variety of fonts (8 pts) ______ Use of a variety of sizes (8 pts) ______ Use of color (8 pts) ______ Graphics/Background—no dark backgrounds (10 pts) ______ Alignment of text/pictures (10 pts) ______ Spelling (-1 pt per error) ______ Overall design (10 pts) ______ TOTAL (100 pts – possible grade) ______