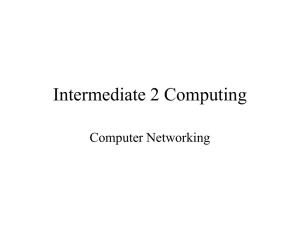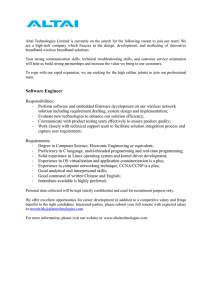Internet basics 2.1 Getting online Beginner’s guide to Basics
advertisement
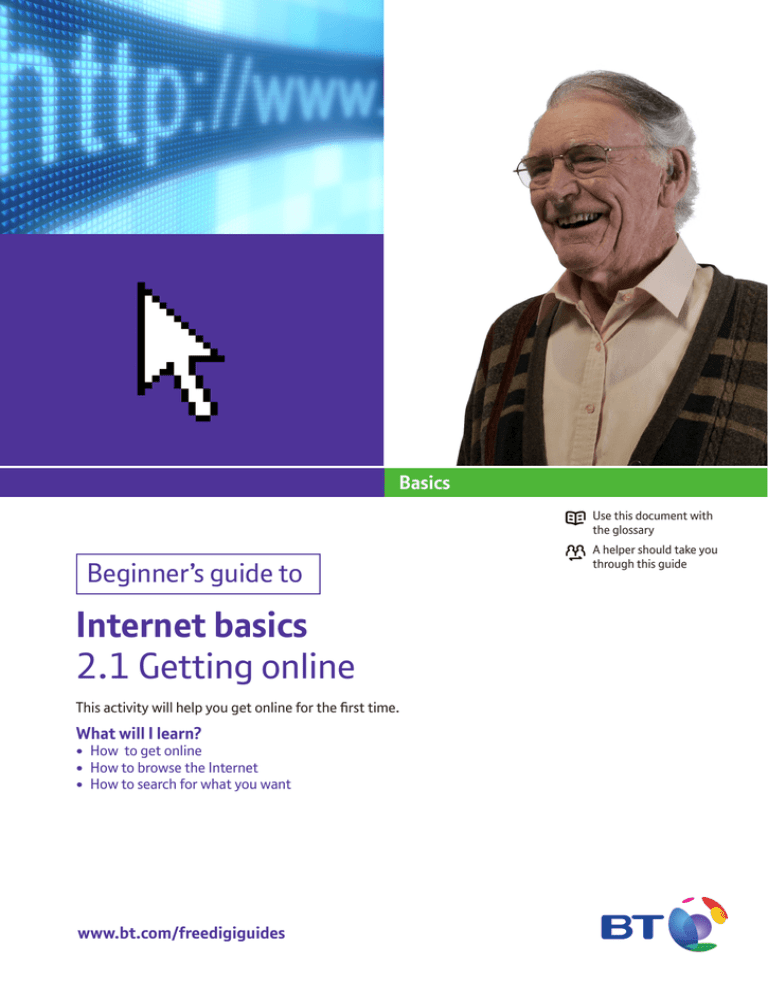
Basics Use this document with the glossary Beginner’s guide to Internet basics 2.1 Getting online This activity will help you get online for the first time. What will I learn? • How to get online • How to browse the Internet • How to search for what you want www.bt.com/freedigiguides A helper should take you through this guide How do I do it? Be safe! If you’re using this hand-out on a shared or public computer, remember to: Wireless Power On | Off • Log on using a ‘strong password’: one that includes upper and lower case letters, numbers, and isn’t something that someone else could guess. • Never share or write down your password. • Log out when you’re finished. Broadband - a computer - a phone line Broadband 2 3 GigE 4 Wireless -a broadband Internet service and equipment. Ethernet 1 Power Broadband 2 Wireless Ethernet 1 2 3 GigE 4 Connector sockets Front of broadband modem 2 Internet basics: Getting online Reset USB Power • Y our modem or router will have connector sockets at the back (see diagram below) that allow your computer to connect to the Internet using an ‘ethernet’ cable. One normally comes provided. 1.To get on the Internet you need: Power Ethernet 1 • If you have your own connection to the internet at home, then you will have one or two boxes to allow your computers and devices to talk to the internet. One box is called a router and it allows several computers to use the internet at the same time. The other device is a modem – and this might be in the same box as the router – and this is what allows your computers and devices to actually use the internet. What do I need to get online? BT Infinity Back of broadband modem The web links referred to throughout this document can be found in the Useful Links section at the end. ADSL Restart Basics 3 GigE 4 • W ireless modems and routers allow computers that have a built-in ‘wireless’ aerial to connect to them without needing this cable. This include laptops, notebooks, ‘smartphones’ like iPhones or Android handsets, and tablet computers like iPads. • You might also have another small device called a ‘filter’ (see diagram below) though these are now often built into the telephone socket. If you can see a filter between your phone and the phone socket and if you have extension sockets in your home, you might need more filters to avoid a hiss on your telephone calls. These are cheap and easy to obtain. Filter Ethernet 1 2 3 GigE 4 • S ee if you can trace the link between the computer and the phone line. Does it use a cable, or a wireless connection? How do I set up my broadband modem? 1. When your broadband modem/router arrives, you may need to set it up before you can use it. Set-up instructions will be provided with your equipment and should include your broadband username and password. • Plug your modem into its power supply. If you are going to use a cable connection, use the network cable that came with the router to connect it to your computer (this is fatter than a phone cable and has a larger connector at each end). 3 Internet basics: Getting online • If your telephone socket has both large and small sized sockets, then connect your router directly to the small socket. If your telephone socket only has large sockets, then you will need a filter which you plug into the telephone socket and then you connect both your phone and the router to the filter. • Switch on your computer and the modem. Depending on your broadband provider, you may get a set-up disk. Put this in your computer’s CD/DVD drive. A set-up program should open automatically and guide you through what to do. • You may get written instructions instead. To use these you will need to open your web browser and enter a special web address in the instructions. This opens a web page stored in the modem that allows you to set it up. If you get stuck, your broadband provider will have a helpline for you to call. You may even be able to have someone come and set up your connection for you, for a fee. If you are using a wireless connection you may need to set this up on your computer: • Open the Windows Start menu and click on ‘Control Panel’ and then ‘Network and Internet’. This will show all the wireless networks the computer can see. The name for yours is likely to be shown on your wireless router. To connect, you may need to enter a code printed on your Router, called a ‘wireless key’ or ‘network key’. This code stops other users from accessing your wireless network. Basics How do I browse the Internet? - rolling the scroll wheel on your mouse. 3.You use a special program called a web browser to access the internet. There are several available with Internet Explorer, Firefox & Google Chrome being 3 of the more popular. All work in a similar way and it is a matter of personal preference as to which you find the best. For our purposes, we will use Internet Explorer. -‘clicking and holding on the ‘scroll bar’ that is on the right-hand side of your web browser’s window. Moving this up and down moves the web page up and down in your browser window. Some pages might be too wide for the screen and you might find a scroll bar on the bottom of the screen which you can move right and left. • Y ou open Internet Explorer in exactly the same way as you open other applications. • Internet Explorer is identified by an 4.What are the main parts of your Internet browser? Find the: - address bar (the space where you type a web address) -forward and back buttons - ‘home page’ button (the web page that your browser always opens first). • Use these ideas to explore the BT web pages, scrolling up and down, clicking on links, and using your forward and back buttons. How can I search for what I want? 6.A ‘search engine’ is a web page that finds information on the Internet. Examples of search engines include ‘Google’ and ‘Bing’. • V isit the Google web page using the web address in ‘Useful Links’. • T ype ‘BBC news’ into the long bar and click on ‘search’. You’ll see lots of web page suggestions appear. Internet browser 5. E very web page has a unique web address. This tells the computer where the web page and all its files are stored. Visit a web page: • type www.bt.com into your address bar and press ‘enter’: Google search results for BBC news • When your cursor changes from an arrow to a hand, you’ve found a web link. Click on the web links to go to other web pages. • C lick on the first one to go to the BBC news website. • Use the forward and back buttons to move between web pages and to return ‘home’. • E xplore the site by clicking on the links. What’s in the news today? • Many web pages are larger than your computer is able to show at once on its screen. To see the rest of the page, you need to ‘scroll’ up and down. You can do this by: • Having looked at the BBC news website, look at the Wikipedia site at www.wikipedia.org 4 Internet basics: Getting online • Instead of clicking on a link, ‘right click’ on a link and note the options including the ability to ‘Open in a new tab’. Basics Quiz yourself Try your new skills • What service and equipment do I need to get onto the Internet? • U se a Search Engine to find a web site relating to something you are interested in. • How do I open a web browser on the computer? • Use Google or Bing to search for ‘personal computers’ and see what comes up. • How do I type in a web address to visit a site? • H ow can I use a search engine to find something on the Internet? If you are using a public computer, remember to change the settings back to how they were. Write down any notes that will help you: 5 Internet basics: Getting online Basics My learning checklist Where next? o I can list the things I need to get online using • How could the Internet help you get more out of life? Use a search engine to find some websites on topics that interest you. a computer. o I can visit a web page by typing its address into a web browser. o I can navigate between web pages using web links and the forward/back buttons. o I can find what I want on the Internet using a search engine. • Create bookmarks for your favourite pages. If you are using a public computer, remember to change the settings back to how they were. Top tips • Your web browser remembers each web page that you visit. You can see a list of these web pages, and click to go back to them, by clicking and holding down the back button, or clicking on ‘History’ in your web browser’s menu bar. • You can also save the locations of pages that you need or enjoy, using ‘bookmarks’. When on a page you want to remember, click on ‘Bookmarks’ in your web browser’s top menu bar, and choose ‘Bookmark this page’. • You can view more than one web page at a time by using ‘tabs’. Move your cursor over the web link you want to visit and then right-click on your mouse. Select ‘Open in new tab’. Your new page will open, and underneath your web browser’s toolbar, you’ll see a ‘tab’ for each page you’ve got open. Click the little cross to close a tab. Write down any notes that will help you: 6 Internet basics: Getting online Basics Useful Links You may want to use these links in your session: Google: http://www.google.co.uk Bing: http://www.bing.com BT website http://www.bt.com 7 Internet basics: Getting online Basics