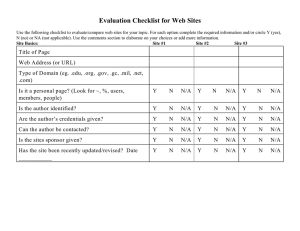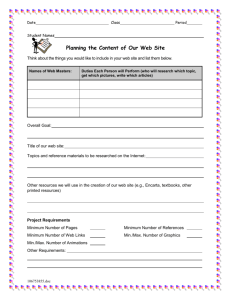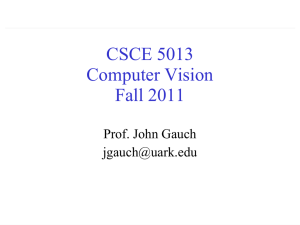Engr 123 April 8, 2015 Notes on Graphics Pixel
advertisement

Engr 123
Notes on Graphics
April 8, 2015
Pixel – A pixel is a single dot on a screen. Since 1985 when IBM introduced the Video Graphics
Array pixels have been mostly square although there may be some displays which have
rectangular pixels producing a very different horizontal and vertical resolutions. Printers
typically have 1.5 to 2 times as many pixels in the horizontal direction as in the vertical
direction and printer pixels are not square.
Resolution – For a CRT or LCD display the resolution refers to the number of pixels per inch
that are displayed on the screen. Typical LCD screens today have a resolution of about 100
pixels per inch. This number is usually expressed as the dot pitch or the pixel pitch and is
given as the number of millimeters between dots of the same color. For example a dot pitch
of 0.337 would be 0.337 mm between pixels which corresponds to 75.3 dots/inch.
Resolution is also quoted as the total number of horizontal pixels x the total number of
vertical pixels on a single screen. For example, 1024 x 768 means that the screen has 1,024
horizontal pixels and 768 vertical pixels. For a printer, the resolution refers to the number of
ink dots per inch than can be placed on the paper. A typical low-end printer might have a
resolution of 300 dots/inch where a high end printer may have a resolution of twice that or
600 dots/inch. A very clear magazine photo might have a resolution of 2,400 dots/inch and a
picture in a newspaper will typically have a resolution of 150 to 300 dots/inch.
Note that Windows does not know the size of your monitor so it deals with the number of pixels
instead of the number of pixels/inch. To complicate matters further, fonts are typically measured
in point sizes where a point is 1/72 inch. For example, a 10-point font will have a height of
10/72 inch in print.
A user cannot directly write to the screen. If you could, your application would be different for
each monitor type and resolution. The monitor is driven by a display adapter. This is some logic
that is added to a basic computer system which allows connection of the computer and the
display monitor. This logic typically contains some video memory where it keeps an image of
what is on the screen. It also has all of the electronics necessary to take the data from the
memory and put it on the screen at the right point in time. Some screens need to be constantly
refreshed and the display adapter takes care of this. The Display adapter is driven by a device
driver which is installed in the operating system. The device driver serves as a particular
interface between the operating system and the Display Adapter. The device driver is all in
software and it interfaces to the Graphics Device Interface, or GDI, which is part of the operating
system.
In C# there is a Graphics class which provides the interface between say a form and the GDI.
Your C# application works entirely with the Graphics object and as a C# developer you can write
applications that are mostly independent of what monitor they are used with.
Graphics object → Graphics Device Interface (GDI) in op sys → Display adapter → Monitor
The graphics object is different if you are doing graphics on a form or if you are doing graphics
on a panel or a button. You must obtain a different graphics object for each item on which you
wish to draw your graphics.
There are three ways to obtain a graphics object:
1. You can get a graphics object from the paint event for any control. For example, a button has
a paint event and you can obtain a graphics object and use it to draw on the button like this:
private void btnGraphics_Paint(object sender, PaintEventArgs e)
{Graphics grfx = e.Graphics;
Pen bluPen = new Pen(Color.Blue);
grfx.DrawLine(bluPen, 0, 0, 100, 100);
}
2. You don't need to have a paint event to create a graphics object. You can obtain one at
anypoint in a program by using CreateGraphics like this:
private void btnGraphics_Click(object sender, EventArgs e)
{Pen redPen = new Pen(Color.Red);
Graphics grfx = btnGraphics.CreateGraphics();
grfx.DrawLine(redPen, 0, 0, 160, 61);
}
This example creates a graphics object for the button inside the click event. You could just
as well create a graphics object for any other control inside this event.
3. You can create a bitmap image and then create a graphics object from the bitmap. C#
provides a bitmap class to make this happen. Here's an example:
Pen grnPen = new Pen(Color.Green);
Bitmap btmp = new Bitmap(260, 130);
Graphics g = Graphics.FromImage(btmp);
g.DrawLine(grnPen, 0, 0, 260, 130);
Graphics gp = pnlGraphics.CreateGraphics();
gp.DrawImage(btmp, 0,0);
//Green pen
//Create bitmap
//Get graphics object from bitmap
//Draw on bitmap
//Get graphics object for panel
//Copy bit map to the panel
In most cases you will want to create a graphics object in the paint event. If you don't then you
run the risk that your graphics will dissappear when the control is repainted such as when the
user minimizes and then restores the application.
Bitmaps are used when the graphics you are creating is time consuming to compute. If you
create this kind of graphics in the paint event then the process of repainting the control will
become painfully slow. If you create a bitmap elsewhere on a bitmap and use the paint event to
copy the bitmap to the control graphics it will become much faster and you can often eliminate
flicker.
Coordinate Systems
When we do graphics on a computer we typically are forced to deal with at least two coordinate
systems: screen coordinates and world coordinates. Screen coordinates are the coordinates on
the screen. Historically, screen coordinates have developed such that the origin is at the top left
corner of the screen. The x-axis is the horizontal axis and increases from left to right as is
conventional in mathematics. The y-axis is vertical but increases as you go down the screen.
Screen coordinates are numbered in pixels.
Figure 1
Screen coordinate system. This panel is 200 pixels wide by 150 pixels tall.
The world coordinates are the coordinates you are working in for the problem you are graphing.
For example, if you want to graph a sinusoid that goes from -2π to +2π in x and from -1.5 to
+1.5 in y then your world coordinate system has a width of 4π and a height of 3 and the center
point is in the center of the coordinate system.
To calculate the points to be plotted we work in the world coordinate system but to actually put
something on the screen we must transform the world coordinates to screen coordinates. As an
example, suppose we want to map the world coordinates for a sine wave which goes from -2π to
+ 2π and from -1.5 to + 1.5 to a screen coordinate system that goes from 0 to 199 in x and 0 to
149 in y. We want to map an arbitrary point (xworld, yworld) to the screen at (xscreen, yscreen). The
entire width of the world coordinate system will get mapped into the entire width of the screen
coordinate system. We can write the following proportion:
xworld
world width
=
xscreen screen width
Since we know xworld, the world width, and the screen width, we can solve this for xscreen.
screen width
xscreen =
xworld
world width
However, this transformation from world to screen does not account for the differences in where
the zero location is. Zero in the world is mid-screen and zero for the screen is on the far left. We
must therefore add in an offset to account for this difference.
screen width
screen width
xscreen =
xworld +
2
world width
To check this transformation to see that it works we use it to map some world coordinates to
screen coordinates. Take screen width = 200 and world width = 4π.
We see that
xworld = 0 maps to screen width/2 or xscreen = 100.
xworld = -2π maps to –(screen width)/2 + (screen width)/2 or xscreen = 0.
xworld = +2π maps to (screen width)/2 + (screen width)/2 or xscreen = 200
In general, transformation equations between the world coordinates and the screen coordinates
take the form of
xscreen = (proportionality factor) (xworld) + bias
In the same way we can develop a transformation equation for the y coordinates. This comes out
to be
− screen height
screem height
y screen =
y world +
world height
2
The minus sign is necessary because the world coordinates in y increase in the upward direction
and the screen coordinates in y increase in the downward direction.
We can draw directly onto a form (or any control) but a form typically has a title bar and may
have menus and other items that we would have to draw around or at least be aware of. Instead,
it is more convenient to draw on a panel. Since a panel has its own coordinate system, we are
free to move the panel anywhere on the form without changing the coordinates of the underlying
graphics.