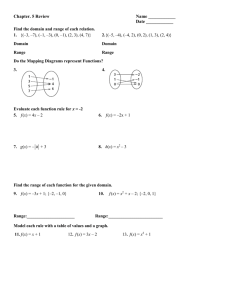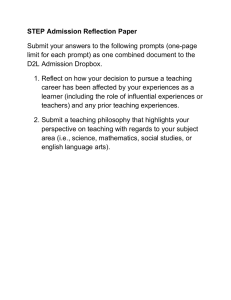NATIONAL HEART FAILURE AUDIT Web Guide
advertisement

NATIONAL HEART FAILURE AUDIT Web Guide Dataset v4.2.1 Contents Contents .................................................................................................................................................. 2 Introduction ............................................................................................................................................ 3 About the National Heart Failure Audit web application ....................................................................... 3 Accessing the NICOR portal .................................................................................................................... 3 Logging in ................................................................................................................................................ 3 Resetting your password ........................................................................................................................ 4 Creating a new patient record ................................................................................................................ 5 Searching for a patient............................................................................................................................ 6 Viewing data on the web portal and in Lotus Notes .............................................................................. 7 Creating a new admission record ........................................................................................................... 8 Creating a new readmission record ...................................................................................................... 13 Exporting data ....................................................................................................................................... 15 Viewing online analysis ......................................................................................................................... 16 Introduction This document is intended to be a brief guide to using the National Heart Failure Audit web-based audit application. It covers how to enter records, view data, export data and view analysis on the web portal. If the contents of the report do not cover your query, please get in touch. If there is anything that is not currently included in this document that you think should be covered, please get in touch with the project manager. This guide is designed to cover version 4.2.1 of the dataset, so is effective from April 2014. Technical enquiries should go to the NICOR helpdesk: 0203 108 1978 nicor-helpdesk@ucl.ac.uk All other enquiries should go to the audit project manager: 0203 108 3927 hf-nicor@ucl.ac.uk Please read this guide before using the National Heart Failure Audit web-based application. The web application differs in some ways from Lotus Notes, so it’s essential that you understand how it works before attempting to enter data. About the National Heart Failure Audit web application The web application for the National Hear Failure Audit allows you to access the audit from any computer with a web browser, meaning you do not need the Lotus Notes software or a Lotus Notes licence to use it. The web application currently only allows you to directly enter records, using the data entry form. You cannot batch import data via the web. Later iterations of the web application will allow you to import data. All patient records, admission records and readmission records that have been entered on Lotus Notes will be visible in the web application, and vice versa. Accessing the NICOR portal The URL for the NICOR portal is: http://web.nicor.org.uk/ NICOR supports Internet Explorer 8 or later versions or Mozilla Firefox. If you currently run Internet Explorer 7 or earlier, we recommend that you upgrade your browser, as we cannot guarantee that the application will function as intended on earlier browser versions. Logging in Your user name for the web portal is the same as your Lotus Notes name and follows this format: Firstname Surname/NICOR hospital code/NICOR. For example: Jane Smith/ADD/NICOR. If you do not know your NICOR hospital code, you can find it in the National Heart Failure Audit dataset, which you can download from our website at www.ucl.ac.uk/nicor/audits/heartfailure/dataset. Your existing Lotus Notes password should work on the web portal. However, it may need resetting before you can log in. If so, please follow the steps below. Resetting your password 1. On the main page of the NICOR portal, select the ‘reset password’ button. 2. Provide the requested information and hit the submit button. It normally takes up to 10 - 20 minutes for the new password to be set. Creating a new patient record 1. On the main page of the HF web application, click the ‘Create New Patient’ link in the left navigator. This will take you to the patient record form. 2. Fill in the patient’s details. The hospital name will default to your hospital, based on your login ID. Fields marked with a red asterisk * are mandatory. Legacy information – data items from previous version of the dataset, v3.0, can be recorded using the ‘Legacy DS3’ tab. This is not required, and for local audit purposes only. 3. When finished, click ‘Save’ in the top left. Clicking ‘Close’ before you have saved your information will lose any information entered on the form. 4. A ‘New Admission’ button will appear. If you wish to create a new admission for this patient straight away, click this button. Otherwise, click ‘Close’ and you can come back to it later. Searching for a patient 1. Click ‘View/Edit All Records’ to return to the main screen. 2. Enter the patient’s identifier into the search box. 3. The hospital number (case record number) is usually the best identifier to search on. Full name is also good. 4. When you have entered a patient record onto the HF web portal, it may not immediately be searchable using the search box. This is because the records need to be indexed before they appear in searches. This may take up to 30 minutes, but is usually faster. Viewing data on the web portal and in Lotus Notes Before the data that you enter into the web portal can be seen in Lotus Notes, it needs to replicate to a central server, and then replicate again to Lotus Notes. The same is true vice versa. This process can take up to half an hour. It is therefore very important that you do not re-enter a patient record, admission or readmission record if you cannot immediately see it on Lotus Notes. This will result in duplicate records being created, which will skew online analyses, and give you inaccurate participation figures. Creating a new admission record 1. Either follow the steps above, to create a new admission record directly after creating a new patient record OR Click ‘View/Edit All Records’ to return to the main screen. 2. On the main page of the HF web application, single click on the patient for whom you want to add an admission. 3. This will take you to the completed patient record; click the ‘New Admission’ button. If you edit the patient record at all at this point, remember to click ‘Save’ before creating a new admission. 4. A window will pop up asking you to enter the data of discharge for the patient. This is collected first in order to determine which data entry form to show, v3.0 or v4.2.1. All admissions with a date of discharge on 1 April 2014 or after must be in v4.2.1 format. 5. Enter the date of discharge, and click ‘Continue’. If a window pops up asking if you want to leave the page, confirm that you do. This will take you through to the admission form. The first tab is the details from the patient record. The following tabs are in the same order as on Lotus Notes. 6. You can tell which tab you are currently looking at because it will be a lighter shade than the other tabs. 7. The main difference between the Lotus Notes form and the HF Web form is that the non-core data is displayed in the same place as the core data. To see the non-core data, just click on the ‘>> NON CORE’ link: 8. When you have finished entering data, click the ‘Save’ button in the top left of the screen, then click ‘Close’. This will take you back to the main screen. After you have saved, if a window pops up asking if you want to leave the page, confirm that you do. 9. If you try to save the record before you have completed all of the core data, a pop-up will tell you which data is missing. Note that these fields are not currently mandatory, but should be included if at all possible. 10. If you try to save the record without entering all of the mandatory data, the incomplete fields will be shaded in pink, and a list of incomplete fields will appear at the bottom of the screen. 11. If you want to exit the record before you have entered all of the mandatory data, click the ‘Save as Draft’ button in the top left of the screen. The completed tabs will be green, partially completed tabs yellow, and incomplete tabs red. Then click ‘Close’. This will take you back to the main screen. 12. To return to a saved draft, just click on the relevant admission date in the main screen. Draft records will have a little red flag next to them. Creating a new readmission record 1. Click ‘View/Edit All Records’ to return to the main screen. 2. On the main page of the HF web application (View/edit patient records), single click on the patient for whom you want to add a readmission. Note that you can only submit a readmission record for a patient if they already have an admission record on the database. 3. This will take you to the completed patient record, where there will now be a ‘New Readmission’ button. Click the ‘New Readmission’ button. 4. This will open the readmission form. Saving the form is the same as the instructions for the admission form. You can only enter a readmission record if you have already submitted an admission record. Exporting data 1. On the main page of the HF web application, click on the ‘Export’ link in the left navigator. 2. You can choose to export: a. Admissions – core data only b. Admissions – full dataset c. Admissions – core data plus user defined fields d. Admissions – full dataset plus user defined fields e. Readmissions – core data only f. Readmissions – full dataset g. Readmissions – core data plus user defined fields h. Readmissions – full dataset plus user defined fields 3. Choose your selected option and wait for the download. The export can take several minutes without anything appearing to happen, so be patient and don’t click the ‘back’ button or any other link while the export is in progress. 4. Once you have exported everything you need, to return to the main screen, click the ‘View/Edit All Records’ link in the left navigator. Viewing online analysis 1. On the main page of the HF web application, click on the ‘Online Analysis’ link in the left navigator. 2. Use the links on the left hand side to look at different analyses. 3. Currently online analysis cannot be exported for HF web. You can use Lotus Notes to export online analysis to excel. 4. To return to the main screen, click the ‘Back to Main’ link in the left navigator. If there is anything that this guide does not currently cover, that you think should be included, please get in touch with the National Heart Failure Audit project manager: hf-nicor@ucl.ac.uk 0203 108 3927