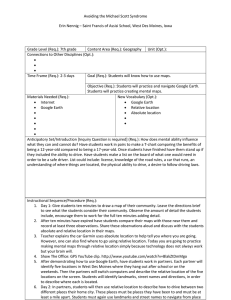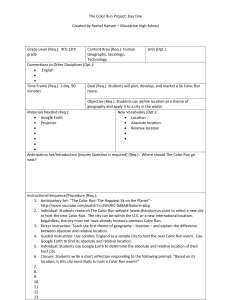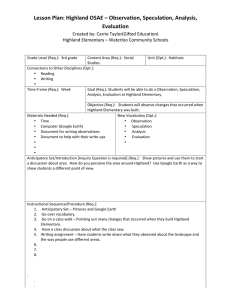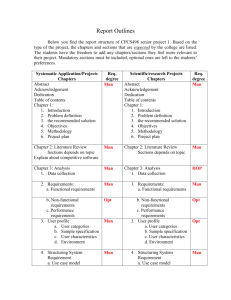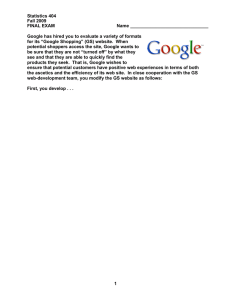Mapping the Crusades
advertisement

Mapping the Crusades Created by: Janet K. Wills Southeast Webster-Grand Junior High School, SE Webster-Grand Community Schools Grade Level (Req.): 7th grade Content Area (Req.): World Unit (Opt.): Middle Ages Geography, World History, Technology Connections to Other Disciplines (Opt.): • Mathematics • • Time Frame (Req.): 2-3 days Goal (Req.): To learn to use Google Earth and understand the distance the Crusaders traveled Objective (Req.): Students will create a Google Earth Tour of the First Crusade to Jerusalem. Using a spreadsheet, students will calculate the distance between each of the cities including a final total. New Vocabulary (Opt.): • Crusade • Holy Land • Pilgrim • • Materials Needed (Req.): • Google Earth software • Reference materials • Google Docs • • • • Anticipatory Set/Introduction [Inquiry Question is required] (Req.): Students should read textbook to have an understanding of the cause of the Crusades as well as an understanding of why Europeans went on a crusade. Vocabulary knowledge will help. Instructional Sequence/Procedure (Req.): 1. Have students create a Google Earth tour of their route from home to school to learn how to use the program. 2. Part I – Mapping the Crusader’s Route 3. Introduction – In this section, you will examine a map of the crusaders’ routes and then plot cities along their way on Google Earth. You can use the plotted cities to create an animation of flying over the land the crusaders traveled. 4. Complete your Crusader’s Map worksheet (needs to be created). 5. Open Google Earth. Click on the “My Places” icon. Go to “Add” and then to “New Folder”. When prompted, name your folder [Your Last Name] First Crusade Folder. Leave the description blank. 6. Google Earth changes the order of points as you copy them into your Crusader’s folder, so you will enter the cities you want to fly between in reverse order. Copy the first city (Jerusalem) off the list at the very bottom of this page and paste it into the search box on Google Earth. Hit the “return” key. 7. Search for the last city the Crusaders reached, Jerusalem. When you type it in, Google Earth will fly there. A window will have opened with Jerusalem listed. Right click in the empty space to the right of the city name and choose copy. Then, go back to your Crusaders folder and right click in the empty space to the right of the folder and click paste. A plus sign should have appeared next 8. 9. 10. 11. 12. 13. 14. to the folder name. Do the same for the rest of the cities the Crusaders visited: You will need to search for the modern name and country of each city. It is given in parentheses behind its 1100s name: Jerusalem (Antioch, Turkey); Constantinople (now Istanbul, Turkey); Rome, Italy (same today); Genoa, Italy (same today); Vezelay, France (same today). Once this is done, save your tour by right-clicking on the tour and choosing Save Place As… Part II – Calculating how far the Crusaders traveled Introduction – In this section, you will learn how to use the rule function in Google Earth and approximate how far the Crusaders traveled from Vezelay to Jerusalem. Create a new spreadsheet in Google Docs. In cell A1 type the words “Leg of the Journey”. In cell B1 type the word “Distance”. The column with the city names will probably be too narrow so you’ll have to widen it. Type the cities for each leg of the journey: Vezelay to Genoa, Genoa to Rome, Rome to Constantinople, Constantinople to Antioch, Antioch to Jerusalem. Find the first pair of cities you want to measure between and zoom in so that you can view both in your window at the same time. Click on the “Tools” menu at the top of the window and select the Ruler. Click on the first city in the pair. The ruler should leave a red dot where you clicked. As you move your mouse to click on the second city, you may notice a yellow line connecting your mouse to start city. Once you click on the second city, the ruler window will display the distance between the two points. Record this value in your spreadsheet next to the cities’ names. Continue measuring the distances between city pairs. When you finish recording all the distances, click on the cell next to “Total Distance”. Type “=sum(and then use your mouse to highlight the column of distances. Once the numbers are highlighted, type)”. 15. 16. 17. 18. 19. 20. Formative Evaluation (Req.): Teacher will spot check students’ work as they progress, making sure they are finding the correct cities e.g., Rome, Italy not Rome, Iowa. Students can also compare miles between cities with each other. Assessment (Req.): Students will e-mail their Google Earth KMZ file to the teacher to view; spreadsheet document will also be shared for evaluation. Iowa Core Curriculum Standards Used (Req.): • Geography, grade 6-8: Understand the use of geographic tools to locate and analyze information about people, places, and environments. • History, grade 6-8: Understand the effects of geographic factors on historical events. • Technology Literacy (21st Century Skills), grade 6-8: Collaborate with peers, experts, and others using interactive technology. • Technology Literacy (21st Century Skills), grade 6-8: Plan strategies utilizing digital tools to gather, evaluate, and use information. • • • • • • Common Core Curriculum Standards Used (Opt.): • • • • • NGS Standards Used (Req.): • How to use maps and other geographic representations, tools, and technologies to acquire, process, and report information from a spatial perspective • How the forces of cooperation and conflict among people influence the division and control of Earth’s surface • How to apply geography to interpret the past • How to apply geography to interpret the present and plan for the future • • • • • • Five Themes of Geography Used (Req.): • Location: specific coordinates of cities • Movement: big result of the Crusades was trade between Asia and Europe • Region: Holy Land, Christendom • • 21st Century Universal Constructs (Opt.): Other Disciplinary Standards (Opt.): • • • • • Other Essential Information (Opt.): Other Resources (Opt.): • • • • School District Standards and Benchmarks (Opt.): • • •