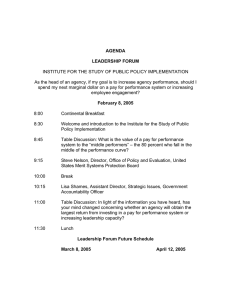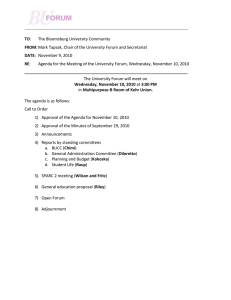The Discussion Board Table of Contents
advertisement

TheDiscussionBoard TableofContents The Discussion Board ......................................................................................................... 2 1Creating Forums............................................................................................................... 3 1.1Forum Settings .............................................................................................................6 1.2 Suggestions for Organizing Discussions ..................................................................6 1.3 Suggestions for Settings ............................................................................................7 2 Creating Threads ............................................................................................................ 9 3 Allowing Email Subscriptions ....................................................................................... 12 3.1 Subscribe Options....................................................................................................13 4 Adding a Forum to a Course Area.............................................................................. 14 5 Best Practice: Crafting Effective Questions ................................................................ 16 5.1 Essential and Guiding Questions...........................................................................17 5.2 Ideas for Guiding Questions ..................................................................................17 6 Moderating Discussions ............................................................................................... 18 6.1 The Art of Moderating ............................................................................................18 7 Assigning Forum Roles ................................................................................................. 20 8 Moderating Posts .......................................................................................................... 23 9 Changing Thread Status ............................................................................................... 26 © 2011 Educational Technology Helpdesk Support http://support.kent.edu 330-672-HELP, Available 24/7 -1- 10 Managing Discussions................................................................................................ 28 Editing Forums ................................................................................................................28 10.2 Copying Forums .....................................................................................................30 10.3 Organizing Forums and Threads .........................................................................31 Changing the Order of Forums ...................................................................................31 Deleting Forums and Threads ......................................................................................32 11. Tagging Threads ........................................................................................................ 33 12. Grading Discussions .................................................................................................. 37 The Grading Process .....................................................................................................37 12.1 Assigning Forum Grades.......................................................................................38 12.2 Assigning Thread Grades .....................................................................................41 12.3 Disabling Grading .................................................................................................44 13. Emailing Students When Assigning Grades ............................................................ 45 14 Best Practice: Define Grading Criteria ..................................................................... 46 The Discussion Board Instructors have the same Discussion Board functions as students, with these additional functions: © 2011 Educational Technology Helpdesk Support http://support.kent.edu 330-672-HELP, Available 24/7 -2- Create forums Edit forum settings Grade forums Manage forum roles Copy forums Delete forums Note A. Create Forum – click to create a new forum and select settings. B. Action Link – click to access the contextual menu for an item. C. Contextual menu – select an option for the item. 1Creating Forums Forum settings allow you to use the Discussion Board in different ways. For example, to control the forum, the instructor creates all threads, and moderates and grades the posts. For a student-led discussion, allow students to create new threads with the option of posting anonymously. © 2011 Educational Technology Helpdesk Support http://support.kent.edu 330-672-HELP, Available 24/7 -3- STEPS: 1. On the main Discussion Board page, on the Action Bar, click Create Forum. 2. On the Create Forum page, type a Name. Users click this name to access the forum. 3. Optionally, type instructions or a description in the Description text box. Format the text using the Text Editor functions, if you want. The Description appears below the forum name. 4. Under Forum Availability, select the Yes option. 5. Select Forum Settings. 6. Click Submit. TIP: Create forums ahead of time and set the availability to No until the discussion is ready to start. © 2011 Educational Technology Helpdesk Support http://support.kent.edu 330-672-HELP, Available 24/7 -4- © 2011 Educational Technology Helpdesk Support http://support.kent.edu 330-672-HELP, Available 24/7 -5- 1.1Forum Settings Choose whether to allow anonymous posts, file attachments, thread creation, subscription, and member rating of posts. Choose whether to grade discussion posts. Once grading has been enabled, a Grade Center item is created. Select the Grade Forum option and type a point value to evaluate students on performance throughout the forum. Select the Grade Threads option to evaluate students on performance in each thread chosen. Students cannot create new threads or respond anonymously if the Grade Threads option is selected for the forum. The grading process will be explained in the Grading Discussions section of the manual. 1.2 Suggestions for Organizing Discussions The most common approach for organizing discussions is to type your discussion topic in the forum title and add details in the forum description. Type a subject or a discussion question in the forum title and provide instructions or details in the description. © 2011 Educational Technology Helpdesk Support http://support.kent.edu 330-672-HELP, Available 24/7 -6- Allow students to create threads. In the preceding example, each thread represents a student’s solution to the problem of oil addiction. Users can post to existing threads to comment on given answers or create new threads to present new solutions. Another approach is to pose the discussion question or topic in a thread. This can be an efficient way to organize related topics. Type the general subject in the forum title. Create threads containing the specific issues to be discussed. In this case, consider disallowing thread creation, ensuring that students can only post to existing threads. 1.3 Suggestions for Settings © 2011 Educational Technology Helpdesk Support http://support.kent.edu 330-672-HELP, Available 24/7 -7- The following table offers some suggested settings for various types of forums. If you want to Create effective social forums Select settings Allow anonymous posts No grading in forum Create forums where users have control of the discussion Allow author to delete own posts Allow author to edit own published posts Allow members to create new threads Allow members to rate posts Have a tightly controlled forum Force moderation of posts Grade by forum or grade by thread Do not allow members to create new threads so they focus on existing threads If you allow authors to edit their published posts, consider locking the forum so posts cannot be changed after they are graded. Some settings cannot be selected in combination. For example, if you are grading forums or threads, anonymous posts are not allowed. Also, members cannot create new threads, if thread grading is enabled. © 2011 Educational Technology Helpdesk Support http://support.kent.edu 330-672-HELP, Available 24/7 -8- 2 Creating Threads Once in a forum, threads can be created. Users can create new threads, if the forum is set to allow users to add new threads and threads are not graded. Creating a thread as an instructor is the same as creating a thread as a student, with the option of grading the thread. In the following example, a graded thread is created. STEPS: 1. Access the forum. 2. On the Action Bar, click Create Thread. 3. On the Create Thread page, type a Subject. 4. Type the reply in the Message text box. Format the text using the Text Editor functions, if you want. 5. Under Attachments, browse for a file to attach to your message. Use the Text Editor Attach File function to attach multiple files. 6. To add a grade column to the Grade Center, select the Grade Thread check box and type Points possible. 7. Click Save Draft to store a draft of the post or click Submit. © 2011 Educational Technology Helpdesk Support http://support.kent.edu 330-672-HELP, Available 24/7 -9- The Create Thread page © 2011 Educational Technology Helpdesk Support http://support.kent.edu 330-672-HELP, Available 24/7 - 10 - If the forum is set to grade by thread, decide on a thread-by-thread basis whether to grade the thread. The new thread appears in the forum. Note In the Grade column: A. Grade Thread allows you to evaluate the posts. B. Grade allows you to enable grading for a thread and type a value. © 2011 Educational Technology Helpdesk Support http://support.kent.edu 330-672-HELP, Available 24/7 - 11 - 3 Allowing Email Subscriptions Students can be allowed to either subscribe to an entire forum or to specific threads within a forum. When email subscription is enabled, Blackboard Learn™ sends out email alerts if there are new posts or replies. The instructor decides whether the subscription email contains the entire message or a link to the message. Subscriptions to forums or threads can be enabled when the forum is first created or when the forum settings are edited. STEPS: 1. Click the forum’s Action Link to access the contextual menu. 2. Select Edit. 3. On the Edit Forum page, under Forum Settings, select the Subscribe options. 4. Click Submit. © 2011 Educational Technology Helpdesk Support http://support.kent.edu 330-672-HELP, Available 24/7 - 12 - 3.1 Subscribe Options Allow members to subscribe to threads restricts subscription to specific threads within the forum. Allow members to subscribe to forum allows subscription to all threads within the forum. Include body of post in the email includes the message text and a link to reply to the message in the email notification. Include link to post inserts a link to the message in the email notification. © 2011 Educational Technology Helpdesk Support http://support.kent.edu 330-672-HELP, Available 24/7 - 13 - 4 Adding a Forum to a Course Area Discussion forums can be incorporated into course areas to immerse the user in the learning experience. For example, links to discussion forums can be placed in any Content Area, Learning Module, Lesson Plan, or folder. A forum may appear following lecture notes on the same topic or after an assignment to gather students' perceptions on how they did. Adaptive Release or date availability restrictions can be used to limit access to users so content is accessed in a specified order, such as reading assigned chapters before adding posts to the Discussion Board. NOTE: Forums need to be created first and then they can be linked in the course. STEPS: 1. Access the Content Area, Learning Module, Lesson Plan, or folder where the forum will be linked. 2. Ensure Edit Mode is ON. 3. Point to Add Interactive Tool on the Action Bar. 4. Select Discussion Board. 5. On the Create Link: Discussion Board page, select Link to Discussion Board Page to link to the main page or select Select a Discussion Board Forum and select a forum from the list. 6. Click Next. 7. On the next Create Link: Discussion Board page, type a Link Name. Students click the Name to access the forum. 8. Optionally, add instructions or a description in the Text box. Use the Text Editor functions to format the text. 9. Select Yes for the Available option. Set other options as needed. 10. Click Submit. © 2011 Educational Technology Helpdesk Support http://support.kent.edu 330-672-HELP, Available 24/7 - 14 - © 2011 Educational Technology Helpdesk Support http://support.kent.edu 330-672-HELP, Available 24/7 - 15 - 5 Best Practice: Crafting Effective Questions As research indicates, the quality of the first post in a thread influences the thought level of subsequent postings.1 A carefully worded discussion question is perhaps the most important factor in using discussions to satisfy your learning objectives. Using Bloom’s Taxonomy Bloom’s Taxonomy can be useful in determining what type of question to develop, as well as how to word it. In this classification system, the least complex level, information recall, resides at the bottom of the pyramid as a knowledge base. At the top, evaluation, synthesis, and analysis require the most complex and abstract thinking. Discussions, along with creative assignments and group work, are for higher order thinking. © 2011 Educational Technology Helpdesk Support http://support.kent.edu 330-672-HELP, Available 24/7 - 16 - 5.1 Essential and Guiding Questions Essential and guiding questions may also draw out higher order thinking. Essential questions require skills, such as analyzing, synthesizing, or evaluating. Answers to essential questions cannot be readily found on the Internet and copied; they must have personal meaning and insight constructed by the student.2 Guiding questions help students answer the essential question. These questions are subcategories of the main topic and may tap into lower levels of Bloom's Taxonomy. 5.2 Ideas for Guiding Questions Guiding questions can be developed and used in a number of ways: Students can work in small groups to develop their own guiding questions to help them answer the essential question. The instructor can start with guiding questions and lead up to the essential question through the course of the discussion. The instructor can include them with the initial post to help students get started. The instructor can interject guiding questions when a lull occurs. Example Essential Question: How would you design the perfect online instructor? Guiding Questions: What assumptions do you hold about teaching effectiveness? How would you assess an instructor’s performance? Identify a list of traits that describe the qualification of perfect. Think about your own experiences as a student. List traits you would avoid in designing the perfect instructor. © 2011 Educational Technology Helpdesk Support http://support.kent.edu 330-672-HELP, Available 24/7 - 17 - 6 Moderating Discussions The art of moderating involves finding the right balance between guiding the conversation and standing back to allow students to discover new ideas. The science of moderating involves using the Discussion Board functions to keep students focused on relevant discussions and to determine a student’s level of access. 6.1 The Art of Moderating As an online instructor, your role is to facilitate the conversation and exchange of ideas on the Discussion Board. You need to ensure that students feel comfortable to share, while also monitoring responses and keeping everyone focused and on track. At the same time, you want to be careful not to dominate or impede the flow of the discussion. Here are some suggestions for finding the right balance between guiding the conversation and leading it: Ask probing questions that lead to other perspectives or ask for clarification. Do not respond to every student post or rush to fill silences. If given the opportunity, students will contribute rather than depend on the instructor for answers. However, engage students when lulls occur. Redirect tangents to the appropriate topic. Reinforce authors whose posts meet expectations. Acknowledge efforts by those taking brave steps outside of their comfort zones. Reply privately when dealing with individual issues or online behavior. © 2011 Educational Technology Helpdesk Support http://support.kent.edu 330-672-HELP, Available 24/7 - 18 - Four Steps to Developing Successful Online Discussions The following table lists four steps and examples for developing successful online discussions. Steps Examples Define participation requirements Students need to be aware of your expectations. Create a forum where students can read about etiquette and grading rubrics. Craft an effective question Avoid phrasing the question so it can be answered with a yes or no. Instead, phrase the question so it provokes thought and research. Use the Mashups feature to add images, videos, and slide presentations to the question. Students can also add Mashups to their replies. Encourage new ideas If discussion postings contain too much agreement and not enough questioning of ideas, try assigning students with the last names A–M to support one side and N–Z to support the other. Moderate Establish your presence by asking for clarification, resources, or input from silent participants. © 2011 Educational Technology Helpdesk Support http://support.kent.edu 330-672-HELP, Available 24/7 - 19 - 7 Assigning Forum Roles Each user in the forum has a forum role and can only have one role per forum. Course instructors automatically have the role of Manager and students have the role of Participant. Forum roles can be assigned to limit access to a forum or to help with forum administration. STEPS: 1. Click the forum’s Action Link to access the contextual menu. 2. Select Manage. A list of users appears. 3. On the Manage Forum Users page, click the user’s Action Link to access the contextual menu. 4. Select a new forum role. The new role appears in the Forum Role column for the user. © 2011 Educational Technology Helpdesk Support http://support.kent.edu 330-672-HELP, Available 24/7 - 20 - To limit a user’s access to a forum, assign the Reader or Block user from forum role. The roles and their permissions are listed in the following table. Role Participant Permissions Participants can read and reply to posts. Users with a course role of Student are granted this role by default. Reader Readers can read the contents of a forum, but cannot post responses or add threads. Blocked A blocked user cannot access the forum. © 2011 Educational Technology Helpdesk Support http://support.kent.edu 330-672-HELP, Available 24/7 - 21 - To assist with forum administration, assign users any of the following roles listed in the following table. Role Moderator Permissions The Moderator can delete, edit, and lock all posts in any forum, even if the forum does not use the Moderation Queue. If a Moderation Queue is used, the Moderator may approve or reject posts in the queue before they are made available to all users. Grader Graders can read and reply to posts. Graders can review posts and add grades. Users with a course role of Grader are granted this forum role by default. Graders cannot view their own work. Manager The Manager has full control over the forum and can change the forum settings, moderate posts, and assign roles and grades. Users with a course role of Instructor or Teaching Assistant are granted this role by default. Builder Course Builders can edit, copy, and delete forums, but not grade or manage forums. Inside a forum, the Builder can perform the same actions on posts as the instructor, with the exception of grading threads. Course Builders can create new threads in a forum. Course Builders can enable grading for a thread and type a value. Users with a course role of Course Builder are granted this forum role by default. © 2011 Educational Technology Helpdesk Support http://support.kent.edu 330-672-HELP, Available 24/7 - 22 - 8 Moderating Posts When a moderated forum is created, all posts to the forum are added to a Moderation Queue. The Moderator reviews each post and does one of following: Publishes the post Returns the post to the sender without a message Returns the post to the sender with a message You choose to moderate a forum when creating it, or by editing an existing forum. Only posts added after enabling the forum moderation are available for review in the Moderation Queue. When choosing a moderated forum, do not allow students to edit or delete posts. This ensures that the post approved is the one viewed by users. STEPS: 1. Click the forum’s Action Link to access the contextual menu. 2. Select Edit. 3. On the Edit Forum page, under Forum Settings, select the Force Moderation of Posts check box and click Submit. 4. After posts have been submitted, access the forum. 5. On the Action Bar, click Moderate Forum. 6. On the Moderation Queue page, click Moderate next to the post. 7. Read posts and publish or return them by selecting the appropriate option. Optionally, type feedback in the text box and Submit. © 2011 Educational Technology Helpdesk Support http://support.kent.edu 330-672-HELP, Available 24/7 - 23 - In the Moderator view, no items are found because the messages are waiting approval. In the student view, the post shows in Tree View with a reminder it is in the Moderation Queue. Moderator view Once you have chosen to moderate the forum, the Moderation Queue page appears. The Moderation Queue default order is alphabetically by title. Click the column title or caret at the top of a column to reorder by post title, author, or date. © 2011 Educational Technology Helpdesk Support http://support.kent.edu 330-672-HELP, Available 24/7 - 24 - Though feedback is optional, this is an opportunity to provide guidance, ask questions, or redirect a student’s focus. Type a comment in the text box explaining why the post was returned. Returned posts no longer appear in the Moderation Queue. Students will see their returned posts with an explanation and they will be able to create new threads as needed. © 2011 Educational Technology Helpdesk Support http://support.kent.edu 330-672-HELP, Available 24/7 - 25 - 9 Changing Thread Status When a thread is created, it is automatically assigned Published status. The thread status can be changed or locked to keep students focused on relevant discussions. Thread status is shown and changed in List View. STEPS: 1. Access the forum. 2. In List View, select the check box next to each thread requiring a change of status. 3. From the Thread Actions drop-down list, select a new status for the selected thread or threads. © 2011 Educational Technology Helpdesk Support http://support.kent.edu 330-672-HELP, Available 24/7 - 26 - The following table describes which thread status to select to accomplish various objectives. Goal for thread Status Make thread available to all users. Publish Allow users to read the thread, but not edit or add to it. Locking a thread allows grades to be assigned without users updating or changing posts. Lock Hide the thread from immediate view, but still allow users the option of reading the threads. Students may not reply to or edit hidden threads. Users can view hidden threads using the Display drop-down list on the Action Bar. Hide Hide thread from view of all users except forum Managers. Make Unavailable © 2011 Educational Technology Helpdesk Support http://support.kent.edu 330-672-HELP, Available 24/7 - 27 - 10 Managing Discussions Editing Forums As the discussion progresses, editing forum settings can resolve discussion issues. For example, if students are posting to the wrong topic, fine-tune the forum name or description to clarify the forum’s purpose. If all forums were created at the beginning of the term and made unavailable, any forum can be edited to make it available. STEPS: 1. Click the forum’s Action Link to access the contextual menu. 2. Select Edit. 3. On the Edit Forum page, edit the forum Name and Description. 4. Edit the Forum Availability information. 5. Edit the Forum Settings. 6. Click Submit. © 2011 Educational Technology Helpdesk Support http://support.kent.edu 330-672-HELP, Available 24/7 - 28 - © 2011 Educational Technology Helpdesk Support http://support.kent.edu 330-672-HELP, Available 24/7 - 29 - The Edit Forum page 10.2 Copying Forums Discussion forums can be copied and added to the current Discussion Board or to a Group Discussion Board in the same course. To copy a Discussion Board to another course, use the Course Copy utility. STEPS: Click the forum’s Action Link to access the contextual menu. Select Copy. On the Copy Forum page, type a Name. Select the option to copy: Entire forum or Forum settings only. Select the Location from the list. Click Submit. NOTE: Discussion forums copied to a Group Discussion Board only include messages authored by the Group’s members. Example: Copy the entire forum If two distinct topics emerge during a discussion, it is possible to create separate forums for these topics. Copy the forum and then delete the off-topic postings from each forum. © 2011 Educational Technology Helpdesk Support http://support.kent.edu 330-672-HELP, Available 24/7 - 30 - When content is copied, all threads and replies appear in the new location, along with any file attachments. 10.3 Organizing Forums and Threads As the term progresses, you can keep forums organized by changing the order of forums or deleting unneeded forums and threads. Changing the Order of Forums Change the order of forums on the Discussion Board to keep the current discussions at the beginning of the list. Note A. Use the drag-and-drop function to move the forum by pressing the move icon, a double-tipped arrow or handle, and dragging the item into the new location. © 2011 Educational Technology Helpdesk Support http://support.kent.edu 330-672-HELP, Available 24/7 - 31 - B. Alternatively, click the Keyboard Accessible Reordering tool on the Action Bar. From the Items box, select the forum title. Use the up and down arrows below the Items box to adjust the order and Submit. Deleting Forums and Threads You can delete forums and threads which are no longer used. When a forum or thread is removed, all content and grades are permanently deleted. For example, delete an ungraded forum that was used to discuss a completed assignment. NOTE: Do not delete graded forums or threads unless the grades are no longer needed in the Grade Center. STEPS: 1. Select the check box next to the item or items to delete. 2. On the Action Bar, click Delete. On the Thread Detail page, you can delete individual messages when viewing a post within a thread. © 2011 Educational Technology Helpdesk Support http://support.kent.edu 330-672-HELP, Available 24/7 - 32 - 11. Tagging Threads Tags are text labels that act like bookmarks. The instructor can attach tags in order to group similar messages together. For example, if the subject of scientific notation is discussed often, tag each of the posts on this topic. Students can read, filter, and search messages using these tags. Students cannot create tags. Tagging must be enabled in the forum settings for tags to be created. TIP: For faster Discussion Board loading, disable tagging during the times forum usage will be heavy. Turning tagging on again will restore all previously entered tags. STEPS: 1. Click the forum containing the threads to tag. 2. In List View, select the check boxes for the thread or threads to tag. 3. On the Action Bar, click Collect. 4. On the Collection page, type a tag name in the Tag Text box. 5. Select the check boxes of the displayed messages to which you want to assign the tag name. 6. Click Add next to the Tag Text box. 7. Optionally, assign another tag for the selected messages by following the same steps. © 2011 Educational Technology Helpdesk Support http://support.kent.edu 330-672-HELP, Available 24/7 - 33 - © 2011 Educational Technology Helpdesk Support http://support.kent.edu 330-672-HELP, Available 24/7 - 34 - From the Action Bar, narrow your selection by using the Filter function, or use the Sort by drop-down list to display messages by Author, Subject, Date of Last Post, Thread Order, or Overall Rating. Note: Allowing members to rate posts has to be enabled to sort threads by Overall Rating. Note: A. The assigned tag shows below each post. B. Alternatively, add a tag to an individual post with the Add function below each post. Delete a tag by clicking the red X next to it. © 2011 Educational Technology Helpdesk Support http://support.kent.edu 330-672-HELP, Available 24/7 - 35 - Type the tag in the Add Tag box and click OK or click Choose from Existing to choose a tag from a list of tags that occur on this Collection page. Note : A. The new tags are added to the Tags column on the thread listing page. The Tags column is visible in List View only. B. Use the Tags drop-down list to display messages with a selected tag or All Tags on the thread listing page. C. Select from the Tags column to sort messages by tag. The posts with that tag appear on a Collection page. © 2011 Educational Technology Helpdesk Support http://support.kent.edu 330-672-HELP, Available 24/7 - 36 - 12. Grading Discussions In this section, we will look at how to assign grades to students’ contributions to the Discussion Board. As you learned when creating discussion forums, grades can be assigned to either a forum or its threads. The Grading Process The discussion grading process consists of four main steps. instructor activity student activity CREATE When a graded forum or thread is created, a column is automatically created in the Grade Center. The name of the forum or thread is used as the column title. The title can be edited in the Grade Center. PARTICIPATE Students participate in the discussion. As the discussion progresses, the instructor can participate and provide feedback by replying to, rating, and moderating posts. GRADE Review student posts and type a numeric grade. Threads can be locked after they are graded. VIEW GRADES The grades are saved in the Discussion Board and added to the Grade Center. Students can view their grades from the My Grades tool. © 2011 Educational Technology Helpdesk Support http://support.kent.edu 330-672-HELP, Available 24/7 - 37 - Student view of My Grades 12.1 Assigning Forum Grades Discussion grades can be assigned within the forum or thread. Students can be graded on their participation in a discussion, on the quality of their postings, or a combination of the two. Rubrics can be created and used to grade forums and threads, but the rubrics must be created and added to the appropriate Grade Center columns in advance. First, we will look at grading forums. Reminder: Grading options are enabled when the forum is created or by editing the forum. Once grading has been enabled, a Grade Center column is created. STEPS: 1. Click the forum’s Action Link to access the contextual menu. 2. Select Grade. 3. On the Grade Forum Users page, click Grade from a user's row. 4. The Grade Forum page for the user appears with a collection of the user’s posts and a side panel containing three sections: Forum Statistics: Includes information about the user's posts, such as Date of Last Post, Average Post Length, and Average Post Position. Forum Grade: Grade, Feedback, and Grading Notes are added in this section. The Grade Date appears here also. Contributors: Users, who have submitted one or more posts, appear with exclamation marks, the needs grading icon. Use the Previous User and Next User arrows in this section to navigate among users to grade or click a user's name in the list. Click Show All to see all users in the course; users who have not posted to the graded forum are included in this list. Click © 2011 Educational Technology Helpdesk Support http://support.kent.edu 330-672-HELP, Available 24/7 - 38 - Show with Posts Only to return to the list of users who have posts needing a grade. 5. In the content frame, evaluate the currently selected user's posts and click Edit Grade in the Forum Grade section. 6. Type a point total in the Current Grade Value text box. Note: If a Rubric has been created for this graded forum, click View Rubric. 7. Optionally, type Feedback for the user and Grading Notes, which appear to the forum Manager or Grader only. Optionally, use the Spell Check function in the bottom of each text box. 8. Click Text Editor to access all the Text Editor functions for formatting text and adding URLS, attachments, images, Mashups, and multimedia. 9. Click Save Grade to add the Feedback, Grade, and Grading Notes to the Forum Grade section and to the Grade Center. 10. The Grade or Feedback can be edited by clicking the Edit Grade function again at any time. The changes appear in the Forum Grade section and in the Grade Center. The changes are documented in the Grade Center in the Grade History tab on the user's Grade Details page. 11. When grading is complete, click OK to return to the Grade Forum Users page or use the breadcrumbs to return to the Discussion Board. Note: Only users with a role of Manager or Grader can add grades for posts. A Grader cannot view his or her own work. © 2011 Educational Technology Helpdesk Support http://support.kent.edu 330-672-HELP, Available 24/7 - 39 - Since a forum grade can be based on multiple posts within multiple threads, all messages posted by the student are included for review. You can also view information about the posts, such as the number of posts the student contributed and the average post length. Filter, sort, and print the posts using the functions on the Action Bar. The grade is added to the Discussion Board’s Grade column on the Grade Forum Users page, as well as to the Grade Center. © 2011 Educational Technology Helpdesk Support http://support.kent.edu 330-672-HELP, Available 24/7 - 40 - 12.2 Assigning Thread Grades If Grade Threads was enabled during forum creation, grades can be assigned for threads within that forum. NOTE: Students cannot create new threads in a forum where threads are graded. STEPS: 1. Click the forum containing the thread you want to grade. 2. In List View, on the thread listing page, click Grade Thread in the thread’s row. 3. On the Grade Thread Users page, click Grade from a user's row. 4. The Thread Grade page for the user appears with a collection of the user’s posts and a side panel containing three sections: Thread Statistics: Includes information about the user's posts, such as Date of Last Post, Average Post Length, and Average Post Position. Thread Grade: Grade, Feedback, and Grading Notes are added in this section. The Grade Date appears here also. Contributors: Users, who have submitted one or more posts, appear with exclamation marks, the needs grading icon. Use the Previous User and Next User arrows in this section to navigate among users to grade or click a user's name in the list. Click Show All to see all users in the course; users who have not posted to the graded thread are included in this list. Click Show with Posts Only to return to the list of users who have posts needing a grade. 5. In the content frame, evaluate the currently selected user's posts and click Edit Grade in the Thread Grade section. © 2011 Educational Technology Helpdesk Support http://support.kent.edu 330-672-HELP, Available 24/7 - 41 - 6. Type a point total in the Current Grade Value text box. Note: If a Rubric has been created for this graded thread, click View Rubric. 7. Optionally, type Feedback for the user and Grading Notes, which appear to the Discussion Board Manager or Grader only. Optionally, use the Spell Check function in the bottom of each text box. 8. Click Text Editor to access all the Text Editor functions for formatting text and adding URLS, attachments, images, Mashups, and multimedia. 9. Click Save Grade to add the Feedback, Grade, and Grading Notes to the Thread Grade section and to the Grade Center. 10. The Grade or Feedback can be edited by clicking the Edit Grade function again at any time. The changes appear in the Thread Grade section and in the Grade Center. The changes are documented in the Grade Center in the Grade History tab on the user's Grade Details page. 11. When grading is complete, click OK to return to the Grade Thread Users page or use the breadcrumbs to return to the Discussion Board. Note: Only users with a role of Manager or Grader can add grades for posts. A Grader cannot view his or her own work. © 2011 Educational Technology Helpdesk Support http://support.kent.edu 330-672-HELP, Available 24/7 - 42 - When Grade is selected in the user’s row, the student’s post or posts made to the individual thread appear. Just as with forum grading, review and add the grade in the side panel. After a grade has been assigned, it is saved in the Discussion Board and the Grade Center. NOTE: When you create a thread in a forum where you have enabled thread grading, you can select the Grade Thread option and add points possible. At a later time, if you did NOT select the Grade Thread option when creating the thread, you can still grade the thread by clicking Grade in the thread’s Grade column on the thread listing page. Because you enabled the grading of threads for the entire forum, you can decide on a © 2011 Educational Technology Helpdesk Support http://support.kent.edu 330-672-HELP, Available 24/7 - 43 - thread-by-thread basis to grade a thread at any time. The following image shows the Grade column and the Grade and Grade Thread functions. 12.3 Disabling Grading Grading can be disabled for graded forums and threads, even if grades exist. STEPS: 1. Select Edit from the graded forum’s contextual menu. 2. On the Edit Forum page, under Forum Settings, change the grading option to No Grading in Forum. 3. Click Submit. If grades have already been assigned for the forum or its threads, a warning message appears indicating that changing the setting will delete the associated Grade Center items. 4. Click OK to continue or click Cancel to preserve the Grade Center items. The number in the Points possible text box will appear grayed out as you make the decision to disable grading for the forum. © 2011 Educational Technology Helpdesk Support http://support.kent.edu 330-672-HELP, Available 24/7 - 44 - 13. Emailing Students When Assigning Grades While assigning grades, you can use the Email tool in the Discussion Board to quickly contact students. For example, send a student a question prior to assigning a grade or send feedback after assigning a grade. STEPS: 1. Navigate to the forum or thread to assign a grade. 2. On the Grade Thread Users page or the Grade Forum Users page, select the check box for the user you want to email. 3. On the Action Bar, click Email. 4. On the Email Forum User page, edit the Subject, if you want. Type a question or feedback in the Message text box. 5. Click Submit. © 2011 Educational Technology Helpdesk Support http://support.kent.edu 330-672-HELP, Available 24/7 - 45 - 14 Best Practice: Define Grading Criteria When grading discussions, it is important to have reasonable expectations about what can be accomplished. Due to the asynchronous nature of an online discussion, it may take more time for well-articulated points to emerge than in a face-to-face classroom. Tell students specifically what is expected, both in terms of quantity and quality of postings, and consider sharing some exemplary postings. When evaluating student postings, keep the following questions in mind: Did student participation in the discussion meet the objectives you set? Did students participate regularly? Did students reply to postings? Did students post new threads? Did students use the Peer Review feature? Did the quality of the contributions meet the objectives you set? Were replies or postings on topic? Did they add value to the discussion? Did they introduce new ideas? How did peers rate their postings? Consider compiling your grading criteria into a rubric. By using a rubric to grade discussions, clear performance requirements are provided to students and consistent grading criteria to graders. © 2011 Educational Technology Helpdesk Support http://support.kent.edu 330-672-HELP, Available 24/7 - 46 -