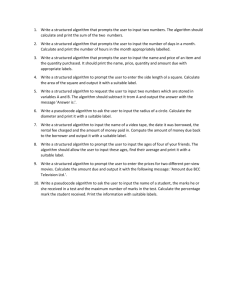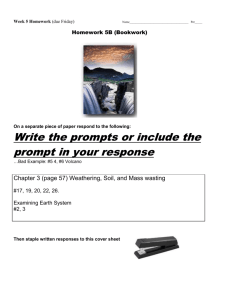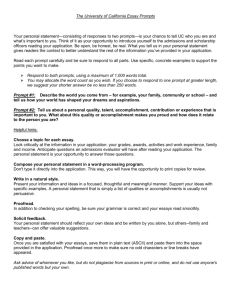COGNOS Building Cascading Prompts
advertisement

Building Cascading Prompts COGNOS Building Cascading Prompts With Cascading Prompts, the values in one prompt determine what is available in another prompt. In this example, the Major prompt is driven by what is selected in the College prompt. Follow these steps to build a Cascading Prompt: 1. Create a new Prompt Page 2. Insert a table; for our example: a. 2 Columns b. 4 Rows 3. Click the OK button Page 1 of 11 January 2012 Building Cascading Prompts 4. 5. 6. 7. From the toolbox table, insert a Text Item The Text dialogue box will open Enter the text Click the OK button 8. 9. 10. 11. Scroll down the Insertable Objects Pane Locate the Value Prompt link The Value Prompt Wizard will open Create a new parameter by giving it a name that will make it easy to identify. In this example we will name it College Prompt. Click the Next> button 12. Page 2 of 11 January 2012 Building Cascading Prompts 13. 14. Select the Package item for the prompt by clicking the display and select icon example, we are using College_Desc. Select the Next> button Page 3 of 11 . In this January 2012 Building Cascading Prompts 15. 16. Rename the Name to College Query Click the Finish button Page 4 of 11 January 2012 Building Cascading Prompts 17. From the Properties pane, click inside the Select UI item and select Radio button group 18. The value prompt format will change from a drop down list to radio buttons Page 5 of 11 January 2012 Building Cascading Prompts 19. From the Properties pane, click inside the Auto-Submit item and select Yes 20. 21. 22. 23. Insert a Text Item into the second row of the first column The Text Item box will open Insert a few spaces Click OK Page 6 of 11 January 2012 Building Cascading Prompts 24. 25. 26. 27. Insert a Text Item into the second row of the second column The Text Item box will open Insert a few spaces Click OK 28. Create the second prompt for Major in row 3 29. When the Apply Filter opens, keep the default value (don't change the selected item) 30. Click the Next> button Page 7 of 11 January 2012 Building Cascading Prompts 31. Select the Cascading source drop down list 32. Select College Prompt 33. Click the Finish button Page 8 of 11 January 2012 Building Cascading Prompts 34. From the Properties pane, click inside the Select UI item and select Radio button group 35. The value prompt format will change from a drop down list to radio buttons Page 9 of 11 January 2012 Building Cascading Prompts 37. 38. 36. Click the Run Report icon Make your selection from the first value prompt by clicking a Radio Button The values in the second value prompt then only display the values that are available based on your selection from value prompt one - in this example, we selected College of Education, Health and Human Services, and therefore the only majors that will display are in that college. Page 10 of 11 January 2012 Building Cascading Prompts For additional information regarding Cognos, policies and access, or modifications to the ODS, contact the Business Intelligence Team at cognos@kent.edu. For technical assistance, contact the IS Help Desk at 672-HELP (4357). www.kent.edu/is/training istraining@kent.edu ©2012 This information is provided by the Division of Information Services, Kent State University and is proprietary and confidential. These materials are made available for the exclusive use of Kent State University employees, and shall not be duplicated, published or disclosed for other purposes without written permission. Page 11 of 11 January 2012