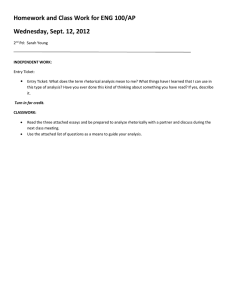Team Dynamix Client Portal
advertisement

Team Dynamix Client Portal Instructions Kent State University * IT Training Stacy Lease Creating a TeamDynamix Ticket You will begin by going to the TeamDynamix Home Page (www.teamdynamix.com). Click on the words “Sign-In” located at the upper right corner of the page. This will open a page that gives you options of which part of the system to sign into. You will select the Client Portal option located in the center of the page. This will open a login screen. To access TeamDynamix you will use your Flashline username and password. Please include the @kent.edu on the end of your username. The system will not recognize you as an authorized user if you do not include the @kent.edu. Upon successful login, you will see a page that gives you the option of setting up your own personal dashboard. You will find instructions on how to do this on page five of this document. To continue on to create your ticket, click on the word “Services” located near the top left of the page. 1 This will open the Service Catalog page. Depending upon the nature of your ticket, you will select one of the main service categories that best describe what you need to request. Under each of the main service categories there are more specific categories listed. For example, if my ticket was for an issue with a customization that has been made to Banner I would select Administrative Applications & Banner on the Service Catalog page. I would then select Banner Enterprise Systems & Bolt-Ons from the Administrative Applications & Banner page. 2 To create your ticket you would then click on the Request Service button on the right side of the page. This opens your ticket window. On the ticket page you will enter the information about your ticket. At the upper left of the page you will see Expand Help and Collapse Help. Clicking on these will show or hide the help text for each field on the page. If you are unsure what to enter in any of the fields, using the help can guide you through what information is expected in each field. Clicking on the down arrow next to each field name will show you the help text for that field only. Click the arrow again to hide the help text. 3 Complete each of the fields on the page. Make sure that you include a detailed description of the issue. In order to be able to save the ticket you must complete the Title, Acct/Dept, and Due Date fields. The start date field is automatically filled with today’s date. You can attach documents to the ticket by clicking on the browse or choose file button. This will open a file search screen where you can navigate to the location of the file on your computer or network share. Select the file and click the open button. This will attach the document to your ticket. 4 If you have multiple files to attach you will need to attach them all at once by holding down the ctrl button and clicking on each file name. You cannot attach a file and then go back and attach additional files. Because of this it is helpful to have all files that you wish to attach to your ticket in the same location. When you have completed entering all of the information for your ticket you will then click on the Request button to submit the ticket. Submitting a Project Request If you need to submit a request for a project, please do not make the request in TeamDynamix. Instead you can go to the Project Management Office (www.kent.edu/is/pmo) website to submit your request. Personalize Your TeamDynamix Desktop Team Dynamix allows you to personalize your desktop or home screen, to display the items that you wish to see upon login. 5 To get started you can click on the Edit Content link near the top left of the page or on the click here located near the center of the page if you have not yet set up your desktop. From the Edit Content page you can edit both the layout of your desktop as well as the content displayed. The default layout is the three column view. If you wish to change the layout you can click on the Edit Layout link to make the changes. This will open a page where you can select the number of columns, from one to four, and layout of those columns. You are not able to customize the column positioning and must choose one of the prescribed layout patterns. The current layout will be highlighted and to make a change click on the desired layout. If you do not want to make a change you can either click on the current layout or click the cancel button. When you click on a layout you will be returned to the Edit Content page. You will see the layout selected at the upper left of the main window. Directly under that you will find the Available Content section. It is here that you select a content type. Once you expand a type you will see more specific content which you can drag and drop into the desired column. 6 The numbers in the layout on the left correspond to the numbered columns on the right side of the page. When you have finished placing the items you want to display on your desktop click save and then click on Home to return to your desktop. 7 You will see the items that you placed on your desktop. If you wish to make any additional changes you can click on Edit Content to return to the Edit Content page. 8