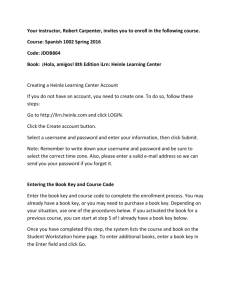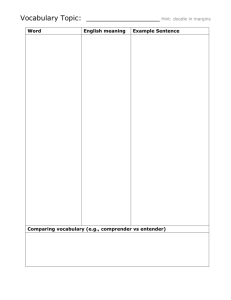Table of Contents

Table of Contents
Getting Started ............................................................... 2
Registration ................................................................... 2
Creating an account..................................................2
Updating Profi le.......................................................3
Student Workstation .........................................................4
Open Book ............................................................ 4
Class Details .......................................................... 6
My Results .............................................................6
Assignment Calendar ........................................................ 8
Review and Practice Activities............................................. 9
Voice-enabled Activities ....................................................10
Find a partner/team ................................................10
Complete a voice-enabled activity ............................... 11
Share it! .......................................................................12
Self Tests and Personalized Study Plan ................................. ..13
Personal Tutor ................................................................14
System Requirements ....................................................... 15
1
Getting Started
Congratulations on working with a Heinle book. iLrn: Heinle Learning Center gives you access to a wealth of data about your performance, thereby allowing you to learn more effectively. Moreover, you’ll enjoy iLrn: Heinle Learning Center because it is fun to use and gives you instant feedback when you complete an exercise. iLrn:
Heinle Learning Center simply requires you to set up your account with your book key and then to log in each time you use it.
Registration
Creating an Account
To set up your account, follow these steps:
Step 1: Go to http://ilrn.heinle.com
Step 2: Click the Login button.
Step 3: Click Create account .
Step 4: Enter your user information and click Submit.
Step 5: You will be prompted to enter your book key printed inside the sleeve that came bundled with your book. Click Go . (You can also purchase an access code online from cengagebrain.com )
Step 6: Your book also requires an instructor’s course code. You must get the course code from your instructor to gain access to your course. If you already have it, enter it when prompted. Otherwise, you can enter it the next time you login.
Figure 1: Student Workstation: Before entering course code
2
Login Instructions
To access your book after you have added it to your account, follow these steps:
Step 1: Go to http://ilrn.heinle.com
Step 2: Click the Login button.
Step 3: Enter your username and password. You are taken to the Student
Workstation.
Step 4: Click on the book cover to open the iLrn: Heinle Learning Center .
If you experience any problems with setting up your account, ask Quia for help. You can submit a request at http://hlc.quia.com/support.html, email Quia at bookhelp@ quia.com or call them at 1-877-282-4400.
Updating Your Profi le
When you create your iLrn: Heinle Learning Center account, the information you enter, such as your name and email address, is saved in your profi le.
To update your profi le:
1. Login to the Student Workstation.
2. Click Profi le in the upper right corner of your screen.
3. Update the information and press Save changes .
Make sure your email address is current in your profi le, as Quia uses this email address to respond to technical support questions and provide forgotten username/password information.
3
Student Workstation
Once you have entered your book and course keys, the Student Workstation will appear like the screen below each time you login.
Figure 2: Student Workstation: After entering course code
In this view, you can choose one of the fi ve options:
1) Click on book cover to access resources
Click on the book title or cover. This brings you to the Welcome page for iLrn: Heinle
Learning Center , where you have access to all the resources available for your course.
Figure 3: Student Workstation: Assignment Calendar Welcome Screen
4
From the Welcome page, you have access to these tabs:
Assignment calendar — Provides one place for you to go to access all of your assigments (Text and SAM Activities). Here you can locate all assignments by due date or by chapter.
eBook —This page-for-page reproduction of the printed book features embedded audio, video, as well as note-taking and text highlighting capabilities. You can complete textbook activities directly from the eBook interface. You can also see whether it is assigned, completed or graded. Just look for the icon to see what is assigned and when it is due. Hover the mouse over the icon to see your grade for a completed assignment. The page view can be magnifi ed and the content searched via the index, table of contents, or search functions. Within the ebook, your instructor can also write and post notes for the whole class to view.
Beginning with 2013 copyright titles and going forward, all ebooks with be iPad compatible.
Activities — Textbook and Student Activity Manual activity tabs have been consolidated into one tab where you can locate all assignments. You can select a chapter and view all of the Textbook and SAM exercises for each chapter. Click on the title to open an activity. Links to the exercises are available here, the Assignment Calendar and directly from the eBook.
Self-Tests — You may take an online self-test before or after working through a textbook chapter to get an initial assessment of what you know and what you still need to master. Your results are graded automatically and displayed according to learning outcomes.
A Personalized Study Plan, based on the automatically graded test, directs you to additional study aids that focus your efforts and study time on the areas where you need the most help. Please see the Selft-Tests and
Personalized Learning section for more information.
Video Library — For every chapter, you can access accompanying video segments.
You can can also turn closed captioning on and off as an aid to understanding.
Video segments may be accompanied by pre and post-viewing exercises.
Practice —Depending on the title, practice activities might include any or all of the following additional activities: vocabulary fl ashcards; grammar and pronunciation tutorials; additional self-graded quizzing; access to Heinle iRadio’s MP3-ready cultural exploration activities; and access to Student Multimedia CD-ROM activities.
Online exams – Your instructor may choose to make exams available online. If you are in a distance course, this may be the sole method of taking exams in your course. To access your exam, click the book cover from your Student Workstation. On the left-hand navigation bar, click on the to expand a chapter. Click on the Exam for that chapter. Your instructor can assign times when the exams are available. If the exam is not yet available, you will not be able to access it. If it is available, just click Start to begin.
5
2) Class details
In your Student Workstation you will fi nd the details related to your course including:
Course Information: Name (the title and section), Instructor (with a button to click for easy contact, Code (course number), School, Duration (dates of course)
Book Information: Book title, Publisher, Book duration.
3) My results
Here you will see information about your performance, with a clear presentation of several categories viewable by book and chapter. The Book drop-down menu allows you to view your results for Student Activities Manual and Textbook activities or both.
Figure 4: My Results Screen
My scores (for Graded Activities)
Statistics (broken down by chapter)
Performance Summary (Exercise #, Due Date, Submitted, Time Completed, Time Elapsed,
Points, Score)
You can also see your scores in the Assignment Calendar tab, under the full list of assignments or the calendar.
Please see the Calendar section for another way to view results by week.
6
Grading Status Indicators
Many of the exercises in your iLrn: Heinle Learning Center book are completely computer graded. As soon as you complete an exercise, iLrn: Heinle Learning Center’s software immediately corrects your work, reports a score, and stores your results. Open-ended questions, like those requiring written paragraphs or essays, still require instructor review.
*Please note that for yellow and red activities, your results will display 0% until your instructor grades the assignment.
4) Announcements
You can consult this to see if the instructor has created any announcements.
5) Registration options
You can drop a course, transfer to a different class, or transfer to a different course or instructor.
To drop a course:
1. Login to the Student Workstation.
2. Click the Registration options button in the course you wish to drop.
3. Click Drop course to drop your enrollment in this course. Your instructor will be notifi ed. After dropping this course, you will still be able to view your scores; however, you will no longer be able to access the books in this course.
To transfer to a different course or instructor:
1. Login to the Student Workstation.
2. Click the Registration options button in the course you wish to transfer from.
3. Click Change course/instructor .
4. Enter the new course code and click Submit .
To transfer to a different class:
1. Login to the Student Workstation.
2. Click the Registration options button in the course you wish to transfer from.
3. Click Change class .
7
4. Select the class you want to enroll in and click Submit .
Assignment Calendar
To access all of your assignments by date:
1. Login to the Student Workstation. Click on the book title or cover.
2. Click on the Assignment Calendar tab on the right-hand side. Then click on
“View by Date” in the blue toolbar.
Figure 5: Calendar
3. You will see all Textbook and Student Activities Manual assignments that are due.
This icon indicates a Textbook Activity and this icon indicates a SAM Activity.
Click an activity to complete it.
4. You can also check your grades on completed assignments. If you see the icon, your assignment needs to be graded by your instructor.
5. To see assignments for previous or future weeks, select a date from the calendar during the week you wish to view.
To access all of your assignments by chapter:
Alternatively, you can view the assignments for each chapter.
1. From the Welcome page, click Assignment Calendar tab on the right-hand side.
Then click on “View by Chapter” in the blue toolbar.
2. Select a chapter from list to see all assignments for that chapter. A due date will appear under the Due Date column for all assigned activities. If an assignment has been completed, the date will be indicated.
3. Select an activity from the list to open and complete.
8
Figure 6: Assignment List
Review & Practice Activities
With enhanced feedback, student are given additional support. At the end of each chapter students will fi nd additional auto-grade grammar activities with specifi c explanations to their answers. This way students are given direct support and guidance while practicing.
Figure 7: Enhanced Feedback
The new Review It! button appears with grammar and vocabulary activities and links to relevant resources in the Textbook and Student Activities Manual. Located in the accent toolbar, when a you click the button for an accompanying activity you’ll see links to ebook pages covering relevant lessons, fl ashcards for vocab terms in the activity, podcasts and tutorials that review grammar lessons in the activity, and other resources found in the iLrn for that topic all in one place. This gives will help you learn how to self-correct.
Figure 8: Review it! Button links
9
Voice-enabled Activities
Voice-enabled activities can be completed alone, with a partner, or with a group. You can talk to your partner or team and write instant messages to work together on the activity, then record a conversation that your instructor will grade.
Tips for setting up your computer
It is important that your computer is confi gured correctly to capture the voice-enabled activities. Here are some tips for ensuring you have the proper setup:
Microphone — The latest browser versions and Adobe Flash works best with USB (Universal
Serial Bus) connected microphones. Internal microphones, WebCam microphones and the older stereo-jack (male connection) microphones can be problematic.
Adobe Flash — You should have the latest version of Adobe Flash installed. Also make sure your Flash settings are confi gured on your web browser for the program to recognize the microphone being used for Voiceboard. To this follow this steps:
1. Open a voiceboard exercise and right-click on the Record button. Select Settings .
2. At the bottom of the menu, click the second tab from the left (it looks like a monitor with an eye on it).Make sure the Allow option and the Remember check box are selected.
3. Click the fourth tab (the one with a microphone on it). Make sure the record volume is up all the way and the correct microphone is selected from the drop-down list.
”Lab” environment — In a “Lab” environment, your IT department needs to make sure that the network port “1935” is enabled for voice. If this port is disabled from the school’s network voice will not transmit.
Find a partner/team
1. Click on Voiceboard at the top of your student Welcome page screen.
2. From the Voice activities , select the activity you want to complete.
3. If you need a partner, click the Find a partner link at the top of the Partner
Record and Chat box . This will take you to the partner switchboard where you can invite someone online to partner with you.
Figure 9: Partner Switchboard
10
4. If you are working with one partner, his or her name will appear at the top of the
Partner Record and Chat box .
5. If the assignment requires you to work in teams, you will either need to join an existing team, or invite others to join you. To join an existing team, check the Partnership/
Team column and fi nd the name of a person whose team you would like to join. Click his/her name and send him/her a private chat to request an invitation.
6. To form your own team, fi nd an available partner from the Partnership/Team column, click his/her name and the Invite to partner link. To add more team members, click their names and the Invite to team link. Note that if you have four teammates, you cannot invite more – teams are restricted to fi ve members.
Complete a voice-enabled activity
1. To send text messages to your partner or team, type in the text box and press Send or press the Enter key.
2. To talk to your partner or team before recording, press the Talk to your partner button. Make sure that you and your partner have microphones and a headset or speakers, and that the volume is turned on. Note: Your partner cannot speak to you or hear what you say until he or she presses Talk to your partner as well. Your conversation will not be recorded unless you click the Record button.
3. Coordinate with your partner or team on what you’d like to say. When you’re ready to record the conversation, press the Record your conversation button. The computer will start to record your conversation ONLY after all partners or teammates have clicked the Record button. You will know it is recording because a message in red appears saying “recording...” until either one of the partners presses Stop recording .
Figure 10: Activity in recording mode
11
4. Press Stop when you want to stop recording. You can still talk with your partner or team when the recording stops.
5. To listen to your recording, press Play . You can pause the recording at any time by pressing Pause . If you are not satisfi ed with your recording, you may record again. Each recording is saved and you can choose which recording (from a drop-down list) you want to submit.
6. When you are satisfi ed with your recording, press Submit answers to send your recording to your instructor. Note: All partners and teammates must press Submit in order for the recording to be counted in all of your grades.
7. If you can’t fi nd a partner or team, you can record answers on your own; just press Record to record your voice, then stop the recording and submit it when you’re done. Check with your instructor to see if an individual recording is acceptable, since these activities are designed to be done with a partner.
Share it!
The new Share it! feature allows you to upload a fi le, image or video to the Share it! tab where your classmates can comment and rate your fi le. You can make comments on your classmates fi les as well.
Your instructor may assign Share it! activities. These will be prompts asking you to upload a fi le to complete the assignment. When you submit the activity, it will go to the gradebook for your instructor to assign a grade. It will also publish directly the the Share it! tab.
12
Self-Tests and Personalized Learning
You may take an online self-test before or after working through a text chapter to get an initial assessment of what you know and what you still need to master. Your results are graded automatically and displayed according to learning outcomes. A Personalized
Study Plan, based on the automatically graded test, directs you to additional study aids available in iLrn: Heinle Learning Center , including Student Activities Manual activities and pages in the eBook, that focus your efforts and study time on the areas where you need the most help.
Step 1 ...Pre-Test (or What Do I Know?) provides an evaluation of what you already know.
Step 2 ... Personalized Study Plan (or What Do I Need to Learn?) provides a focus for your work. Chapter sections and additional study materials are chosen to cover concepts that you had problems with in the pre-test.
Step 3 ... Post-Test (or What Have I Learned?) provides an evaluation of what you have learned after working through the personalized study plan.
Figure 11: Personalized Study Plan
13
Using Personal Tutor
What is Personal Tutor?
Personal Tutor provides tutors exclusively from among experienced and qualifi ed instructors. Tutors have achieved high grades in their degrees (many have a Master’s degree and higher) and have real classroom teaching experience. All of Personal Tutor’s tutors are located in Tampa, FL, and are monitored on-site by a director, who also holds a Ph.D.
How does Personal Tutor work?
Personal Tutor provides whiteboard technology for synchronous tutoring (Q&A sessions) that also includes video and audio capabilities (for those students who want these extra features).
How many hours of tutoring do students get on Personal Tutor?
Personal Tutor provides students with 5 hours of tutoring time.
Students have 3-semesters to use the 5 hours of tutoring
Students have the option of purchasing additional tutoring directly from Personal
Tutor if their hours/paper submissions are used up before the end of a semester. The cost is signifi cantly less at $29.99 for an entire month of tutoring versus paying $35 per hour from other services.
When will tutoring be available?
Tutors are available for online tutoring seven days a week, and offl ine questions and papers can be submitted at any time, 24 hours a day. Online tutoring is available for languages at the times below. Responses to offl ine questions can take 24 to 48 hours to be returned, however, they are usually returned within one day.
French Italian German
MONDAY
TUESDAY
WEDNESDAY
THURSDAY
FRIDAY
SATURDAY
SUNDAY
Spanish
9AM-1PM
9PM-12AM
9AM-1PM
9AM-1PM
9PM-12AM
9AM-1PM
9AM-1PM
5PM-9PM
12PM-4PM
4-8PM 8PM-Midnight
6PM-10PM
4-8PM
4-8PM
4-8PM
8PM-12PM
3PM-7PM 7PM-11PM
14
Technical Support
Visit http://hlc.quia.com/support.html
View FAQs at http://hlc.quia.com/help/books/faq.html
for immediate answers to common problems.
Send an e-mail to bookhelp@quia.com
Call Toll-free 1-877-282-4400
System Requirements
Microsoft® Windows 98, NT, 2000, ME, XP, VISTA, 7
Browsers: Internet Explorer 7.x or higher, or Firefox version 3.x or higher
Macintosh OS X
Browsers: Firefox version 3.x or higher, or Safari 3.x or higher.
Additional Requirements
A high-speed connection with throughput of 256 Kbps or more is recommended to use audio and video components.
Screen resolution: 1024 x 768 or higher
CPU: 233MHz
RAM: 128MB
Flash Player 10 or higher
You will need speakers or a headset to listen to audio and video components, and a microphone is necessary for recording activities.
15