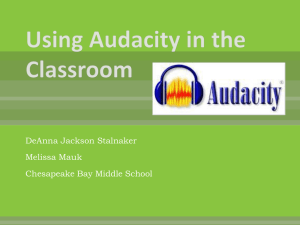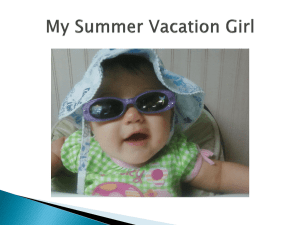dacity g Au in
advertisement
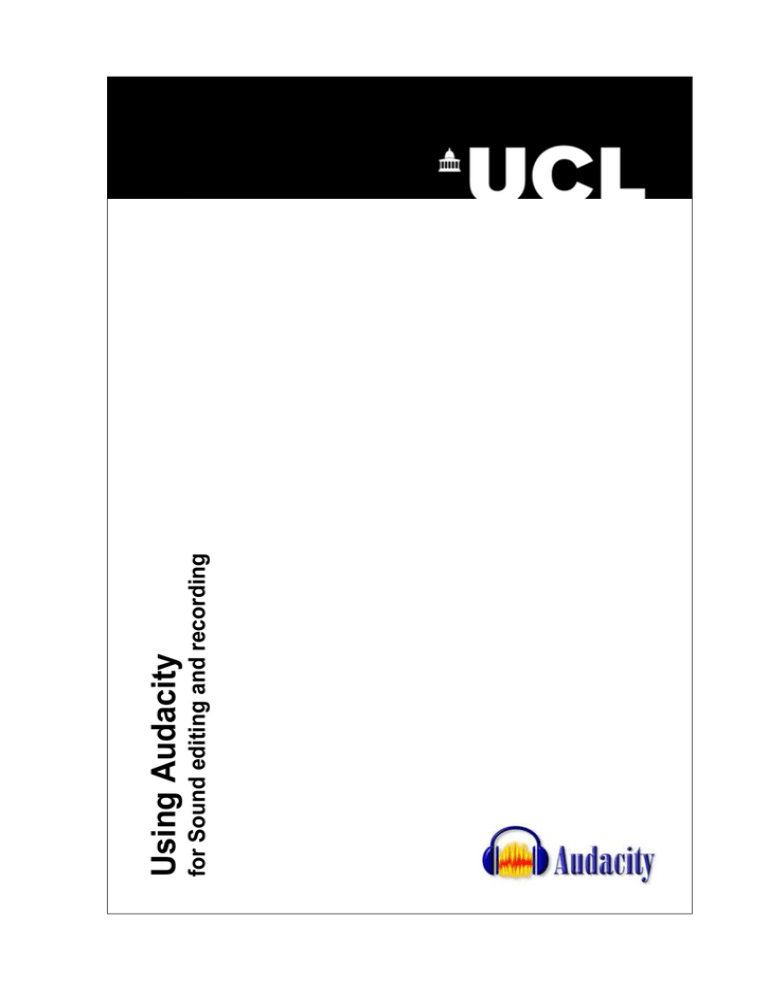
for Sound editing and recording Using Audacity 2 Contents Introduction............................................................................................................................................................. 5 Basic concepts ......................................................................................................................................... 5 Digitising sound ...................................................................................................................................... 5 Getting started with Audacity ............................................................................................................................... 6 About Audacity ....................................................................................................................................... 6 Download Audacity................................................................................................................................ 6 Exporting MP3 files for the first time ................................................................................................. 6 The workspace ........................................................................................................................................................ 7 Menu bar .................................................................................................................................................. 7 Control toolbar ....................................................................................................................................... 8 Mixer toolbar ........................................................................................................................................... 8 Edit toolbar ............................................................................................................................................. 8 Meter toolbar ........................................................................................................................................... 8 Recording with Audacity ....................................................................................................................................... 9 General ..................................................................................................................................................... 9 Set the preferences ............................................................................................................................... 10 Save an Audacity project ..................................................................................................................... 11 Exporting as MP3 from Audacity ...................................................................................................... 11 Managing file sizes - tips ...................................................................................................................... 11 Editing with Audacity .......................................................................................................................................... 12 Make a selection .................................................................................................................................... 12 Create labels in an audio file ............................................................................................................... 12 Edit an audio file................................................................................................................................... 13 Apply effects.......................................................................................................................................... 13 Mixing audio files.................................................................................................................................. 14 Importing an audio file ........................................................................................................................................ 15 Set the preferences ............................................................................................................................... 15 3 4 Introduction Audacity is a free, easy-to-use audio editor and recorder for Windows, Mac OS X, GNU/Linux, and other operating systems. You can use Audacity to: Record live audio. Convert tapes and records into digital recordings or CDs. Edit Ogg Vorbis, MP3, and WAV sound files. Cut, copy, splice, and mix sounds together. Change the speed or pitch of a recording. And more! Basic concepts Sound consists of rapid vibrations that are transmitted as variations in air pressure. If there wasn't any air, we wouldn't be able to hear sounds. There's no sound in space. When we hear a sound we sense changes in air pressure around our eardrums. A sound can be represented as an undulating line – known as sound wave as shown in the picture below: Amplitude and frequency are two of the most important sound wave characteristics for digitisation: 1. Amplitude – refers to the intensity or loudness of the sound while 2. Frequency – refers to the length of time required for a wave to complete one entire cycle. Frequency is measured in Hertz (cycles per second). For example, a sound of frequency 2 KHz = 2,000 Hertz repeating a cycle 2,000 times per second. Digitising sound To digitise a sound wave requires sampling. Sampling consists of determining the amplitude of a sound wave at some number of discrete times within a given time interval. The number of these times determines the sampling rate. Sampling rate is expressed in Hertz. Thus, a sampling rate of 44,100 Hertz would mean dividing the time axis into 44,100 equally spaced times/second. Audio CDs have sample rates of 44,100 Hertz. Humans can hear frequencies from 20 Hertz to 20,000 Hertz. To accurately represent a sound wave the sampling rate should be twice the highest frequency you wish to represent. As humans cannot hear frequencies higher than 20,000 Hertz, a sampling rate of 44,100 Hertz was chosen for the audio CD standard. This sampling rate will include all of the frequencies humans can hear. Resolution (bit depth) of digitised sound refers to the accuracy with which sample amplitudes are represented. Thus, sample amplitudes might be stored using one byte (8bits) scheme or more i.e. 16 bits. Using 16-bit storing resolution provides a more accurate sound reproduction. 5 Getting started with Audacity About Audacity Audacity is a free and open source software for recording and editing sounds. Audacity is available for a variety of platforms (Mac OS X, Microsoft Windows, GNU/Linux). It allows you to edit audio files and apply effects from the build-in effects it includes. Audacity also includes features for more advanced editing (such as Spectrogram view). Download Audacity To start using Audacity you will need to download and install it first. Go to the http://audacity.sourceforge.net/download/ web address. From this page you need to select your operating system and the version of Audacity you wish to download. Follow the on-screen instructions. All downloads are FREE! This workbook is based on Audacity 1.2.4. Exporting MP3 files for the first time Audacity does not come with MP3 support by default. However, you can download and use the FREE LAME encoder to export MP3 files with Audacity. You can download the LAME encoder from the LAME download page in Audacity at: http://www-users.york.ac.uk/~raa110/audacity/lame.html Follow the steps below: 1. Go to the LAME download page in Audacity (http://www-users.york.ac.uk/~raa110/audacity/lame.html); 2. Download LAME and unzip it; 3. Copy the file lame_enc.dll into the Audacity programme folder for plug-ins (usually C:\Program Files\Audacity\Plug-Ins\) 4. Start Audacity and open a .wav file (this can be any .wav file) 5. Select File > Export As MP3. You will see the following message: 6. Click Yes. 7. You will need to browse to where the file is located (C:\Program Files\Audacity\PlugIns\lame_enc.dll) to select it and click open. 8. You have just exported your first MP3 file. Note: You only need to do this once. Once finished you can use the Export As MP3 option effectively. 6 The workspace When you start Audacity (v. 1.2.4) you will see a window similar to the one below. This is the default start-up window. At the top of the window you will see the Menu bar (File - Edit - View - Project Generate - Effect - Analyze & Help). Underneath the menu bar there are the following toolbars: 1. Control toolbar; 2. Mixer toolbar; 3. Edit toolbar; 4. Meter toolbar. The grey area in the Audacity window (see below) is the area where the audio track(s) will appear after you record or import an audio file. At the bottom of the window you find information about the current project rate and the cursor’s position. Menu bar The menu bar on top of the Audacity window allows you to perform a variety of operations. Use the File menu to open, start a new Audacity project or export your audio file. Use the Edit menu to access editing operations such as cut, paste, select etc. Use the View menu to change the viewing settings in Audacity. Use the Project menu to import audio files into Audacity, create tracks and labels. Use the Generate menu to access operations such as adding noise etc. Use the Effects menu to apply effects to your audio file. The options in the Analyze menu will allow you to analyse audio files. The Help menu gives you access to the Audacity online help. 7 Control toolbar The control toolbar consists of the Editing tools and the Audio control buttons. Editing tools Use the editing tools to select a particular range in the audio track, change the volume over time, modify individual samples, zoom in/out, and slide tracks left or right. Audio control tools Use the audio control buttons to skip to start, play, loop, record, pause, stop and skip to end. Mixer toolbar The Mixer toolbar is used to set the volume levels for the output and recording (input) and lets you choose the input source (Microphone). Edit toolbar window and fit project in window. The edit toolbar provides tools to cut, copy, paste, trim, add silence, undo, redo zoom in, zoom out, fit selection in Meter toolbar The meter toolbar is used for monitoring the input and output audio levels. The meters are active when you are playing or recording audio. 8 Recording with Audacity Recording with Audacity is relatively easy. However, there are couple of things you need to take into consideration before you start your recording. General 1. Use the right room Try to find a quiet room for the recording and make sure that there are no disturbing sounds or interruptions. Make sure you have switched off any appliances or devices (i.e. mobile phones). You should avoid recording in empty rooms to avoid echo in your recordings. If possible try to record in a carpeted room. 2. Connect and set the microphone Connect the microphone to the computer’s sound card. Make sure you connect it to the right jack (usually colour coded). You may wish to use a microphone/headset (combo). In this case you will have two plug-jacks to connect to your computer. a. To set up the microphone double-click on the volume (this is the speaker icon) on the task bar. A window similar to the one to the right will appear. Select Options > Properties. b. On the properties window that appears (similar to the one on the right) select Recording and make sure the microphone checkbox is ticked. Click OK. c. The Recording Control window (below right) will open. Make sure the Microphone is selected (check box in the bottom) before you close it. d. Place the microphone ready for recording. Do not hold the microphone very close to your mouth. 9 3. Set the preferences in Audacity and perform some testing You need to select and set your preferences for the recording. Use 44,100Hertz sample rate, 16-bit sample format for vocal recordings. However, it is advisable you perform some test recordings to determine the quality of the recorded sound. Remember to check the file size of your recordings. Set the preferences Before you start recording it is important to set the following preferences: Select Edit > Preferences… on the menu bar. 1. Click on the Audio I/O tab a. Select the right devices for recording and playback; b. Choose the number of channels for the recording. 2. Click on the Quality tab a. Set the sample rate (the default sample rate is 44,100 Hertz); b. Set the Sample format (the default sample format is 32-bit float). 3. Click on the File Format tab. a. Set the Uncompressed Export Format; b. In the MP3 Export Setup choose the bit rate. Recommendations: If you want to record narrations the following settings are recommended; Channels: Mono Sample rate: 44,100 Hertz Sample Format: 16 bit Bit rate: 64 bits/sec If you want to record music change the bit rate to 128 bits/sec 4. Start recording Click on the record button to start recording. Audacity will start a new audio track for the recording as shown below: When you have finished with the recording click on the stop button. You can click on the pause button in case you wish to pause the recording. Don’t worry about silence or gaps. You can always edit the audio file afterwards. Use the Play button on the Control toolbar to listen to the file. 10 Save an Audacity project Select File > Save Project to save your work. Your work will be saved as an Audacity project file. The extension to this file will be (.aup). When you save a project Audacity creates a directory called yourprojectname_data right where you save the project. All the changes and recorded audio are saved in this directory. Note: Audacity project files (.aup) let you save everything you are working on exactly as it appears on the screen, but most other programs cannot open Audacity project files. When you want to save a file that can be opened by other programs, select from one of the Export commands. Exporting as MP3 from Audacity Select File > Export As MP3… to create an MP3 file. With Audacity you can also export a sound file as .wav or Ogg Vorbis file formats. Note: When you export a multi-track project the tracks will be mixed down to one single track to the exported file. You may wish to first save your project for future editing and then export it. Managing file sizes - tips Generally, the file size and the quality of an audio file depend on: The sampling rate; The resolution (bit-depth); The number of channels (mono, stereo); The compression applied. The first step to reducing the file size is to switch the channel from stereo to mono. The file size will immediately drop to half the size without affecting the quality dramatically. 44,100 Hertz sample rate and 16 bit resolution is recommended for high quality recording. However, you may find that you can record voice with 8-bit resolution with satisfactory quality. Even though, 44,100 Hertz is the standard for audio CD, 22,000 Hertz is very common in computer sound file formats. Do some test recordings to determine the sample rate and the bit-depth you will adopt. Common sound formats include .wav (Microsoft format), .aiff (Mac format), .ra (RealAudio) etc. However, MP3 is the most popular sound format for storing CD quality audio. MP3 refers to the MPEG (Motion Picture Expert Group) layer 3 audio encoding scheme. A .wav file of sample rate 44,100Hertz, 16 bits depth, stereo channel can be compressed with a compression ratio 12:1 without noticeable degradation of sound quality. 11 Editing with Audacity Make a selection Choose the Selection tool. Place your mouse to the left of the segment you want to select. Click and drag to the right to highlight it. Press the spacebar to play the selection. This is the way to listen to the selection before/during editing. You can correct the selection (increase/reduce its length) by placing the mouse to the edge of either the right or the left edge of the selection. You will notice the mouse changing to a hand. Drag to the right or left depending on the change you want to apply. Create labels in an audio file Audacity allows you to create labels to selections for easier navigation. Use the Selection tool to make a selection. From the Project menu choose Add Label At Selection. A new track will appear. In the label that appears type the name for the selection. When you click on a label the selection corresponding to the label will be made. NOTE: To edit a label use the backspace key. To delete a label use the backspace key and delete all of the characters and hit enter. 12 Edit an audio file The most common editing operations are available through the Edit menu. You can choose the following operations: Delete - To delete a selection Copy - To copy a selection Paste – To paste a selection Trim - To delete all the data of the audio file except the selection Silence - To insert silence Spilt - To move the selection to a different track (see below) Duplicate - To duplicate the selection to a different track You may also use the Editing tools on the control toolbar and the Edit toolbar to edit the file. Apply effects Use the envelope tool to fade in/out an audio file. Below I have used the envelope tool to fade out the sound on the top audio track while fading in the sound of the bottom audio track. Audacity offers many effects you can apply to selections or the entire audio file. From the Effects menu choose the effect you want to apply. The best way to find out more about the effects Audacity offers is to practice with them. 13 Mixing audio files If you wish to mix two (or more) audio tracks you need to import all the audio files into Audacity. 1. Select Project > Import Audio… to import the first audio file. 2. Repeat the process to import the second file. The second audio file will appear on a second track. See below. Use the time shift tool to slide the sounds right or left. Position them as you wish them to be mixed. Below I have used the time shift tool to move the second sound file to the right: 14 Importing an audio file To import an existing audio file into Audacity either: 1. Select Project > Import Audio… on the menu bar Or 2. Drag and drop the audio file into Audacity’s work area. The imported file will be displayed in an audio track. The audio track (depending on the file you have imported) will look similar to the one below: Set the preferences When importing uncompressed audio files into Audacity you have two options: a. To make a copy of the file before editing or b. To read directly from the original file. 1. Select Edit > Preferences… on the menu bar. 2. Click on the File Format tab. UnderWhen importing uncompressed audio files into Audacity select to make a copy of the file before editing or to read directly from the original file. If you decide to Make a copy of the file before editing Audacity makes a copy of the entire file and stores it in the project data directory1. If you decide to Read directly from the original file Audacity will save all of the changes you will make in the project data directory. However, it will use the original file for playing the unchanged parts. It is safer to Make a copy of the file before editing as Audacity will copy the entire file in the project data directory. Even though, it requires more disk space to store the file you will avoid problems if anything changes/gets lost in the original file. When you save a project, Audacity creates a directory called yourprojectname_data right where you save the project. All the changes and recorded audio are saved in this directory 1 15 Reinforce your Learning Use this manual with the exercises sheet to help you perform the following tasks… Experiment with Audacity’s work area Import an audio file in Audacity for editing Mix two sound files and apply various effects Record a sound file Export an audio file as MP3 Before you start make sure that you have: 16 Downloaded the LAME encoder and located the lame_enc.dll file in the Audacity programme 17 Learning Technologies Training Courses Using Images Find out more about using different types of images and create banners and icons for your WebCT course or website. You might also be interested in Getting started with Flash Find out about the benefits of using Flash for your WebCT course to enhance the student learning experience. Getting Started with WebCT Learn how to use the WebCT Virtual Learning Environment in your teaching. WebCT: Getting Started with WebCT Getting More from WebCT Evaluate your course using WebCT Surveys Managing your WebCT Course Quiz Taster Multimedia: Audacity Taster (audio-editing) Creating software demos with Wink Getting started with Flash Using Images Creating content: Impatica for PowerPoint Scenario-based learning using PowerPoint Using Dreamweaver with WebCT Using Dreamweaver: Cascading Stylesheets and Templates Learning Technologies Support Service B.3.10 Cruciform Building Gower Street WC1E 6BT http://www.ucl.ac.uk/ltss