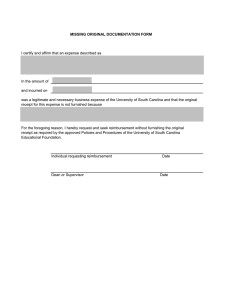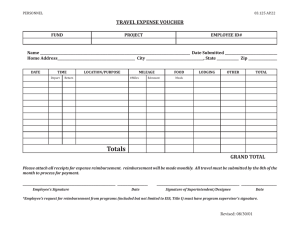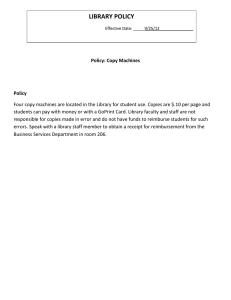Expense Reimbursement Workflow Accounts Payable
advertisement

Accounts Payable Expense Reimbursement Workflow User Guide November 2010 Expense Reimbursement Workflow Document Title Personal Expense Reimbursement Workflow User Guide Issue Date November 2010 Author Julie Kennedy, IS Technical Training Katie Brown, Accounts Payable Copyright Kent State University ©2010. This information is provided by the Division of Information Services, Kent State University and is proprietary and confidential. These materials are made available for the exclusive use of Kent State University employees, and shall not be duplicated, published or disclosed for other purposes without written permission. Process Owner Accounts Payable Get process help IS Technical Training, istraining@kent.edu Get access and desktop help Get Documentation Contact the Help Desk at support.kent.edu This document is available online at http://www.kent.edu/controller/accountspayable/expense/index.cfm Table of Contents About Expense Reimbursements .......................................................................................................... 3 Travel Information in FlashLine............................................................................................................. 3 Direct Deposit for Expense Reimbursements ....................................................................................... 4 15-Item Expense Limit .......................................................................................................................... 5 Workflow Notifications ......................................................................................................................... 5 Open the Expense Reimbursement Workflow Menu ........................................................................... 6 Begin a New Reimbursement Request ................................................................................................. 7 When Someone Else is the Payee ......................................................................................................... 8 Add Expense Items ................................................................................................................................ 9 Travel Expense Item Detail ................................................................................................................. 10 Policy Tips ........................................................................................................................................... 11 Miscellaneous Expense Item Detail .................................................................................................... 12 About Disallowed Amounts ................................................................................................................ 13 Edit Expense Items .............................................................................................................................. 13 About Lodging Expense Overages ....................................................................................................... 14 Navigation Menu and Expense Totals ................................................................................................. 15 Travel Advance .................................................................................................................................... 16 Add Index/FOAP Information .............................................................................................................. 17 Financial Information Accepted .......................................................................................................... 18 About Comments ................................................................................................................................ 19 Complete, Print, and Submit the Reimbursement Request ................................................................ 20 Printable View ..................................................................................................................................... 21 Submit the Reimbursement Request for Review or Approval ............................................................ 22 View a Submitted Reimbursement Request (Historical View) or Open a Draft .................................. 23 Open and Approve a Reimbursement Request .................................................................................. 24 Delegate Approval Authority to a Proxy Approver ............................................................................. 26 Cancel a Proxy Assignment ................................................................................................................. 26 How Work is Shared Between Approver and Proxy............................................................................ 27 Release a Workflow Item to Your Colleague ...................................................................................... 27 November 2010 page 2 of 27 Expense Reimbursement Workflow About Expense Reimbursements The Expense Reimbursement workflow enables Kent State University employees to submit expense reimbursement requests via the web. Any employee or student employee may initiate a reimbursement request. Expense reimbursements may be initiated and submitted from any internet computer, on or off campus. Expense reimbursements can only be Reviewed, Approved, and Returned for Edit from a computer on a Kent State campus, or a computer that is connected to Kent through a VPN (Virtual Private Network) account. (Contact the Help Desk for a VPN account.) Expense reimbursement requests are subject to review by Internal Audit to ensure that the expenses claimed are in accordance with University Policy and Procedures. http://www.kent.edu/controller/accountspayable/index.cfm Additional travel and reimbursement policies and procedures may apply within a particular academic or business unit. Ask your Business Manager if there are additional requirements for a reimbursement request. Your manager can address questions regarding University and internal policies and procedures. For additional assistance or clarification, contact: Accounts Payable: Phone: 22607 Email: payments@kent.edu Travel Information in FlashLine See the My HR tab in FlashLine for links to travel information: November 2010 page 3 of 27 Expense Reimbursement Workflow Direct Deposit for Expense Reimbursements Employees may elect direct deposit as the reimbursement distribution method instead of receiving a check. The election is voluntary and is the responsibility of the employee. This direct deposit set up is similar to the payroll direct deposit functionality within FlashLine; however it is a separate designation and allocation. Student employees may also elect direct deposit for expense reimbursements. This allocation will be the same as their student refund direct deposit allocation. If the student employee is already receiving student refunds by means of direct deposit, no further action is required for direct deposit of expense reimbursements. How to elect direct deposit or modify your existing allocation Step 1 Action Log into FlashLine at www.kent.edu or your campus home page. 2 Click on the My HR tab. 3 Locate the Travel & Expense Reimbursements channel. Select Expense Reimbursement Direct Deposit. Type your Bank Routing Number, Account Number, and select the Account Type. 4 5 6 Image Save your changes. Once you have set up direct deposit for expense reimbursements, the selection of ‘Deliver To: Department or Home Address’ is still required on the ‘Payee Information’ page within the expense reimbursement workflow in order to Proceed. However, the mailing location will be overridden and your reimbursement will automatically be deposited into the bank account you have allocated. If you have questions about direct deposit for expense reimbursements, contact Katie Brown or Judy Bivens, Accounts Payable at payments@kent.edu. November 2010 page 4 of 27 Expense Reimbursement Workflow 15-Item Expense Limit A single reimbursement request accommodates 15 expense items. You may divide expense items among several reimbursement requests. If the reimbursement requests are submitted at the same time, they are processed together and will be reimbursed in the same deposit or check. Here are suggestions for organizing a large number of expense items: Organize by expense type: Organize by legs of extended multi-leg trip: 1. All entertainment 1. All travel first leg of trip 2. All per diems 2. All per diem/misc first leg 3. All other travel expenses 3. All travel second leg of trip 4. All per diem/misc second leg Workflow Notifications Email is sent... Email is addressed to... When submitted for review Creator, Payee When requires review When returned by the reviewer Reviewer Creator, Payee When submitted for approval Creator, Payee, Reviewer (if applicable) When requires approval Approver, Approvers' Proxies (if applicable) When returned for edit by an approver Creator When approved and the transaction has been created When denied Creator, Payee November 2010 Creator, Payee page 5 of 27 Expense Reimbursement Workflow Open the Expense Reimbursement Workflow Menu Step 1 Action Open a web browser and go to your campus homepage, or www.kent.edu 2 Locate the FlashLine login fields, type your FlashLine ID and password. 3 Click the My Action Items tab. (Image at left, above.) In the Workflow & Utilities channel, click the link for Expense Reimbursement. 4 OR Click the MyHR tab. (Image at right, above.) In the Travel & Expense Reimbursements channel, click Expense Reimbursement Workflow. The workflow menu opens. November 2010 page 6 of 27 Expense Reimbursement Workflow Begin a New Reimbursement Request Step 1 2 3 Action On the workflow menu page, click the checkbox Begin a New Expense Reimbursement. The Payee Information screen appears as above. Identify the Payee – select Self if you are the payee; or Someone Else. All employees are able to initiate a reimbursement request and enter expense information. You may also initiate a reimbursement request on behalf of another employee. If the employee will receive a reimbursement check, select the delivery address – the Payee’s Department, or Home Address. Note: If an employee has set up direct deposit for reimbursements, the payment will be deposited into their bank account. The Department or Home Address still must be checked here in order to Proceed. 4 Notes Click the Save as Draft button to save the reimbursement request and exit the workflow, or click Proceed to continue. From this point on, the reimbursement recipient’s name and Flashline User Name appears in the Payee: header area. An incorrect address can be updated by the Payee only. To correct your own address, click the link “Please click here to update address on Banner Self Service,” log in and change your address, then restart an Expense Reimbursement request. November 2010 page 7 of 27 Expense Reimbursement Workflow When Someone Else is the Payee Step 1 2 Action Select the button Someone Else to see the name search option. Type the Payee’s Last Name and click Search. 3 Click on the Payee’s name in the list. From this point on, the Payee name and Flashline User Name appears in the Payee: header (marked with an arrow above.) Notes If a Payee’s business (department) address is incorrect, ask the Payee to change the address in Banner HR Self Service. If the Payee is unavailable to make a business address change, route the reimbursement check to the Payee’s home address. Send a reminder to the Payee to update his or her business address in Banner Self Service. If the Payee does not appear in the list, contact the Accounts Payable, or Human Resources. If an employee has set up direct deposit for reimbursements, the payment will be deposited into their bank account. The Department or Home Address still must be checked here in order to Proceed. November 2010 page 8 of 27 Expense Reimbursement Workflow Add Expense Items Step Action Notes You may add up to 15 individual expense items per reimbursement request. Each expense item is either a Travel or a Miscellaneous expense. You may include both types of expenses in a single reimbursement request. Expense items are entered one at a time. Type all dollar amounts with a decimal point and two decimal places, with no commas: 1200.00 1 Begin describing the first expense, by selecting an expense type (Travel or Miscellaneous) from the upper menu. 2 A set of fields will appear to detail that type of expense. Fill in the expense detail and click to save the item. The item is added to a table at the end of the screen for editing or deletion. 3 To enter another expense of the same type, fill in the fields with detail of the next expense and Accept Expense. To enter a different kind of expense, you will return to the upper menu and select the other expense type, either Travel or Miscellaneous. Details follow on how to complete the reimbursement request for different expense types. November 2010 page 9 of 27 Expense Reimbursement Workflow Travel Expense Item Detail Step 1 Action Select Travel from the ‘Choose expense type’ menu, and complete the Travel Purpose, Trip Start/End, and Departure/Destination City fields. 2 Type the Date (using the format mm/dd/yyyy) or click the calendar icon to select a date. Once it is opened, you must click a date in the calendar tool. Pull down a Time menu to select the hour, and click AM or PM. Select a city. You may click in a city field and press a keyboard letter instead of scrolling the entire list (for example, press ‘o’ to jump to Ohio.) 3 4 Find your city in the list. If your city is not listed, select ‘Other’ (Ohio—Other). A blank field will appear directly beneath, type in the city name. November 2010 page 10 of 27 Expense Reimbursement Workflow Travel Expense Item Detail, continued 5 Under Expense Type, select an expense from the menu. Complete the fields which appear beneath the menu by typing in the expense details. 6 Click the Accept Expense button. (Do not click the Proceed button.) The expense line item will be added to a table at the end of the page. Notes 7 If you get an error message, correct the entry and click Accept Expense. Click Save as Draft at any time to save your changes. Select another Expense Type for the same trip, or overwrite the Travel Purpose, Trip Start/End, and Departure/Destination City fields with a new trip and add expenses for that trip. Otherwise, return to the upper menu and select Miscellaneous to process another kind of expense. Policy Tips Travel policy tips appear below the Expense Entry when you select an Expense Type. The requirements and policies described in this document are established by Accounts Payable. Your department may have additional requirements and policies which must be considered when completing a reimbursement request. Check with your department secretary or business manager regarding additional requirements. November 2010 page 11 of 27 Expense Reimbursement Workflow Miscellaneous Expense Item Detail Step 1 2 Note 3 4 Note November 2010 Action A non travel-related expense is entered as a Miscellaneous expense type. Enter the dollar amount, type a description of the expense, and type or select the expenditure date. From the Commodity menu, select the best description of the item. Commodity information is not related to the Banner Account and does not appear in financial reporting. Commodity codes are used to track and negotiate commodity pricing with suppliers. Click the Accept Expense button to save the expense. The expense will appear in a table at the end of the page for editing or deletion. Do not click Proceed until all expense items are entered, or the limit of 15 expense item entries has been reached. If you enter Miscellaneous expenses totaling 2500.00 or more, you will see a warning that advises you to review the request against University policy, but you may submit the reimbursement request. page 12 of 27 Expense Reimbursement Workflow About Disallowed Amounts The Disallowed Amount field is for the portion of an expense item which is not reimbursable under department or University policy. Example 1: Your receipt for meeting supplies includes a personal snack and a newspaper. The entire receipt amount is entered in the Amount field, and the cost of disallowed items (the snack and newspaper) are added and entered under Disallowed Amount. Example 2: Your hotel bill includes a Pay-Per-View sports event, room service breakfast, and a charge for personal sundries from the hotel gift shop. The bill total is entered in the Amount field. The total of your personal items is entered under Disallowed Amount. (Meals are reimbursed under meal per diems.) Edit Expense Items Step 1 2 Action Accepted expense items will appear in the table at the end of the reimbursement request. Click Save As Draft as you work. Enter up to a total of 15 expense items. You may combine travel and miscellaneous items in a single reimbursement request. As items are added to the table, you may Edit and Delete items by selecting these options. November 2010 page 13 of 27 Expense Reimbursement Workflow About Lodging Expense Overages Employees traveling on university business in accordance with University Policy will be reimbursed at the lodging facility’s standard single room rate, including applicable taxes. However, the maximum lodging reimbursement should not exceed 150% of the federal lodging per diem for the specific country and city of travel. Lodging expenses in excess of 150% of the federal lodging per diem must be approved by the appropriate executive officer. (The IRS lodging per diem tables are built into the Expense Reimbursement workflow.) Should you enter a lodging amount that exceeds this limit, the warning pictured above will appear, alerting you to enter an explanation in the Comments section of the reimbursement request. The amount of lodging overage will appear in a new column provided for this purpose. This amount may be disallowed by a reviewer and/or an approver. The new Lodging Comments field (right) appears in the Comments section when a lodging overage is entered. Provide a comment which explains the reason for the additional expense incurred, which created the overage. See p. 19 for more about Comments. November 2010 page 14 of 27 Expense Reimbursement Workflow Navigation Menu and Expense Totals Click Printable Version at the top of the navigation menu to open the document in a new window and print. Closing the print window will not affect the reimbursement request in progress. Each section is flagged with a green checkmark in the menu as information is added to that section. A red arrowhead indicates the section in progress. The lower section is a status bar displaying running totals of expenses and allocations you have entered. The Unallocated Balance figure must be $0.00 in order to send the reimbursement request onward to an approver. However, you may submit an incomplete reimbursement request to a reviewer. Check with your department secretary or business manager for directions. It is important to proceed through the reimbursement request sequentially if you skip back to change the Expense, Advance, or Index/FOAP information. A change to an Expense or Advance will require adjustment of the Index/FOAP allocation to obtain a zero Unallocated Balance. If you change data, be sure to click Proceed on each page to save and update each section, until you reach the Submit page. Note FOAP is an acronym for “Fund, Organization, Account, Program,” the string of elements in the KSU chart of accounts that identifies a funding source. November 2010 page 15 of 27 Expense Reimbursement Workflow Travel Advance Step 1 Action Answer the Travel Advance question by selecting Yes or No from the menu. 2 If you select Yes, type the amount of the Travel Advance received in the field that appears (type decimal point and two decimal places, with no commas) and click Proceed. Note The Travel Advance amount is included in the Unallocated total, because funds are identified to cover the advance in the next section of the reimbursement request. The advance amount is deducted from the reimbursement check or deposit. November 2010 page 16 of 27 Expense Reimbursement Workflow Add Index/FOAP Information Step Note 1 2 3 Note Action Some departments have you forward the request at this point to a designated reviewer, who completes the request for you. To send the reimbursement request to a reviewer now, go to page 22, “Submit the Reimbursement Request for Review or Approval.” Type the department Index number. To look up an Index number, use the Search Index menu, click the Index which is to be charged, then click the Select button. Select the account to be charged from the Account menu. Type the dollar amount that is being charged to the Index and Account, and click. Type all dollar amounts with a decimal point and two decimal places, with no commas: 1400.00 November 2010 page 17 of 27 Expense Reimbursement Workflow Financial Information Accepted Step 1 2 4 Note November 2010 Action Accepted entries appear in a table at the end of the page for editing or deletion. You may Edit and Delete items by selecting these options in the table. To allocate an expense item to another Index/Account, complete the Index, Account, and Amount fields again, and click Accept. Click Save as Draft to save data as you work. You may allocate the expenses in a single reimbursement to a maximum of five different Index/Account funding sources. page 18 of 27 Expense Reimbursement Workflow About Comments Step 1 2 Action Click Proceed to advance to the Comments section. Type a comment in the appropriate field, and click Add Comment and Proceed. 3 You may choose instead to click Skip Comment and Proceed, unless a lodging overage exists. 4 When a lodging overage is detected a warning message appears in the Expense Item section of the reimbursement request, directing you here. Provide a comment which explains the additional expense incurred. Note November 2010 More than one comment may be added to a single reimbursement request. Comments will appear in a table at the end of the page. Once saved, comments cannot be edited or deleted. page 19 of 27 Expense Reimbursement Workflow Complete, Print, and Submit the Reimbursement Request Step 1 2 Note November 2010 Action Click the checkbox at the top of the page to certify that you agree to the specified conditions. Print a copy of the reimbursement request. Click in the upper left-hand corner to view a printable layout. The Status area displays green check marks indicating sections which contain information. You may submit a reimbursement request for review even if some sections are blank. The reimbursement request must be complete, with $0.00 Unallocated Balance before it can be submitted to an approver. page 20 of 27 Expense Reimbursement Workflow Printable View Step 1 2 Note Action The printable view of the Reimbursement will appear in its own window. Select File menu – Print in your web browser. Close the print view to return to the reimbursement request. Attach original expense receipts to the printed copy of the reimbursement request and submit these documents to your approving authority. November 2010 page 21 of 27 Expense Reimbursement Workflow Submit the Reimbursement Request for Review or Approval Step Note Action At this point you may choose to: 1 Reviewers may change anything on a reimbursement request. If this is your preference, click Search for Reviewer to select a reviewer. 2 The Search by Last Name field appears. Type the last name of your reviewer and click Search. 3 5 Click on the reviewer’s name and Flashline User Name in the list to select. Click Submit For Review to send the reimbursement request to the person selected. The approver’s ability to edit the reimbursement request is limited. Approvers cannot be selected by you. They are maintained within the workflow. Click Submit for Approval to send the reimbursement request to the approver. A message appears which confirms your choice of actions. 6 Click the close icon 4 November 2010 in the upper right-hand corner, or exit your browser. page 22 of 27 Expense Reimbursement Workflow View a Submitted Reimbursement Request (Historical View) or Open a Draft Reimbursement Request 1 Log in to FlashLine at www.kent.edu or your campus web page. 2 Click the My Action Items tab 3 In the Workflow & Utilities channel, locate the list of Workflow items. Click Expense Reimbursement. 4 5 6 7 When submitted, a reimbursement request is assigned a name which appears in emails. You can search by this workflow name. You may specify a range of dates to search reimbursement requests begun within that time period. Click Search. 9 Search results appear in a list beneath the search criteria. Click Select to open a reimbursement request. 10 The reimbursement request appears. The name of its current worklist owner is visible. You may print the reimbursement request, or return to the Search Results to look up another reimbursement request. Reimbursement requests submitted for review or approval are seen in the Historical view. Open a saved Draft by selecting a draft from the drop-down list. 12 Expense Reimbursement Click the blue link text search for Historical Expense Reimbursements. Type search criteria in the name field. For example, type part of a person’s name, using % as a wild card character or type the refund amount using % signs. 8 11 … November 2010 page 23 of 27 Expense Reimbursement Workflow Open and Approve a Reimbursement Request 1 Log in to FlashLine at www.kent.edu or your campus web page. 2 Click the My Action Items tab 3 Locate the Worklist (usually at upper right on this tab.) 4 Although you see a list of pending reimbursement requests in the My Worklist channel, always select Open Workflow for a full-screen view. 5 Expense Reimbursement names have the ER prefix, as seen in the example below. Click the Workflow name (seen in blue text on your screen) to open the reimbursement request. 6 See the next page for a picture of the reimbursement request in Approval view. As an approver, you can change information on the reimbursement request as described below: Payment Information – cannot be changed, return to sender for corrections Expense Information -- may be edited Index/FOAP Information – may add, edit, or delete information Comments – may add additional comments History – cannot be changed If an expense lodging amount exceeds that allowed by IRS guidelines, you will see an alert message and a special column that highlights the amount of the overage: 7 Check the Comments section for a required explanation of the overage. (See p. 19). November 2010 page 24 of 27 Expense Reimbursement Workflow 8 9 10 11 12 Click the checkbox at the bottom of the page to certify that you agree to the specified conditions. Approve sends the reimbursement request to the next approver. If you are the final approver, the transaction is fed to Banner for payment processing. To request changes or corrections, add a Comment to explain why, and click Return for Edit. The Deny button is used to stop the reimbursement request. Add a Comment to explain why. The reimbursement request will not return to the initiator, nor will it pass to the next person in the workflow. Notification is sent and the stopped reimbursement request may be seen in the historical view. Confirmation of your action appears on the screen. November 2010 page 25 of 27 Expense Reimbursement Workflow Delegate Approval Authority to a Proxy Approver Only an approver can enable or disable his/her own proxy assignments. Proxy changes must be made from a KSU campus or Kent VPN computer. If the person you wish to designate does not have access to this workflow, access must be requested – plan ahead, as access requests take time to process. Your proxy does not receive e-mail notifications. They must check My Worklist often to see and process workflow items. A proxy sees only newly-submitted items, so complete any items pending in your Worklist. Contact the Help Desk for a VPN or Virtual Private Network account. 1 Log in to FlashLine at www.kent.edu or your campus web page. 2 Click the Action Items tab 3 Locate the Worklist, usually at upper right on this tab. 4 Click Open Workflow for a full-screen view. 5 Under the User Profile section (on the right side of the screen) click User Information. 6 Look for the My Roles pane. Locate the Role Name FIN_ALL_USERS. 7 9 Follow the Role entry to the rightmost column, and click Add Proxy. From the User list, select the FlashLine User Name of the person who will be your proxy. Select Effective From and Effective To dates, 10 By clicking the button and selecting the start and end dates of the proxy assignment. Click the Non-Confidential checkbox. 11 Click the Save button. 8 Cancel a Proxy Assignment 1 2 To cancel an assignment before the designated date, log in as above. Under My Proxies, check the assignment you wish to delete. Click the Delete Selected Proxies button. November 2010 page 26 of 27 Expense Reimbursement Workflow How Work is Shared Between Approver and Proxy Approvers can designate at least one individual to be a proxy. The Approver enables or disables the proxy by following the instructions on the previous page. As soon as a proxy is enabled, he/she will see new items which appear in the Worklist. A proxy cannot see older items in process that already appear on the Approver’s Worklist. Here is what approver and proxy see and do. (Examples below use Grade Change WF names.) Situation The normal, everyday working arrangement. Approver Sees Proxy Sees The proxy is not enabled, so cannot see Workflow items. The Approver enables a person as proxy. Both receive Workflow items and can take action. The approver has opened and closed an item, ‘claiming’ it. (Performing appears under the title.) The proxy can no longer see the Workflow item. The Approver has released the item and it is available to both. (Ready appears under the title.) Release a Workflow Item to Your Colleague When one person opens a workflow item, it vanishes from the Worklist of the other person. Either complete the item, or release the item to your workflow colleague. Click the magnifying glass icon seen in the rightmost column of the Workflow item listing. The Details screen will open. Click the Release icon. Now both individuals will see the item. November 2010 page 27 of 27