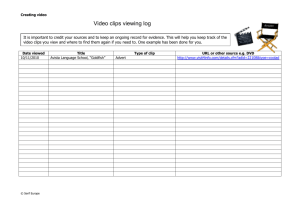’11 Creating Movies with iMovie Instructional Resources Center
advertisement

Instructional Resources Center Creating Movies with iMovie ’11 Learning Advantages Allows recorded class sessions or lectures to be edited and developed into short movie s that can be posted on the web for additional class resources. Allows students’ another means of demonstrating content knowledge by using a media outlet instead of a paper and pencil one. Allows students to demonstrate content through one on one counseling sessions, test administration, small group instructions, etc. Technology summary iMovie is a video editing software application which allows Mac users to edit their own home movies. iMovie allows its users to edit home movies, add music or narration and edit and add photos to make a movie clip which can be burnt to a dvd or posted to the web. IMovie allows its users to add chapters and title screens as well as alter the size and shape of clips as well as playback speed. University Support iMovie is not an officially supported software but it is commonly used and available free on Apple computers. Where to get help Contact your Educational Technology Consultant http://www.kent.edu/is/Assistance/ETD.cfm FPDC Consultations http://fpdc.kent.edu/services/consultations/index.html EHHS Faculty can receive support through the IRC ircehhs@kent.edu Web page for technology http://www.apple.com/support/imovie/ Technical needs iMovie '11 (9.0) was released in October 2010 as a part of the iLife '11 suite. You will need an Apple computer with a version of iLife suite. Instructions/Tutorials • http://www.apple.com/ilife/tutorials/ iMovie Step-by-step instructions Create an iMovie Project Before we do anything in iMovie, we must create and title a new default folder as well as title and save our new project. Step 1: Click on the iMovie icon in the dock and wait, while it bounces, for the application to open. EHHS Page 1 05/23/2012 Instructional Resources Center Select "Create Project." Step 2: Under File select “New Project”, here you can name you project and select you aspect ratio. Select the appropriate aspect ratio for you final project and click Create. Saving Your iMovie There is no step for this as iMovie automatically saves your project after every change. Connect Your Camera If you already have digital media, these are the steps for connecting your DV camera to the Mac. Step 1: To connect the camera to the computer, plug the small end of the firewire or usb into the DV in/out terminal at the front of the camera. Step 2: Make sure the camera is in PLAY (VCR) mode Import Video Make sure your tape is queued to the exact place that you would like to pull into iMovie. Now that your camera is connected and turned to the PLAY (VCR) mode, you are ready to import your digital video into iMovie: Step 1: After connecting your camera to the Mac, iMovie should automatically open the capture window. (Note: if you are using a DVD Camcorder, your Mac may open up the DVD Player software. If this occurs just close the DVD Player software. Step 2: If you are using a DVD-based or Flash-based camera, your clips will appear in the import window. You may preview the clips using the playback controls. You can either select all of the clips by making sure capture is set to Automatic and select import all. If you only want a select number of clips, switch to Manual. Uncheck the clips you DO NOT want and click Import Checked. Step 3: If you are using a tape-based camera (Mini-DV or H-DV), you will see a single Import Window. To import all of the tape, make sure the switch is set to Automatic and click the Import Button. iMovie will automatically rewind the tape and capture its entirety. To import select pieces of video, switch to Manual mode and use the playback controls to cue up the video. When you are ready click Import and the video will begin to capture click Stop to stop the capture. Repeat as necessary. Step 4: after selecting your clips to capture (from either Step 2 or 3) you will be prompted to select a place to save you files as well as assign a name to the new event. Future captures can either be saved as new events or added to new events. Step 5: After selecting an Event Name and Location for you clips, iMovie will begin to import and save your video. The iMovie Library This is where all of the materials you import into iMovie are organized. The window (in the lower left of the iMovie window) is organized by: •Last Import – shows the videos imported during the last import. •iPhoto Videos - shows videos imported from digital cameras in iPhoto. • Events- organized by Year and Name of Import, here you can browse media from previous iMovie imports. When you select an Event or Year, the clips from this event will appear in the browser. You may use the Frames Per Thumbnail slider to either expand or contract how clips are displayed in the browser for either more detailed or faster browsing. The Frames Per Thumbnail Slider lets you determine how many seconds of video are displayed in each clip thumbnail. In your library you may combine Events into a new single event by dragging one Event into another and selecting a new name for the merged event. To split an event into two separate events, in the browser and select the beginning of the clip where you want to start the split. Click on file and select “Split Event Before Select Clip”. To Rename an event, double click an Event’s name and type in the new name. EHHS Page 2 05/23/2012 Instructional Resources Center To delete an Event, Click on the Event to be deleted, click file and select “Move Event to Trash”. Editing in iMovie Skimming and Trimming Skimming and Trimming is how you view through and select parts of clips to use in your movie. It has replaced the “split and crop” way of iMovie HD. This the basic editing function that you will use to edit in iMovie 11. Skimming and Adding Clips to the Project: Step 1: Select an Event from the Event Browser. Step 2: when the Event has loaded in the Browser Window, simply drag you mouse over the portion of the clip you wish to view. A red line will appear over the clip and the video will play in the browser as you drag. You may drag as fast or slow as you like. (Note: if you do not want to hear the sound of a clip while you drag, click the Audio Skimming button above the browser window, next to the audio meters.) Step 3: When you find a part of the video that you want to put into your movie, skim the start of the action you have selected, click and drag across the clip (like you were highlighting text in a document) to where you want it to end. Step 4: drag the handles on the beginning and end of your selection to fine-tune your clips start and end points. Step 5: drag the clip to the project window. Repeat these steps as needed until you have selected all of your clips for your movie Once you have selected your clips and placed them into you project, you may arrange them by clicking on a clip and moving it before or after any other clip in the project You can also add a new clip to a sequence by going through your selection steps and dragging it from the browser to the place in your project where you wish to add the new clip. The other clips will shift down to make room for the new clip. Trimming Clips: After selecting your clips and dragging your selections to the project window, you may need to finetune your clips further. This is where trimming comes into play. Step 1: To trim either the start or end of a clip in the project, click on the clips “Clip Duration” button in the lower left of the clip. This will open the Trimmer Step 2: In the Trimmer, click and drag the selection handles to trim the start and end points of your clip to the desired points. Step 3: When finished, click the “Done” Button to return to the project view Inserting Transitions Transitions are functions that allow the user to smooth the break between clips. They may help you achieve a professional result. Step 1: Click on the "Transition Browser" (transitions) Button. This is located in the button cluster under the viewer. Step 2: Select a transition from the window. By holding the mouse above a transition icon, you can see a preview of the transition inside the icon Step 3: Click and drag the transition you want to the space in between the two clips where you would like the transition to be. Step 4: To adjust a transition’s length (to make it longer or shorter) Right-Click on the transition in you EHHS Page 3 05/23/2012 Instructional Resources Center project and select “Set Duration”. Type in the length and select to either apply it to only this transition or apply it to all the transitions in the project (I recommend applying it to only the selected transition) Notes: The Speed ranges from 10 frames (30 frames are in a second) to 4 seconds. Because transitions are linking two clips, they actually need time from both clips. For example, let's say you have a movie clip that is 3 seconds long and you would like to place a transition before it. You choose to "fade in" for 2 seconds. When you drag that transition to the clip timeline and it finishes rendering, you will have a 2 second transition and a 1 second clip. Plan accordingly when you are editing your film and images. Inserting Photos You can use the photos in your iPhoto Library to create motion videos from your still photographs to create compelling visuals in addition top your video clips. Step 1: Click on the "Photo Browser" Button. This is located in the button cluster under the viewer. Step 2: When you open the Photo Browser, you will be able to access your iPhoto library. Here you can browse and select photos that you would like to add to your project Step 3: To add a photo, click and drag it to the desired location in your project. As usual you can trim, reposition and adjust your photo like any other clip Step 4: When you bring in a photo to the project, it will automatically put a motion animation on the photo also known as a “Ken Burns Effect” This is simply iMovie starting with one scale of the photograph and either scaling it up or down creating motion. You can adjust the default motion that iMovie puts on the photo byadjusting the start and end points. Step 5: Click and select the photo in your project, it will appear in the viewer with two colored boxes, one green and one red Step 6: To set the starting size of your image onscreen, click on the Green Rectangle, grab a corner and resize the image, you can then reposition the box to finish your starting point. Step 7: repeat Step 6 with the Red Rectangle and resize and reposition. This will set the end point of the animation. iMovie will automatically animate the frames in between. Insert Titles iMovie titles can be used to introduce your project and sections within it. There are several options for customization within the Titles section. Play with this function to see which works for your movie. Step 1: Click on the "Title Browser" Button. This is located in the button cluster under the viewer. Step 2: Choose a title style from the browser window. The editable options will change depending on which title you choose. Step 3: Drag the title to the desired position in your project. You will be able to either place it at the beginning, end or over the entire duration of the clip. Select where you wish to place the title Step 4: After placing the title, it will appear in the preview window. Here you can select the text fields andedit the text accordingly. Step 5: After editing the text, you can trim the length and position of the title by either grabbing and dragging the start and/or end handles or you can move the entire title. Note: Titles can be dragged to cover more than 1 clip. Audio Adjusting Audio Levels Step 1: To adjust a clips volume, click and select the clip in the project that you wish to adjust. Step 2: When selected, click on the Audio Adjustment Button under the Project Window. Step 3: Use the volume adjustment slider to either raise or lower the level of the audio. Step 4: Repeat as needed being careful to make sure the audio does not distort if you are raising the level EHHS Page 4 05/23/2012 Instructional Resources Center Importing Audio Clips iMovie provides lots of options for importing and editing multiple sources of audio. Whether it is a sound effect or a music clip the way you handle it is the same Step 1: Open the Audio Browser button below the Preview Window. Here you will see options for iMovie sound effects, iLife sound effects, music created in Garage Band and music from your iTunes Library Step 2: In the Audio Browser, browse to the type of audio you wish to insert into you project. Step 3: After selecting the appropriate type of audio, browse and select the appropriate clip. You can preview it in the Audio Browser by highlighting it and click the Play button in the Audio Browser. Step 4: To add a MUSIC CLIP to the project, click and drag the music clip to the gray area of the project. DO NOT DRAG IT ON TO A CLIP! When added a green selection will cover your project showing where the music is present. If you song is longer than the movie it will automatically fade out at the end of the movie. Step 5: To add a SOUND EFFECT to the project, open the Audio Browser and browse and select the appropriate clip. You can preview it in the Audio Browser by highlighting it and click the Play button in the Audio Browser. Step 6: After selecting your sound effect, click and drag the music clip to the clip that you want to play in. A red line will appear in the clip to help you position the effect. When you let go, a purple clip will appear under your clip. Step 7: After placing both Music and Audio, you can adjust levels, trim and reposition clips. Voice Overs iMovie makes it easy to include narration in your movie. You should use headphones while recording a voiceover and limit external noises (i.e. phones, kids, TV’s etc.) Step 1: Click on the Voice Over Button below the project window. If your microphone is plugged in, you should already see a mic level below the audio pane If not select a microphone available in the drop down option inside the voice over window. Step 2: Begin speaking as you normally would and watch the audio meters. You will need to adjust the input volume to keep the meter in the green and out of the red. This will prevent distortion in playback. Step 3: Use the Noise Reduction slider to remove background noise. Adjust accordingly. You may also use the Voice Enhancement option to smooth out your voice while recording. Check the option box to use this feature Step 4: To record your voice over, select and click on a clip in your project widow. Step 5: A countdown from three to one will appear in the preview window to let you when to start speaking. Start when prompted and press the Spacebar to stop recording. The Voice Over clip will appear in your project, under the selected clip. Close the Voice Over window. Step 6: You can now reposition the Voice Over clip, trim it and adjust the audio level accordingly. Exporting Your Video When your project is complete, odds are you will want to view it somewhere else other than your computer. iMovie provides many options for exporting your video. To Export for DVD: Use this option if you will be creating a DVD in iDVD or other software. Step 1: When complete, click on the share option Step 2: Chose Export using QuickTime Step 3: In the dialogue box create a name for your file and chose a location to save the new file to. EHHS Page 5 05/23/2012 Instructional Resources Center To Export to iPod, iTunes and Apple TV: Use this option if you will be Sharing to Apple programs and devices Step 1: When complete, click on the Share option Step 2: Chose iTunes from the menu Step 3: In the menu there will be four options to choose from: Tiny, Mobile, Medium and Large. Across the lines you will see dots that align with the pictures of apple devices above. These dots mean that setting you chose will be appropriate for the device that they are under. For example, the Mobile option is appropriate for iPhone and Computer but not for iPod or Apple TV. To Export to You Tube: Use this option if you wish to share a video on YouTube (This requires an active YouTube account) Step 1: When complete, click on the share option Step 2: Chose YouTube form the menu Step 3: You will be prompted to enter you YouTube account name and password. You will also be prompted to select a category, Title, Description and Tags. Step 4: Select a size and click on Next. Step 5: You will be required to agree to YouTube’s conditions. If you do, click on publish and iMovie will upload and publish your movie to YouTube. Step 6: After your movie is published, a Visit icon will appear in your Project window that will open your video, in YouTube, in Safari. EHHS Page 6 05/23/2012