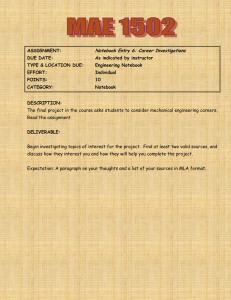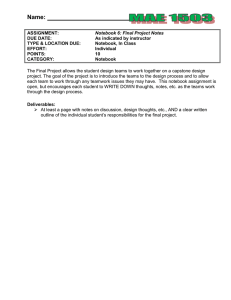Document 13723904
advertisement

Quick Reference Technologies Notebook software Version 10 Toolbars Notebook software toolbar The Notebookru software toolbar gives you access to a number of tools to help you work with your Notebook file. By default, the toolbar appears at the top of the Notebook page. \Men you are working at the SMART BoardrM interactive whiteboard and you prefer to sit, or are working with young students, it may be more convenient to move the toolbar to the bottom of the page. To do this, press the double-ended, vertical arrow on the far right of the toolbar. ︲ ︶ む ¨ ” Display the previous Notebook page 紳一 fr Undo the last action you _ ∬ぶ淵: 彗 Paste performed Ddde any sdeded otted Screen view Redo the action you last performed SW龍 :漁獣MF::::_翌 一 甲 Open Fu‖ 翼肝躍 堂 一 〇一 Save your Notebook file 甲 p¶ ° Insert a blank page directly after the active Notebook page El × R鶴 Toggle dual page mode 一 饉 Launch the Screen Capture toolbar 壼 :nSert Qutton Activate SMART Document Camera Create a table 胃 =ti ` 滞間l留 Fmhettge Write or draw on the Notebook page with the pen too: I Notebook page Draw a line 一 ♂ニ Erase digita:ink on the Write or draw on the Notebook page with the creative pen tool Create a shape 一 ダ ddQ h‖ ↓ 『 温 驚靭1器 ピ 輩犯栃 辮L:乳 W絆 戴‖ .ア 日bヽ ・‐ =“ 哺) ロ ‖ an obied Orshape Create a text-entry box for typing Launch the Properties b he bo■ om Side tab dh翼 :LttP:県 hstant conた Attust VOlume Ю ndng A一 爵 ト ‡ 彎 Full Screen Toolbar The Full Screen toolbar allows you to work with your Notebook file while in full screen mode. 中→ │...1軍 ⇔ 1亭 Display the previous Notebook page 中ニ 一 Display the next Notebook page :亀 :::出鱚 曽 踪路調龍L織冊 溜罐斜 諄哩1蹴 驚縫鵠鼎 r r r Display a menu of more options, for example the Screen Shade, shapes or pen options Exit full screen 薇 S d SMART Techndogos ULC tt dherthld― 04/2006 1鵠 聞縦:暇da QJrcた Reference Technologies Side Tabs There are four tabs on the side of the Notebook interface (shown below on the right-hand side of the work area). Click the double-ended horizontal arrow to move the tabs from one side of the work area to the other. 融 Groups 彗 Page Sorrerfab 一 Page thumbnail l carreγ l― 4- :饗 fab Attachments tab rreSね ° Work area ハ″fottidO check boχ You can hide the side tabs from view when you have finished working with them by checking the Auto-hide check box. Click the double-ended, horizontal arrow to move these four tabs from one side of the page to the other. The tabs below are shown on the left-hand side of the work area. Click the Page"暉or● btO a10Wyout。 "e ahumbnttlimtte cF“ a drbrent page,create page groups OFreOrderJ哺 ,pagea Cttck the G● :bり ch peehthe N《 海 い ok'や ,n劉 りate, bbto acess"lbclions of SMARTS custom pages!dip a軋 Adobe° Fiash° animations, audio and v‖ 1:e. "you"n add to the Notebooに ClidK he Amchrtent hbto addhypminkst● ●r attaFrlenお ■om othersomare app:icauons tO the lle. Click the Prcpertbe tab b brntd.$rapes, objects and text. RT Tech山 曲 蹴闇肥謡篤掘船 i:│.:■ 二 │. YК .剣 ° merttd_