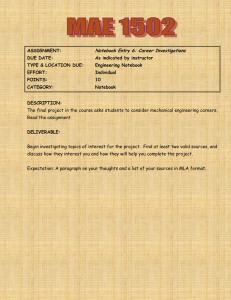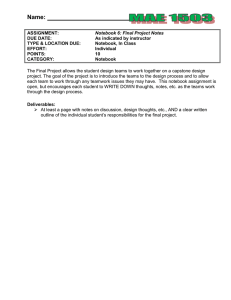Quick NotebookTM Sottare Tooibars Reference
advertisement

Quick Reference TeanO10gbSinc NotebookTM Sottare Tooibars The Notebook Too:bar The Notebook toolbar gives you access to a number oftools for working with your Notebook file and changing the properties of ouects in the f‖ e By default,the toolbar appears atthe top ofthe Notebook page :f you find it more convenientto have the toolbar atthe bottom ofthe page,select an area of clear space on the toolbar and drag down. 」鰺 日 瞳 ダ リ Ⅲ X適 戯 J轟 面 囲 Button Use this toolto.… Create a new 」 ;S U 田 I f Save your file Page ttpbOard oblect(→ │′ ‐ 8,9▼ ヽ マ 響‐ 劉 ‐ │∫ 彗 ザ Button use this tOolto... Ыank Noteb∞ klに Open a Notebook file 職 │卜 htOa Naebooktte tt Launch the Caμ ure tOdbar The Capture todbaris descnbed below Select any objecl on the page Write or draw on a Notebook page with the pen tool Wnte° rdraw on a Ndebook page面 th the gea've pen tod d+ Zoom e, Erase annotdions on a Notebook page 4 Undo the last adion you performed \ Draw a line Qr Redo the last adion you f Create a shape x Ddde any sdected ouect(s) DSメ aytheprevbus d 鼻 面 Ndebookpage 劉 a bhnkpage mmdiddy ttg he adve tt 選霜 ShOWhde me sceen shade ew Create a text― entry box fortyplng on a Notebook page i職 : Sd the currentcdor d atod,shape or"ed Display the next Notebook page d = performed 琴 SdeCt he‖ ne輛 dh d a bd ora sdected oblect Sd the ttanspattnw of a t∞ 〒 Sdect he‖ ne pЮ pe面 es !or sdect“ ¨ed d a bd∝ a sdected¨ ect Launch full screen宙 The Capture丁 oo:bar 丁he Capture toolbar a‖ ows you to capture a picture of a portion of a screen,a window or a fu‖ screen to a Notebook page.丁 o access the Screen Capture too:bar,press the Capture button tt on the Notebook too!bar Menu ltem Select this menu item to... Capture a portion of a screen. Press and drag diagonally to outline the area you want to capture. Release pressure once the area is selected. Your capture will be saved to a Notebook page. Capture an active window or a portion of an active window. Press within the window you want to capture. Release pressure once the desired window appears as a hatched area. Your capture will be saved to a Notebook page. Capture the entire screen. Set up your screen the way you would like it to look. Then press the Capture Screen button. Your capture will be saved to a Notebook page. 0 2005 SMART T∝ hno!ogies:nc Allrights resened SMART Board,Notebook and the SMART logo are trademarks of SMART Techno:ogies lnc Macromedia and Flash are registered trademarks of Macromedia,lnc inthe U S and/or other countrles Printed in Canada 01/2005 The Object Drop-Down Menu The Object Drop-Down Menu gives you access to the functions most commonly used when working with an object. Access the menu by selecting an object and press the arrow that appears in the top right corner of the object. 姉m岬睡﹄ o Cヒ ri+X Ctri十 C Ctrl+V Dei Lock in Place 0rder Hyperlink... Properties,,, Menu ltem Select this menu item to... Clone Make an exact copy ofthe selected object Cut Remove the selection from the current Notebook file and place it in the clipboard. Copy Copy the selection and place it in the dipboard. The original object or objects remains on the Notebook page. Paste Insert the contents of the clipboard in the upper-left corner of the Notebook page. Delete the selcК tion frorn the curent Notebook n!e Check Spelling Check the spe‖ ing of a selected text ouect Lock in Place Lock the selected object to ensure its properties cannot be changed. Grouping Group or ungroup objects. Choose Group to have two or more selected objects act as a single object. Select Ungroup for the ability to manipulate the objects in a group individually. Ungroup will also break apart a hanG drawn or handwritten object to single pen strokes. Order Change which objects are in ftont of or behind other objects. Use the Bring Foruard or Send Backward command to reorder an object one layer at a time. Bring an object directly to the top layer of the page with the Bring to Front command. Use the Send to Back command to send an object to the bottom layer of the page. Hyperlink Add a!inkto a websle orib A hypenink b趾 bn E appearsin the bouomJeft∞ rner ofthe ouect Press the button to open the web browser or application required and go to the selected:ocation Properties Modiff the properties of an object. The properties available for modification depend on the type of object you have selecled. The options include Outline Color, Fill Color, Line Properties, Transparency and Font. Special Menu ltems Some objects have special menu items not available to other objects. Handwritten text features the Recognize menu item. Macromedia@ Flash@ objects offer the Flash menu item. Menu ltem Select this menu item to... Recognize Transform your handwritten notes into typed text. Control your Flash file during a presentation with Macromedia Flash commands. Play begins playing a paused Flash movie. Rewind brings you to the beginning of the Flash lile and pauses the movie. Step Fonrard advances file slightly and pauses the movie. Step Back rewinds the file slightly and pauses the movie. Loop turns looping on or off. A looped Flash file repeats indefinitely. Flash files loop by default 2005 SMART Technologies lnc. All rights resenied. SMART Board, Notebook and the SMART logo are trademarks of SMART Technologies Inc Macromedia and Flash are registered trademarks of Macromedia, Inc. in the U.S. and/or other countries. Printed in Canada 01/2005. @