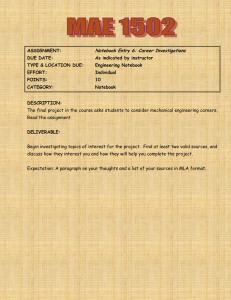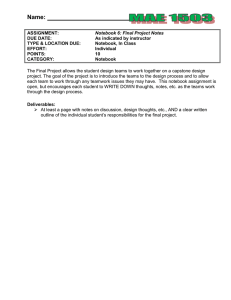with Quick Software Gapturing and Sharing Information
advertisement

Quick Reference
Technologiss Inc.
Gapturing and Sharing Information with NotebookrM Software
lmport screen captures, pages and entire files from other applications into Notebook software. This Quick Reference
Guide shows you how. ii arfu explains how to save Notebook files into other formats, such as PDF, HTML and image files
(JPEG, Ctf , etc.;, so you can share information with colleagues who do not have Notebook software on their computers'
Using the Capture Toolbar
Use the Capture toolbar to capture a selected area, window or screen into Notebook software.
1
2
3
Open Notebook software.
4
Press the Area Gapture button and then, applying constant
pressure, press and drag to outline the exact area of the screen
you want to capture.
Launch the Capture toolbar by selecting View > Screen Capture Toolbar or pressing the
fl
button.
Navigate to the screen you want to capture. The Capture toolbar will still be available if you open a Web browser or
other application.
or
*i,,,"
Press the Window Capture button, then press anywhere inside a
window to capture that window.
or
噺 ndow
caprυre
Press the Screen Capture button to capture everything displayed on the screen.
The captured image will appear on a new page in the current Notebook file. lf you want the captured image to
appear on the current page, deselect the Save to new page check box.
Using Print Capture
Use Print Capture to capture an image of all the information in a current document. You can add pages or an entire file
from another application - like Microsoft@ Word - into a Notebook file. Print Capture is similar to printing to paper.
Open the file you want to capture.
Select File > Print and select SMART Notebook Print Gapture from the list of available printers.
Select the page range to capture (i.e., all pages, the current page or a defined page range) and press the OK button.
Each page of the document will appear on a separate page in your Notebook file.
﹂
軸
]
い
・
I
2
3
4
鋼 ARTヽ 油 漱 承
P7n Captu●
とIsr OF ava〃 abre
ρ″″fers
Page range
m{u
cmmr.
by
"量
雌
嚇:
り 嗜
:IDoc―
│
rrgar
nt
沖ptt
.¨
pagc
Fff lxdrpbr 1,3,5-12
hran9
」
」
♂♂
z4xrn
Pa∝ s per暴
出 │'p・ ge
箕Je to p申 藝 :1蘭 実J晦
OK
_Che l
‐
」
│
」 │
Saving in SMART Notebook File Format
■ ■ ■凛
ヽ
The standard way to save the notes you've captured in
Notebook software is as a Notebook (.xbk) file. lf you want to
edit the file using the features in Notebook software, you
must save it in this format.
""
│コ
…
」 ■臼 鬱鬱
陽
“
You can also save your notes in a variety of other file
formats, as described below.
flcrtm
SlF I tlFd
」
S‐
C―
iSMARI NddЮ 凛 漱 }
1・
Exporting Your File as Other File Formats
You can export your Notebook file as a series of HTML pages, image files or a PDF. Each Notebook page is exported as
a separate file or PDF page-. Now people without Notebook software can view Notebook content on theiidesktops. To
save a Notebook file in a different file format, select File > Export (PDF, HTML, lmages)... and complete the export
dialog.
Export
Export as type:
Directory
5cheduled Export
[Automatically Export
Frequencyl
OK
匹
□
匝
□
Expott Dialog
Saving Your Notebook Page as a Template
Save a Notebook page you use frequently
1
2
3
4
-
like a timeline or agenda
-
as a template you can edit or change.
Go to the frequently used Notebook page.
Select File > Save Page as Template.
From the dialog box, browse to the location you would like to save your file.
Press Save.
When you use your template, the objects will have the same properties you gave them when you saved
the page. lt's easy to use a template in a new Notebook file.
1
2
3
4
Create a new Notebook file. Select File > New.
Select lnsert > Picture/Template > From File....
Browse to your template and select it.
Press Open and your template will open on a new Notebook page.
0 2005 SMART Technologies:nc劇 lrlghts resened Noteb● ●k and the SMART lo9o are trademarks of SMART Technol● 9ies lnc Microso■ is
either a registered trademark
or a trademark of Mlcrosoft Corporamon in the u s and/。 r other countries Adobe,Acrobat and Reader are either registered trademarks ortrademarks of Adobe Systems
Incorporated in the U.S. and/or other countries. Printed in Canada 01/2005
│