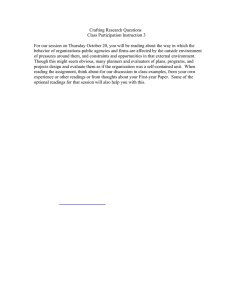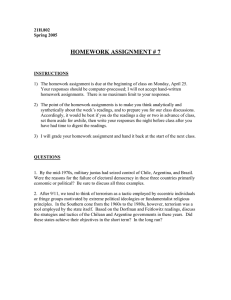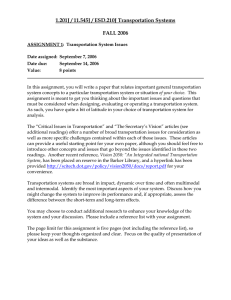S225-11-2 Voltage Regulators Table of Contents CL-6 Series Microprocessor-Based Regulator Control
advertisement

Voltage Regulators Service Information CL-6 Series Microprocessor-Based Regulator Control Cooper™ Control Interface 4.0 Users Guide S225-11-2 Version 4.01 Figure 1. CL-6A regulator control and Cooper™ Control Interface software All Settings screen. Table of Contents Safety Information . . . . . . . . . . . . . . . . . . . . . . . . . . . . . . . . . . . . . . . . . . . . . . . . . . . . 2 Introduction . . . . . . . . . . . . . . . . . . . . . . . . . . . . . . . . . . . . . . . . . . . . . . . . . . . . . . . . . . 4 Important User Information . . . . . . . . . . . . . . . . . . . . . . . . . . . . . . . . . . . . . . . . . . . . . . . . . . . . . . . . . . . What’s In This Manual . . . . . . . . . . . . . . . . . . . . . . . . . . . . . . . . . . . . . . . . . . . . . . . . . . . . . . . . . . . . . . . . 5 5 Chapter 1: Getting Started . . . . . . . . . . . . . . . . . . . . . . . . . . . . . . . . . . . . . . . . . . . . 6 System Requirements . . . . . . . . . . . . . . . . . . . . . . . . . . . . . . . . . . . . . . . . . . . . . . . . . . . . . . . . . . . . . . . . Installing CCI™ Software . . . . . . . . . . . . . . . . . . . . . . . . . . . . . . . . . . . . . . . . . . . . . . . . . . . . . . . . . . . . . . 6 7 Chapter 2: Using CCI Software . . . . . . . . . . . . . . . . . . . . . . . . . . . . . . . . . . . . . . . . 8 Start the CCI Software . . . . . . . . . . . . . . . . . . . . . . . . . . . . . . . . . . . . . . . . . . . . . . . . . . . . . . . . . . . . . . . Exit the CCI Software . . . . . . . . . . . . . . . . . . . . . . . . . . . . . . . . . . . . . . . . . . . . . . . . . . . . . . . . . . . . . . . . How the CCI Software Works . . . . . . . . . . . . . . . . . . . . . . . . . . . . . . . . . . . . . . . . . . . . . . . . . . . . . . . . . . 8 9 9 Table of Contents (continued) . . . . . . . . . . . . . . . . . . . . . . . . . . . . . . . . . . . . . . . . . . . . . . . . . . . . . . . 3 December 2004 • Supersedes 10/04 Printed in USA 1 CL-6 Series Voltage Regulator Control Cooper Control Interface 4.0 Users Guide ! SAFETY FOR LIFE ! SAFETY FOR LIFE SAFETY FOR LIFE Cooper Power Systems products meet or exceed all applicable industry standards relating to product safety. We actively promote safe practices in the use and maintenance of our products through our service literature, instructional training programs, and the continuous efforts of all Cooper Power Systems employees involved in product design, manufacture, marketing, and service. We strongly urge that you always follow all locally approved safety procedures and safety instructions when working around high voltage lines and equipment and support our “Safety For Life” mission. SAFETY INFORMATION The instructions in this manual are not intended as a substitute for proper training or adequate experience in the safe operation of the equipment described. Only competent technicians who are familiar with this equipment should install, operate, and service it. A competent technician has these qualifications: • Is thoroughly familiar with these instructions. • Is trained in industry-accepted high- and low-voltage safe operating practices and procedures. • Is trained and authorized to energize, de-energize, clear, and ground power distribution equipment. • Is trained in the care and use of protective equipment such as flash clothing, safety glasses, face shield, hard hat, rubber gloves, hotstick, etc. Following is important safety information. For safe installation and operation of this equipment, be sure to read and understand all cautions and warnings. Safety Instructions Following are general caution and warning statements that apply to this equipment. Additional statements, related to specific tasks and procedures, are located throughout the manual. DANGER: Hazardous voltage. Contact with hazardous voltage will cause death or severe personal injury. Follow all locally approved safety procedures when working around high- and low-voltage lines and equipment. G103.3 ! WARNING: Before installing, operating, maintaining, or testing this equipment, carefully read and understand the contents of this manual. Improper operation, handling or maintenance can result in death, severe personal injury, and equipment damage. G101.0 ! Hazard Statement Definitions This manual may contain four types of hazard statements: DANGER: Indicates an imminently hazardous situation which, if not avoided, will result in death or serious injury. ! WARNING: Indicates a potentially hazardous situation which, if not avoided, could result in death or serious injury. ! CAUTION: Indicates a potentially hazardous situation which, if not avoided, may result in minor or moderate injury. ! CAUTION: Indicates a potentially hazardous situation which, if not avoided, may result in equipment damage only. 2 WARNING: This equipment is not intended to protect human life. Follow all locally approved procedures and safety practices when installing or operating this equipment. Failure to comply can result in death, severe personal injury and equipment damage. ! G102.1 WARNING: Power distribution equipment must be properly selected for the intended application. It must be installed and serviced by competent personnel who have been trained and understand proper safety procedures. These instructions are written for such personnel and are not a substitute for adequate training and experience in safety procedures. Failure to properly select, install, or maintain power distribution equipment can result in death, severe personal injury, and G122.2 equipment damage. ! ! S225-11-2 SAFETY FOR LIFE Table of Contents (continued from page 1) Chapter 3: Working with a Control . . . . . . . . . . . . . . . . . . . . . . . . . . . . . . . . . . . . . 10 Communicating with a CL-6A Control Connecting to the CL-6A Control . . . Physical Connection . . . . . . . . . . . . . Initiate Communication . . . . . . . . . . . Quick Connect . . . . . . . . . . . . . . . . . Start Communications Icon . . . . . . . . Operating the CL-6A Control . . . . . . . Operate . . . . . . . . . . . . . . . . . . . . . . Reset Indicators . . . . . . . . . . . . . . . . . . . . . . . . . . . . . . . . . . . . . . . . . . . . . . . . . . . . . . . . . . . . . . . . . . . . . . . . . . . . . . . . . . . . . . . . . . . . . . . . . . . . . . . . . . . . . . . . . . . . . . . . . . . . . . . . . . . . . . . . . . . . . . . . . . . . . . . . . . . . . . . . . . . . . . . . . . . . . . . . . . . . . . . . . . . . . . . . . . . . . . . . . . . . . . . . . . . . . . . . . . . . . . . . . . . . . . . . . . . . . . . . . . . . . . . . . . . . . . . . . . . . . . . . . . . . . . . . . . . . . . . . . . . . . . . . . . . . . . . . . . . . . . . . . . . . . . . . . . . . . . . . . . . . . . . . . . . . . . . . . . . . . . . . . . . . . . . . . . . . . . . . . . . . . . . . . . . . . . . . . . . . . . . . . . . . . . . . . . . . . . . . . . . . . . . . . . . . . . . . . . . . . . . . . . . . . . . . . . . . . . . . . . . . . . . . . . . . . . . . . . . . . . . . . . . . . . . . . . . 10 10 10 10 11 13 14 14 15 Chapter 4: Settings and Readings . . . . . . . . . . . . . . . . . . . . . . . . . . . . . . . . . . . . . 16 Settings . . . . . . . . . . . . . . . . . . . . . . . . . . . . . . . Readings . . . . . . . . . . . . . . . . . . . . . . . . . . . . . . Create New Settings . . . . . . . . . . . . . . . . . . . . . Receive Control Settings and Readings . . . . . . Get Settings . . . . . . . . . . . . . . . . . . . . . . . . . . . Get Readings . . . . . . . . . . . . . . . . . . . . . . . . . . Open Existing Settings or Readings Files . . . . Reviewing Data and Changing Settings . . . . . . Settings . . . . . . . . . . . . . . . . . . . . . . . . . . . . . . Metering . . . . . . . . . . . . . . . . . . . . . . . . . . . . . . Advanced Features . . . . . . . . . . . . . . . . . . . . . . Maintenance . . . . . . . . . . . . . . . . . . . . . . . . . . . Saving Data on Your Computer . . . . . . . . . . . . . Saving Data on a Compact Flash Card . . . . . . . Deleting Data from Settings and Readings Files Printing Reports . . . . . . . . . . . . . . . . . . . . . . . . . . . . . . . . . . . . . . . .......................................... .......................................... .......................................... .......................................... .......................................... .......................................... .......................................... .......................................... .......................................... .......................................... .......................................... .......................................... .......................................... .......................................... .......................................... ........................................... 16 17 17 18 18 18 19 20 20 25 27 34 36 37 37 37 Chapter 5: Configuring the CCI Software . . . . . . . . . . . . . . . . . . . . . . . . . . . . . . . 38 Configure Sessions . . . . . . . . . . . . . . . . . . . . . . . . . . . . . . . . . . . . . . . . . . . . . . . . . . . . . . . . . . . . . . . . . Configure Poller . . . . . . . . . . . . . . . . . . . . . . . . . . . . . . . . . . . . . . . . . . . . . . . . . . . . . . . . . . . . . . . . . . . . Installation Directories . . . . . . . . . . . . . . . . . . . . . . . . . . . . . . . . . . . . . . . . . . . . . . . . . . . . . . . . . . . . . . . 38 39 39 Chapter 6: Troubleshooting and Operating Tips . . . . . . . . . . . . . . . . . . . . . . . . . 40 Cannot Communicate with a Control . . . . . . . . . . . . . . . . . . . . . . . . . . . . . . . . . . . . . . . . . . . . . . . . . . . Reports Will Not Print . . . . . . . . . . . . . . . . . . . . . . . . . . . . . . . . . . . . . . . . . . . . . . . . . . . . . . . . . . . . . . . Glossary 40 40 . . . . . . . . . . . . . . . . . . . . . . . . . . . . . . . . . . . . . . . . . . . . . . . . . . . . . . . . . . . . 41 Baud Rate . . . . . . . . . . . . . . . . . . . . Communications Port . . . . . . . . . . Communications Protocol . . . . . . . Control ID . . . . . . . . . . . . . . . . . . . . Control Type . . . . . . . . . . . . . . . . . . Data Port . . . . . . . . . . . . . . . . . . . . . Demand Metering Date/Time Stamp Reading . . . . . . . . . . . . . . . . . . . . . Settings . . . . . . . . . . . . . . . . . . . . . . . . . . . . . . . . . . .. .. . . . . . . . . . . . . . . . . . . . . . . . . . . . . . . . . . . . . . . . . . . . . . . . . . . . . . . . . . . . . . . . . . . . . . . . . . . . . . . . . . . . . . . . . . . . . . . . . . . . . . . . . . . . . . . . . . . . . . . . . . . . . . . . . . . . . . . . . . . . . . . . . . . . . . . . . . . . . . . . . . . . . . . . . . . . . . . . . . . . . . . . . . . . . . . . . . . . . . . ............................. ............................. ............................. ............................. ............................. ............................. ............................. ............................. ............................. 41 41 41 41 41 41 42 42 42 3 CL-6 Series Voltage Regulator Control Cooper Control Interface 4.0 Users Guide Introduction The Cooper™ Control Interface program is a powerful, interactive Windows®-based tool to send and receive data from the CL-6A regulator control and to review readings and update settings while off-line from the Control. The CL-6A control supports customization of features to permit design and manufacture of customer-specific configuration and operating logic for voltage regulator applications. Control parameters may be programmed, updated, and interrogated via personal computer using the CCI™ interface software. Temporary connection to the control is made through the front panel RS-232 port. Also, permanent connections, through optional Fiber-Optic/RS-232 or RS-485 interface boards, are available for SCADA or interconnections to other devices. It is possible to have multiple master stations communicating to a single control. Other features include: 4 • Easy-to-use graphical interface screens with simple menus, scrolling lists of choices, and simple mouseclick selections. • Settings created by modifying an existing file and saving it with a new name. • Reports printed with common, file-appropriate applications without difficult printer and report configuration steps. • Control maintenance: Field technicians can interact directly with controls; Engineers in an office can work with a copy of the settings and readings from a control. • Settings for a new control built from scratch or from a copied and modified file, from another control, on a computer in the office. Copy the settings to a laptop computer to send to the control in the field. • Standard configuration settings designed and used to set up new controls to ensure that similar controls will have similar setups. • Readings and settings received into a laptop computer from a control in the field and then transferred to an engineering computer in the office for analysis and reporting. Look at saved readings and settings files to compare setups and results to help make engineering recommendations. • Settings converted from one version to another version. • The files, both settings and readings, are in a nonproprietary format (Microsoft® Excel) for easy use by other applications, such as spreadsheets and databases. ! S225-11-2 SAFETY FOR LIFE Important User Information The CL-6A voltage regulator control offers the user the ability to apply it in a variety of applications, to program its operation over a wide range of parameters, and to customize its operating logic. Those responsible for the application of the CL-6A control must satisfy themselves that the programmed operating parameters have been tested to verify that they meet all performance and safety requirements, including any applicable regulations, codes, and standards. Since there are many variables and user-selected operating characteristics associated with any particular installation, the user should take the necessary steps to ensure that the design, configuration, installation, and use of operating software are maintained in a secure and controlled manner by properly trained personnel. What's In This Manual This User Guide describes how to install and use the Cooper™ Control Interface (CCI™) program. It also describes how to configure the software to communicate with the CL-6A voltage regulator controls. This manual is to be used in conjunction with the appropriate installation and operation instructions that were provided with the CL-6A voltage regulator control and the voltage regulator instructions: • Service Information S225-11-1 CL-6 Series Voltage Regulator Control Installation, Operation, and Maintenance Instructions • Service Information S225-10-10 VR-32 Regulator and CL-5 Series Control Installation, Operation, and Maintenance Instructions and Parts Replacement Information This manual does not discuss how to use Windows® dialog boxes and menus, how to use the keyboard and mouse, or other computer operation functions. The manuals with your computer and the Microsoft® on-line help on the Windows® operating system can show you how to do these tasks. The Cooper Control Interface program package includes the program, factory default settings, sample readings, support files, and this user guide. 5 CL-6 Series Voltage Regulator Control Cooper Control Interface 4.0 Users Guide Chapter 1: Getting Started System Requirements The recommended minimum software and hardware your computer system needs to run CCI successfully is: • A computer with a minimum of an Intel® Pentium® 90 MHz processor: an Intel® Pentium® 200 MHz processor is recommended. • A hard disk with 35 MB of free space. • 32 MB of memory (RAM): 64 MB of RAM is recommended. • One of the following operating systems: Microsoft® Windows® 95, Windows® 98, Windows® 2000, Windows® XP, or Windows NT® (4.0 with Service Pack 3 or later). This version of the software supports only 32-bit operating systems and is not compatible with Windows® 3.1. • CCI installation software with program key code. The installation program will ask you for this program key. You will find it on the label of your CD-ROM. You should write this key down before installing CCI so that you can provide it when it is requested. 6 • An available RS-232 serial port for connection to a control. • A CD-ROM drive. • A compact flash drive is recommended. • A Windows® operating-system-compatible mouse or other pointing device. • A Windows® operating-system-compatible printer to print reports. ! S225-11-2 SAFETY FOR LIFE Installing CCI Software The installation CD contains a setup program that will guide you through the installation process. In most cases, you should accept the default answers it proposes for each question. You may want to change some of the options, but be sure to read the recommendations on each screen. The installation CD may contain a "ReadMe.txt" file with new information that became available after this manual was printed. The installation program will ask if you want to view the file. This installation uses standard Windows® operating system procedures. 1. Quit all running applications. 2. Insert the CD into the CD drive. Note: The set-up program should start automatically and prompt for responses to proceed through the installation. If it does not appear, click the Start button and select Run: Start > Run. Type d:/setup in the Run box and click OK. These instructions assume your CD drive is “D.” If using a different CD drive, substitute the drive letter in place of “D.” 3. Follow the instructions on the screen to complete the installation. A. Accept licensing agreement. B. Enter key code, which is printed on the software CD. C. Select to add the program to the Start menu and/or as a desktop icon. Note: The icon is a voltage regulator symbol labeled VTS. D. Enter installation location Note: The default is C:\Cooper\CCI4. It is recommended to install under C:\Programs Files\Cooper Power Systems. Note: When installing on Windows® 95 or Windows® 98 operating systems, it is common that a file installation error may be encountered. If a file installation error is received, go the Microsoft® web site and check to find the current version of the file requested. For convenience, some of these files may be found in the Microsoft® upgrade directory on the installation CD. If using a more current operating system than the Windows® 98 operating system and an installation error occurs, please contact a Cooper Power System representative for additional assistance. 7 CL-6 Series Voltage Regulator Control Cooper Control Interface 4.0 Users Guide Chapter 2: Using CCI Software Start the CCI Software 1. To start the CCI program, when installed as recommended, click on the Start button and select Start > Programs > Cooper Power Systems > VTS, or double-click the icon (voltage regulator symbol, labeled VTS), on the desktop. 2. The program files are loaded and the initial screen appears. Click on the CL6/5/4 button to start the CL-6 interface. 3. The CL-6 interface will start and a window opens that shows the progress and allows a cancel command. This window will close automatically when the parameter database is initialized, the GUI elements are loaded, the default settings are loaded, and the windows are initialized. 4. The CL-6 interface window will open. The toolbar will note that the PC and control are not communicating. The Start Communications icon (green traffic light) indicates that the CCI software is ready to begin the communication process. Obtain Readings CCI Interface Icons Start Communicating Set Control Clock Stop Communicating Communication Status Reset Indicators Save Settings Help Open Readings Exit Interface Open Settings Open Default Settings File COM Port Refresh Periodic 8 ! S225-11-2 SAFETY FOR LIFE Exit the CCI Software The interface may be stopped by choosing File > Exit or clicking Exit icon (arrow pointing to a door) on the toolbar or the close-window button (X). This returns to the start window. Click the close-window button (X) to exit the program. How the CCI Software Works The CCI Software Interface is a custom interface developed upon the VTS™ platform. For additional information on the VTS™ platform, see www.trihedral.com. This design allows the customer to purchase a developer’s license if desired from Trihedral Engineering Limited and then modify the program as needed. 9 CL-6 Series Voltage Regulator Control Cooper Control Interface 4.0 Users Guide Chapter 3: Working with a Control Communicating with a CL-6A Control Connect a PC to a Control to receive settings and readings from it, to send new settings to it, and to operate it. The Communicate drop-down menu accesses the following functions: Quick Connect, Sessions, Stop Comms, Obtain Readings, Obtain Settings, Send All Settings, and Send All Comm Settings. The Cooper Control Interface software communicates with a control using either the 2179 or DNP3 protocols. See the Quick Connect section of this chapter and Chapter 5: Configuring the CCI Software for more information about configuring the software for communications. Connecting to the CL-6A Control Physical Connection Connecting through the front data port: Connect to the front COM1 Data Port on the control with a straight-through 9-pin cable to the COM port on the PC. Connecting to a communications port accessory on the back panel: Connect a serial cable with a null modem from the COM port on your PC to the serial connection of the control. Initiate Communication Select Communicate > Quick Connect to access the Quick Connect dialog box or click the Start Communications icon to access the Start Communications screen. Note: The PC COM Port must be available for connection. See the following Quick Connect and the Start Communications Icon sections. 10 ! S225-11-2 SAFETY FOR LIFE Quick Connect The Quick Connect dialog box has four clickable file tabs: Connect, Port, DNP, and 2179. In any tab, click appropriate buttons to Save changes, Restore Defaults, Connect to the CL6 control, or Close the dialog box. The PC Port, Baud Rate, and Protocol fields are included in both the Connect and Port tabs. Note: Changes are not saved until the Save button is clicked. Saving will add this setup to the session list. When the communication parameters have been configured, click Connect; the Start Communicating box is opened. Select OK or Cancel: select OK to start communicating. Connect In the Connect tab, use the default settings or enter Session Name, Description, Control ID, Slave/RTU Address, and Master Address. Choose Control Type, PC Port, Baud Rate, and Protocol from drop-down menus. Also, click in check boxes to enable Control Type Must Match, ID Mismatch Warning, and Auto Correct; the default is enabled. Session Name The name assigned to the communication configuration or session. Description A more detailed text description of the communication configuration or session. Control Type CL-6A, CL-5E, or CL-5D. Control ID Field used to identify different controls. PC Port The physical number of the port on the computer. Baud Rate The baud rate at which the port on the computer is set to communicate. Protocol The protocol, DNP or 2179, in this communication configuration or session. Slave/RTU Address The address of the control that the software will communicate with in this communication configuration or session. Master Address The address of the software program. 11 CL-6 Series Voltage Regulator Control Cooper Control Interface 4.0 Users Guide Port The Port tab allows detailed entry of port settings, including Data Bits, Parity, and Stop Bits. Also, click check boxes to enable Echo and Key Off Delay and to enter the Key Off Delay value. Data Bits The number of bits in a message. This parameter should be set to “8”. Parity This determines if the parity bit is used. This parameter should be set to “None.” Stop Bits This determines how many bits are used to signal the end of the message. This parameter should be set to “1.” Echo This will allow the software to receive an echo of the message that it sends when it is communicating to controls that are in a fiber-optic loop. Key Off Delay The amount of time the software will wait after receiving a message before sending a response, to avoid collisions. DNP and 2179 The DNP and 2179 tabs allow entry of the Slave/RTU Address, Master Address, Retries, and the Timeout. Additionally, use the DNP tab to enable the Data Link Confirm feature. Retries The number of times that the software will resend a message if a response is not received from the control. Timeout The amount of time the software will wait for a response from the control before retrying the request. Data Link Confirm This determines if the software is anticipating a Data Link message from the control. 12 ! SAFETY FOR LIFE S225-11-2 Start Communications Icon Click the Start Communications icon (green traffic light) to open the Start Communications screen. Highlight the desired connection configuration. Note: By default, the front port COM1 is set for use with the 2179 Protocol, a control address of 1, and a baud rate of 9600. If no preconfigured connection configuration matches the settings of the COM port used on your computer and of the port on the control, use the Quick Connect or Sessions dialog box. Refer to Chapter 5: Configuring the Software to create a new configuration using the Sessions dialog box. Click Connect; the Start Communicating box is opened. Select OK or Cancel: select OK to start communicating. The toolbar displays COMMUNICATING when the connection is ready. Also, the Stop Communicating icon (red traffic light) is displayed. Note: When the ID Mismatch Warning is enabled (default setting) and an unexpected control is identified, the software prompts user to continue or cancel: click Continue to begin communicating. 13 CL-6 Series Voltage Regulator Control Cooper Control Interface 4.0 Users Guide Operating the CL-6A Control The Operate drop-down menu accesses the following functions: Remote Tap and Demand Reset. The following dialog boxes are available in the software for operating a control while communicating with the control. Operate Select Operate > Remote Tap to access the Operate dialog box. Use this dialog box to change the tap position and the blocking status. The dialog box also displays some of the instantaneous metering values that are available on the front panel of a control. This is available only while communicating with the control. Note: Commands performed within this dialog box do not override control panel toggle-switch settings. The Control Function toggle switch must be set to Auto/Remote to allow operation from within the software. 14 ! SAFETY FOR LIFE S225-11-2 Reset Indicators In the Reset Indicators screen, click in a radio button to choose which items to reset. Select the All button to reset all of the indicators included in the screen. Individual indicators, such as TIME-ON-TAP, can also be selected. Click the Reset button to reset values. Reset is not available unless the program is communicating with a control. Note: When you click a button, the program sends the command to the control immediately. It does not change the settings in the file on the PC. The display screen is updated when the control sends information to the PC. Demand Metering and Tap Position Resets all of the minimum and maximum values included in the Demand Metering screen for both forward and reverse values. Access this screen via the Metering menu. KW hr and KQ hr Resets the kW hr and kQ hr indicators included in the Instantaneous Metering screen. Access this screen via the Metering menu. Period Operations Counters Resets all counters except the total operations counter included in the Operations Counters screen. Access this screen via the Metering menu. TIME-ON-TAP Resets the TIME-ON-TAP indicators. Access this screen via the Maintenance menu. Resynch Counters Resets counters included in the Mismatched Counters screen. View the Mismatched Counters screen via Maintenance > Control Diagnostics > Mismatched Counters. 15 CL-6 Series Voltage Regulator Control Cooper Control Interface 4.0 Users Guide Chapter 4: Settings and Readings Some screens in the program display only the informational part of a reading from a control to view the information, not change the data. Other screens display settings and allow changes. Settings for a control are stored as "settings" records in the computer database, and readings from the same control are saved as "readings" records. When working with data records stored on a computer, choose to open either settings or readings, depending on the use. Settings Settings are the control programming parameters that set up how the control operates. The CCI software lets you receive the settings from a control to review them, change them, or save them for later use. Settings that are changed but not saved are displayed in blue. The program also lets you create new settings and upload them to a control. A settings file on your computer can be transferred to another computer for review and modification. You can receive a settings file from someone else and upload it to a control attached to your PC. 16 ! SAFETY FOR LIFE S225-11-2 Readings A reading includes settings plus the output of metering and, if selected, the alarm, events, profile records, and Histograms of the control. The metering, load profile, and event/profile recorder data tell you how the system and device with which the control operates is performing. The program allows you to retrieve this data from a control so that it can be analyzed. You can view it on the screen, and the readings file can be sent to another computer for review. Create New Settings Build new settings for a new control by selecting File > New Settings. This opens the default file and DEFAULT displays in the toolbar settings file-reference area. Choose Settings > All Settings to view the actual settings. Readings saved from the Cooper Control Interface v3.0 program can be selected. New settings can be based on settings and readings from the CCI v3.0 program. See the Reviewing and Changing Settings section of this manual. 17 CL-6 Series Voltage Regulator Control Cooper Control Interface 4.0 Users Guide Receive Control Settings and Readings Receive settings and readings while communicating with a control. Get Settings: The program does not get all the settings from the control by default as soon as the communications start. If the toolbar status shows NOT COMMUNICATING, start communications as described previously. To view settings, select Settings > All Settings or open an individual feature’s screen; click Refresh. To get a settings file from the control, select Communicate > Obtain Settings. The Obtain Settings dialog box opens. Select the “Standard” radio button to select basic Configurable settings or select the “All” radio button to select all of the Configurable settings. Click Continue; the Obtain Settings confirmation box is opened. Select OK to get the settings. The settings can be saved as a compact flash file (.cfg) or an Excel file (.xls).To save these settings in a file on the PC, select File > Save Settings As, select or create a folder, and enter a Description. Click Save. Get Readings: Get a readings file from the control by selecting Communicate > Obtain Reading from Control or clicking on the Obtain Reading from Control button (camera graphic) on the tool bar. Note: If not already communicating with the control, the program will open the Start Communications screen. Click Continue; the Obtain Readings confirmation box is opened. Select OK to get the settings. The readings can be saved as a data file (.dat) or an Excel file (.xls). Select File > Save Readings As, select or create a folder, and enter a Description. Click Save. As soon as the reading is obtained, information can be viewed by selecting a dialog box from the appropriate dropdown menu. Click Refresh on the toolbar to update the readings while communicating with the control. 18 ! S225-11-2 SAFETY FOR LIFE Open Existing Settings or Readings Files Open existing settings or readings, stored in files on a PC, in the CCI program. Choose Open Settings or Open Readings from the File menu or click the open readings or settings icon (opening folder graphics) on the tool bar. Choose the file that contains the data and then select the reading or settings file to view. The existing file used can be a readings file; the program will get only the settings. Select Settings > All Settings to view the settings. The settings opened from a file can be modified and saved or sent to a control. The opened file could be one saved during a communications session with a control or it could be from another computer. Readings saved from CCI version 3.0 can be selected. See the Reviewing and Changing Settings section of this manual. 19 CL-6 Series Voltage Regulator Control Cooper Control Interface 4.0 Users Guide Reviewing Data and Changing Settings Display and change settings in dialog boxes accessed via the following drop-down menus: Settings, Metering, Advanced, and Maintenance. For more information on how to interpret settings and readings, see Service Information S225-11-1 and Service Information S225-10-10. Settings The Settings drop-down menu accesses the following functions: All Settings, Basic Control Settings, Configuration, SOFT-ADD-AMP™, Voltage Limiter, Voltage Reduction, Security, Comm Ports, Send Changed Settings, Send All Settings, Send Changed Comm Settings, Send All Comm Settings, and Set Control Clock. Changing Settings when Connected to Control Select Settings > All Settings. Highlight the value to be changed. Type in the new value and then tab out of that cell. After tabbing, the changed value displays in blue, indicating that it has been changed in the screen but not yet updated to the control. Select Settings > Send Changed Settings to update the control. The Send Settings confirmation box opens; click OK to send settings. Click the Refresh button and the changed value will display in black. Note: This does not save the existing or new settings file to the PC. Changing Settings When Working with a Configuration File Select Settings > All Settings. Highlight the value to be changed. Type in the new value and then tab out of that cell. After tabbing, the changed value displays in blue, indicating that it has been changed on the screen but not yet saved in a file. Select File > Save Settings. The software prompts for a description. Enter a description and click Continue. The changed value will display in black, indicating current file configurations. The file can be saved as an Excel (.xls) or a compact flash (.cfg) file. The default is to save the file into the folder from which it was originally opened. Select File > Save File As to specify a file format or to save to another folder. When saving as a .cfg file, the software prompts for the control firmware version. 20 ! SAFETY FOR LIFE S225-11-2 All Settings The All Settings screen allows changing virtually all the configurable settings from within one screen. To change a setting, highlight the value box and type in the new setting; then tab out of the box. The changed value is now displayed in blue, indicating that the value has been changed but not saved. The value is displayed in black after the change is saved. Save values from this screen to a file using File > Save Settings or File > Save Settings As. When communicating with a control, send the new settings values by clicking the Send All or Send Changed buttons. Note: After the new settings are sent to the control, the values shown in the screen revert to the previous values. Click the Poll button to show the new values are in the control. 21 CL-6 Series Voltage Regulator Control Cooper Control Interface 4.0 Users Guide Basic Control Settings Set and view the basic voltage regulator operating parameters including forward and reverse values for set voltage, bandwidth, time delay, and line drop resistance and reactance. Also, change the Reverse Sensing Mode settings. Configuration Set and view control configuration data including the control identification, wiring configuration (Wye or Delta), control operating mode, and load tap-changer type. Also display, but not set, the date and time of a connected control. See Control Clock to set the date and time. 22 ! S225-11-2 SAFETY FOR LIFE SOFT-ADD-AMP™ Set and view the parameters for the SOFT-ADD-AMP™ feature of the control. Voltage Limiter Set and view the voltage limiter mode and the high and low output voltage limits of the regulator. Voltage Reduction Set and view the regulator voltage reduction settings of the control. Advanced Features Turn selected advanced features on or off. 23 CL-6 Series Voltage Regulator Control Cooper Control Interface 4.0 Users Guide Security View the control manual-access security codes (passwords). Note: See the discussion of security codes in Service Information S225-11-1 before changing the Security Override code. Comm Ports Set and view the communications parameters for the control. This does not affect the PC. Only the values appropriate for the connected control are displayed. Note: Changing communications settings while communicating with control may cause communications error. Note: Settings from this dialog box are not included in All Settings. Control Clock Check and set the clock in a control. The current date/time in the control will be displayed. Set the control clock to the PCs clock or a specified date/time. Note: This function can be used only while communicating with a control. 24 ! SAFETY FOR LIFE S225-11-2 Metering The Metering drop-down menu accesses the following functions: Instantaneous Metering, Demand Metering-Forward, Demand Metering-Reverse, Status, Calibration, and Operations Counters. Instantaneous Metering Display instantaneous meter readings from the regulator sensors. Not available when an existing settings file has been opened. Demand Metering – Forward Demand Metering – Reverse Display demand metering values from the control. See Service Information S225-11-1 and Service Information S225-10-10 for an explanation of the metering and reporting algorithms. Not available when an existing settings file has been opened. 25 CL-6 Series Voltage Regulator Control Cooper Control Interface 4.0 Users Guide Status Display the status of the control functions. Not available when an existing settings file has been opened. Calibration Display the calibration values for the control. Not available when an existing settings file has been opened. Operations Counters Display the operations counters for the control. Not available when an existing settings file has been opened. 26 ! SAFETY FOR LIFE S225-11-2 Advanced Features The Advanced drop-down menu accesses the following features: Histograms, Alarm Recorder, Event Recorder, Profile Data, 2179 Configuration, DNP Configuration, and Programmable I/O. Turn advanced features on or off in the All Settings screen. Perform specific configuration for advanced features in the appropriate screen. Commands for advanced features such as Send, Read, Refresh, and Clear are also performed in these screens, not via the Communicate, Setup, or Settings menus; however, the toolbar buttons can be used. Note: Advanced Features data can be obtained from the CL-6 control for analysis on your PC via a flash card by using the data writer function, Function Code 350, to save the data to the card. The card can then be read from your PC. 27 CL-6 Series Voltage Regulator Control Cooper Control Interface 4.0 Users Guide Histograms Select, Read, or Clear the available Histograms. Use the drop-down menu to select different readings for Histogram analysis. Note: Histograms must be turned on in the Settings > All Settings dialog box for data to be gathered. Configure The Configure button opens a subwindow where the upper and lower limits for the Histograms may be read, modified, and sent. 28 ! S225-11-2 SAFETY FOR LIFE Alarms Read or Acknowledge the configured Alarms. Select the appropriate radio button to view Active, Inactive, or All Configured Alarms. Note: Data Alarms and/or Status Alarms must be turned on in the Settings > All Settings dialog box for data to be gathered. Click Refresh to obtain current readings. This opens the Refresh Alarms dialog box. Select which alarm readings to refresh; click Continue or Cancel. Configure The Configure button opens a subwindow where available status and data alarms can be added or removed from the configured alarms. Also, by highlighting a configured Alarm, the properties for this Alarm may be modified. • Priority The priority determines if the Alarm activates one of the LEDs on the front panel. Priority Setting 0-50 51-100 101-127 • Behavior Alarm LED on when active Warning LED on when active LEDs are not controlled Alarm Delay (sec) The number of seconds that the configured alarm condition must be true before the Alarm is made active. • Alarm on Low For Status Alarms, this inverts the behavior of the Alarm. • Threshold For Data Alarms, this is the value above (or below) which the Alarm becomes active. A configured alarm can be set to record an event and/or a profile when the alarm is active or inactive. 29 CL-6 Series Voltage Regulator Control Cooper Control Interface 4.0 Users Guide Events Read or Acknowledge the configured Events. Configure The Configure button opens a subwindow where available events can be added or removed from the configured events. Note: The Event Recorder must be turned on in the Settings > All Settings dialog box for data to be gathered. 30 ! S225-11-2 SAFETY FOR LIFE Data Profiler Read, or Acknowledge the Data Profiler. Note: The Data Profiler must be turned on in the Settings > All Settings dialog box for data to be gathered. Configure The Configure button opens a subwindow where available parameters can be added or removed from the selected profiler parameters. Also, the sampling behavior of the profiler may be modified. • Start Date The day when the Profiler will begin Sampling. • Stop Date The day when the Profiler will stop Sampling. • Start Time The time of day when the Profiler will begin Sampling (24-hour clock). • Duration The period of time beginning at the start time that the profiler will be active. • Interval The amount of time between profile samples. 31 CL-6 Series Voltage Regulator Control Cooper Control Interface 4.0 Users Guide 2179 Configuration Read or select the preconfigured 2179 protocol maps. Also, configure the 2179 User Ordinal Points Map. User should have detailed knowledge of 2179 ordinal maps prior to modifying the user map. DNP3 Configuration Read or modify the DNP3 communications settings including the preconfigured DNP3 protocol maps. Also, configure the DNP3 User Data Dictionary. User should have detailed knowledge of DNP data dictionaries prior to modifying the user map. 32 ! SAFETY FOR LIFE S225-11-2 Programmable I/O Read or modify the Programmable I/O configuration. When creating a Programmable I/O configuration, first enter a description and select the desired equation Output. Then select the Form Type of the equation. For the Form Type selected, complete the appropriate equation tabs. The equation tabs are where the inputs to the equation are entered. For additional information on creating a Programmable I/O equation, please contact your Cooper Power Systems representative. 33 CL-6 Series Voltage Regulator Control Cooper Control Interface 4.0 Users Guide Maintenance The Maintenance drop-down menu accesses the following features: Time On Tap, Preventive Maintenance Tapping, Duty Cycle Monitor, Diagnostics, and CCI Diagnostics. TIME-ON-TAP™ Displays the amount of time that the voltage regulator tapchanger has been in a particular position. When communicating with the control, click Read to obtain data. This graphically displays the percent of time in each tap position since the last reset. The total amount of time since last reset is displayed below the graph. Click Reset to clear all values to zero and start the timer again. Note: No data will be read until after the first tapping operation. Preventive Maintenance Tapping (PMT™) Set and view the PMT Preventive Maintenance Tapping parameters, including Mode A and Mode B. The PMT feature is used to reduce coking. Coking can occur when the tap-changer remains in one tap position for an extended period of time. Mode A, when enabled, will raise the tap-changer one position, lower two positions, and then raise one position, to exercise the contacts. Mode B, when enabled, will raise or lower the tap-changer through neutral to exercise the contacts and the reversing switch. 34 ! S225-11-2 SAFETY FOR LIFE Duty Cycle Monitor View the Duty Cycle Monitor parameters including the worst-case contact life and the voltage regulator design type. When communicating with a control, click Read to view the percent of contact life consumed for each contact. Configuration This feature is configured at the factory. Contact Cooper Power Systems for DMC specifications. When communicating with a control, click Read to view the Duty Cycle Monitor parameters for that control. Note: On new units, this is preset at the factory. Configure should only be used when placing a new control on an existing unit or after upgrading firmware. Control Diagnostics Mismatch Counters Display the Mismatch Counters screen; reset the tap position resynchronization counters. Note: After initial installation of the control, these counters should not increase. If tap position resynchronizations are occurring, check to make sure that the proper tap-changer has been selected. If the counters continue to increase, contact your Cooper Power Systems representative for additional assistance. Firmware The Version Info screen displays the firmware revision of the control. Device Note Display and modify the control device note. Error Recorder Display a log of control errors. 35 CL-6 Series Voltage Regulator Control Cooper Control Interface 4.0 Users Guide CCI Diagnostics Comms View Display the Communication Messages between the software and the control. Comms Statistics Display the statistics for the communication between the software and the control. CCI Statistics Display the VTS version and the memory used. CCI Error Log Display a log of the Software errors. Saving Data on Your Computer The interface program can contain settings and readings obtained from a control during communications, or it may contain settings from another file that may have been changed. You can save the data on the disk in a PC for later use. The program will save the data as settings or readings, depending on which type is in the program at the time. 1. If communicating with a control, obtain the readings or settings, then stop communications. 2. Select File > Save or click the Diskette button on the Tool bar. If you are not already working on a file that you opened with Open Readings or Open Settings, Save will behave like a Save As to allowing renaming the file when saving. 3. Select File > Save As to create a new file and supply a name for it. Settings can be saved to an Excel (xls) file or a compact flash (.cfg) file. Readings can be saved to an Excel (xls) file or a data (.dat) file. When saving as a .cfg file, the software prompts for the control firmware version. 36 ! S225-11-2 SAFETY FOR LIFE Saving Data on a Compact Flash Card The interface program can contain settings and readings obtained from a control during communications, or it may contain settings from another file that may have been changed. You can save the data on the compact flash card for download into the control. The program will save the data as settings or readings, depending on which type is in the program at the time. 1. Select File > Save or click the Diskette button on the Tool bar. If you are not already working on a file that you opened with Open Readings or Open Settings, Save will behave like a Save As to allowing renaming the file when saving. 2. Select File > Save As to create a new file and supply a name for it. Settings must be saved to a compact flash (.cfg) file to be read by the control from the compact flash card. The software prompts for the control firmware version. The file must be named either “standard.cfg” or in the format “12345-001.cfg”, where “12345” is the regulator identification, to be read by the control. The regulator identification is found at function code 40 on the control. Note: Refer to Service Information S225-11-1 CL-6 Series Control Installation, Operation, and Maintenance Instructions, Section 7:4, for more information. Deleting Data from Settings and Readings Files Readings and settings from the computer files can be selected and deleted when no longer needed. Other data in the same file will not be deleted. Choose Delete Readings or Delete Settings from the File menu, and then select the file that contains the data to delete. The program will list the readings or settings contained in the file selected. Choose one or more to delete. Deleting data from a file does not affect the data currently in the program. Deleting all readings or settings from a file does not delete the file itself. Delete the file by using the Windows® Explorer feature. Printing Reports To print reports, identify the format of file to be printed and open the appropriate application. Open the file to be printed with appropriate application and print. 37 CL-6 Series Voltage Regulator Control Cooper Control Interface 4.0 Users Guide Chapter 5: Configuring the Software The Setup drop-down menu accesses the following communication features: Session and Poller Setup. Configure Sessions Select Setup > Sessions to access the Configure Sessions screen to view existing communication configurations To view, configure, and delete communication configurations, click the Properties button. To configure a new communication configuration, click the New button. For more information on communication configuration, refer to the Quick Connect section of this manual. 38 ! S225-11-2 SAFETY FOR LIFE Configure Poller Select Setup > Poller Setup to access the Poller Configure screen. View and configure how the software polls the control. Click the Apply button to apply changes made in this screen. If Continuous polling is selected for an item, the Period determines how often this poll will be performed. The Delay setting determines how much time the software should wait after connecting before beginning the continuous poll. If On At Startup is selected, by clicking in the check box in the appropriate row for each polling category, these items will automatically be polled when communication is started with a control. If Startup Poll is selected, these items will automatically be polled when the appropriate dialog box is opened. Installation Directories The following directories can be found on the installation CD. • CPS • CCI • Microsoft® Upgrades 39 CL-6 Series Voltage Regulator Control Cooper Control Interface 4.0 Users Guide Chapter 6: Troubleshooting and Operating Tips Cannot Communicate with a Control If unable to receive readings or settings from a control, the problem most likely will be with the cable or the setup. First check to be sure that the cable used is correct and that it is securely plugged into the control and into the correct port on the PC. If the cable is secure, verify that the setup is correct. Verify that the correct control type is specified and that the communications parameters are correct. Reports Won't Print Reports do not print from within the CCI software. Identify the file format of the report to print. Open the appropriate software application and print from within that program. 40 ! SAFETY FOR LIFE S225-11-2 Glossary Baud Rate The speed in bits per second for the serial data transfer between the computer and the control. See Service Information S225-11-1 and Service Information S225-10-10 for information about the baud rates the control supports. Communications Port The Communications Port is for use as a permanent realtime digital communications link from a control to other devices. It is not the port on the front panel of the control. See also Data Port. Communications Protocol The "language" used by the control and a PC when they communicate. When configuring a control, specify which protocol it uses. See Service Information S225-11-1 and Service Information S225-10-10 for information about the protocols that the control supports. Note: The 2179 and DNP3 protocols are supported by this program. This program does not support the 2200 or 2175 protocols. The 2200 protocol was used by some versions of the CL-4C and is no longer supported. The 2175 protocol was used by the data port on CL-4 and CL-5 series controls and is no longer supported. Control ID The number programmed into a control to uniquely identify it. The control ID is used to find the correct configured control when communicating with a control, after clicking the Data Port button. Control Type Identifies the type of a control: CL-4C, CL-5A, CL-5C, CL-5D, CL-5E, or CL-6A. Data Port The front panel 9-pin RS-232 port on the control where a straight-through cable is attached to a computer for a temporary connection. See also Communications Port. Note: The PC-to-Data Port cable used on previous CL-series controls are not used with the CL-6 control. 41 CL-6 Series Voltage Regulator Control Cooper Control Interface 4.0 Users Guide Demand Metering Date/Time Stamp The demand metering values are date and time stamped for the CL-5A and later versions of controls. Date and time stamps are not available for the CL-4C control. Reading A reading is settings plus the output of metering, load profile, and event/profile recorders in the control. The metering, load profile, and event/profile recorder data tell you how the system and device that the control operates with is performing. The Cooper Control Interface supports receiving the readings from a control for analysis. View them on the screen and print reports. A readings file can be sent to another computer for review. Settings Settings are the control programming parameters that set up how the control operates. The Cooper Control Interface supports receiving the settings from a control to review them, change them, or save them for later use. Settings that were changed but not saved are displayed in blue. The program also supports creating new settings and uploading them to a control. A settings file on a computer can be transferred to another computer for review and modification, and for upload to a control attached to the PC. 42 ! SAFETY FOR LIFE S225-11-2 43 CL-6 Series Voltage Regulator Control Cooper Control Interface 4.0 Users Guide ! SAFETY FOR LIFE © 2004 Cooper Power Systems or its affiliates. CCI™, Cooper™ Control Interface, PMT™, SOFT-ADD-AMP™, and TIME-ON-TAP™ are trademarks of Cooper Power Systems or its affiliates. Intel® and Pentium® are registered trademarks of the Intel Corporation in the US. and other countries. Microsoft® Windows®, Windows NT® and Windows® XP either registered trademarks or trademarks of Microsoft Corporation in the United States and/or other countries. VTS™ is a trademark of Trihedral Engineering Limited. 44 1045 Hickory Street Pewaukee, WI 53072 www.cooperpower.com DL 12/04